Ako používať Corel Draw
Corel Draw je známy mnohým dizajnérom, ilustrátorom a grafikom ako multifunkčný užitočný nástroj na kreslenie. Ak chcete tento program používať racionálne a nebojte sa jeho rozhrania, začínajúci umelci by sa mali oboznámiť so základnými princípmi svojej práce.
V tomto článku popíšeme, ako je Corel Draw štruktúrovaný a ako ho aplikovať s maximálnou efektívnosťou.
obsah
Ako používať Corel Draw
Ak plánujete kresliť ilustráciu alebo vytvoriť maketu vizitiek, bannerov, plagátov a iných vizuálnych produktov, môžete bezpečne použiť Corel Draw. Tento program vám pomôže nakresliť všetko, čo chcete, a pripravte rozloženie pre tlač.
Vyberte program pre počítačovú grafiku? Prečítajte si na našej webovej stránke: Čo si vybrať - Corel Draw alebo Adobe Photoshop ?
1. Stiahnite si inštalačný súbor programu z oficiálneho webu vývojára. Najskôr to môže byť skúšobná verzia aplikácie.
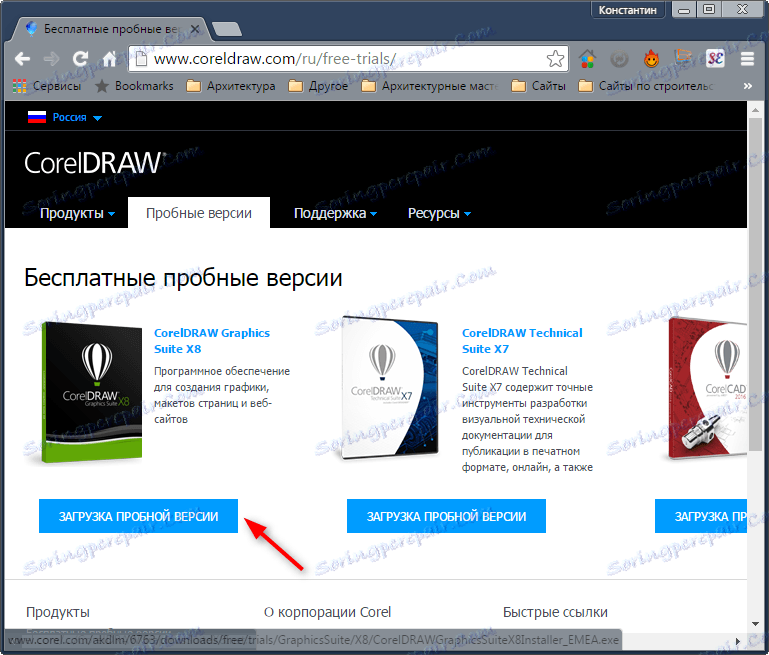
2. Po dokončení čakania na dokončenie sťahovania nainštalujte program do počítača podľa pokynov sprievodcu inštaláciou.
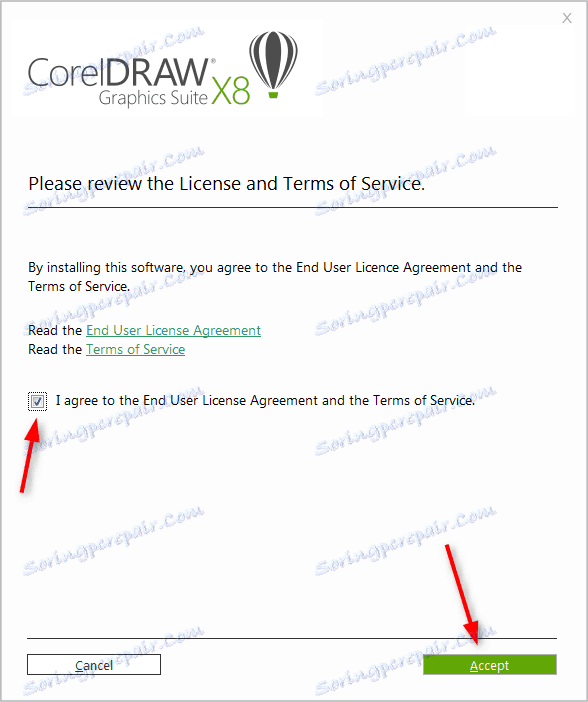
3. Po inštalácii budete musieť vytvoriť vlastný účet Corel.
Vytvorenie nového dokumentu Corel Draw
Užitočné informácie: Hot klávesy v Corel Draw
1. V úvodnom okne kliknite na položku Vytvoriť alebo použite klávesovú skratku Ctrl + N. Nastavte parametre dokumentu: názov, veľkosť orientácie listu v pixeloch alebo metrických jednotkách, počet strán, rozlíšenie, farebné profily. Kliknite na tlačidlo OK.
2. Pred nami je pracovné pole dokumentu. V paneli s ponukami môžeme vždy zmeniť parametre listu.
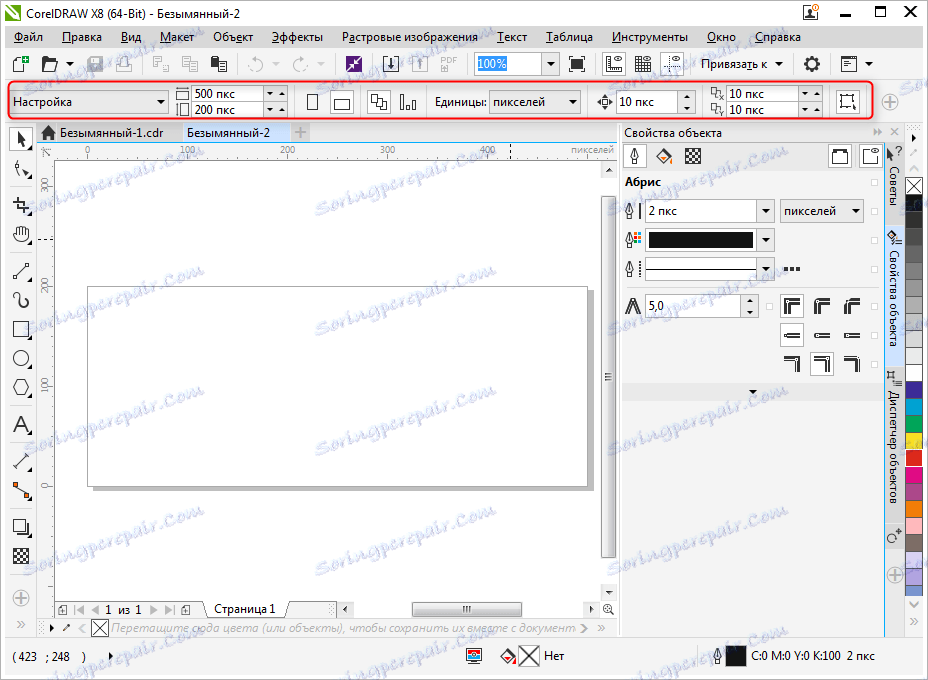
Kreslenie objektov v programe Corel Draw
Začnite kresliť pomocou panela s nástrojmi. Obsahuje nástroje na kreslenie ľubovoľných riadkov, Bezierových kriviek, polygonálnych kontúr, polygónov.
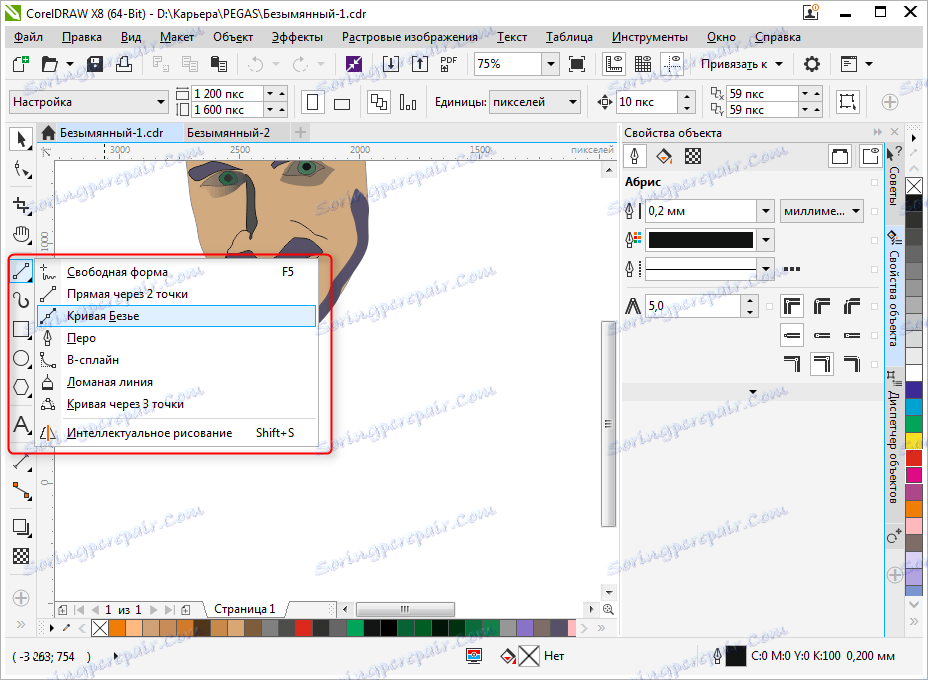
V tom istom paneli nájdete nástroje na zarámovanie a posúvanie, ako aj nástroj "Form", ktorý vám umožňuje upraviť body uzlov spline.
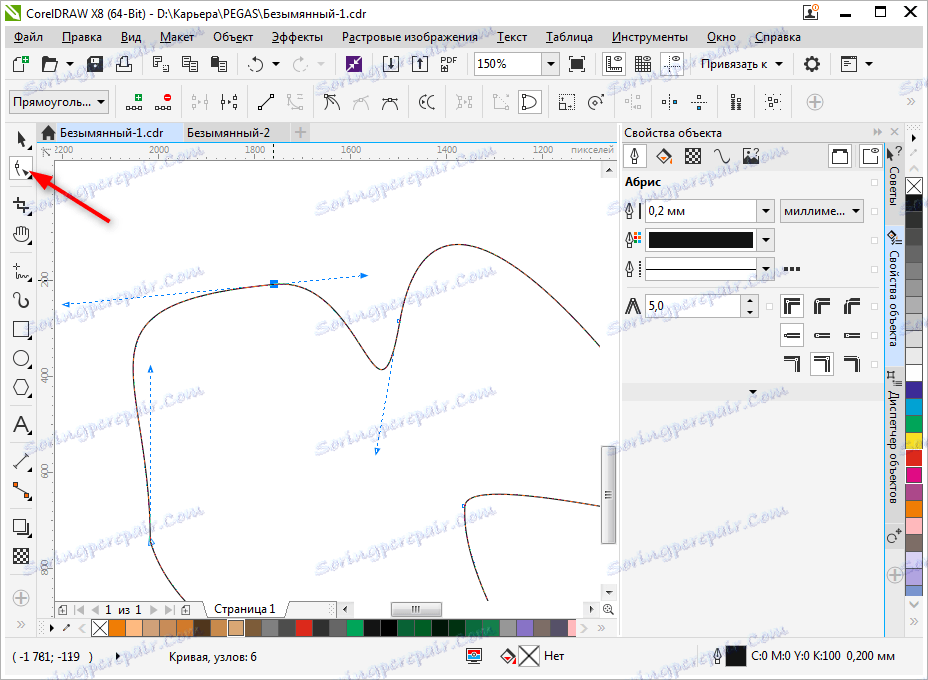
Úprava objektov v programe Corel Draw
Veľmi často v práci použijete panel "Object Properties" na úpravu nakreslených prvkov. Zvolený objekt je editovaný nasledujúcimi vlastnosťami.
- Abris. Na tejto karte nastavte parametre obrysu objektu. Jeho hrúbka, farba, typ línie, skosenie a vlastnosti uhla zlomeniny.
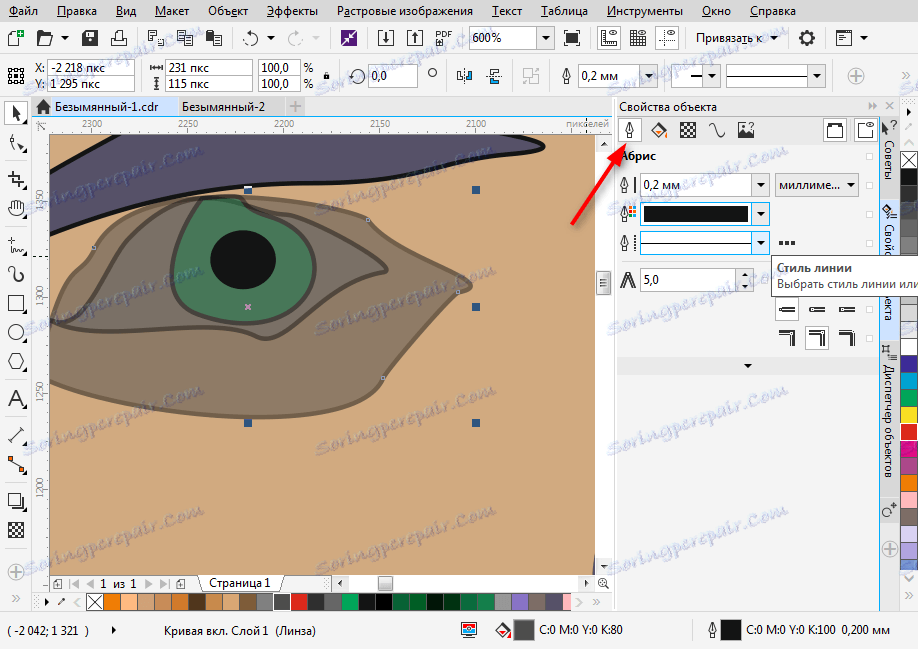
- Nalievanie. Táto karta určuje vyplnenie uzavretej oblasti. Môže to byť jednoduché, gradientné, vzorované a rastrové. Každý typ výplne má svoje vlastné nastavenia. Farbu výplne je možné vybrať pomocou palet v vlastnostiach objektu, ale najpohodlnejší spôsob výberu požadovanej farby je kliknutie na vertikálnu farebnú lištu v blízkosti pravého okraja okna programu.
Upozorňujeme, že farby použité počas prevádzky sa zobrazujú v spodnej časti obrazovky. Môžu byť tiež použité na objekt jednoducho kliknutím na ne.
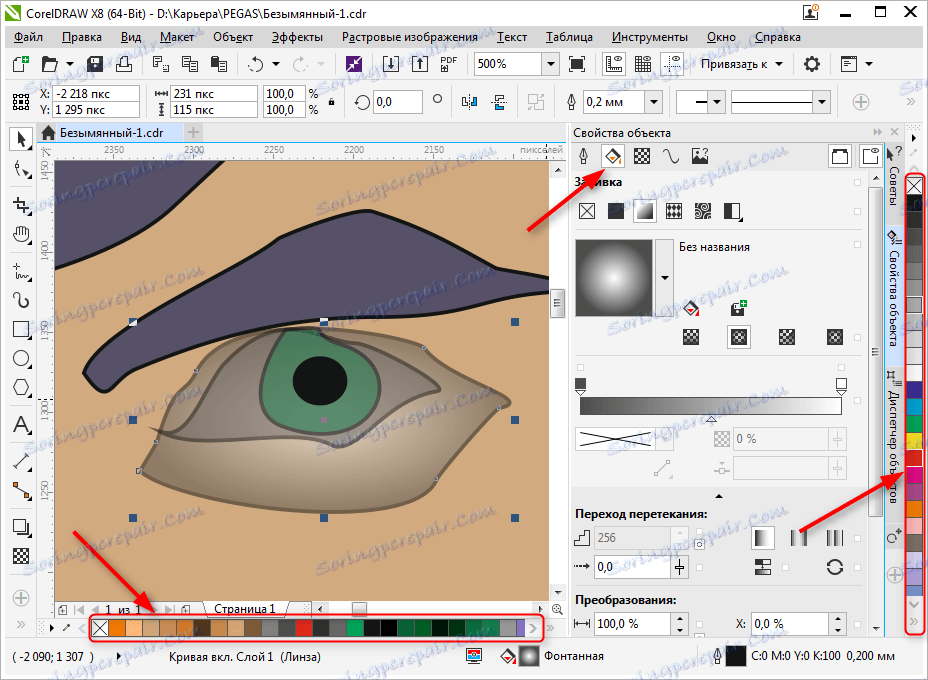
- Transparentnosť. Zvoľte typ priehľadnosti objektu. Môže byť homogénny alebo gradient. Použite posúvač na nastavenie stupňa. Transparentnosť sa dá rýchlo aktivovať z panela s nástrojmi (pozri snímku obrazovky).
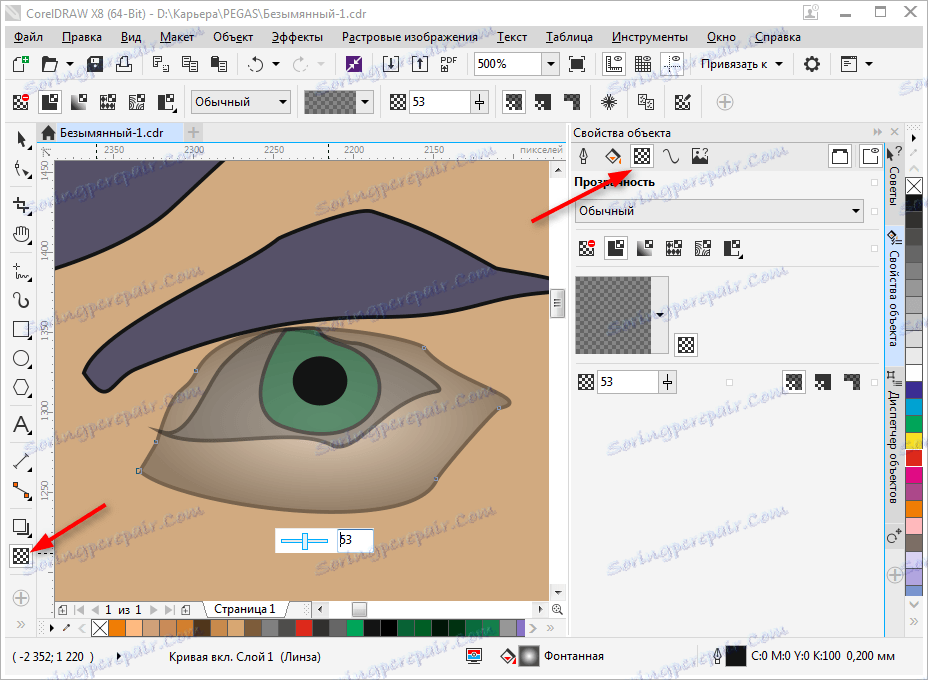
Vybraný objekt môže byť zmenšený, otočený, zrkadlový a proporcionálny. Vykonáte to pomocou konverzného panelu, ktorý sa otvorí na karte okna s nastaveniami vpravo od pracovného priestoru. Ak táto karta nie je k dispozícii, stlačte "+" pod existujúcimi kartami a začiarknite políčko vedľa jednej z metód konverzie.
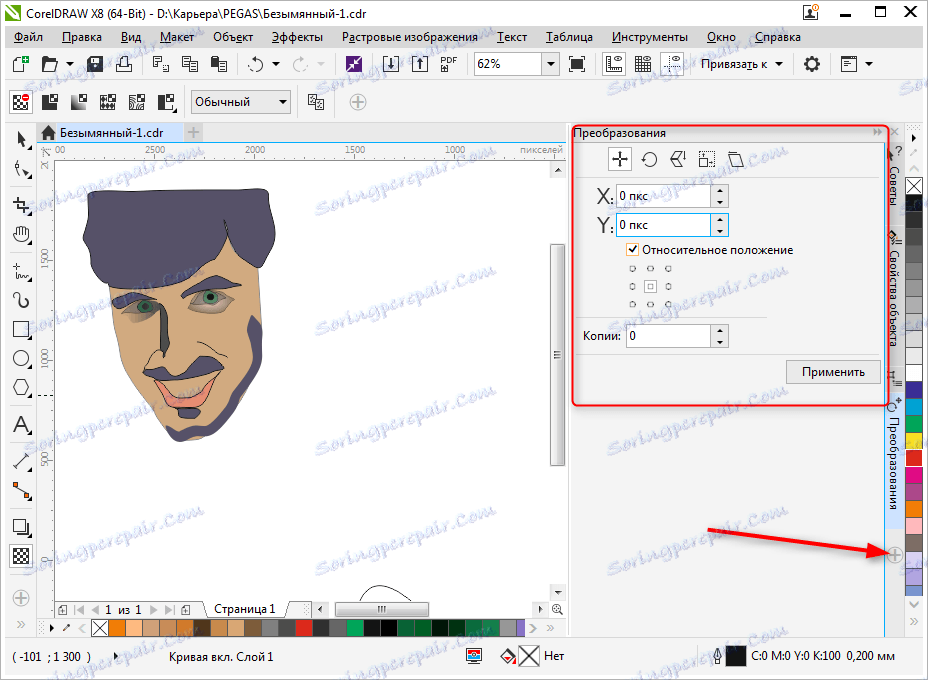
Nastavte vybraný objekt na tieň kliknutím na príslušnú ikonu na paneli s nástrojmi. Pre tieň môžete určiť tvar a priehľadnosť.
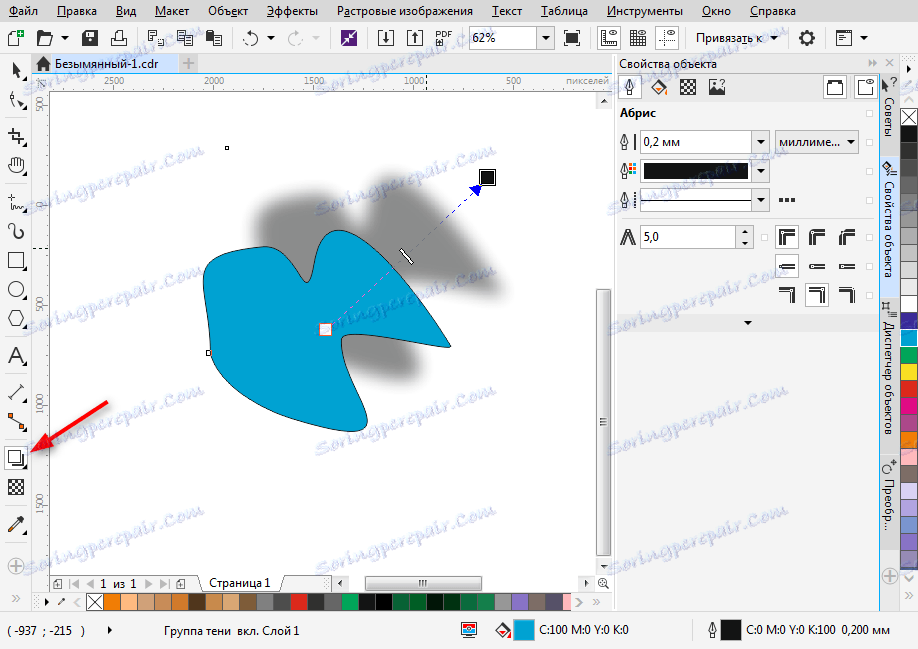
Exportovať do iných formátov
Pred exportom musí byť vaša kresba vo vnútri listu.
Ak chcete exportovať do rasterového formátu, napríklad JPEG, musíte vybrať zoskupený obrázok a stlačiť kombináciu klávesov Ctrl + E, potom zvoľte formát a začiarknite políčko "Len vybrané". Potom kliknite na položku Exportovať.
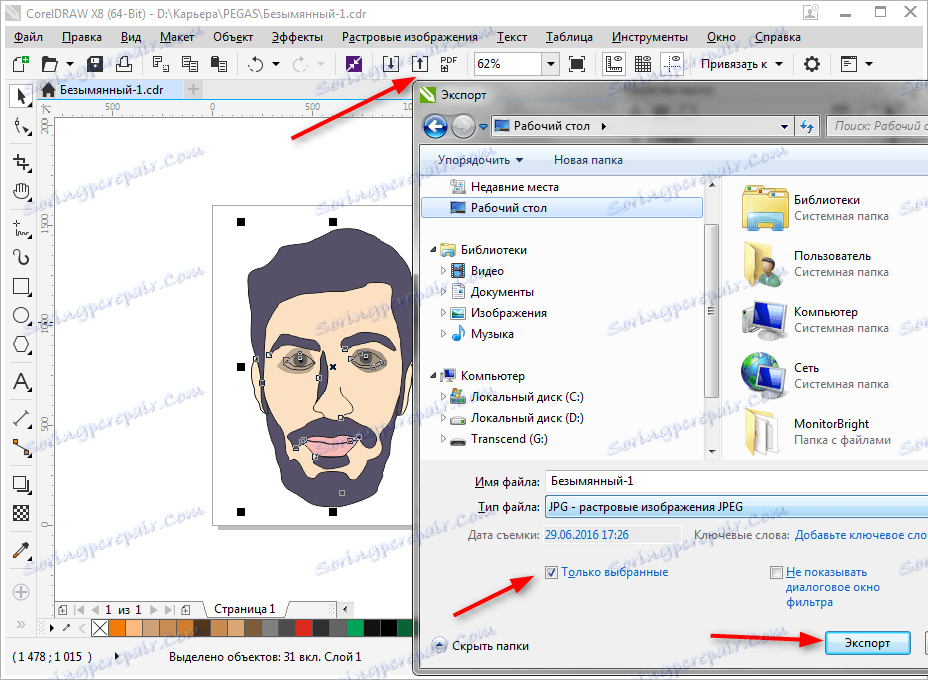
Otvorí sa okno, v ktorom môžete pred vývozom určiť konečné nastavenia. Vidíme, že iba náš obrázok je exportovaný bez okrajov a zarážok.
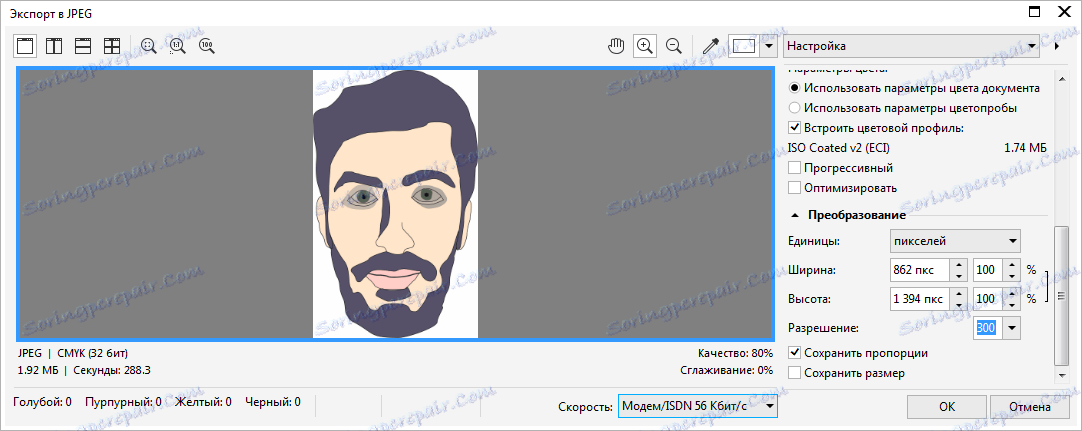
Ak chcete uložiť celý hárok, musíte ho pred exportom obdĺžiť a vybrať všetky objekty na hárku vrátane tohto obdĺžnika. Ak nechcete, aby bola viditeľná, jednoducho vypnite obrys alebo nastavte farbu tónu na bielu.
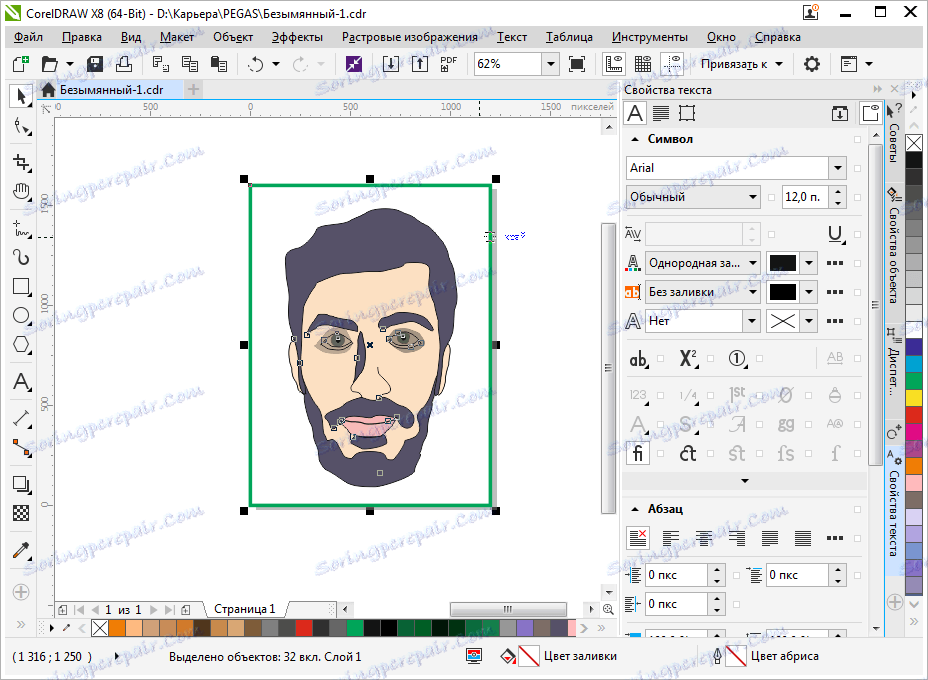
Ak chcete uložiť do formátu PDF, nevykoná sa žiadna manipulácia s hárkom, všetok obsah listu sa automaticky uloží v tomto formáte. Kliknite na ikonu, ako na snímke obrazovky, potom na položku "Možnosti" a nastavte nastavenia dokumentu. Kliknite na tlačidlo "OK" a "Uložiť".
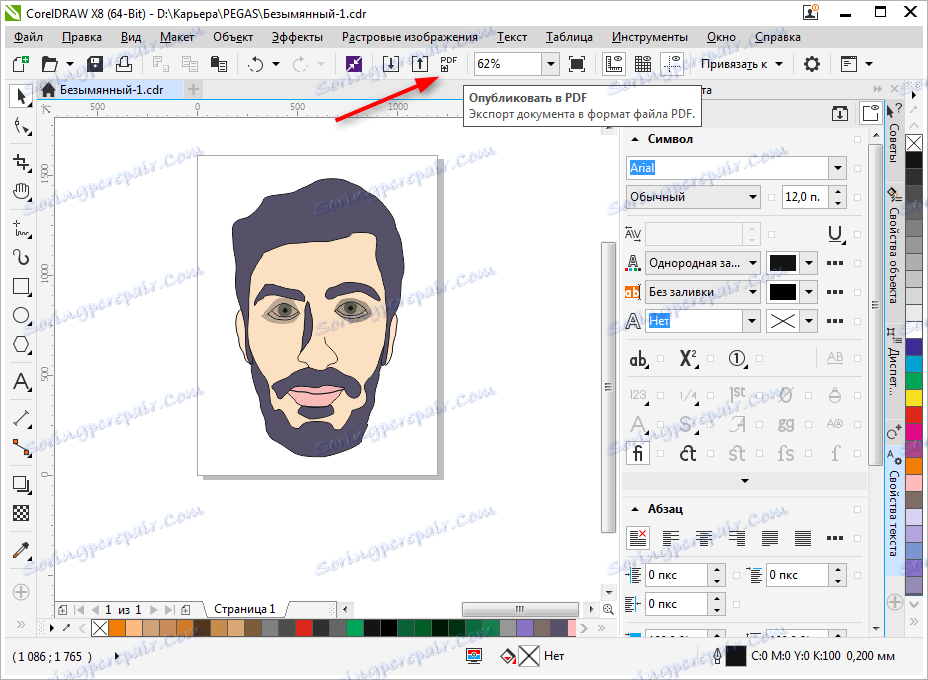
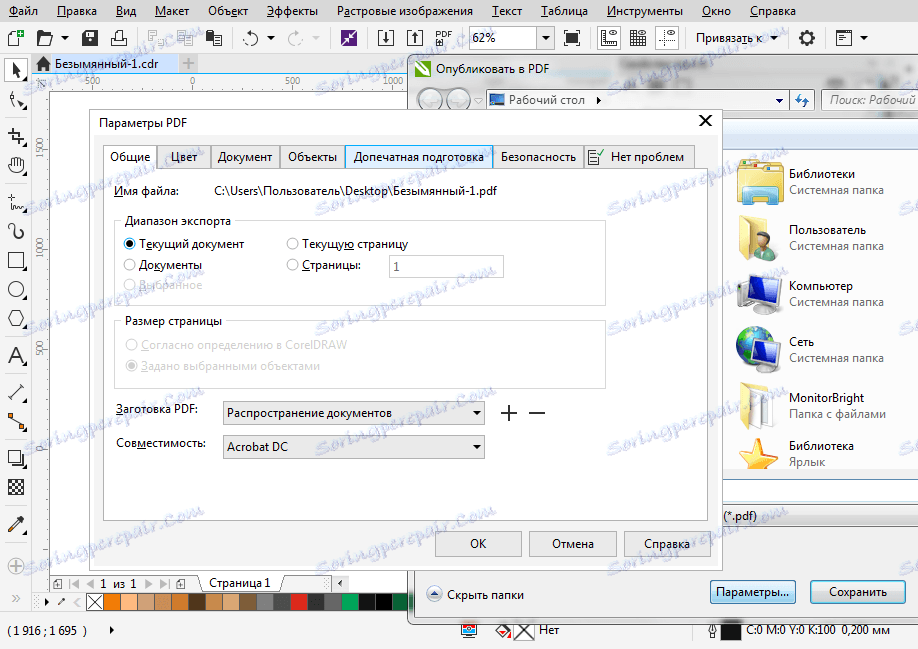
Odporúčame vám, aby ste si prečítali: Najlepšie programy na vytváranie umeleckých diel
Stručne sme prehodnotili základné princípy používania Corel Draw a jeho štúdia bude pre vás čoraz jasnejšia a rýchlejšia. Úspešné experimenty v oblasti počítačovej grafiky!