Ako napaľovať / kopírovať / vymazať CD z CDBurnerXP
Hoci optické jednotky pomaly, ale s istotou opúšťajú život používateľov počítačov, ich potreba je stále dosť významná - výmena údajov o nich zostáva rovnaká. Programy, ktoré sú určené na prácu s diskami na internete, sú veľa, majú rôzny potenciál a funkčnosť. Medzi najobľúbenejšie a dôveryhodné programy patrí CDBurnerXP .
Program má malú veľkosť adresára, súbor nástrojov pre každú prácu s diskom, jasné menu v ruštine. Vývojár je plnohodnotný produkt pre prácu so všetkými typmi informácií, ktoré možno prenášať na disk.
Stiahnite si softvér CDBurnerXP
1. Prvým krokom je prevzatie programu. Z oficiálnych webových stránok vývojára si stiahneme najnovšiu verziu programu. Samotný inštalačný súbor obsahuje všetky potrebné súbory, pri inštalácii sa nemusíte pripájať k internetu.
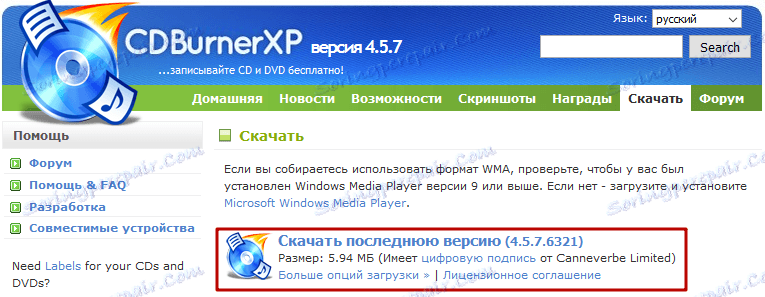
2. Po stiahnutí súboru musíte program nainštalovať. Ak to chcete urobiť, dvakrát kliknite na inštalačný súbor, dohodnite sa na licenčnej zmluve a vyberte inštalačnú zložku. Inštalačný súbor obsahuje možnosť výberu jazykov, ktoré sa majú nainštalovať - všetky ostatné sú dostatočné na vyzdvihnutie začiarknutím políčok. To výrazne zníži veľkosť inštalovaného programu.
3. Poplatok za bezplatný produkt - dostupnosť reklamy iných produktov počas inštalácie. Musíte byť opatrní a odmietnuť inštaláciu nežiaduceho softvéru .
Po nainštalovaní programu vidí používateľ hlavnú ponuku. Tu sa môžete oboznámiť s funkciami, ktoré poskytuje program na prácu s diskami. V tomto článku sa bude diskutovať o každej položke s podrobnými pokynmi pre prácu s CDBurnerXP.

obsah
Vytvorenie dátového disku
Tento modul programu je navrhnutý tak, aby vytvoril štruktúrovaný optický disk s akýmkoľvek druhom dát - dokumentov, fotografií a ďalších.
1. Okno podprogramu je rozdelené na dve hlavné časti - súborový systém počítača používateľa a štruktúra vytvorená na disku. Na počítači musia byť nájdené požadované priečinky alebo súbory a potiahnite ich do príslušnej časti okna.
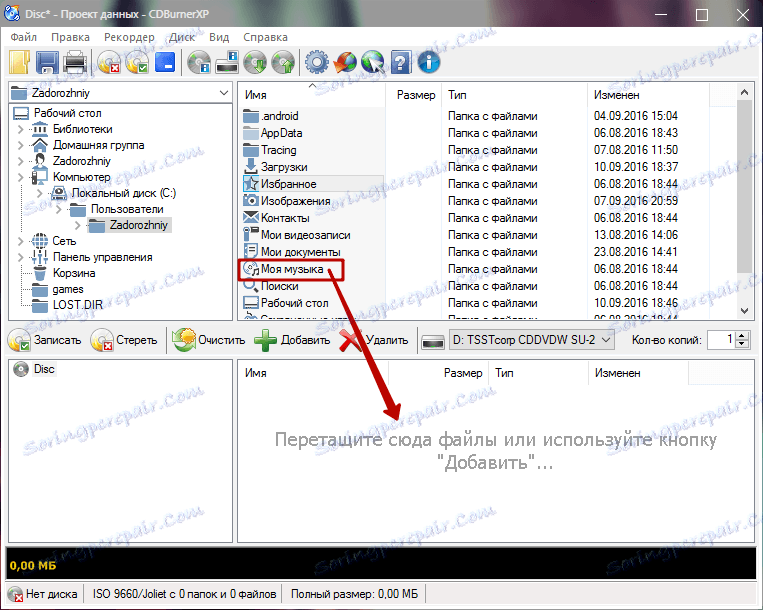
2. Operácie so súbormi je možné vykonať aj pomocou tlačidiel samotného programu:
- Napíšte - po presune všetkých potrebných súborov na jednotku, sú zaznamenané po kliknutí na toto tlačidlo.
- Vymazať - užitočné pre prepisovateľné disky triedy RW, ktoré majú zbytočné informácie. Toto tlačidlo umožňuje, aby bol tento disk úplne vyčistený a pripravený na neskorší prenos už vybratých súborov.
- Vymazať - odstráni všetky prenesené súbory z novo vytvoreného projektu. Dobrý spôsob, ako začať zhromažďovať súbory na písanie na disk znova.
- Pridať - nahradiť bežný drag and drop. Používateľ vyberie súbor alebo priečinok, klikne na toto tlačidlo - a presunie sa na projekt nahrávania.
- Vymazať - odstráni jednu položku z zoznamu naplánovaných súborov.
Aj v okne je možnosť výberu disku s diskom alebo počtu kópií, ktoré sa majú zapísať.
Vytvorte disk DVD-Video
Ale nie s bežnými filmami. Ak chcete vypáliť disky tohto typu, potrebujete súbory VIDEO_TS.
1. Schéma nahrávania je jednoduché - v otvorenom okne v riadku Názov disku napíšeme meno, ktoré je potrebné, hneď nižšie s pomocou bežného vodiča zadáme cestu k cennému priečinku VIDEO_TS, potom vyberieme počet kópií, disk s diskom a rýchlosť zápisu. Pokiaľ ide o rýchlosť - tradične sa odporúča vybrať najmenšiu hodnotu, čím sa odstráni "preskočenie" súborov a prenos údajov sa dokončí bez chýb, aj keď to bude trvať dlhšie.

Takto pripravené disky sú určené na otvorenie bežných videoprehrávačov, domácich kín a iných zariadení pracujúcich s VIDEO_TS.
Vytváranie disku s hudbou
Funkcia podprogramu je úplne rovnaká ako v prípade bežných údajov. Jediný rozdiel je, že tu je vstavaný audio prehrávač, aby ste mohli počúvať vytvorený disk.
1. V hornej časti okna modulu vyberte skladby na nahrávanie. Celková dĺžka štandardnej zvukovej stopy na disku je 80 minút. Výber najvhodnejšej zoznamu videí pomôže pásik nižšie, čo naznačuje plnosť projektu.
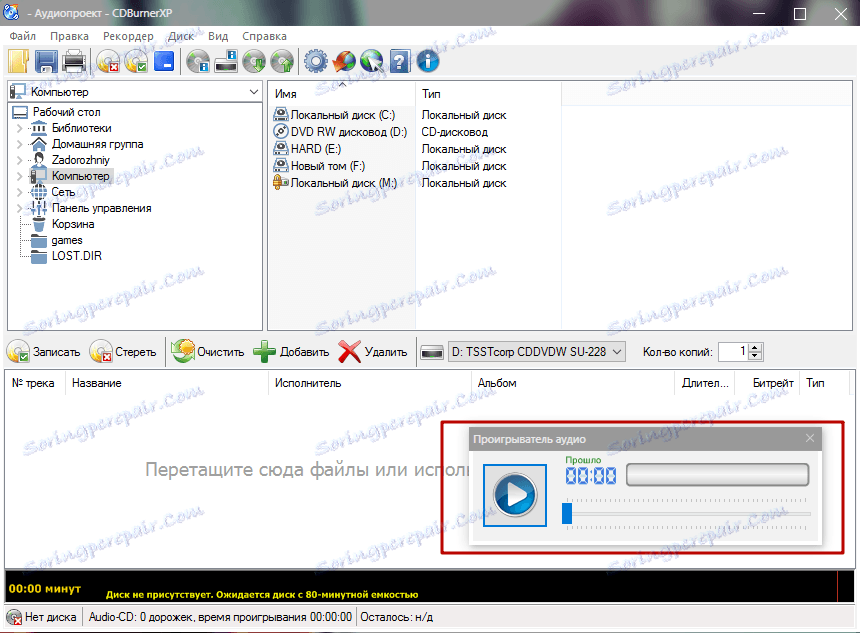
2. Presuňte súbory do spodného poľa, zmeňte trvanie zvukových stôp, vložte prázdne CD (alebo vymažte dokončené CD) a spustite nahrávanie.
Napaľovanie obrazu ISO na disk
Môže to byť hojaci nástroj alebo operačný systém pre inštaláciu, akákoľvek kópia disku môže byť zapísaná na prázdny disk.
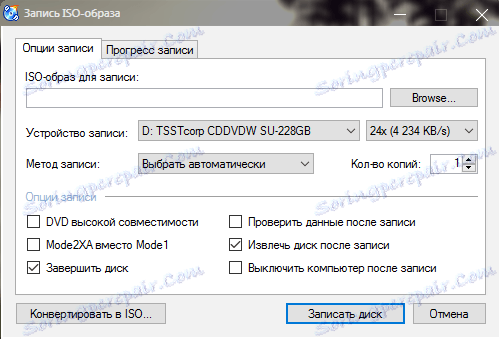
1. Musíte vybrať predtým uložený obrazový súbor na pevnom disku, špecifikovať jednotku a počet kópií.
2. Pre obrázky je obzvlášť dôležité upozornenie na najnižšiu rýchlosť záznamu. Pre najpresnejšiu reprodukciu kópie disku potrebujeme najdôkladnejšie spálenie.
Kopírovanie optického disku
Umožňuje vytvoriť kompletnú kópiu disku na ďalšiu distribúciu na médiách s rovnakou kapacitou. Program dokáže skopírovať bežný optický disk a okamžite ho nahrávať na rovnakom prázdnom disku a na pevnom disku - stačí vybrať konečné umiestnenie.
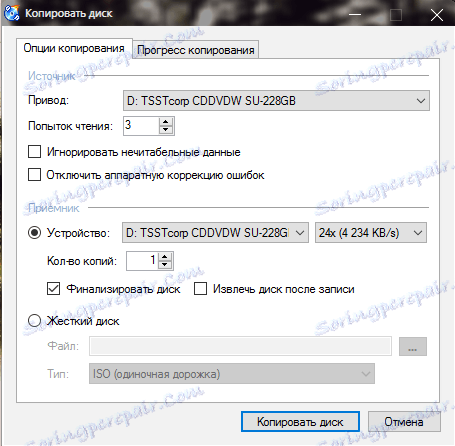
1. Disk je vložený do počítača, je zvolený disk.
2. Prebieha kopírovanie do súboru.
3. Potom sa vloží prázdny disk, vyberie sa počet kópií, rýchlosť nahrávania - a kópie sa prehrajú jeden po druhom.
Vymazanie prepisovateľného optického disku
Surová kategória RW skôr, ako sa do nich zapíšu dáta, je možné pripraviť vymazaním všetkých zaznamenaných údajov. Súbory môžu byť buď jednoducho vymazané, alebo bezpečne vymazané, aby nezostali žiadne stopy.

1. Ak existuje niekoľko jednotiek, vyberte ten, ktorý potrebujete, v ktorom je vložený disk na vymazanie informácií.
2. Metóda čistenia - jednoduché odstránenie alebo nenávratné odstránenie (dlhé, ale spoľahlivé).
3. Vyberte, či sa po ukončení operácie vytiahne vyčistený disk.
4. Po kliknutí na tlačidlo Vymazať sa odstránia všetky súbory na disku, po ktorom bude disk pripravený na neskoršie nahrávanie.
Program má všetky potrebné nástroje pre prácu s optickými diskami akejkoľvek zložitosti. Odstránenie údajov, kopírovanie informácií a písanie akýchkoľvek údajov - CDBurnerXP to všetko robí. Jasné Russified rozhranie a lakonický dizajn robia to jeden z najlepších programov pre prácu s fyzickými diskami.