Ako používať CCleaner
Stalo sa tak, že udržanie výkonu počítača na vlastnú päsť je dosť ťažké. Je to spôsobené tým, že systém sa postupne ucpáva zbytočnými súbormi, priečinkami, programami, nastaveniami databázy Registry a ďalšími informáciami, ktoré pomaly, ale iste spôsobia, že počítač výrazne spomalí. Za účelom komplexného čistenia systému a implementácie programu CCleaner.
CCleaner je populárny softvér, ktorý je zameraný na komplexné čistenie počítača. Program má vo svojom arzenáli množstvo funkcií a schopností, pomocou ktorých môžete dosiahnuť maximálnu výkonnosť počítača. Preto sa pozrieme na to, ako používať program CCleaner.
obsah
- Ako používať CCleaner?
- Ako môžem vyčistiť systém dočasných súborov a odpadkov?
- Ako čistiť register?
- Ako odstrániť programy pomocou nástroja CCleaner?
- Ako odstrániť programy zo spustenia systému Windows?
- Ako zakázať doplnky prehliadača?
- Ako môžem odstrániť duplicitné súbory z počítača?
- Ako obnoviť systém?
- Ako môžem vymazať disky?
- Ako aktualizovať CCleaner?
- Otázky a odpovede
Ako používať CCleaner?
Po prvé, povedzme pár slov o rozhraní programu. V ľavej oblasti sú hlavné karty. Otvorením jednej alebo druhej karty sa funkcie a nastavenia programu (alebo ešte jedna sada kariet) zobrazia vpravo. Najväčšia tretia časť, ktorá sa nachádza v pravej časti okna, spravidla umožňuje spustiť túto funkciu alebo túto funkciu, ako aj sledovať proces vykonávania.
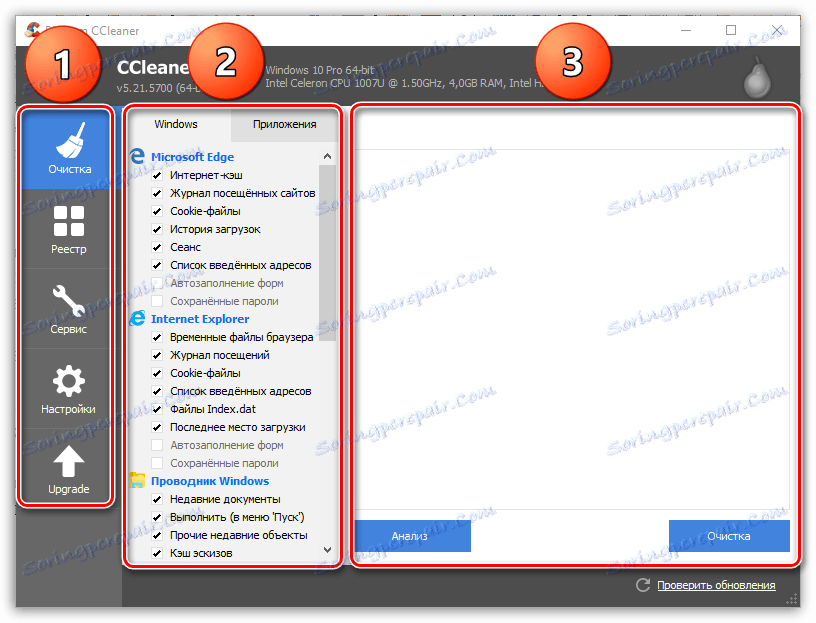
Ako môžem vyčistiť systém dočasných súborov a odpadkov?
V priebehu času sa v systéme Windows hromadí veľké množstvo odpadu, ktoré inštalované programy zanechajú. Problém je v tom, že odpad v systéme zostáva aj po odstránení všetkých nepotrebných programov.
Na ľavej karte kliknite na kartu "Vyčistiť" . Mierne doprava uvidíte dve karty - "Windows" a "Aplikácie" . Prvá karta je zodpovedná za systémové súbory a programy a druhá za tretie strany.
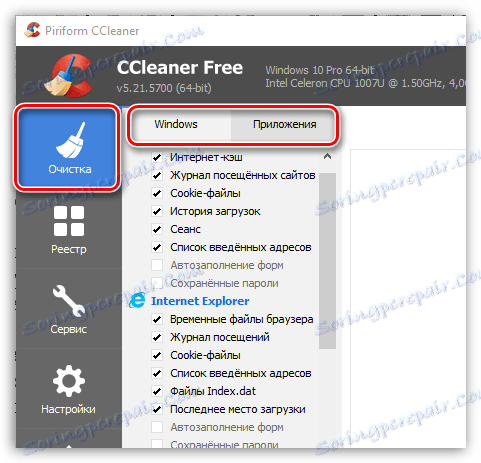
Pod otvorenou kartou sa zobrazí zoznam komponentov, s ktorými program bude fungovať. Upozorňujeme, že program nezadal všetky položky. Pozorne si preštudujte všetky body a ak je to potrebné, vložte (alebo odstráňte) kliešť. Ak neviete, na čo je daná položka, radšej ju neznačte.
Napríklad na karte "Windows" v bloku "Ostatné" je položka "Vymazanie voľného miesta" , ktorá sa odporúča označiť len v extrémnych prípadoch, pretože inak môže dôjsť k dlhému priebehu programu čistenia.
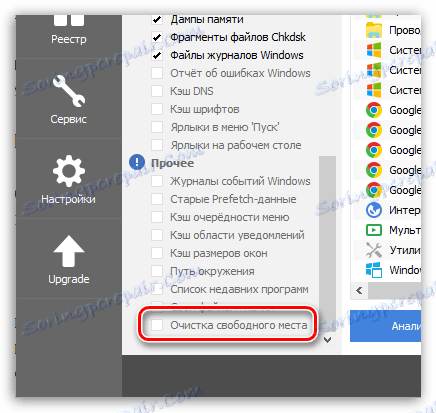
Prečítajte si tiež: Čo je funkcia Vymazanie voľného miesta v CCleaner?
Pred vykonaním čistenia môžete vykonať analýzu. V strede okna sa nachádza tlačidlo "Analýza" , ktoré začne kontrolovať prítomnosť odpadu a dočasných súborov pre systémové aplikácie aj pre aplikácie tretích strán.
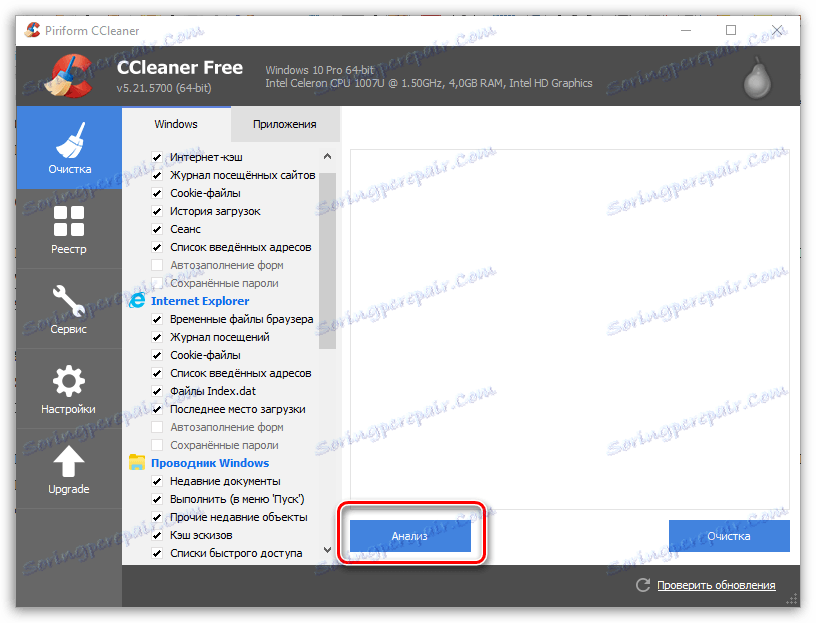
Upozorňujeme, že ak chcete analyzovať informácie nahromadené v prehliadači, je potrebné, aby boli všetky webové prehliadače v počítači zatvorené. Ak v súčasnosti nie je možné zavrieť prehliadač, najlepšie je vylúčiť z zoznamu CCleaner.
Po dokončení analýzy údajov sa v strede programu zobrazí správa o nájdených súboroch a počte miest, ktoré sú v nich obsadené. Ak chcete vymazať všetky zistené súbory, kliknite na tlačidlo "Vyčistiť" .
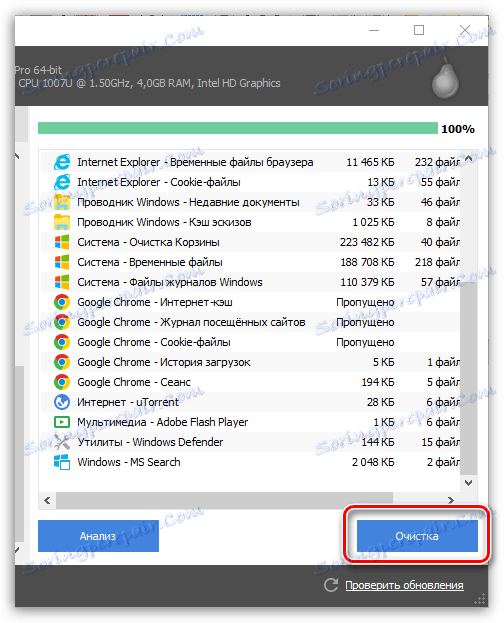
Môžete tiež vylúčiť určité súbory zo zoznamu. Ak chcete urobiť, vyberte súbory, ktoré by CCleaner nemal odstrániť (ak existuje niekoľko súborov, podržte kláves Ctrl) a potom kliknite na tlačidlo "Vyčistiť" alebo kliknite pravým tlačidlom na vybrané súbory a zvoľte "Vyčistiť" .
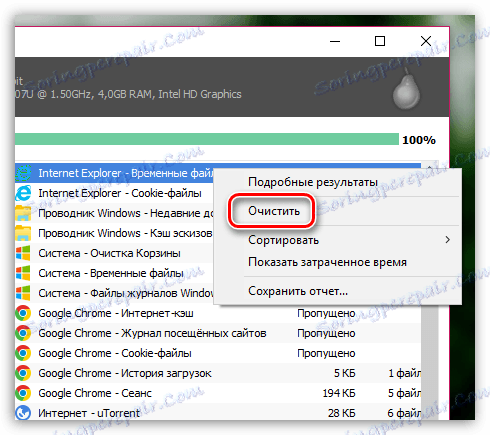
V dôsledku toho zostanú v systéme súbory, ktoré sme pridelili.
Ako čistiť register?
Registry sú najdôležitejšou súčasťou systému Windows, čo je databáza, ktorá je zodpovedná za ukladanie nastavení a konfigurácií pre systémové aplikácie aj pre aplikácie tretích strán.
Registry sú dostatočne rýchlo upchaté. inštaláciu a odstraňovanie programov zostávajú súbory v registri, čo spôsobuje nielen zníženie rýchlosti počítača, ale aj výskyt "bŕzd".
Ďalšie podrobnosti o tom, ako čistiť register v programe CCleaner, sme už hovorili v jednom z predchádzajúcich článkov na našej webovej stránke.
Prečítajte si tiež: Ako čistiť register pomocou nástroja CCleaner
Ako odstrániť programy pomocou nástroja CCleaner?
S programom CCleaner môžete z počítača odstrániť aj nepotrebné programy. Je pozoruhodné, že môžete odinštalovať nielen programy a aplikácie tretích strán, ale aj štandardné, ktoré sú predinštalované predovšetkým v systéme Windows 10.
Ak chcete odstrániť zbytočné programy prostredníctvom programu CCleaner, prejdite na kartu Nástroje a potom otvorte podkartu Odstrániť programy . Obrazovka zobrazuje spoločný zoznam programov tretích strán a štandardných programov.
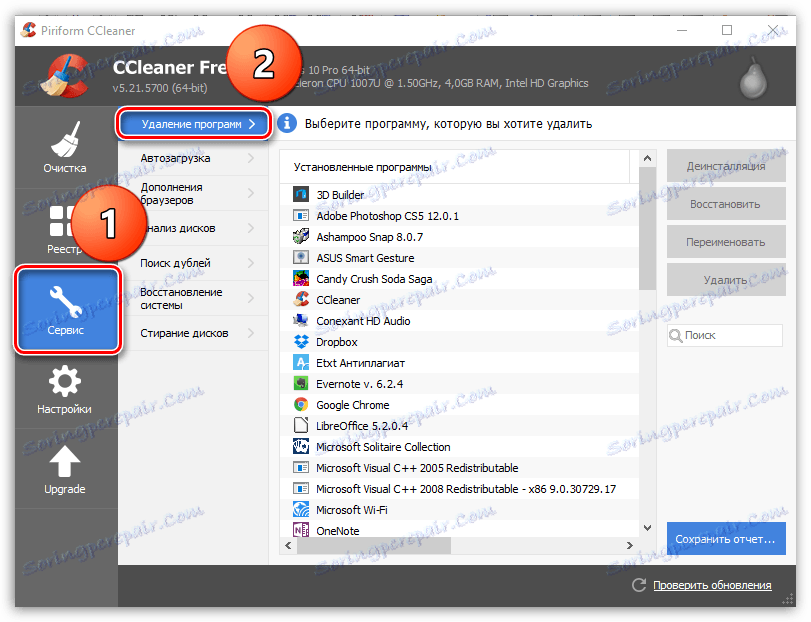
Vyberte program, ktorý chcete odstrániť z počítača, a potom kliknite na tlačidlo Odinštalovať . Dokončite proces odinštalovania.
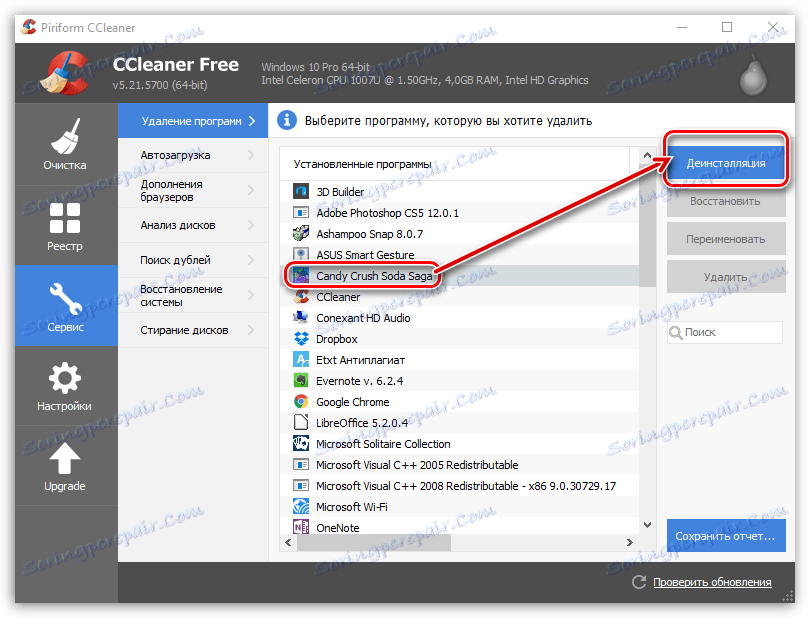
Ako odstrániť programy zo spustenia systému Windows?
Mnoho programov po inštalácii veľmi chcú dostať do Windows spustenia. Programy pri štarte budú automaticky spustené vždy, keď je počítač spustený, a preto, ak ich príliš veľa z nich, bude systém výrazne spomalený a bude tráviť veľa času na spustenie všetkých aplikácií.
Ak chcete upraviť programy, ktoré sú súčasťou spustenia systému Windows, otvorte kartu "Nástroje" v nástroji CCleaner a prejdite na podkartu "Spustenie" .
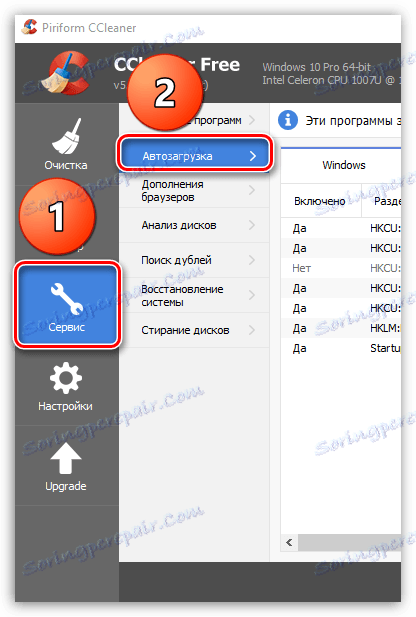
Na obrazovke sa zobrazí zoznam všetkých programov nainštalovaných v počítači. Niektoré programy majú stav "Áno" , niektoré majú "Nie" . V prvom prípade to znamená, že program je umiestnený v štarte a v druhom prípade chýba.
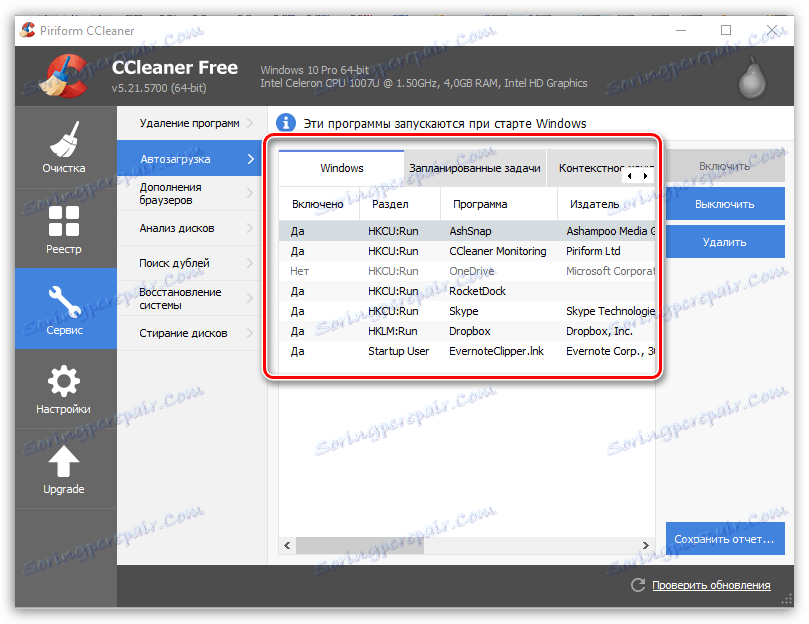
Ak chcete odstrániť program od spustenia, zvýraznite ho jedným kliknutím myši a potom kliknite na tlačidlo "Zakázať" .
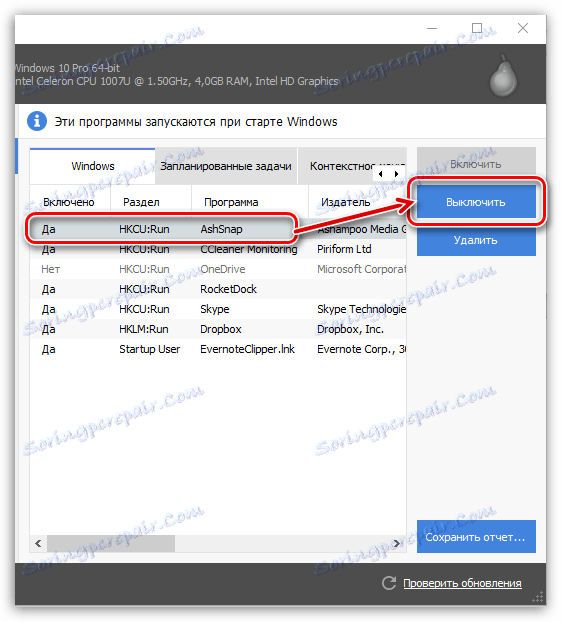
Rovnakým spôsobom je program pridaný pri štarte. Ak to chcete urobiť, zvýraznite program kliknutím myši a potom kliknite na tlačidlo "Povoliť" .
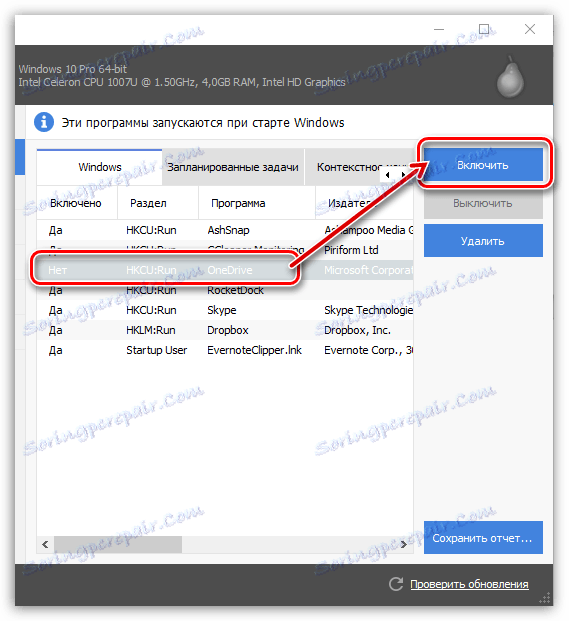
Ako zakázať doplnky prehliadača?
Doplnky sú miniatúrne programy, ktorých nadbytok môže výrazne narušiť rýchlosť a stabilitu prehliadača a systém ako celok.
Program CCleaner vám umožňuje zakázať zbytočné doplnky zo všetkých prehliadačov nainštalovaných v počítači. Okrem toho sa CCleaner stane nepostrádateľným asistentom v prípade, že prehliadač odmieta spustiť z dôvodu chyby nesprávne fungujúceho doplnku.
Ak chcete vyčistiť zoznam doplnkov prehliadača, prejdite na kartu Nástroje a potom otvorte podkartu "Doplnky prehliadača" .
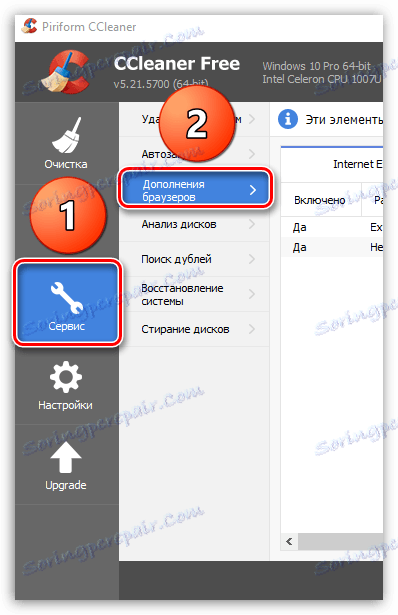
V hornej časti okna sa zobrazí zoznam vašich prehliadačov. Vyberte požadovaný prehliadač a prejdite do zoznamu nainštalovaných doplnkov. Zvoľte zbytočné pridanie kliknutím myši a potom kliknite na tlačidlo "Zakázať" . Rovnako môžete aktivovať prácu zakázaných doplnkov kliknutím na tlačidlo "Povoliť" .
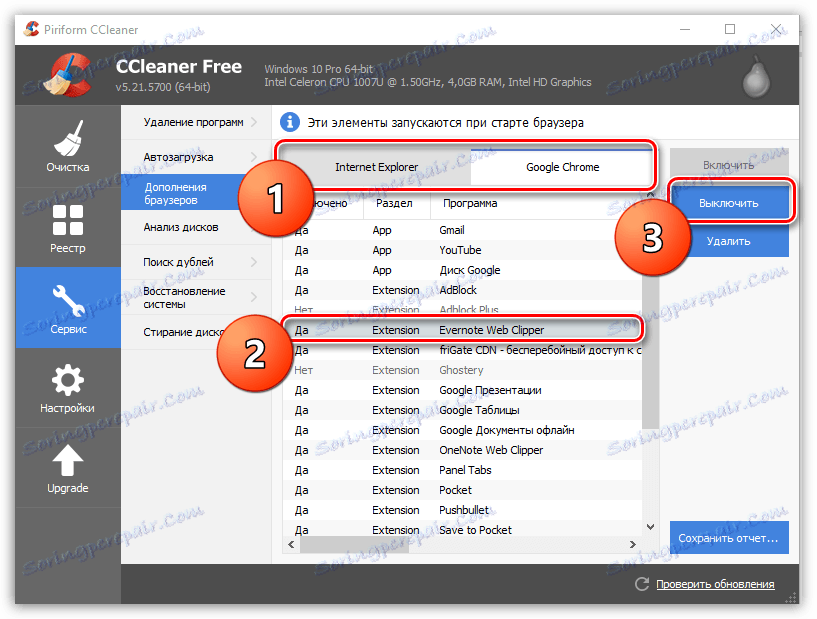
Ako môžem odstrániť duplicitné súbory z počítača?
V priebehu času je na počítači postavený veľký počet súborov, ktoré môžu mať dvojčatá. CCleaner umožňuje skenovať systém pre duplikáty a, ak je detekovaný, ticho odstrániť.
Ak to chcete urobiť, prejdite na kartu "Nástroje" a otvorte podkartu "Hľadať zdvojnásobenie" . V okne, ktoré sa otvorí, v prípade potreby nakonfigurujte filter napríklad zadaním maximálnej veľkosti súboru alebo konkrétneho disku, na ktorom bude skenovanie vykonané, a potom kliknite na tlačidlo "Nájsť" v spodnej časti okna.
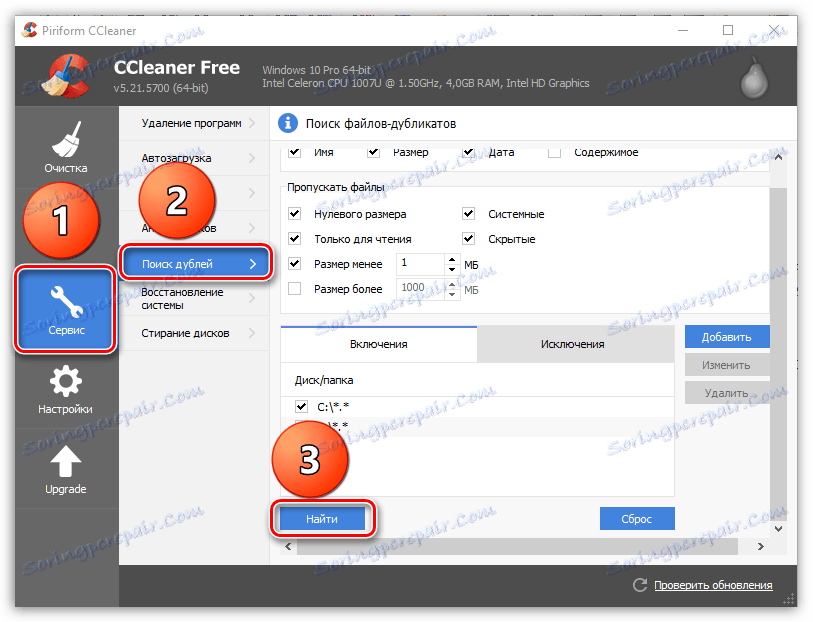
Zvoľte ďalšie súbory začiarknutím každého začiarknutia a potom kliknite na tlačidlo "Vymazať vybrané" .
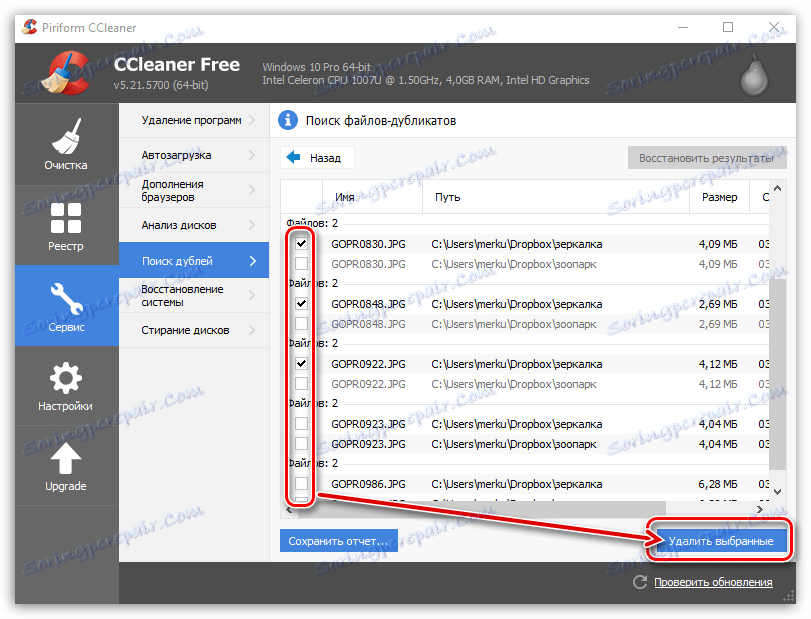
Ako obnoviť systém?
Pri vykonávaní zásadných zmien v systéme Windows systém vytvára hraničné body, ktoré umožňujú vrátiť systém do zvoleného časového obdobia.
Ak potrebujete vykonať obnovenie systému, otvorte kartu "Systém" a prejdite na podkartu "Obnovenie systému" . Na obrazovke sa zobrazia všetky dostupné body vrátenia. Ak chcete obnoviť systém, vyberte bod a potom kliknite na tlačidlo "Obnoviť" .
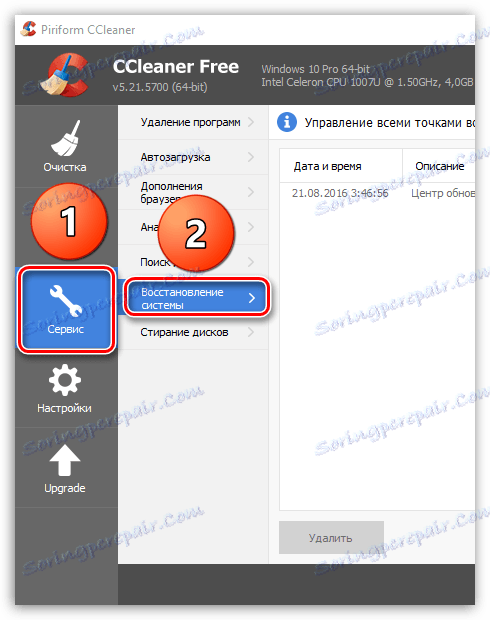
Ako môžem vymazať disky?
Vymazanie diskov je jednou z najzaujímavejších funkcií CCleaner, ktorá vám umožňuje prepísať disk úplne a len voľný priestor v ňom.
Ide o to, že po odinštalovaní programu (najmä štandardným spôsobom) ostávajú v systéme stopy, ktoré v prípade potreby umožňujú jednoduché obnovenie vymazaného súboru, programu atď.
Ak chcete zvýšiť stabilitu operačného systému a tiež zabezpečiť, že nemožno obnoviť súbory a programy, prejdite na kartu CCleaner na karte Nástroje a potom otvorte podkartu "Vymazať disk" .
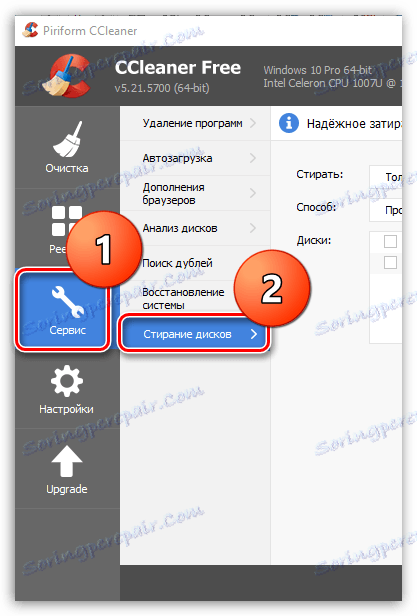
V okne, ktoré sa otvorí, nájdete v blízkosti položky "Vymazať" dve voľby: "Len voľný priestor" a "Všetok disk (všetky dáta budú zničené)" .
V blízkosti položky "Metóda" sa zobrazí výzva na výber počtu prepísaných položiek. Aby bol proces dokončený rýchlejšie, predvolená hodnota je 1 priechod.
A nakoniec, nižšie budete vyzvaní, aby ste vybrali disk (y), s ktorými program bude fungovať. Ak chcete spustiť proces vymazávania, kliknite na tlačidlo "Vymazať" .
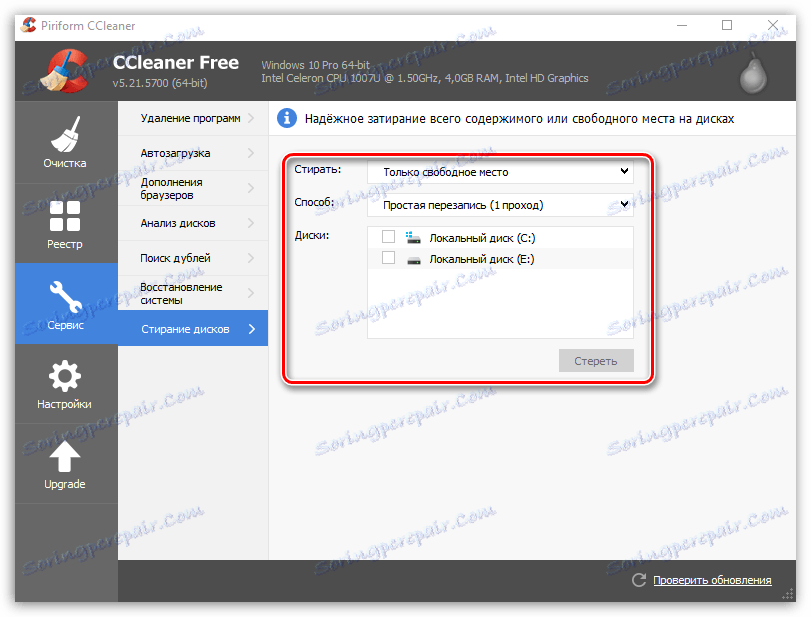
Ako aktualizovať CCleaner?
Program CCleaner v bezplatnej verzii nemá funkciu automatickej aktualizácie, takže sami budete musieť skontrolovať aktualizácie sami a inštalovať novú verziu programu sami.
Ak to chcete urobiť, prejdite na kartu "Upgrade" a kliknite na tlačidlo "Kontrola aktualizácií" v pravom dolnom rohu.
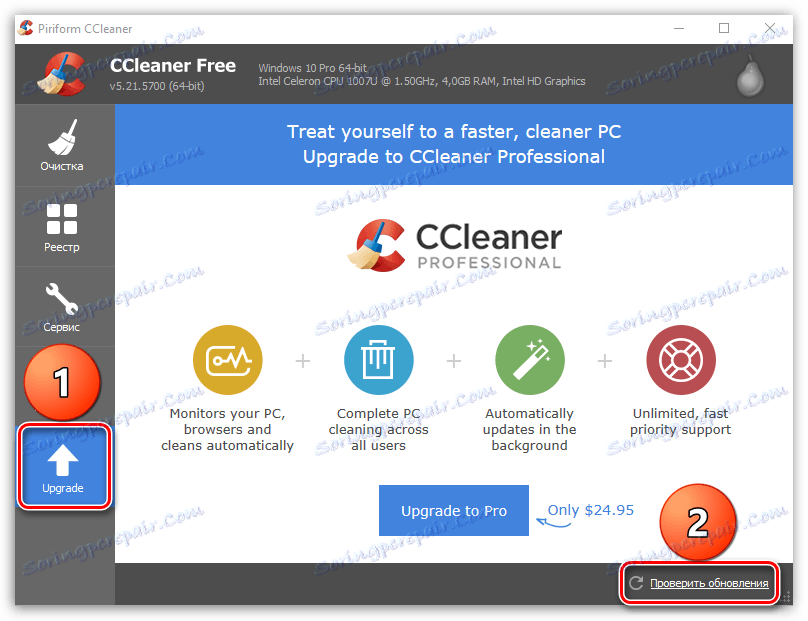
Budete presmerovaný na stránku vývojára, kde môžete zistiť, či je na vašom počítači nainštalovaná aktuálna verzia programu alebo či je potrebné ju aktualizovať. Odtiaľ môžete v prípade potreby prevziať aktualizovanú verziu programu, ktorú neskôr budete musieť nainštalovať do počítača.
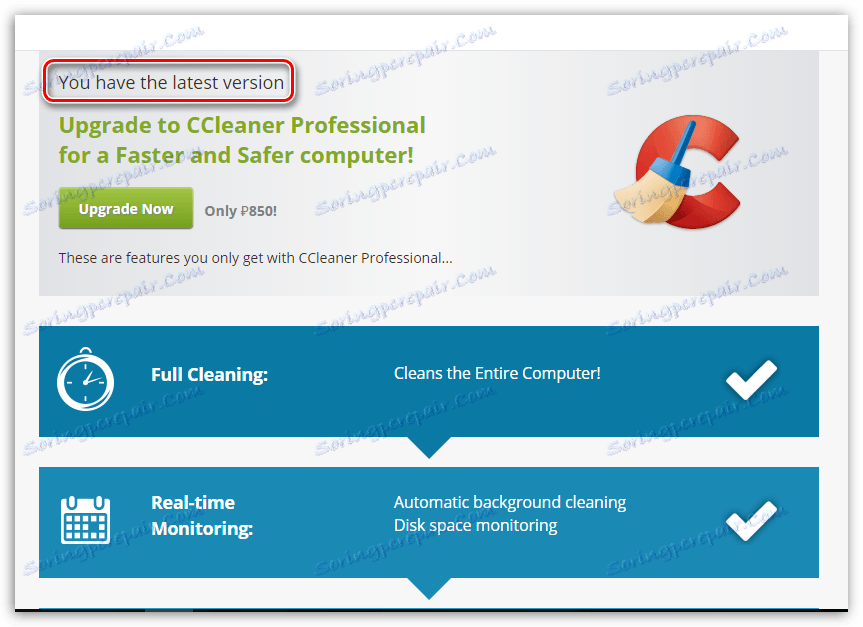
CCleaner je naozaj užitočný program, ktorého šikovný spôsob bude udržiavať váš počítač "čistý". Dúfame, že s pomocou tohto článku ste pochopili základné funkcie tohto unikátneho programu.