Ako používať Bandicam
Program Bandicam sa používa v prípadoch, keď je potrebné uložiť video z obrazovky počítača. Ak zaznamenáte webové semináre, video lekcie alebo prebiehajúce hry, tento program vám pomôže.
V tomto článku sa pozrieme na to, ako používať základné funkcie aplikácie Bandicam, takže máte vždy k dispozícii dôležité video súbory a môžete ich zdieľať.
Treba poznamenať, že bezplatná verzia Bandicam obmedzuje čas nahrávania a pridá vodoznak do videa, takže pred stiahnutím programu je potrebné rozhodnúť, ktorá verzia je vhodná pre vaše úlohy.
obsah
Ako používať Bandicam
1. prejdite na oficiálnu webovú stránku vývojára; kúpiť alebo stiahnuť zadarmo program.
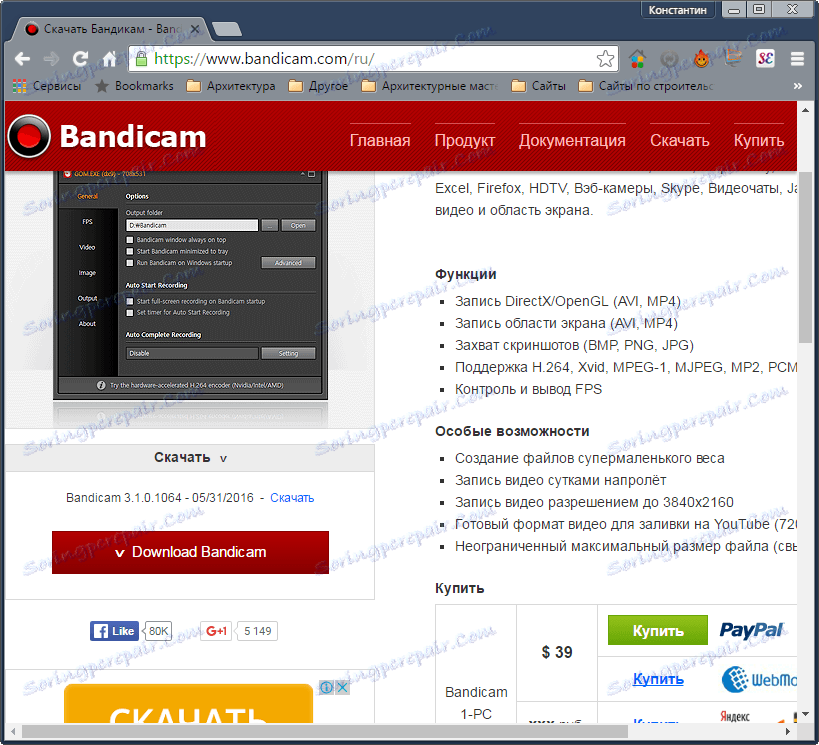
2. Po stiahnutí inštalátora spustite program, zvoľte ruský inštalačný jazyk a prijmite licenčné zmluvy.
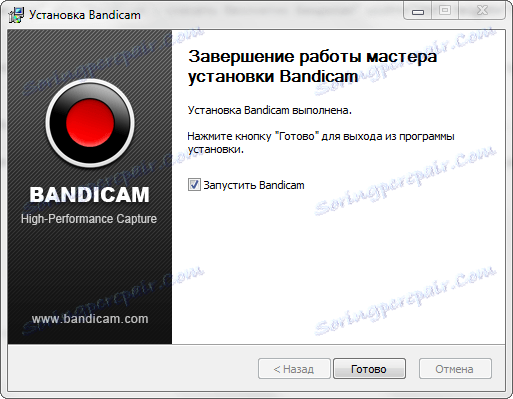
3. Ak chcete dokončiť inštaláciu, postupujte podľa pokynov sprievodcu inštaláciou. Teraz môžete okamžite spustiť program a začať ho používať.
Ako nastaviť Bandicam
1. Najprv nainštalujte priečinok, kam chcete uložené video uložiť. Odporúča sa zvoliť miesto na disku "D", aby sa neznečistili systémové médiá. Na karte Základné nájdete "Výstupný priečinok" a vyberte príslušný adresár. Na tej istej karte môžete použiť časovač na automatické spustenie nahrávania, aby ste nezabudli začať s fotografovaním.
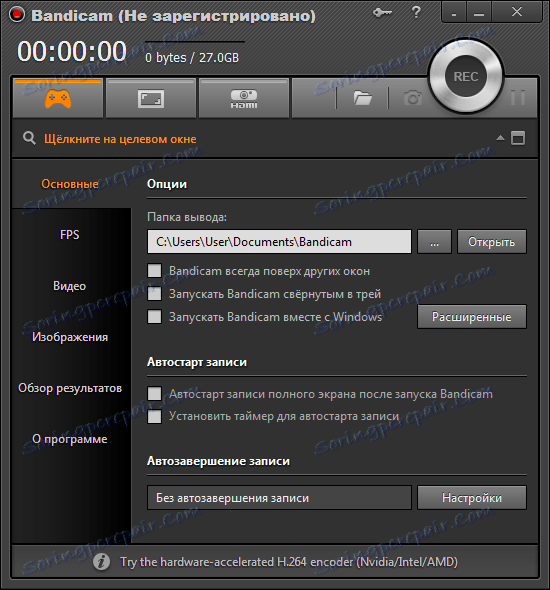
2. Na karte "FPS" nastavíme frekvenciu snímok za sekundu pre počítače s grafickými kartami s nízkym výkonom.
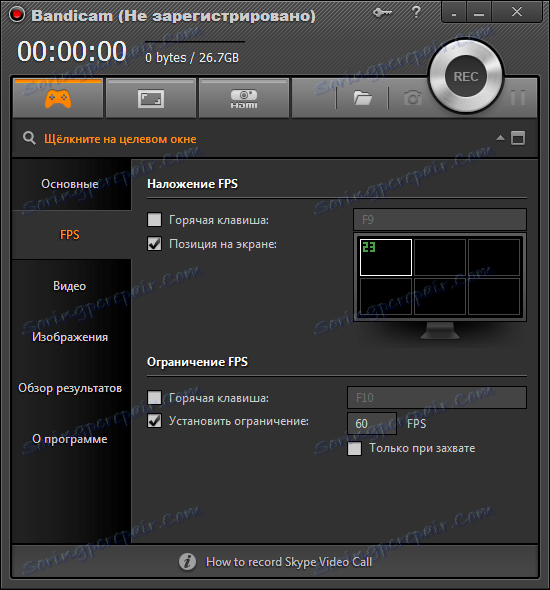
3. Na karte "Video" v sekcii "Formát" vyberte "Nastavenia".
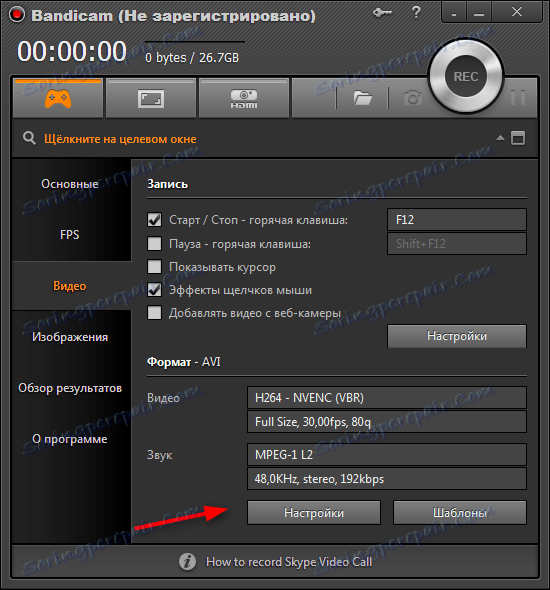
- Vyberte formát Avi alebo MP4.
- Musíte nastaviť kvalitu videa a určiť jej veľkosť. Podiely oblasti, ktorá sa má odobrať, určujú časť obrazovky, ktorá sa zaznamená.
- Upravte zvuk. Vo väčšine prípadov sú vhodné predvolené nastavenia. Výnimočne môžete nastaviť bitovú rýchlosť a frekvenciu.
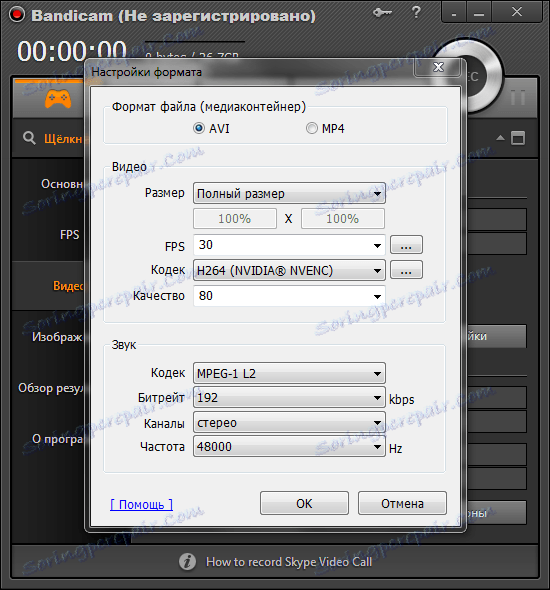
4. Na záložke "Videá" v časti "Nahrávanie" klikneme na tlačidlo "Nastavenia" a ak to chceme, aktivujeme ďalšie možnosti nahrávania.
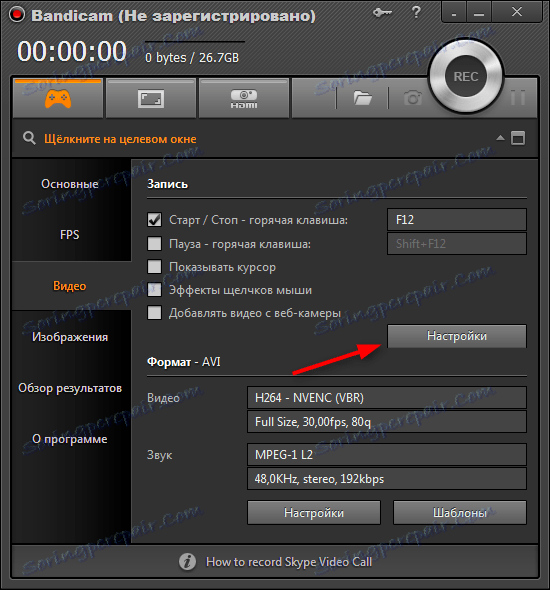
- Aktivujte webovú kameru, ak paralelne s nahrávaním na obrazovke, posledný súbor by mal mať video z webovej kamery.
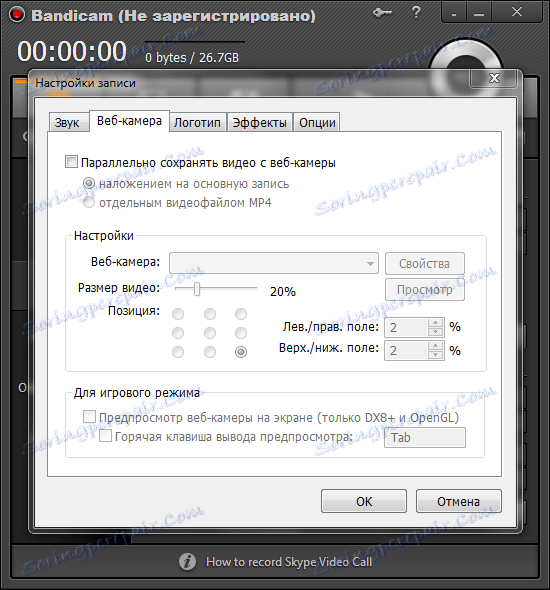
- V prípade potreby nastavte logo do záznamu. Nájdeme to na pevnom disku, určite jeho transparentnosť a pozíciu na obrazovke. To všetko je na karte "Logo".
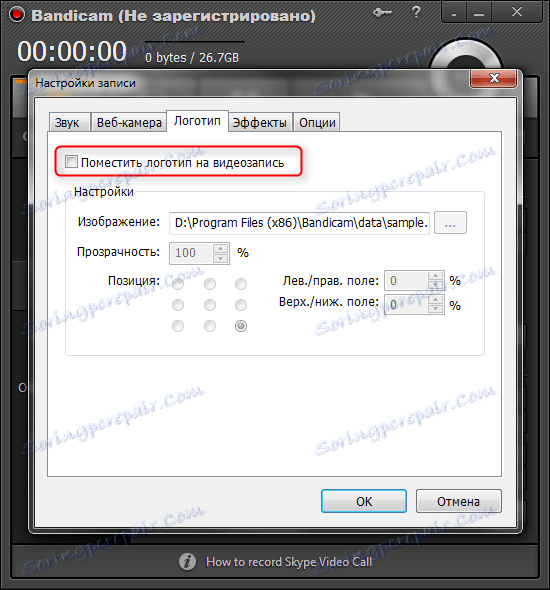
- Ak chcete nahrávať videohovory, používame pohodlnú funkciu na zvýraznenie kurzora myši a účinky jeho kliknutí. Táto možnosť sa nachádza na karte "Efekty".
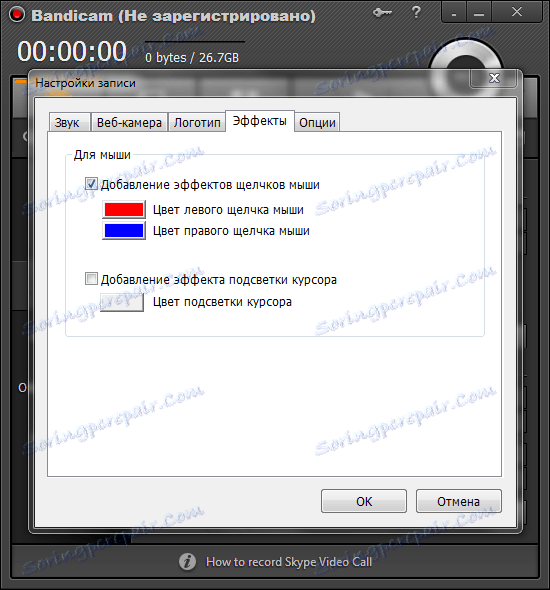
Ak je to potrebné, program môžete nakonfigurovať ešte presnejšie pomocou ďalších parametrov. Teraz Bandicam je pripravený na svoju hlavnú funkciu - nahrávanie videa z obrazovky.
Ako nahrávať video z obrazovky pomocou aplikácie Bandicam
1. Aktivujte tlačidlo "Režim obrazovky", ako je znázornené na snímke obrazovky.
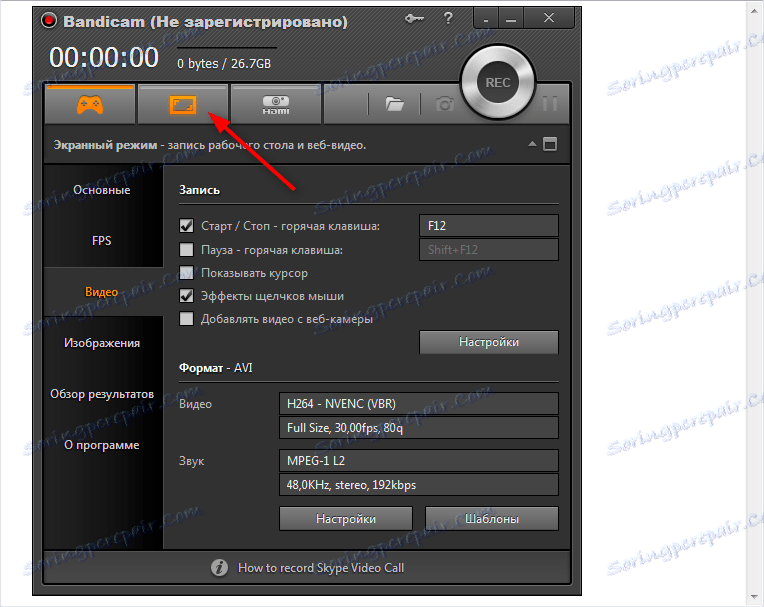
2. Otvorí sa rám, ktorý obmedzuje oblasť nahrávania. Vopred nastavíme jeho veľkosť v nastaveniach. Môžete to zmeniť kliknutím na veľkosť a výberom zo zoznamu.
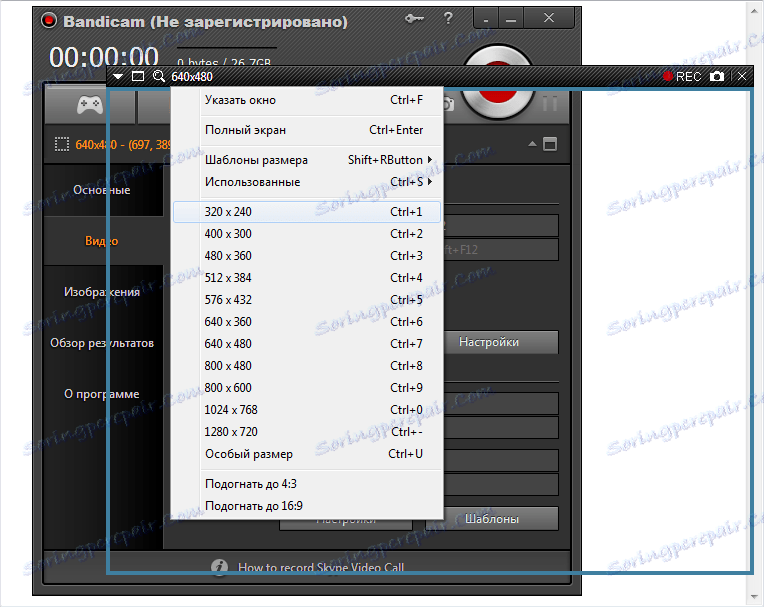
3. Potom musíte umiestniť rám pred oblasť, ktorá sa má vykonať, alebo aktivovať režim celej obrazovky. Stlačte tlačidlo "Rec". Nahrávanie začalo.
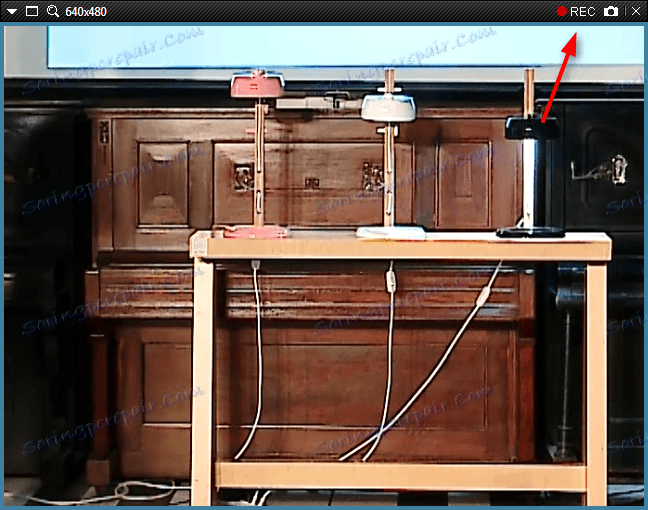
4. Pri nahrávaní musíte prestať stlačiť tlačidlo "Stop" (červené pole v rohu rámu). Video sa automaticky uloží do vybratého priečinka vopred.
Ako nahrávať video z webovej kamery pomocou aplikácie Bandicam
1. Stlačte tlačidlo "Video zariadenie".
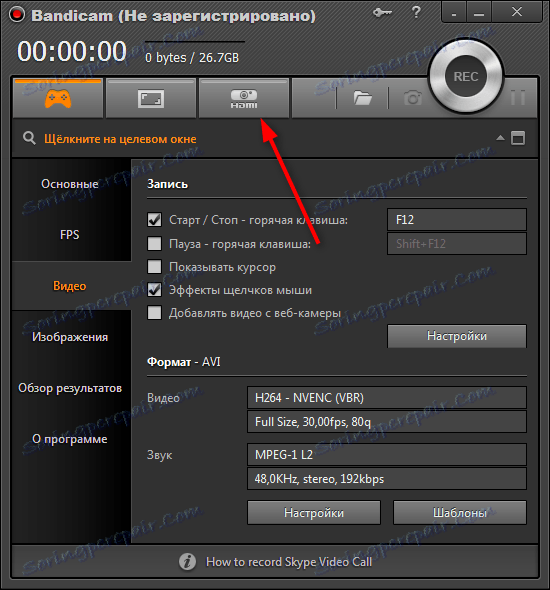
2. Nakonfigurujte webovú kameru. Vybrali sme si zariadenie a formát záznamu.
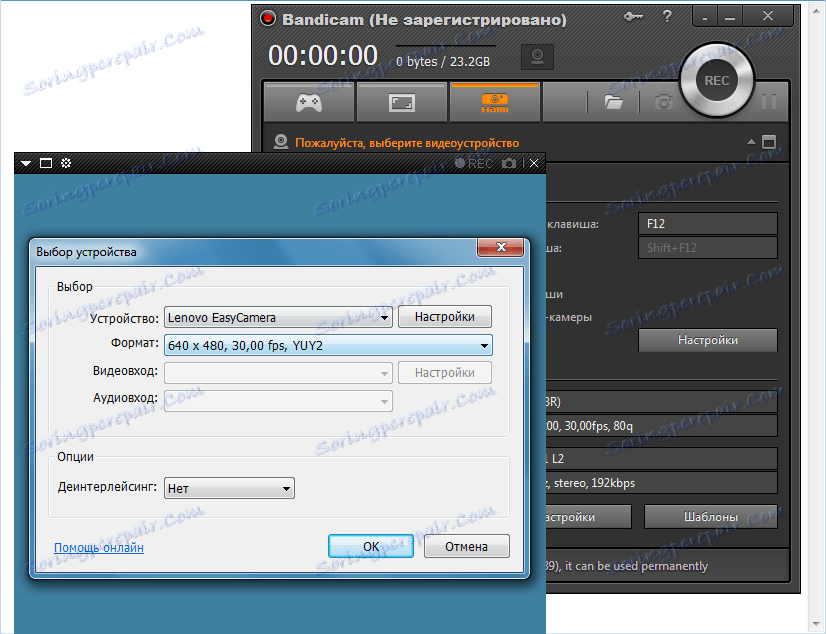
3. Zaznamenávame analogicky s režimom obrazovky.
Lekcia: Ako nakonfigurovať Bandicam na zaznamenávanie hier
Prečítajte si tiež: Programy na snímanie videa z obrazovky počítača
Zistili sme, ako používať Bandicam. Teraz môžete ľahko zaznamenať akékoľvek video z obrazovky vášho počítača!