Sprievodca používaním AVZ Antivirus
Moderné antivírusy prerástli rôzne ďalšie funkcie tak, že niektorí používatelia majú otázky v procese ich používania. V tejto lekcii vám povieme o všetkých kľúčových vlastnostiach antivírusu AVZ ,
obsah
Funkcie AVZ
Pozrime sa bližšie na praktické príklady toho, čo je AVZ. Hlavná pozornosť priemerného používateľa si zaslúži nasledujúce funkcie.
Systémová kontrola vírusov
Každý antivírus by mal byť schopný identifikovať škodlivý softvér v počítači a vyriešiť ho (dezinfikovať alebo odstrániť). Prirodzene, táto funkcia je prítomná aj v AVZ. Poďme sa pozrieť na prax toho, čo je tento test.
- Spustite AVZ.
- Na obrazovke sa zobrazí malé okno. V oblasti označenej na snímke obrazovky nájdete tri karty. Všetky z nich súvisia s procesom skenovania zraniteľností v počítači a obsahujú rôzne možnosti.
- Na prvej karte "Rozsah vyhľadávania" musíte začiarknuť priečinky a oddiely pevného disku, ktoré chcete skenovať. O niečo nižšie uvidíte tri riadky, ktoré vám umožnia zahrnúť ďalšie možnosti. Značky sme umiestnili proti všetkým pozíciám. To vám umožní vykonať špeciálnu heuristickú analýzu, skenovať ďalšie spustené procesy a dokonca identifikovať potenciálne nebezpečný softvér.
- Potom prejdite na kartu "Typy súborov" . Tu si môžete vybrať, aké údaje má nástroj skenovať.
- Ak robíte rutinnú kontrolu, stačí označiť položku "Potenciálne nebezpečné súbory" . Ak sa vírusy stanú hlboko, mali by ste vybrať "Všetky súbory" .
- AVZ okrem bežných dokumentov ľahko skenuje a archivuje, než sa nemôže pochváliť mnohými inými antivírusmi. Na tejto karte je táto kontrola zapnutá alebo vypnutá. Odporúčame zrušiť začiarknutie políčka na kontrolu archívov veľkých objemov, ak chcete dosiahnuť maximálny výsledok.
- Všeobecne platí, že druhá karta by mala vyzerať takto.
- Potom prejdite na poslednú časť "Parametre vyhľadávania" .
- V hornej časti uvidíte vertikálny posuvník. Premiestňujeme ju úplne nahor. Umožní to nástroj odpovedať na všetky podozrivé objekty. Okrem toho zahŕňa testovanie API a RootKit interceptorov, vyhľadávanie keylogérov a kontrolu nastavení SPI / LSP. Celkový pohľad na poslednú kartu by mal byť takýto.
- Teraz musíte nakonfigurovať akcie, ktoré AVZ vykoná, keď sa zistí určitá hrozba. Za týmto účelom musíte skontrolovať riadok "Vykonať liečbu" v pravej časti okna.
- Proti každému typu hrozby odporúčame nastaviť možnosť "Odstrániť" . Výnimkou sú iba hrozby ako "HackTool" . Tu odporúčame opustiť parameter "Treat" . Okrem toho začiarknite políčka na dvoch riadkoch pod zoznamom hrozieb.
- Druhý parameter umožní nástroj kopírovať nebezpečný dokument na špeciálne určené miesto. Potom môžete zobraziť celý obsah a potom ho bezpečne odstrániť. To sa deje tak, že môžete zo zoznamu infikovaných dát vylúčiť tie, ktoré v skutočnosti nie sú takéto (aktivátory, kľúčové generátory, heslá atď.).
- Keď sú nastavené všetky nastavenia a parametre vyhľadávania, môžete prejsť k najväčšiemu skenovaniu. Ak to chcete urobiť, kliknite na príslušné tlačidlo "Štart" .
- Overenie sa začne. Jeho pokrok sa zobrazí v špeciálnej oblasti "Protokol" .
- Po určitom čase, ktorý závisí od množstva skenovaných údajov, sa dokončí kontrola. V protokole sa zobrazí hlásenie o ukončení operácie. Uvádza sa tiež celkový čas strávený analýzou súborov, ako aj štatistiky overovania a identifikované hrozby.
- Kliknutím na tlačidlo, ktoré je označené na obrázku nižšie, môžete vidieť v samostatnom okne všetky podozrivé a nebezpečné objekty, ktoré boli detekované spoločnosťou AVZ počas kontroly.
- Tu nájdete cestu k nebezpečnému súboru, jeho popisu a typu. Ak umiestnite značku vedľa názvu takéhoto softvéru, môžete ho presunúť do karantény alebo ho úplne odstrániť z počítača. Po dokončení operácie kliknite na tlačidlo "OK" na spodku.
- Po vyčistení počítača môžete zatvoriť okno programu.
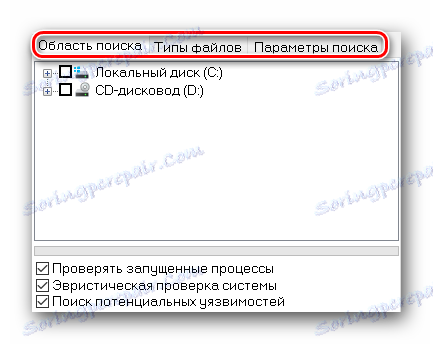


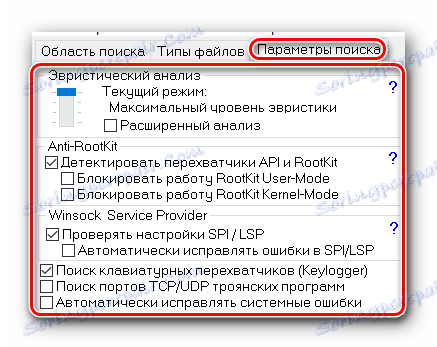
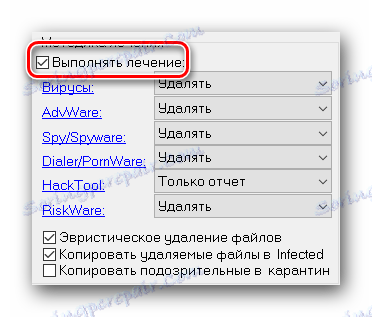

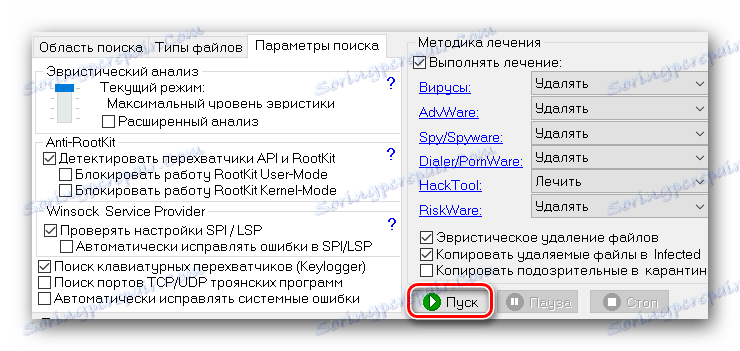
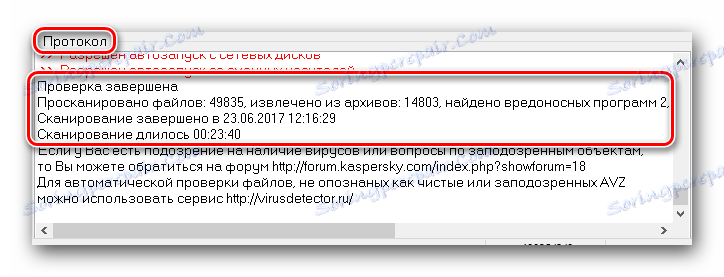
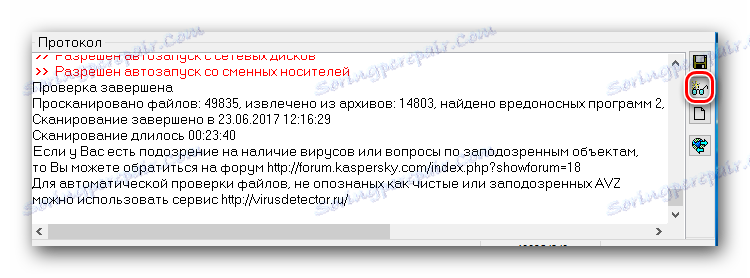

Systémové funkcie
Okrem štandardnej kontroly škodlivého softvéru môže AVZ vykonávať mnoho ďalších funkcií. Pozrime sa na tie, ktoré môžu byť pre bežného používateľa užitočné. V hlavnej ponuke programu v hornej časti kliknite na riadok "Súbor" . V dôsledku toho sa zobrazí pop-up menu, ktoré obsahuje všetky dostupné pomocné funkcie. 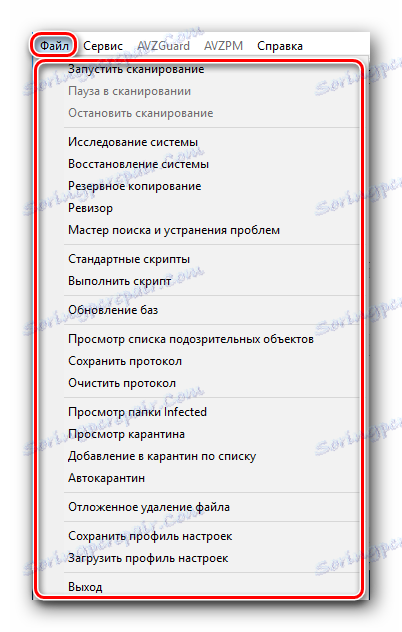
Prvé tri riadky sú zodpovedné za spustenie, zastavenie a pozastavenie skenovania. Toto sú analógy príslušných tlačidiel v hlavnom menu AVZ. 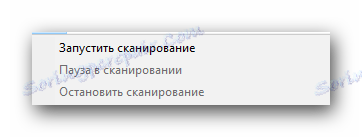
Systémový výskum
Táto funkcia umožní nástroju zhromažďovať všetky informácie o vašom systéme. Toto nie je technická časť, ale hardvérová. Tieto informácie zahŕňajú zoznam procesov, rôzne moduly, systémové súbory a protokoly. Po kliknutí na riadok "Výskum systému" sa zobrazí samostatné okno. V ňom môžete špecifikovať, aké informácie má spoločnosť AVZ zhromažďovať. Po inštalácii všetkých potrebných políčok by ste mali kliknúť na tlačidlo "Štart" na spodku. 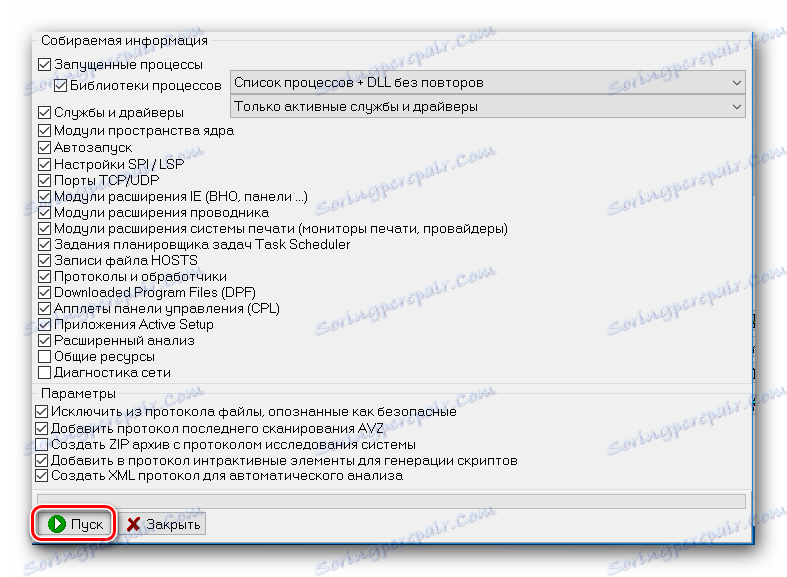
Potom sa otvorí okno uloženia. V ňom môžete vybrať umiestnenie dokumentu s podrobnými informáciami a tiež zadať názov samotného súboru. Upozorňujeme, že všetky informácie budú uložené ako súbor HTML. Otvára sa s ľubovoľným webovým prehliadačom. Zadaním cesty a názvu súboru, ktorý chcete uložiť, musíte kliknúť na tlačidlo Uložiť . 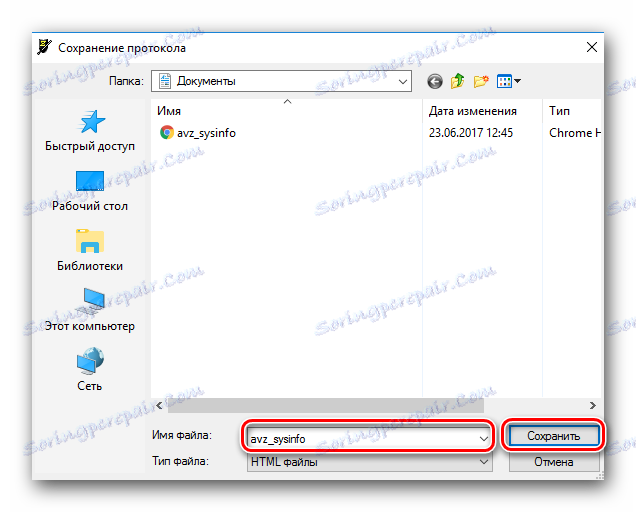
Výsledkom bude proces skenovania systému a zhromažďovania informácií. Na konci aplikácie sa zobrazí okno, v ktorom budete vyzvaní okamžite zobraziť všetky zhromaždené informácie. 
Obnovenie systému
Pomocou tejto sady funkcií môžete vrátiť prvky operačného systému do pôvodného vzhľadu a vynulovať rôzne nastavenia. Najčastejšie sa škodlivý softvér pokúša blokovať prístup k Editoru databázy Registry, správcu úloh a priraďovať jeho hodnoty k systémovému dokumentu hostitelia , Odomknúť podobné položky môže byť pomocou možnosti "Obnovenie systému" . Ak to chcete urobiť, kliknite na názov samotnej voľby a potom označte akcie, ktoré je potrebné vykonať. 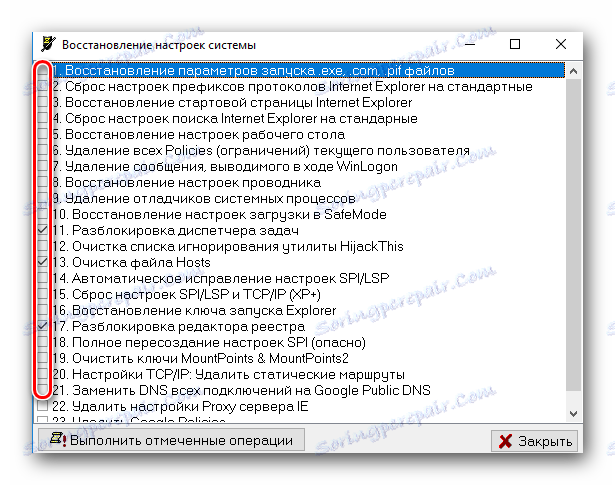
Potom musíte kliknúť na tlačidlo "Spustiť označené operácie" v spodnej časti okna. 
Zobrazí sa okno, v ktorom potvrdíte akcie. 
Po chvíli uvidíte správu o dokončení všetkých úloh. Stačí kliknutím na tlačidlo "OK" zavrieť toto okno. 
skripty
V zozname parametrov existujú dva riadky súvisiace s prácou so skripty v AVZ - "Štandardné skripty" a "Spustiť skript" . 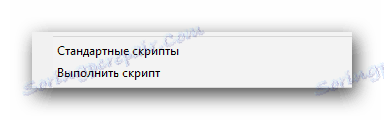
Kliknutím na riadok "Štandardné skripty" otvoríte okno so zoznamom už pripravených skriptov. Stačí, ak chcete začiarknuť tie, ktoré chcete spustiť. Potom kliknite na tlačidlo "Spustiť" v spodnej časti okna. 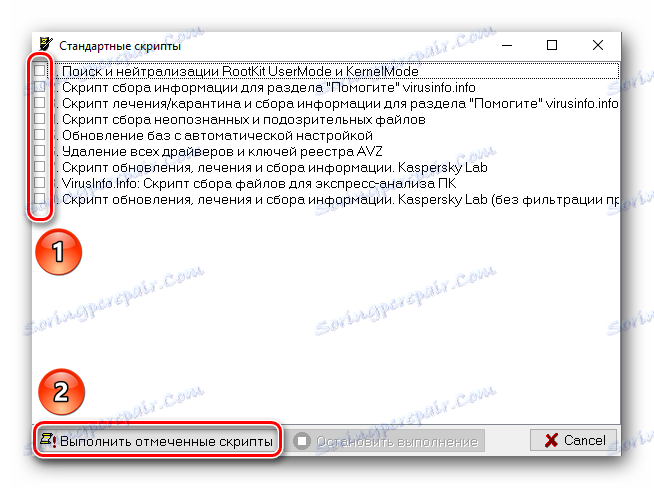
V druhom prípade spustíte editor skriptov. Tu ho môžete napísať sami alebo si ho môžete stiahnuť z počítača. Nezabudnite kliknúť na položku Spustiť v rovnakom okne po napísaní alebo načítaní. 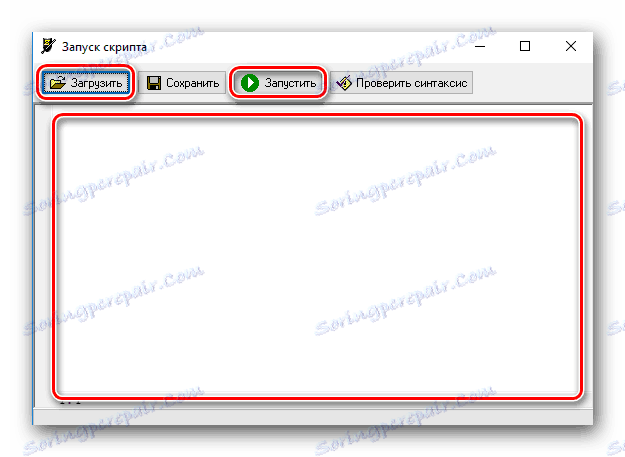
Aktualizácia databázy
Táto položka je dôležitá z celého zoznamu. Kliknutím na príslušný riadok otvoríte okno aktualizácie databázy AVZ. 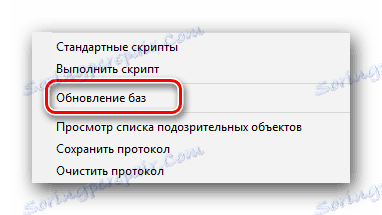
Zmena nastavení v tomto okne sa neodporúča. Nechajte všetko tak, ako je, a stlačte tlačidlo "Štart" . 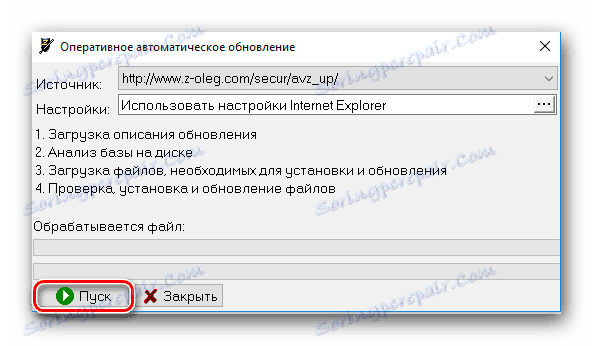
Po chvíli sa na obrazovke zobrazí hlásenie o dokončení aktualizácie databázy. Toto okno musíte zatvoriť. 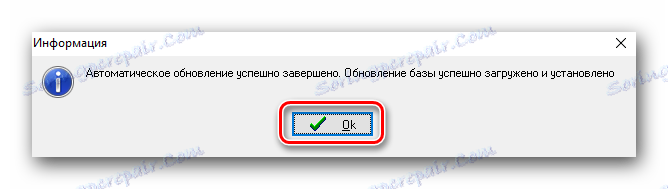
Zobrazenie obsahu karantény a infikovaných zložiek
Kliknutím na tieto riadky v zozname možností budete môcť zobraziť všetky potenciálne nebezpečné súbory, ktoré AVZ zistila počas procesu skenovania vášho systému. 
V otvorených oknách môžete tieto súbory natrvalo odstrániť alebo ich obnoviť, ak v skutočnosti nie sú hrozbou. 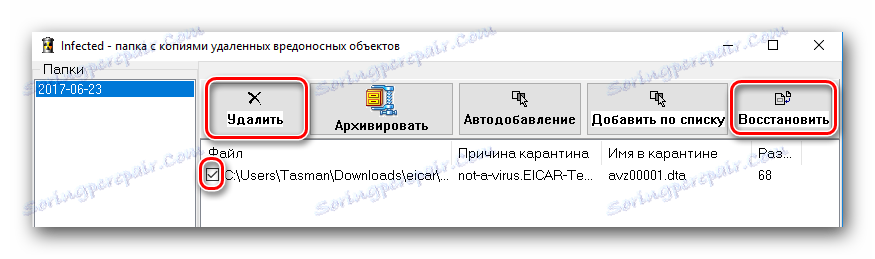
Dávajte si pozor, aby boli podozrivé súbory umiestnené v týchto priečinkoch, musíte umiestniť príslušné zaškrtávacie polia v nastaveniach skenovania systému. 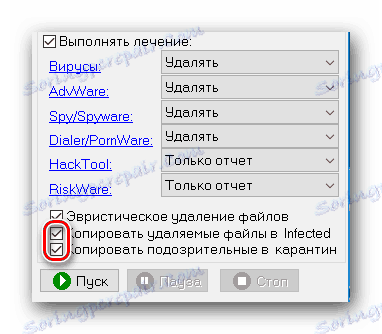
Uložte a načítajte nastavenia AVZ
Toto je posledná voľba v tomto zozname, ktorý môže byť potrebný bežným používateľom. Ako môžete pochopiť z názvu, tieto nastavenia vám umožňujú uložiť do počítača predbežnú konfiguráciu antivírusu (spôsob vyhľadávania, režim skenovania atď.) A tiež ho prevziať späť. 
Pri ukladaní stačí zadať názov súboru a priečinok, do ktorého ho chcete uložiť. Pri preberaní konfigurácie jednoducho vyberte požadovaný súbor s nastaveniami a kliknite na tlačidlo "Otvoriť" .
výjazd
Zdá sa, že toto je zrejmé a dobre známe tlačidlo. Treba však spomenúť, že v niektorých situáciách - keď je detekovaný mimoriadne nebezpečný softvér - AVZ zablokuje všetky spôsoby vlastného zatvárania, s výnimkou tohto tlačidla. Inými slovami, nemôžete zavrieť program pomocou klávesovej skratky "Alt + F4" alebo kliknutím na banálny kríž v rohu. To sa deje tak, že vírusy nemôžu zabrániť správnej činnosti AVZ. Ale kliknutím na toto tlačidlo môžete bezpečne zavrieť antivírus podľa potreby. 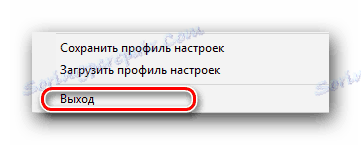
Okrem popísaných možností sú na zozname aj iné, ale obyčajní používatelia s najväčšou pravdepodobnosťou nepotrebujú. Preto sme sa na ne nezamerali. Ak stále potrebujete pomoc s použitím nepopisovaných funkcií, napíšte o nej v komentároch. A ideme ďalej.
Zoznam služieb
Ak chcete zobraziť úplný zoznam služieb, ktoré spoločnosť AVZ ponúka, musíte kliknúť na riadok "Servis" v hornej časti programu. 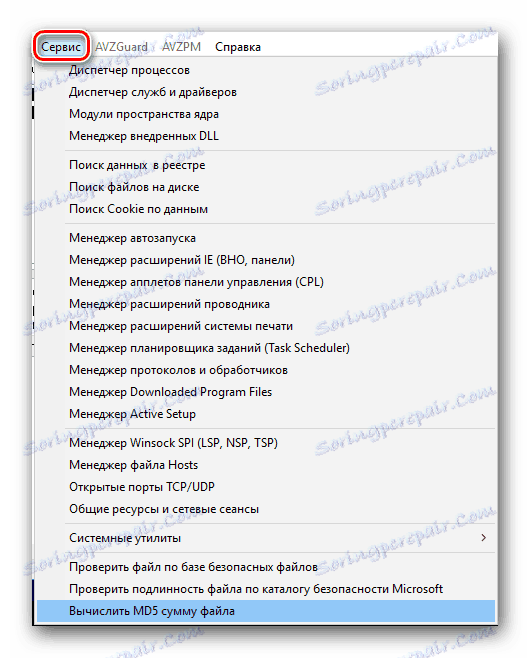
Rovnako ako v poslednej časti prejdeme iba na tie z nich, ktoré môžu byť užitočné bežnému používateľovi.
Správca procesov
Kliknutím na prvý riadok zo zoznamu otvoríte okno "Správca procesov" . V ňom sa zobrazuje zoznam všetkých spustiteľných súborov, ktoré sú spustené v počítači alebo notebooku v danom čase. V tom istom okne môžete prečítať popis procesu, zistiť jeho výrobcu a úplnú cestu k samotnému spustiteľnému súboru. 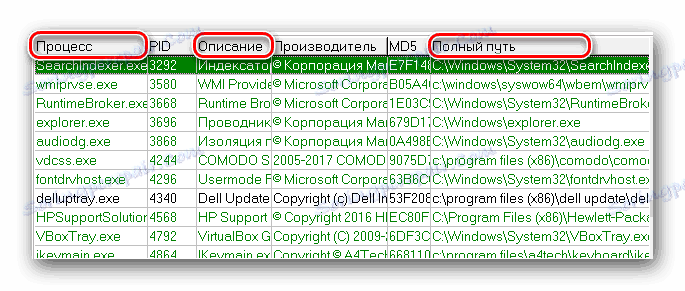
Môžete tiež dokončiť tento alebo ten proces. Ak to chcete urobiť, vyberte zo zoznamu požadovaný proces a kliknite na príslušné tlačidlo v tvare čierneho kríža na pravej strane okna. 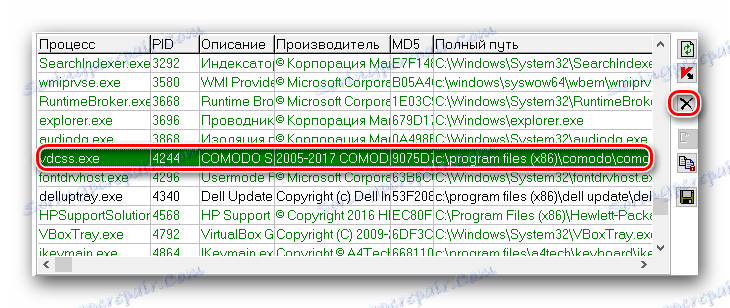
Táto služba je výbornou náhradou za štandard Správca úloh , Táto služba má osobitnú hodnotu v situáciách, keď samotný správca úloh je zablokovaný vírusom.
Správca služieb a ovládačov
Toto je druhá služba vo všeobecnom zozname. Kliknutím na riadok s rovnakým názvom otvoríte okno pre správu služieb a ovládačov. Medzi nimi môžete prepínať pomocou špeciálneho spínača. 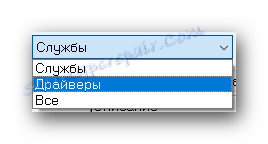
V tom istom okne je ku každej položke priložený popis samotnej služby, stav (zapnutý alebo vypnutý) a umiestnenie spustiteľného súboru. 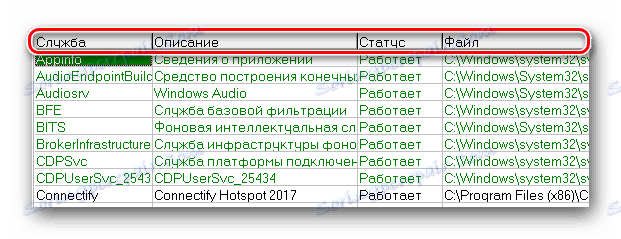
Môžete vybrať požadovanú položku, po ktorej budete mať možnosť povoliť, zakázať alebo úplne odstrániť službu / ovládač. Tieto tlačidlá sa nachádzajú v hornej časti pracovnej oblasti. 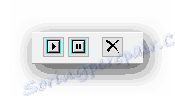
Správca automatického prehrávania
Táto služba vám umožní plne nakonfigurovať parametre autorunu. A na rozdiel od štandardných manažérov tento zoznam obsahuje aj systémové moduly. Kliknutím na riadok s rovnakým názvom uvidíte nasledujúce. 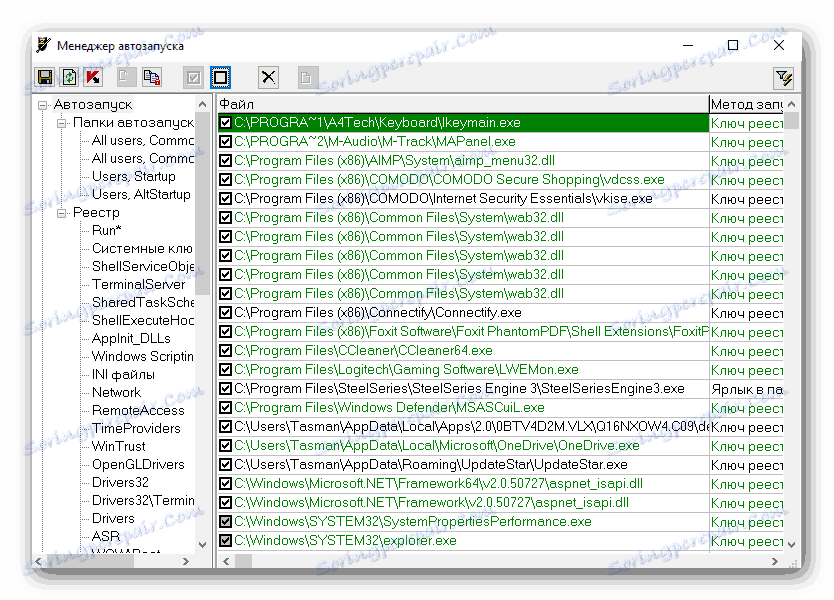
Ak chcete vypnúť vybranú položku, stačí odstrániť začiarknutie vedľa jej názvu. Okrem toho je možné úplne vymazať požadovaný záznam. Ak to chcete urobiť, jednoducho vyberte požadovanú riadku a kliknite na tlačidlo v hornej časti okna ako čierny kríž. 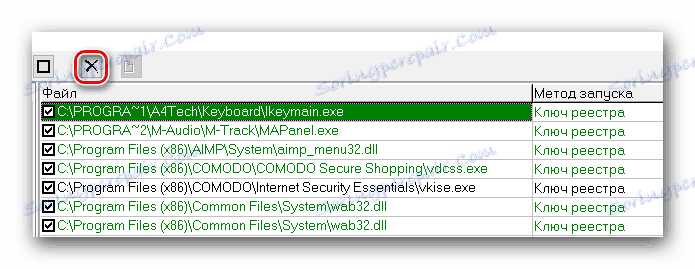
Upozorňujeme, že odstránená hodnota sa nedá vrátiť. Preto buďte mimoriadne opatrní, aby ste nezrušili vstupy pri štarte systému.
Hostia Správca súborov
Spomenuli sme trochu skôr, že vírus niekedy píše svoje vlastné hodnoty do súboru systému "Hosts" . A v niektorých prípadoch aj malware zablokuje prístup k nemu, takže nemôžete opraviť zmeny, ktoré ste urobili. Táto služba vám pomôže v takýchto situáciách. 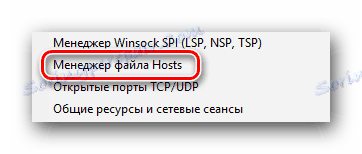
Kliknutím na zoznam v riadku zobrazenom na obrázku vyššie otvoríte okno správcu. Nemôžete pridať svoje vlastné hodnoty, ale môžete odstrániť existujúce hodnoty. Ak to chcete urobiť, vyberte požadovaný riadok ľavým tlačidlom myši a potom kliknite na tlačidlo odstrániť, ktoré sa nachádza v hornej časti pracovnej oblasti. 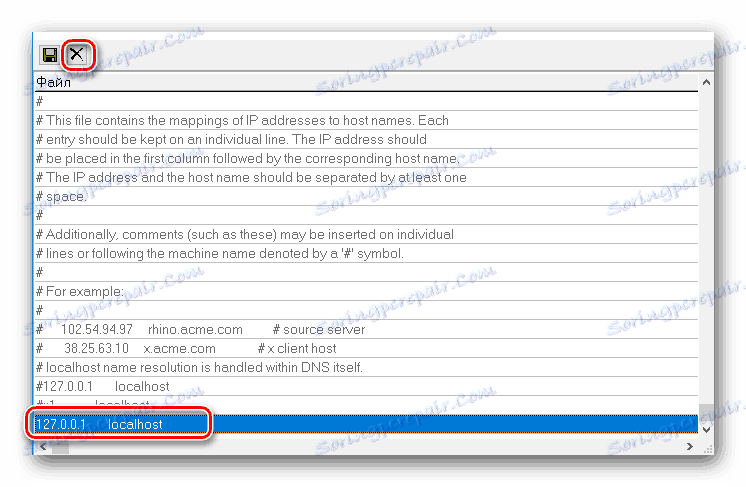
Potom sa zobrazí malé okno, v ktorom je potrebné potvrdiť akciu. Ak to chcete urobiť, kliknite na tlačidlo Áno . 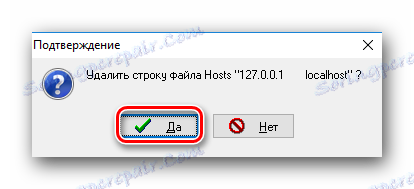
Po vymazaní vybratého riadku toto okno musíte zatvoriť.
Buďte opatrní a neodstraňujte tie čiary, ktorých účel neviete. V súbore "hostitelia" môžu predpisovať svoje hodnoty, nielen vírusy, ale aj iné programy.
Systémové nástroje
Pomocou AVZ môžete tiež spustiť najpopulárnejšie systémové nástroje. Ak presuniete kurzor myši nad riadok s príslušným menom, zobrazí sa ich zoznam. 
Kliknutím na názov konkrétneho nástroja ho spustíte. Potom môžete vykonať zmeny na v registri (regedit), nakonfigurujte systém (msconfig) alebo skontrolujte systémové súbory (sfc).
Toto sú všetky služby, ktoré sme chceli spomenúť. Používatelia nováčikov si ťažko vyžadujú správcu protokolov, rozšírenia a ďalšie doplnkové služby. Podobné funkcie sú vhodnejšie pre pokročilejších používateľov.
AVZGuard
Táto funkcia bola navrhnutá tak, aby sa zaoberala najviac prefíkanými vírusmi, ktoré nie sú odstránené štandardnými metódami. Jednoducho vkladá škodlivý softvér do zoznamu nedôveryhodného softvéru, ktorý je zakázaný vykonávať svoju činnosť. Ak chcete povoliť túto funkciu, musíte kliknúť na riadok "AVZGuard" v hornej oblasti AVZ. V rozbaľovacom okne kliknite na "Povoliť AVZGuard" . 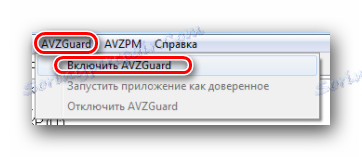
Pred zapnutím tejto funkcie skontrolujte všetky aplikácie tretích strán, inak budú pridané aj do zoznamu nedôveryhodného softvéru. V budúcnosti môže byť porušená práca takýchto aplikácií.
Všetky programy, ktoré budú označené ako dôveryhodné, budú chránené pred vymazaním alebo úpravami. A práca nedôveryhodného softvéru bude pozastavená. To vám umožní bezpečne odstrániť nebezpečné súbory pomocou štandardného skenovania. Potom by ste mali vypnúť AVZGuard. Ak to chcete urobiť, opäť kliknite na podobný riadok v hornej časti okna programu a potom kliknite na tlačidlo vypnutie funkcie. 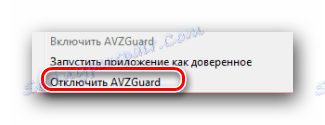
AVZPM
Technológia uvedená v názve monitoruje všetky spustené, vypínané a modifikované procesy / ovládače. Ak ho chcete použiť, musíte najprv povoliť príslušnú službu.
Kliknite na hornú časť okna na linke AVZPM.
V rozbaľovacej ponuke kliknite na tlačidlo "Install Advanced Process Monitor Driver" . 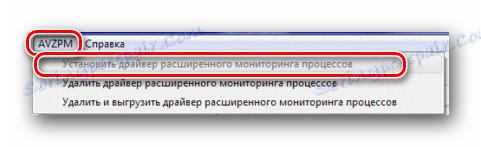
Počas niekoľkých sekúnd sa nainštalujú potrebné moduly. Ak zistíte akékoľvek zmeny v akýchkoľvek procesoch, dostanete príslušné upozornenie. Ak toto sledovanie už nepotrebujete, budete musieť kliknúť na riadok označený na obrázku nižšie v predchádzajúcom rozbaľovacom okne. Tým sa zrušia všetky procesy AVZ a odstránia sa predtým nainštalované ovládače. 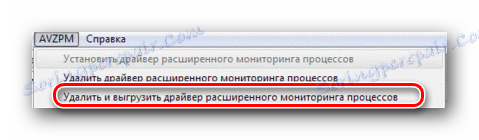
Upozorňujeme, že tlačidlá AVZGuard a AVZPM môžu byť šedé a neaktívne. To znamená, že máte nainštalovaný operačný systém x64. V operačnom systéme s touto bitovou hĺbkou bohužiaľ uvedené nástroje nefungujú.
На этом данная статья подошла к своему логическому завершению. Мы попытались рассказать вам о том, как использовать самые популярные функции в AVZ. Если у вас остались вопросы после прочтения данного урока, можете задавать их в комментариях к данной записи. Мы с удовольствием уделим внимание каждому вопросу и попытаемся дать максимально развернутый ответ.