Ako používať Apple Wallet na iPhone
Aplikácia Apple Wallet je elektronická náhrada za bežnú peňaženku. V ňom si môžete uložiť svoje bankové a diskontné karty, a tiež kedykoľvek ich použiť pri platbe pri pokladni v obchodoch. Dnes sa bližšie pozrieme na to, ako používať túto aplikáciu.
obsah
Používanie aplikácie Apple Wallet
Pre užívateľov, ktorí nemajú na svojom iPhone NFC, nie sú v Apple Wallet k dispozícii bezkontaktné platby. Tento program však možno použiť ako peňaženku na ukladanie diskontných kariet a ich používanie pred zaplatením za nákup. Ak ste vlastníkom iPhone 6 a novším, môžete dodatočne prepojiť debetné a kreditné karty a úplne zabudnúť na peňaženku - platba za služby, tovar a elektronické platby budú vykonané prostredníctvom služby Apple Pay.
Pridanie bankovej karty
Ak chcete prepojiť debetnú alebo kreditnú kartu s Vallet, vaša banka musí podporovať Apple Pay. V prípade potreby môžete požadované informácie získať na webovej stránke banky alebo zavolaním na servisnú službu.
- Spustite aplikáciu Apple Wallet a potom klepnite v pravom hornom rohu ikony so znamienkom plus.
- Kliknite na tlačidlo "Ďalej" .
- Okno „Add card“ (Pridať kartu) sa spustí na obrazovke, v ktorej budete musieť odfotiť jeho prednú stranu: na tento účel nasmerujte fotoaparát na iPhone a počkajte, kým smartphone automaticky zachytí obrázok.
- Akonáhle sa informácie rozpoznajú, na obrazovke sa zobrazí číslo čítacej karty, ako aj meno a priezvisko držiteľa. Ak je to potrebné, upravte tieto informácie.
- V nasledujúcom okne zadajte údaje o karte, konkrétne dátum exspirácie a bezpečnostný kód (trojmiestne číslo, zvyčajne uvedené na zadnej strane karty).
- Ak chcete dokončiť pridávanie karty, musíte prejsť overením. Napríklad, ak ste klient Sberbank, vaše číslo mobilného telefónu dostane správu s kódom, ktorý musí byť zadaný v príslušnej schránke Apple Wallet.

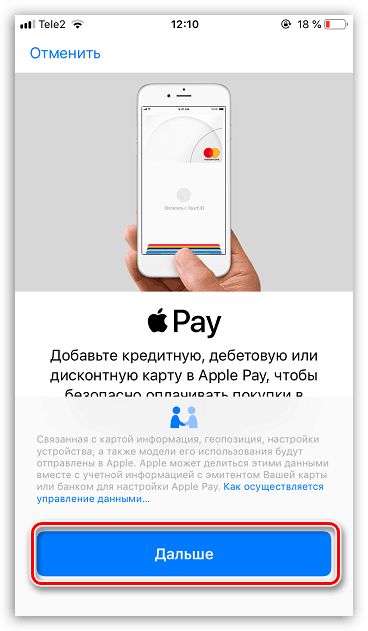

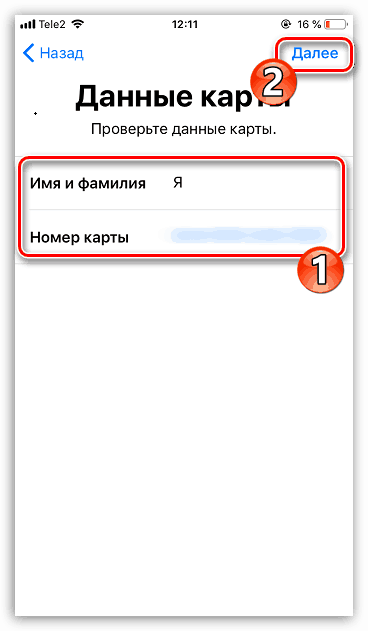
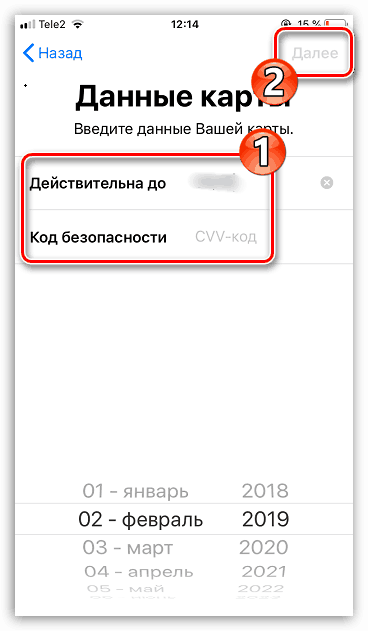
Pridanie zľavovej karty
Bohužiaľ, nie všetky karty zľavy môžu byť pridané do aplikácie. Kartu môžete pridať jedným z nasledujúcich spôsobov:
- Sledujte odkaz prijatý v SMS správe;
- Kliknite na odkaz prijatý v e-maile;
- Skenovanie QR kódu pomocou značky „Add to Wallet“ ;
- Registrácia prostredníctvom aplikácie store;
- Automatické pridanie zľavovej karty po zaplatení v Apple Pay v obchode.
Zvážte princíp pridania zľavovej karty na príklade obchodu s páskou, má oficiálnu aplikáciu, v ktorej môžete pripojiť existujúcu kartu alebo vytvoriť novú.
- V okne aplikácie Ribbon kliknite na centrálnu ikonu s obrázkom karty.
- V okne, ktoré sa otvorí, klepnite na tlačidlo "Pridať do Apple Wallet" .
- Ďalej sa zobrazí obraz mapy a čiarový kód. Väzbu môžete dokončiť kliknutím na tlačidlo „Pridať“ v pravom hornom rohu.
- Odteraz bude mapa v elektronickej aplikácii. Ak ho chcete použiť, spustite program Vellet a vyberte kartu. Na obrazovke sa zobrazí čiarový kód, ktorý si predávajúci bude musieť prečítať pri pokladni pred zaplatením za tovar.
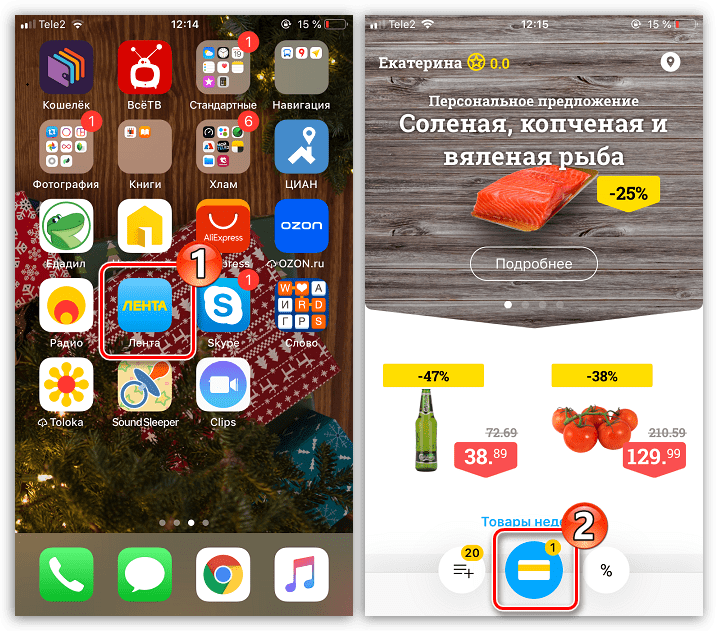
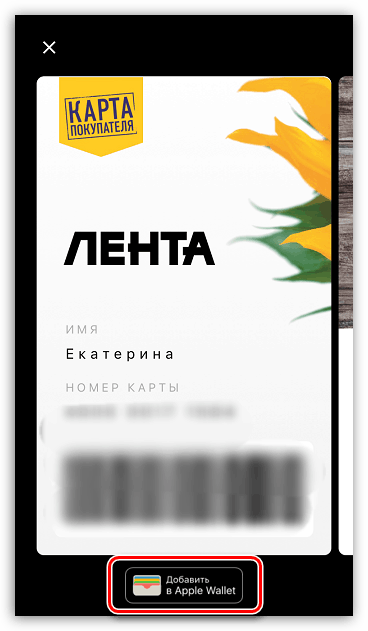
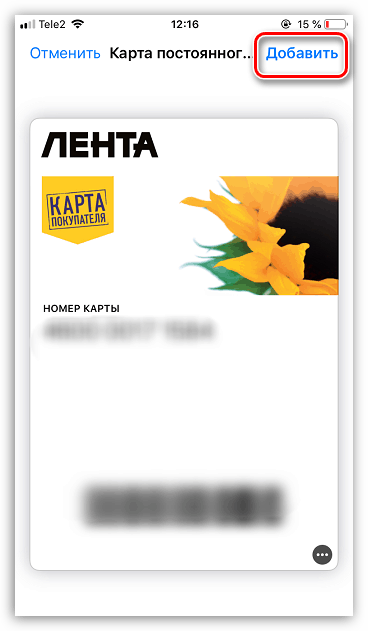
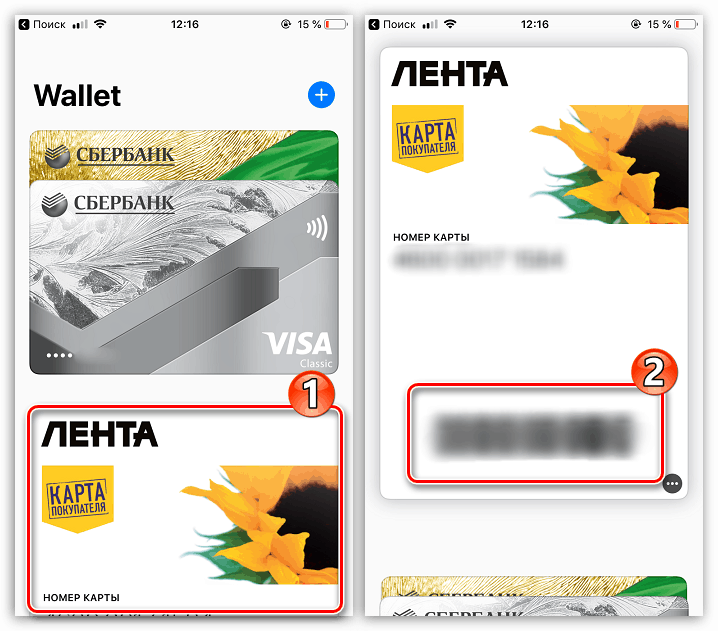
Platiť prostredníctvom Apple Pay
- Ak chcete zaplatiť pri pokladni za tovar a služby, spustite službu Vellet na svojom smartfóne a potom klepnite na požadovanú kartu.
- Ak chcete pokračovať v platbe, musíte potvrdiť svoju totožnosť pomocou funkcie odtlačkov prstov alebo funkcie rozpoznávania tváre. V prípade, že sa jedna z dvoch metód nepodarí prihlásiť, zadajte prístupový kód z obrazovky uzamknutia.
- V prípade úspešnej autorizácie sa na obrazovke zobrazí správa „Prineste zariadenie do terminálu“ . V tomto okamihu pripojte telo smartfónu k čítačke a podržte ho na niekoľko okamihov, až kým nepočujete charakteristický zvukový signál z terminálu, čo indikuje úspešnú platbu. V tomto okamihu sa na obrazovke zobrazí správa „Hotovo“ , čo znamená, že telefón je možné odstrániť.
- Ak chcete rýchlo spustiť službu Apple Pay, môžete použiť tlačidlo Domov . Ak chcete nastaviť túto funkciu, otvorte položku Nastavenia a potom prejdite do časti Peňaženka a Apple Pay .
- V ďalšom okne aktivujte voľbu "Dvojité poklepanie na" Domov " .
- V prípade, že máte pripojených niekoľko bankových kariet, v bloku „Platobné možnosti predvolene“ vyberte sekciu „Karta“ a potom si všimnite, ktorý z nich sa zobrazí ako prvý.
- Zamknite smartfón a potom dvakrát kliknite na tlačidlo "Domov" . Na obrazovke sa spustí predvolená mapa. Ak s ním plánujete vykonať transakciu, prihláste sa pomocou funkcie Touch ID alebo Face ID a zariadenie preneste do terminálu.
- Ak plánujete uskutočniť platbu pomocou inej karty, vyberte ju zo zoznamu nižšie a potom overenie prejdite.

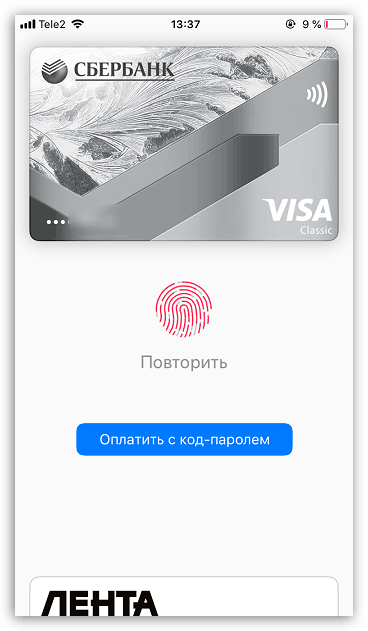
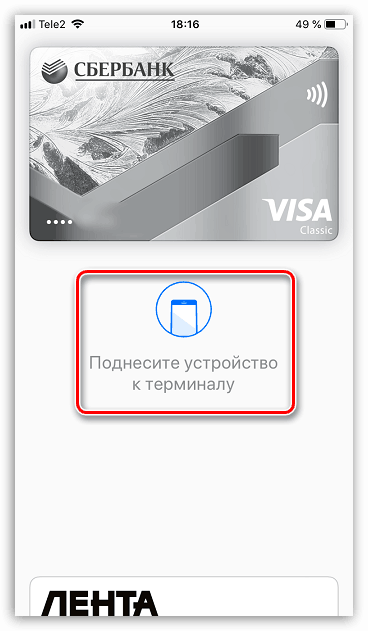
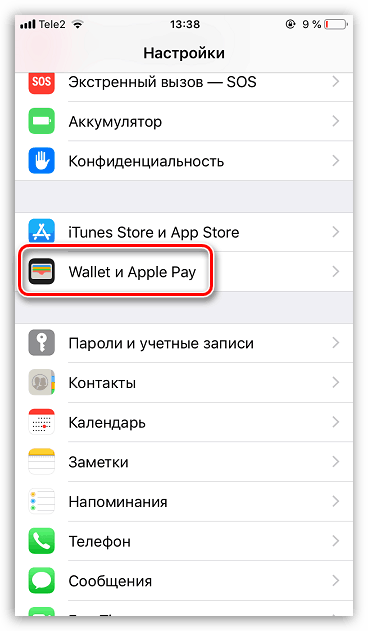
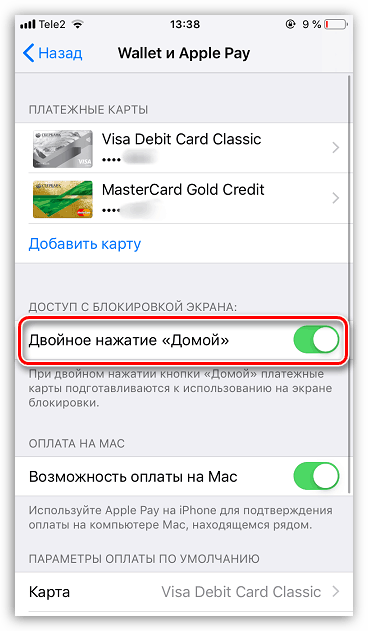
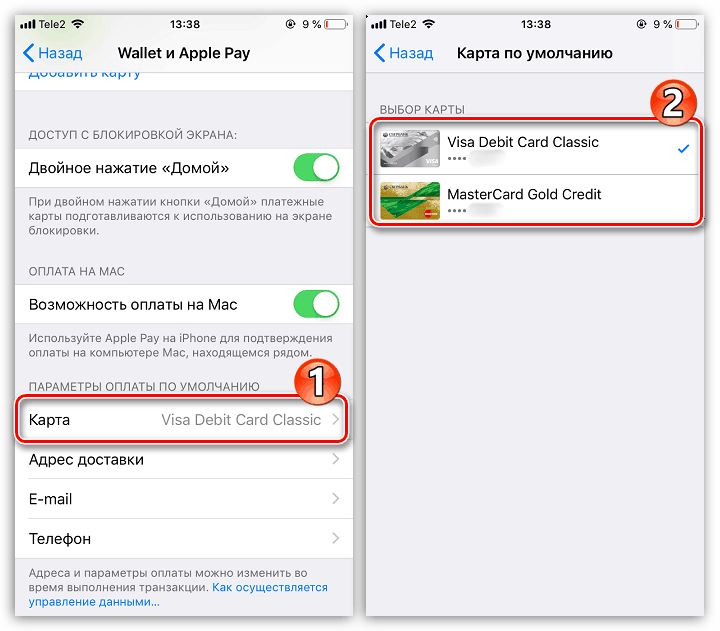
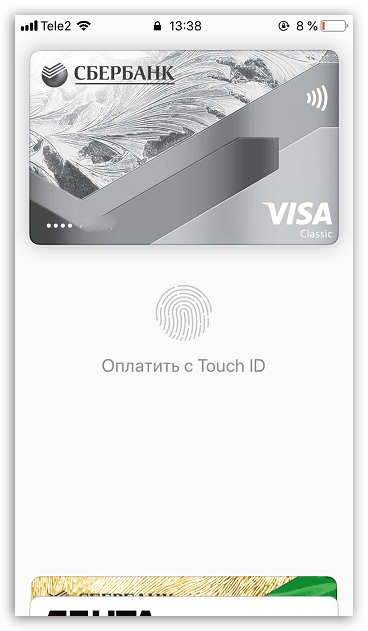
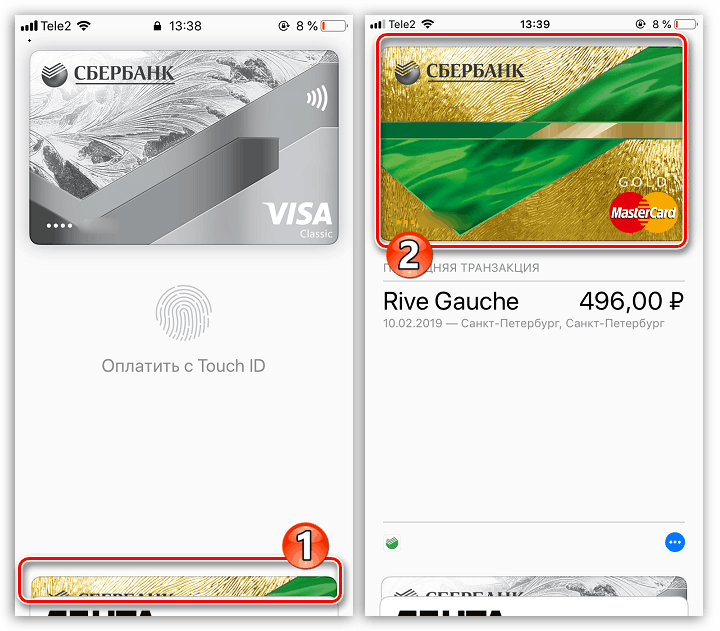
Vymazanie karty
V prípade potreby je možné z peňaženky vybrať akúkoľvek bankovú alebo diskontnú kartu.
- Spustite žiadosť o platbu a potom vyberte kartu, ktorú chcete odstrániť. Potom klepnutím na ikonu s trojitým bodom otvoríte ďalšiu ponuku.
- Na samom konci okna, ktoré sa otvorí, vyberte tlačidlo „Odstrániť mapu“ . Potvrďte túto akciu.
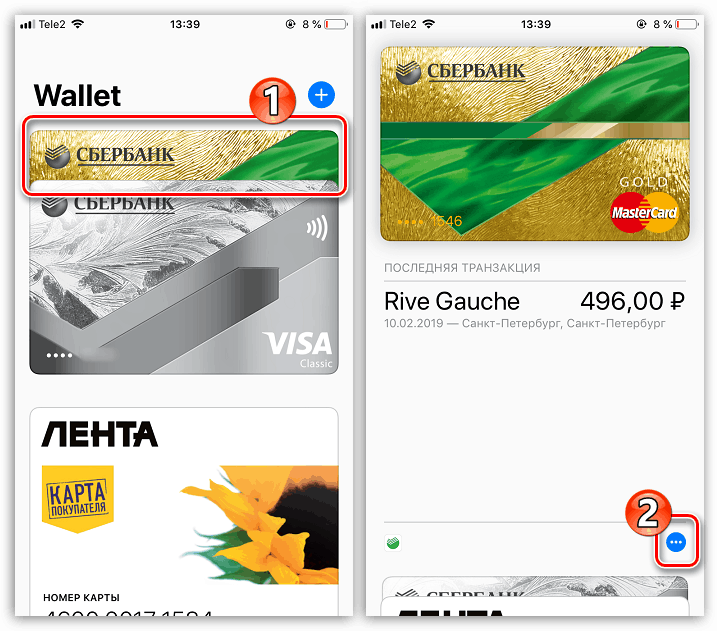
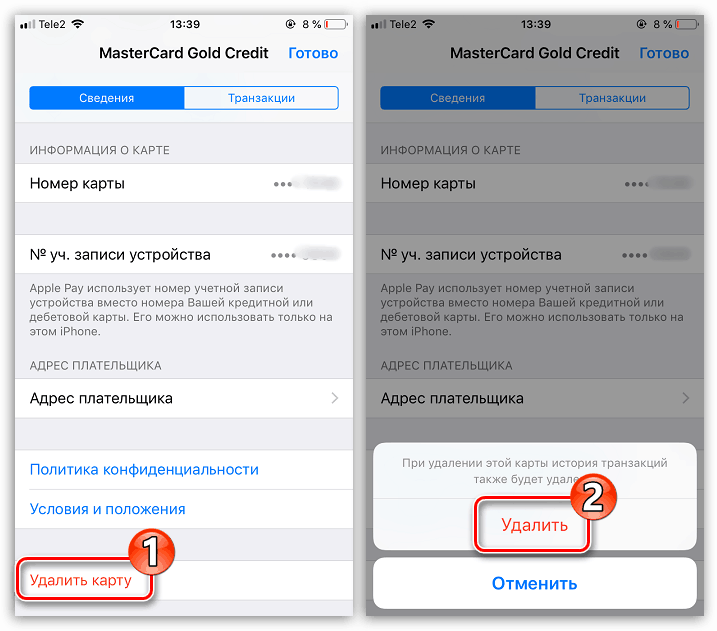
Apple Wallet je aplikácia, ktorá skutočne uľahčuje život každému majiteľovi iPhone, ktorý poskytuje nielen možnosť platiť za tovar, ale aj bezpečnú platbu.