Ako používať program Adobe Premiere Pro správne
Program Adobe Premiere Pro sa používa na profesionálnu úpravu videa a prekrývanie rôznych efektov. Má obrovské množstvo funkcií, takže rozhranie je pre priemerného používateľa pomerne komplikované. V tomto článku sa pozrieme na základné kroky a funkcie programu Adobe Premiere Pro.
Stiahnite si Adobe Premiere Pro
obsah
Vytvorenie nového projektu
Po spustení aplikácie Adobe Premiere Pro bude používateľ vyzvaný na vytvorenie nového projektu alebo pokračovanie v existujúcom projekte. Budeme používať prvú možnosť.
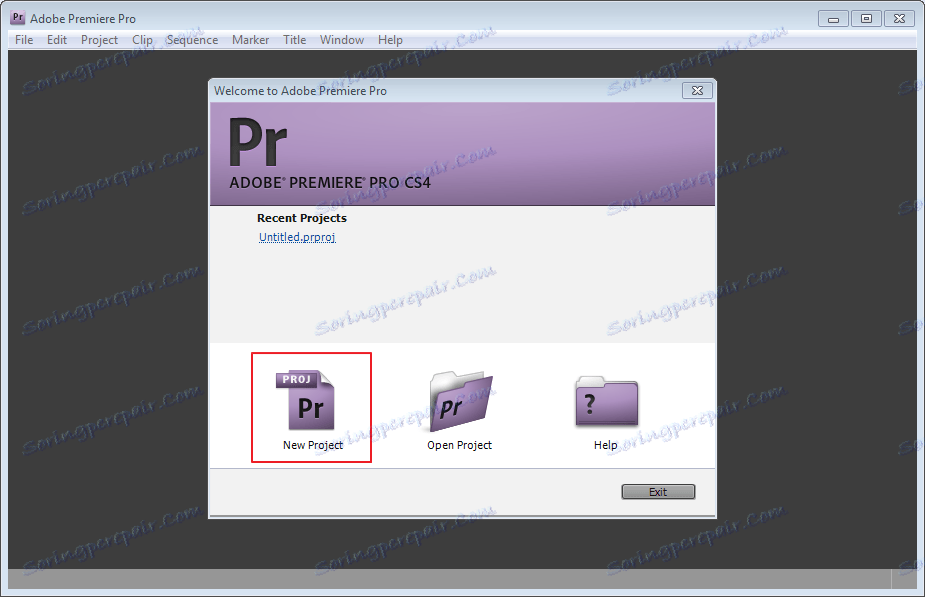
Ďalej zadajte jeho názov. Môžete to nechať tak, ako je.
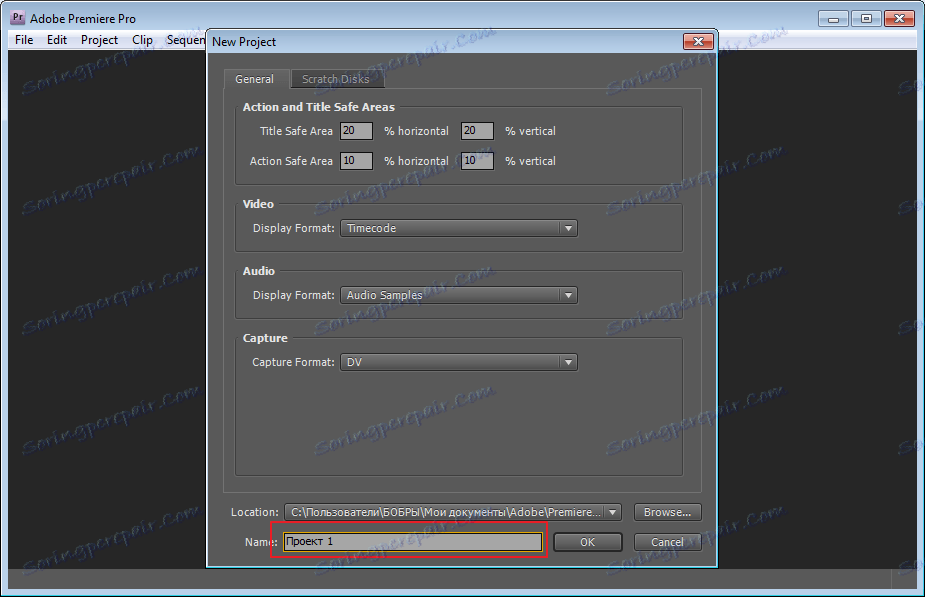
V novom okne vyberáme potrebné predvoľby, inými slovami rozlíšenie.
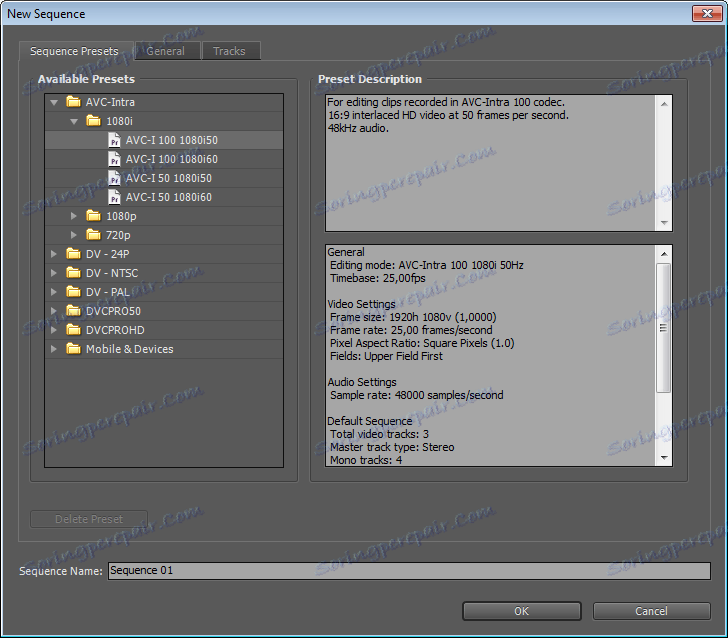
Pridávanie súborov
Predtým sme otvorili našu pracovnú oblasť. Pridáme tu nejaké video. Za týmto účelom prejdite myšou do okna "Name" .
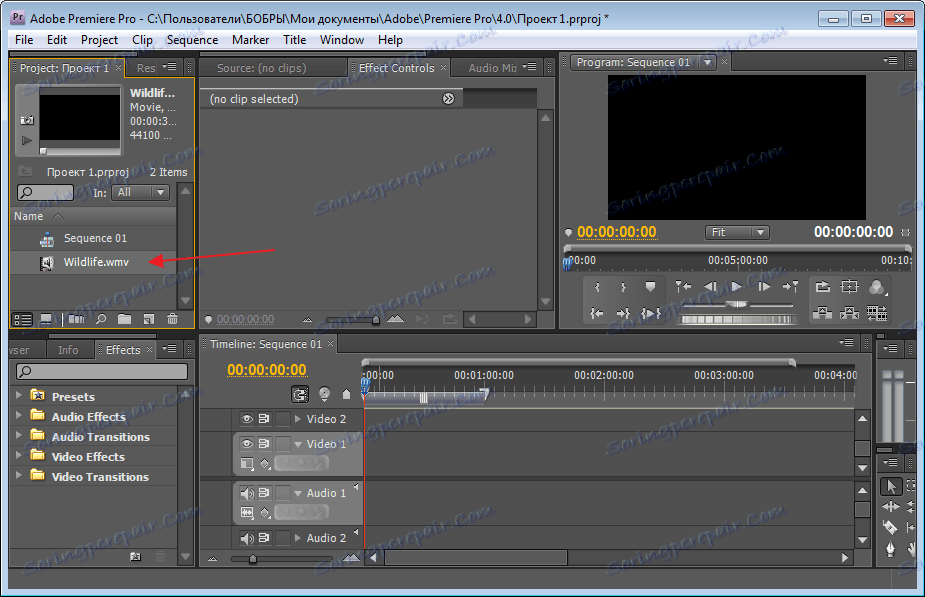
Prípadne môžete na hornom paneli kliknúť na "Importovať súbor" , nájsť video vo stromu a kliknúť na tlačidlo "Ok" .
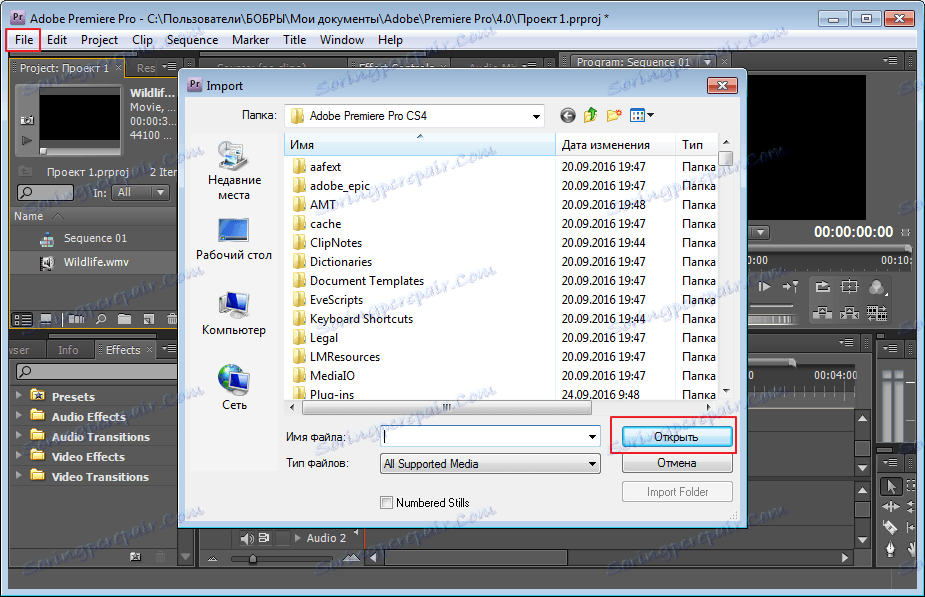
Dokončili sme prípravnú fázu, teraz budeme priamo pracovať s videom.
V okne "Name" pretiahnite video do "Time Line" .
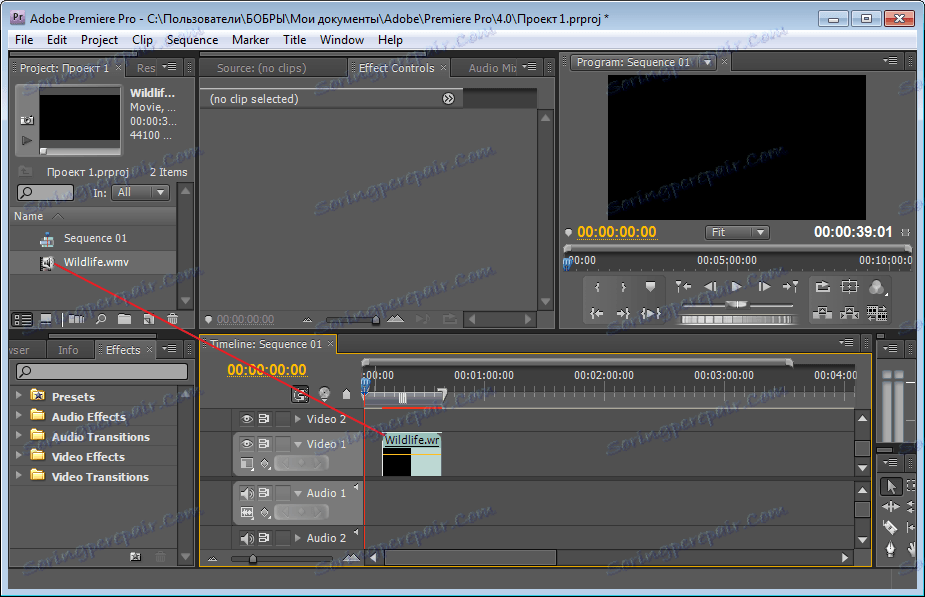
Práca so zvukovými a obrazovými stopami
Mali by ste mať dve stopy, jedno video, ďalší zvuk. Ak nie je k dispozícii žiadna zvuková stopa, prípad je vo formáte. Je potrebné preniesť kód na iný, s ktorým program Adobe Premiere Pro funguje správne.
Skladby možno od seba oddeliť a upraviť individuálne alebo vymazať vôbec. Môžete napríklad odstrániť hlas, ktorý pôsobí na film a umiestniť ho tam. Ak to chcete urobiť, vyberte oblasť dvoch ciest pomocou myši. Stlačte pravé tlačidlo myši. Vyberte možnosť Odpojiť (odpojiť). Teraz môžeme vymazať zvukovú stopu a vložiť ďalšiu.
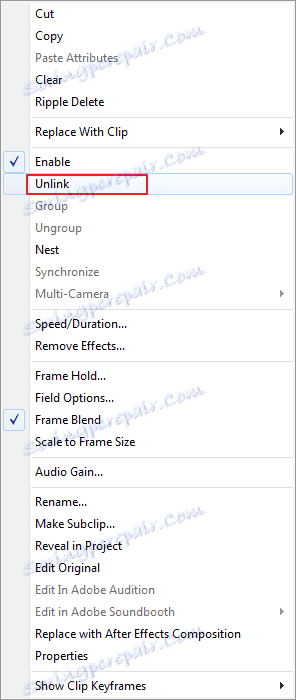
Presuňte video na nejaký druh záznamu zvuku. Vyberte celú oblasť a kliknite na odkaz "Link" . Môžeme skontrolovať, čo sa stalo.
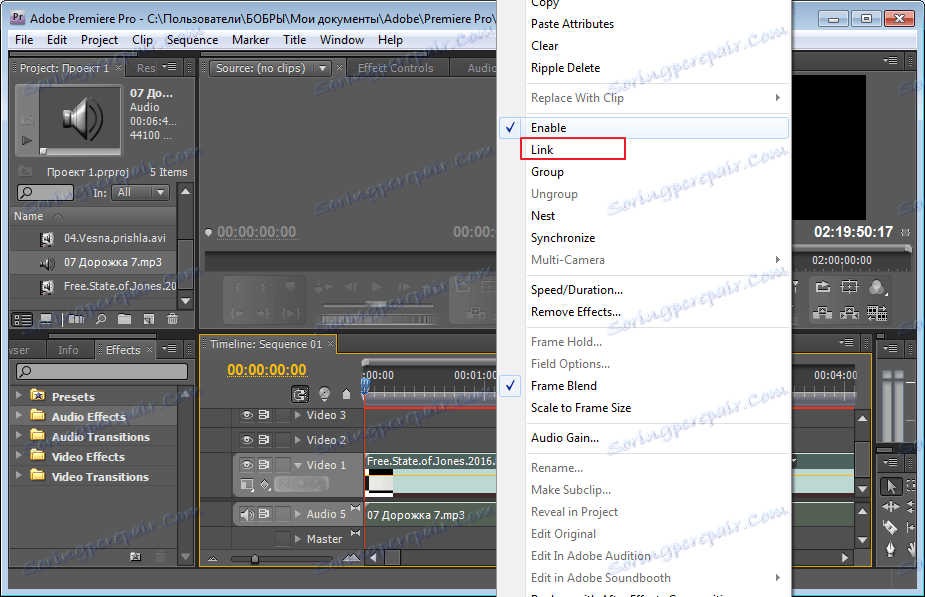
účinky
Môžete uvaliť určitý účinok na tréning. Vyberte video. V ľavej časti okna vidíme zoznam. Potrebujeme priečinok "Video efekty" . Vyberme si nenáročné "korekciu farieb", rozbaľte ju a nájdite položku "Jas a kontrast" v zozname a presuňte ju do okna "Ovládanie efektov" .
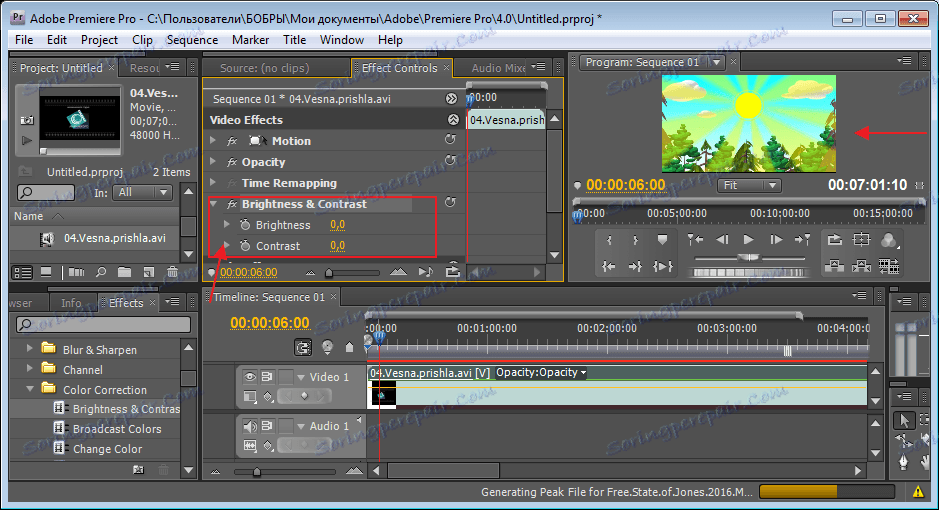
Opravte jas a kontrast. Za týmto účelom otvorte pole "Jas a kontrast" . Tam vidíme dva parametre pre ladenie. V každom z nich je špeciálne pole s bežcami, ktoré vám umožňuje vizuálne upraviť zmeny.
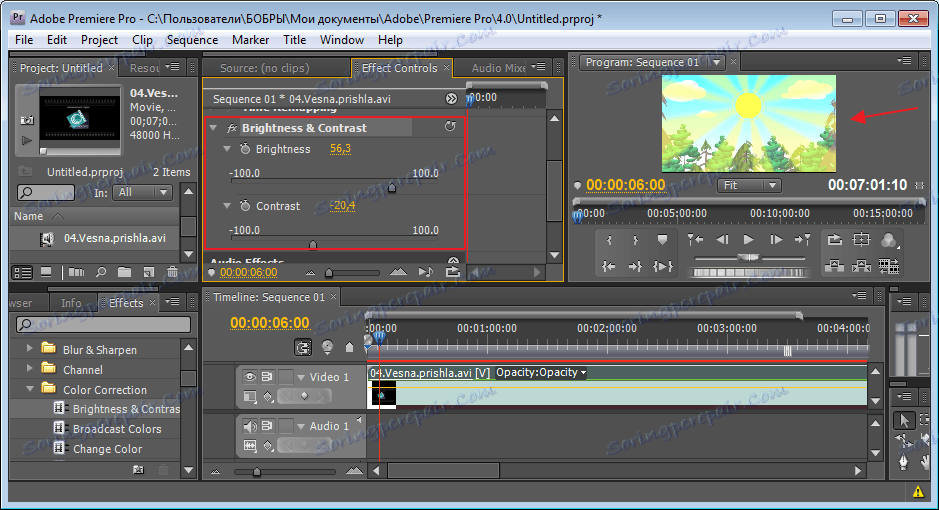
Alebo nastavíme digitálne hodnoty, ak chcete.
Vytvorte titulky videa
Aby ste zabezpečili, že vaše video má nápis, musíte ho vybrať na "Časovej línii" a prejsť na sekciu "Title-New Title-Default Still" . Potom prídeme meno nášho nápisu.
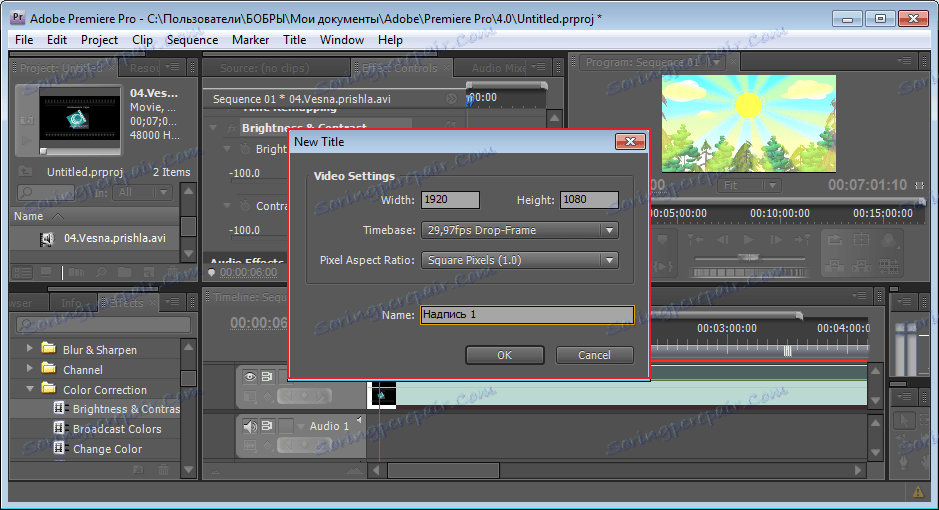
Otvorí sa textový editor, v ktorom zadáme náš text a uverejníme ho vo videu. Ako ho používať Nepovedim, okno má intuitívne rozhranie.
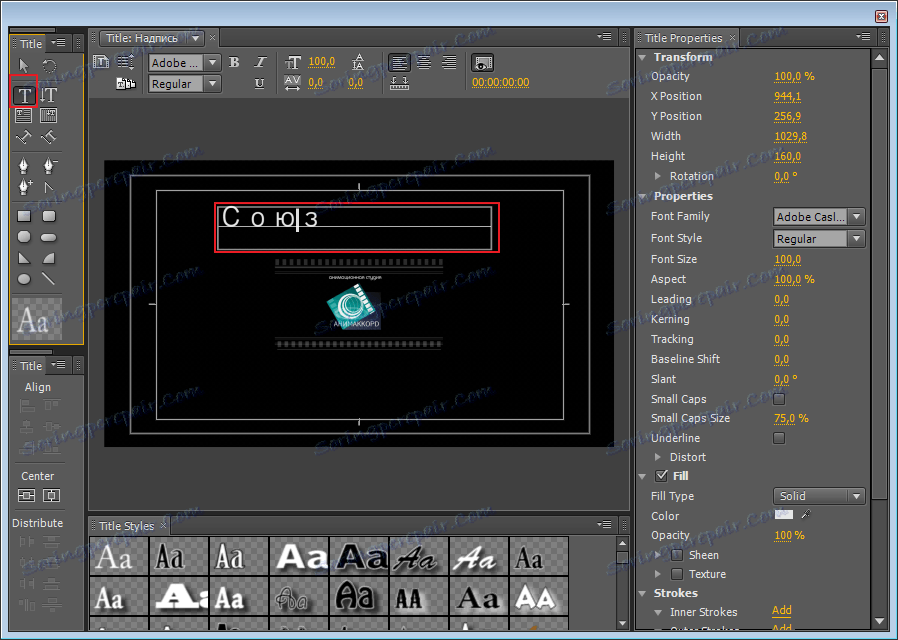
Zatvorte okno editora. V časti "Názov" sa objavil náš nápis. Musíme ju presunúť na susednú cestu. Nápis bude umiestnený na tej časti videa, kam prechádza, ak potrebujete ponechať celé video, roztiahneme to pozdĺž celej dĺžky videa.
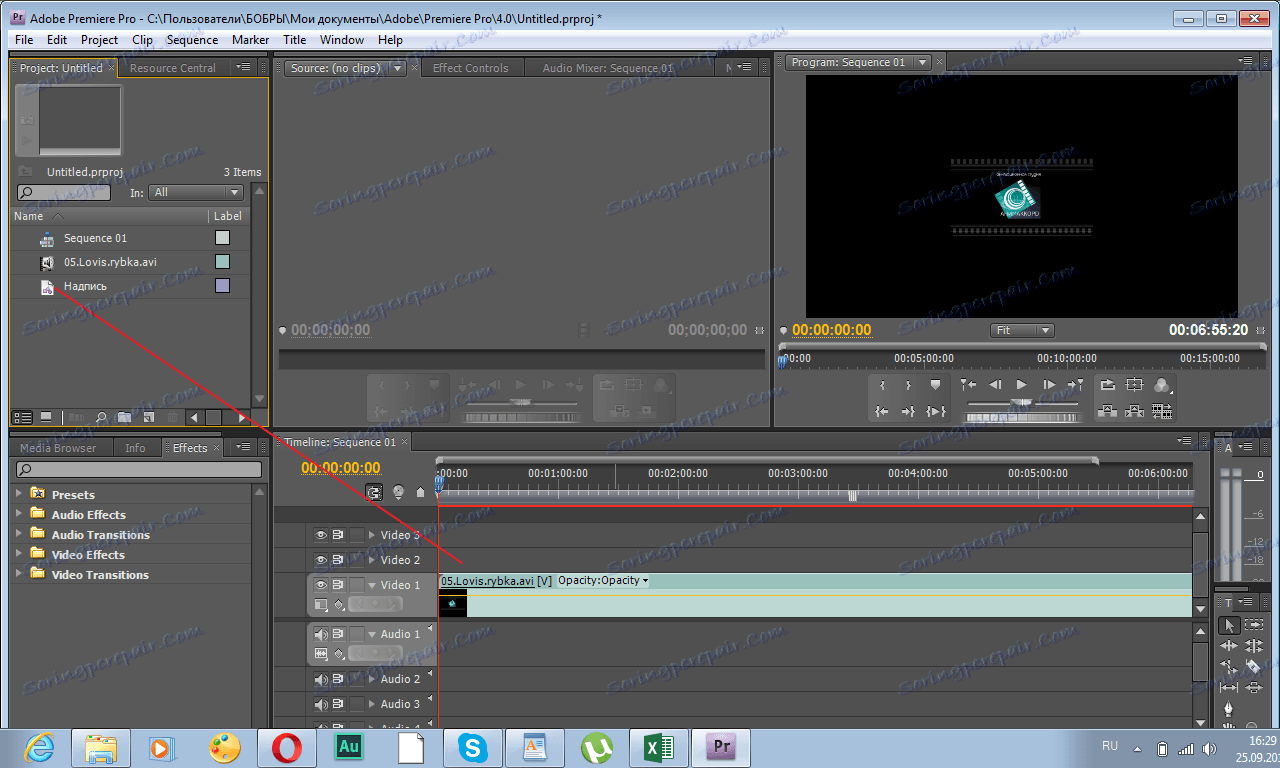
Uložte projekt
Skôr ako začnete ukladať projekt, vyberte všetky prvky časového riadku . Ideme "File-Export-Media" .
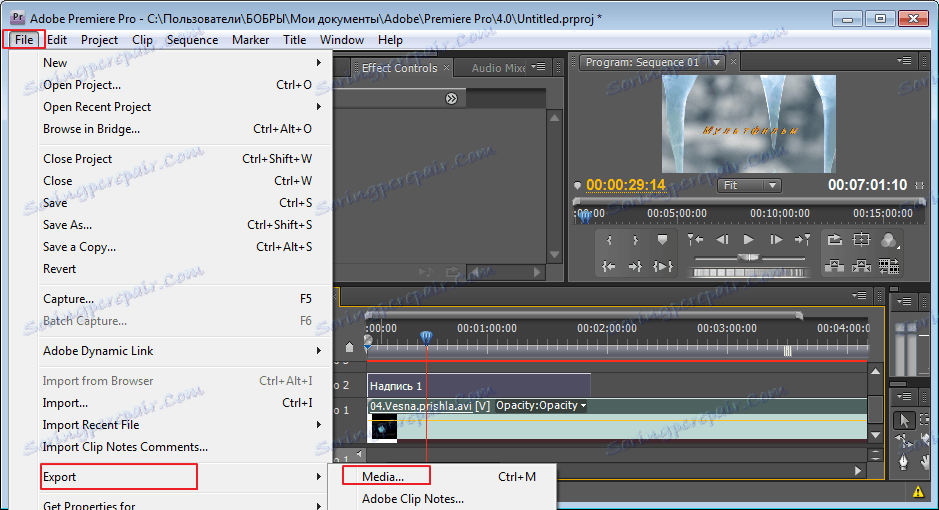
V ľavej časti okna, ktoré sa otvorí, môžete upraviť video. Napríklad orezanie, nastavenie pomeru strán atď.
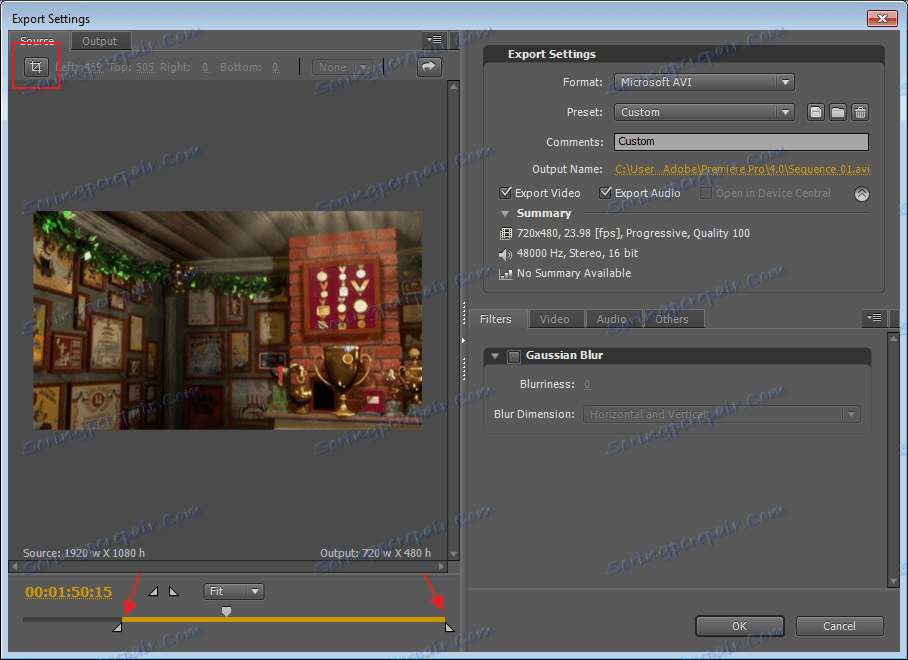
Na pravej strane sú nastavenia pre uloženie. Vyberte formát. Do poľa Názov výstupu zadajte cestu uloženia. Štandardne sú zvuk a video uložené spolu. V prípade potreby môžete uložiť niečo. Potom začiarknite políčko "Export Video" alebo "Audio" . Kliknite na tlačidlo "Ok" .
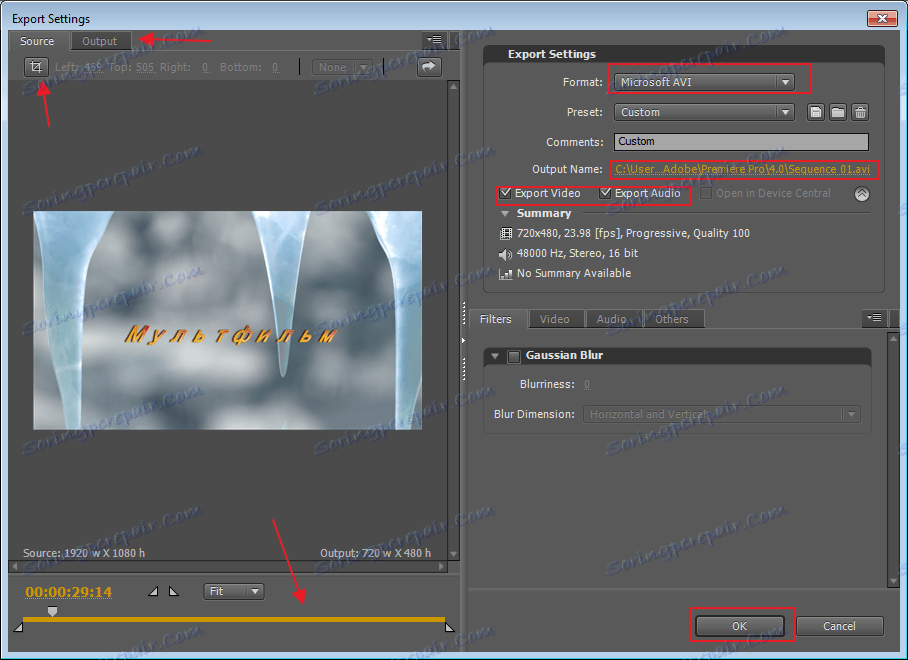
Potom sa dostaneme do iného programu na ukladanie - Adobe Media Encoder. Váš záznam sa objavil v zozname, musíte kliknúť na "Spustiť frontu" a projekt sa uloží do počítača.
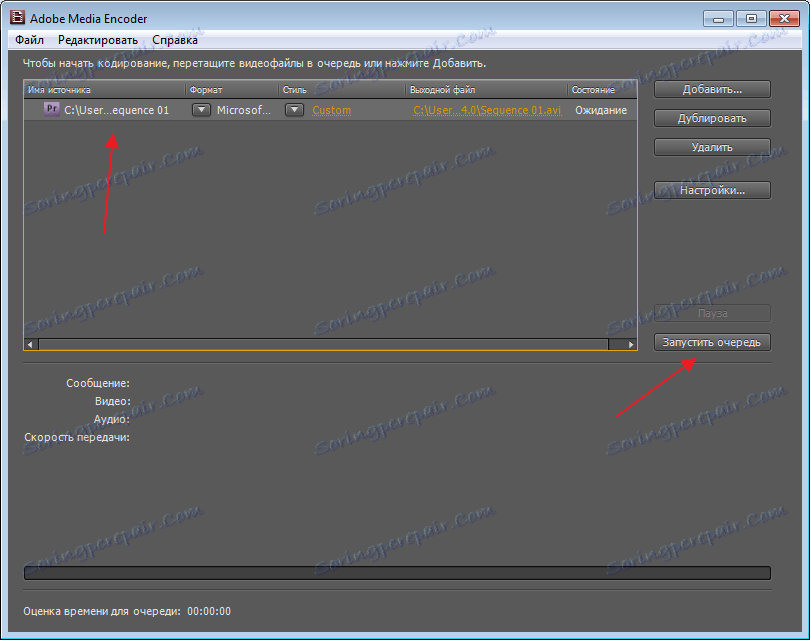
Tým sa dokončí proces ukladania videa.