Ako používať službu Adobe Audition
Adobe Audition je multifunkčný nástroj na vytváranie vysokokvalitného zvuku. Pomocou toho môžete nahrávať vlastnú cappellu a kombinovať ju s mínusmi, uložiť rôzne efekty, vystrihnúť a vkladať záznamy a oveľa viac.
Na prvý pohľad sa program zdá neuveriteľne zložitý kvôli prítomnosti rôznych okien s početnými funkciami. Trochu praxe a budete ľahko navigovať v Adobe Audition. Poďme zistiť, ako používať program a kde začať.
obsah
Ako používať službu Adobe Audition
Chcem len poznamenať, že zvážiť všetky funkcie programu v jednom článku je nepravdepodobné, že bude fungovať, takže budeme analyzovať základné akcie.
Ako pridať mínus na vytvorenie kompozície
Aby sme mohli začať nový projekt, potrebujeme hudbu na pozadí, inými slovami "Minus" a slová, ktoré sa nazývajú "Acapella" .
Spustite Adobe Audition. Pridáme naše mínus. Ak to chcete urobiť, otvorte kartu "Multitrack" a presuňte vybranú skladbu do poľa Track1 .
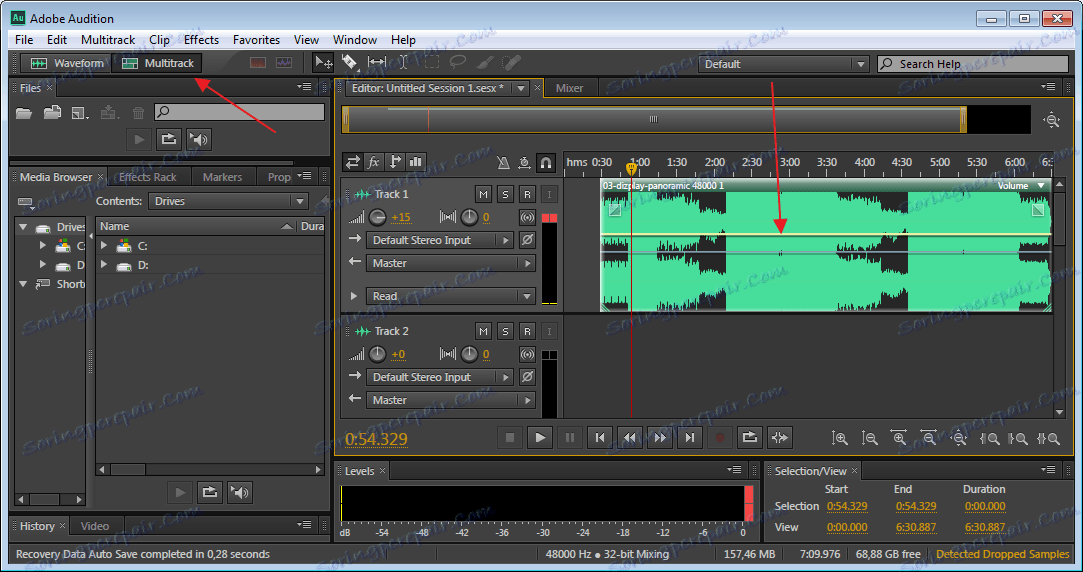
Naša nahrávka sa nenachádza na samom začiatku a keď počúvame prvé ticho a po chvíli počujeme záznam. Ak zachránime projekt, budeme mať to isté, čo nám nepotrebuje. Preto pomocou myši môžeme pretiahnuť hudobnú stopu na začiatok poľa.
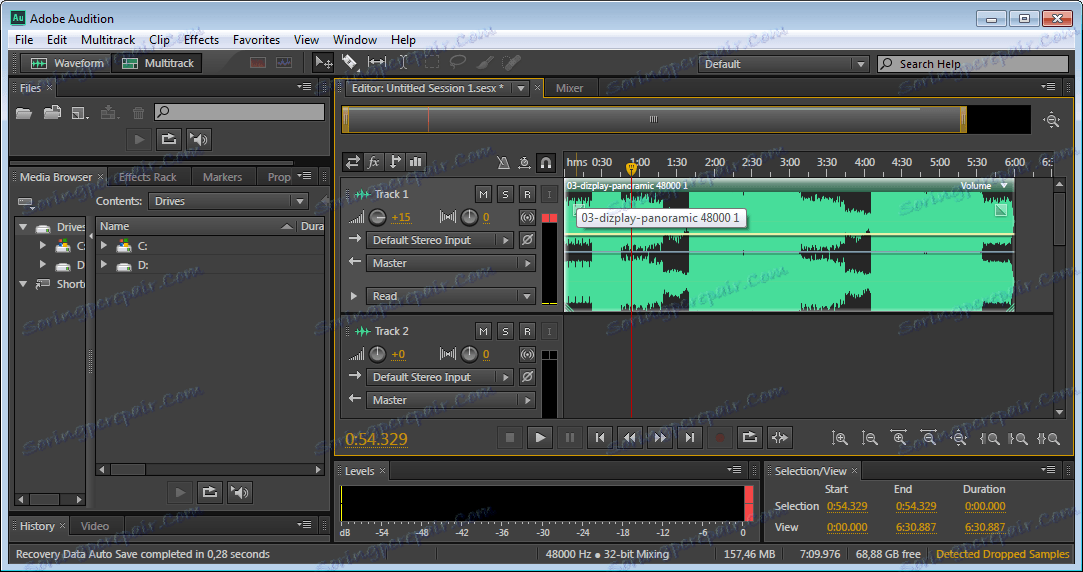
Teraz počúvajte. Na to je špeciálny panel v spodnej časti.
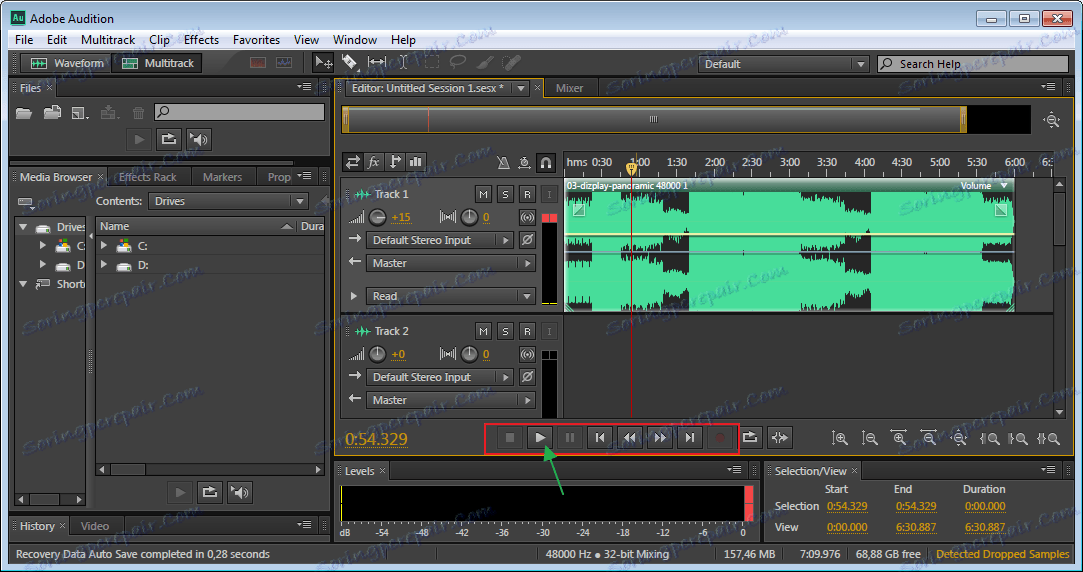
Nastavenie okna sledovania
Ak je skladba veľmi tichá alebo naopak nahlas, urobíme zmenu. V okne každej skladby existujú špeciálne nastavenia. Nájdite ikonu hlasitosti. Posuňte kurzor myši doprava a doľava a upravte zvuk.
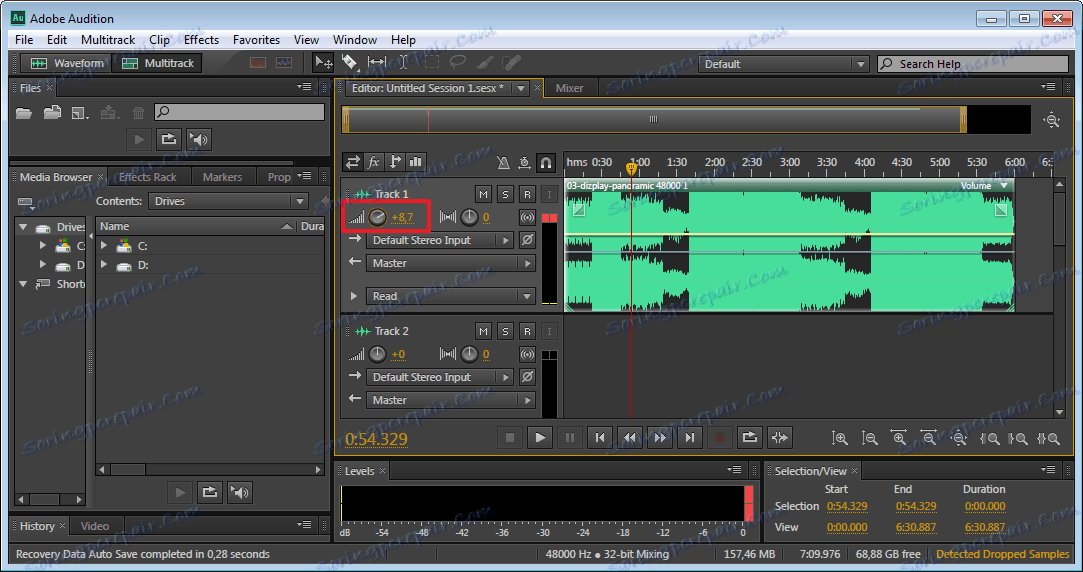
Ak dvakrát kliknete na ikonu hlasitosti, zadajte číselné hodnoty. Napríklad "+8.7" znamená zvýšenie objemu, a ak chcete, aby bol tichší, potom "-8.7" . Môžete nastaviť rôzne hodnoty.
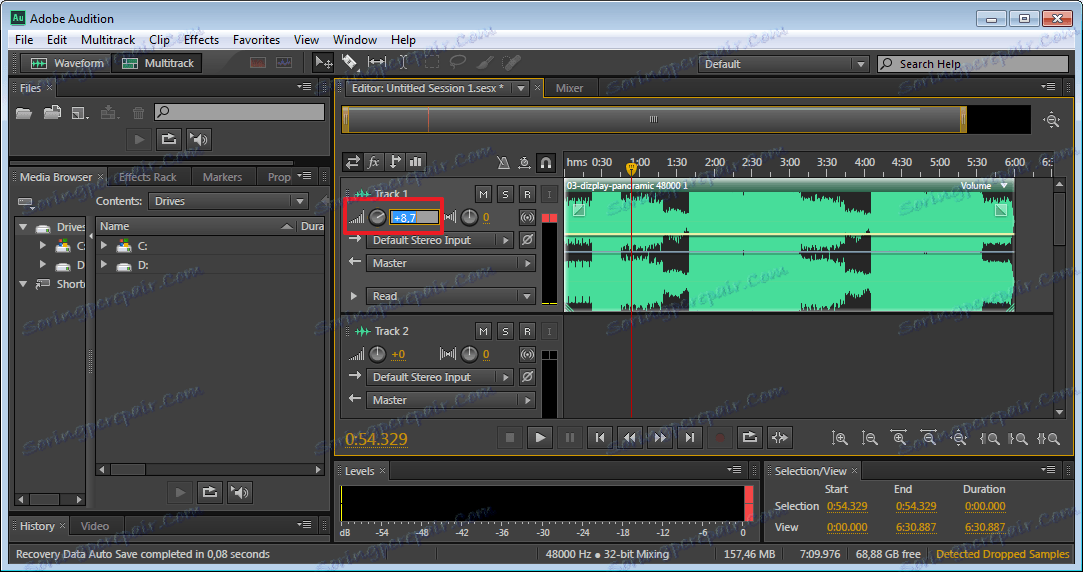
Ikona v okolí upravuje stereo rovnováhu medzi pravým a ľavým kanálom. Môžete ju presunúť rovnako ako zvuk.
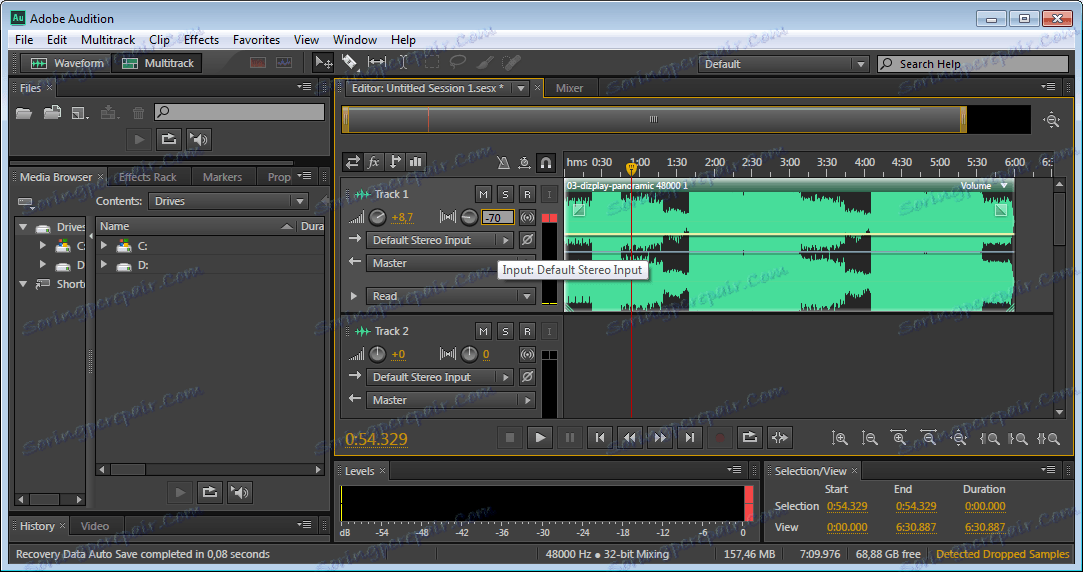
Pre jednoduchosť môžete zmeniť názov skladby. To platí najmä vtedy, keď ich máte veľa.
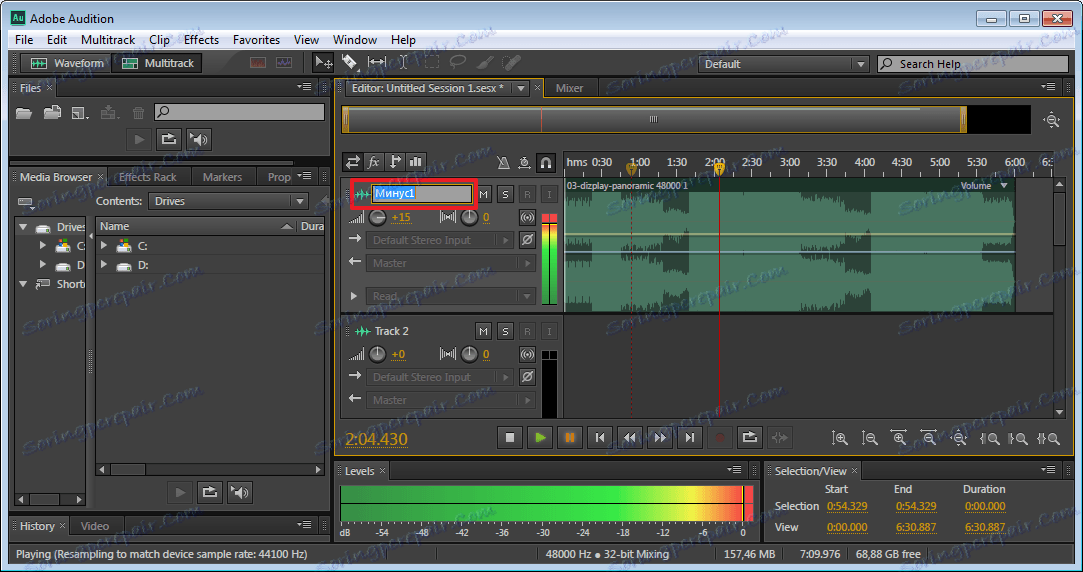
V tom istom okne môžeme vypnúť zvuk. Počas počúvania uvidíme pohyb posúvača tejto stopy, ale zvyšné stopy budú počuteľné. Táto funkcia je vhodná na úpravu zvuku jednotlivých skladieb.
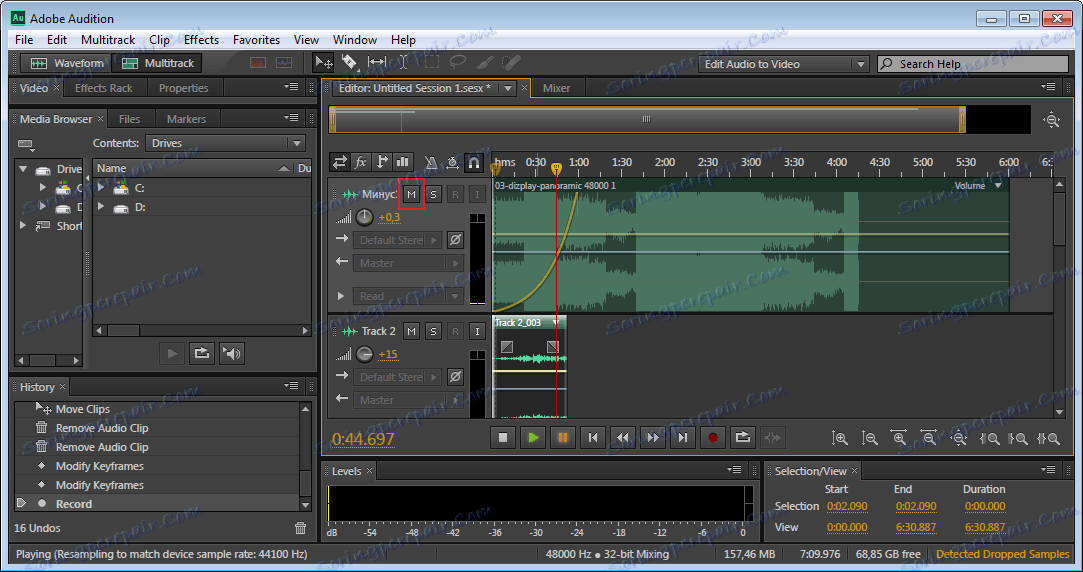
Útlm alebo zvýšenie objemu
Pri počúvaní záznamu sa môže zdať, že začiatok je príliš hlasný, preto sme schopní upraviť zvuk zatemnenia. Alebo naopak, zosilnenie, ktoré je oveľa menej bežné. Ak to chcete urobiť, potiahnite myšou nad priesvitným štvorcom v oblasti zvukovej stopy. Mali by ste mať krivku, ktorá je na začiatku najlepšie umiestnená tak, aby zostavenie nebolo príliš drsné, hoci to závisí od úlohy.
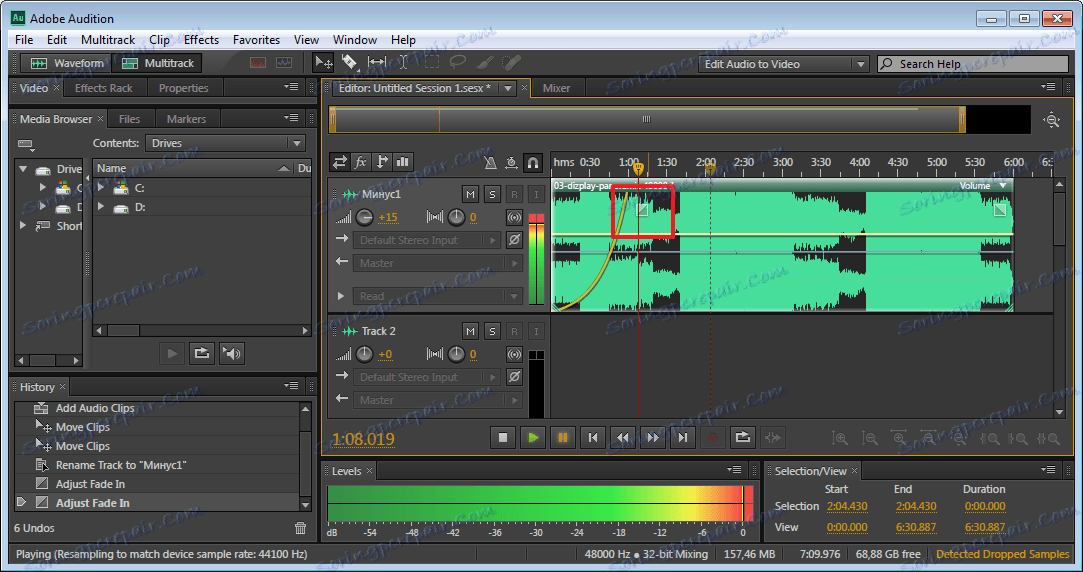
To isté sa dá urobiť nakoniec.
Orezávanie a pridávanie úryvkov do zvukových stôp
Neustále pri práci so zvukovými súbormi musíte niečo odstrániť. Môžete to urobiť kliknutím na oblasť trasy a presunutím na požadované miesto. Potom stlačte tlačidlo "Del" .
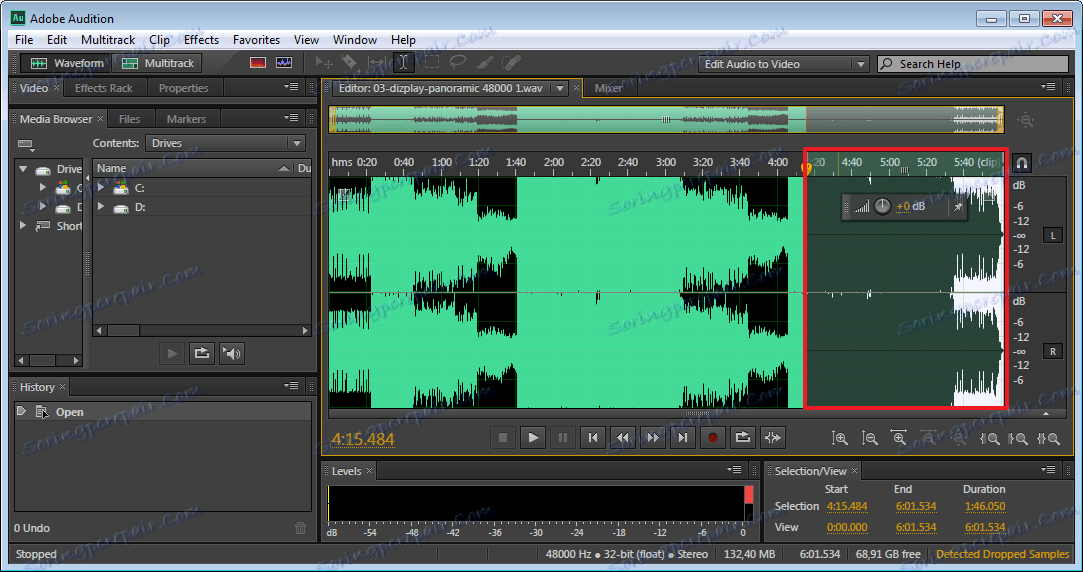
Ak chcete vložiť priechod, musíte pridať položku na novú skladbu a potiahnutím ju presuňte na požadovanú skladbu.
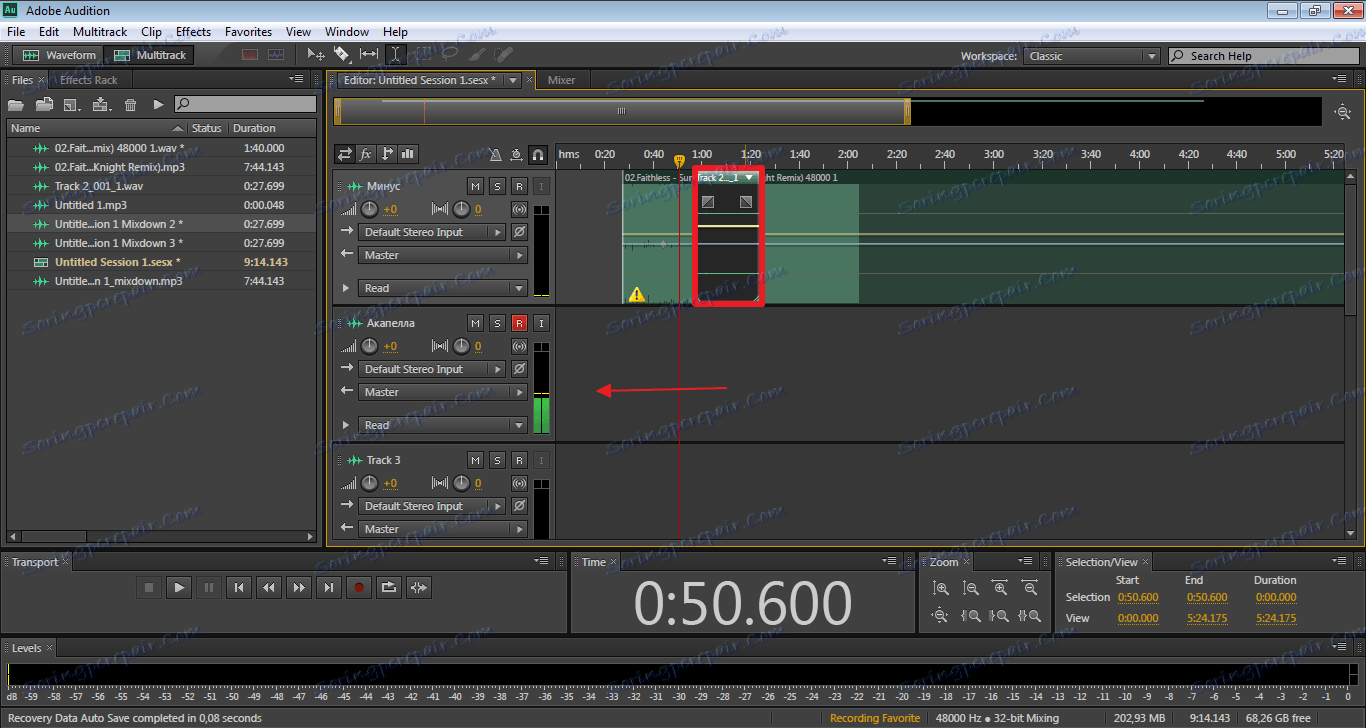
Adobe Audition má predvolene 6 okien na pridanie skladby, ale pri vytváraní komplexných projektov to nestačí. Ak chcete pridať potrebné položky, posuňte všetky stopy dole. Posledné okno bude "Master" . Potiahnutím kompozície do nej sa objavia ďalšie okná.
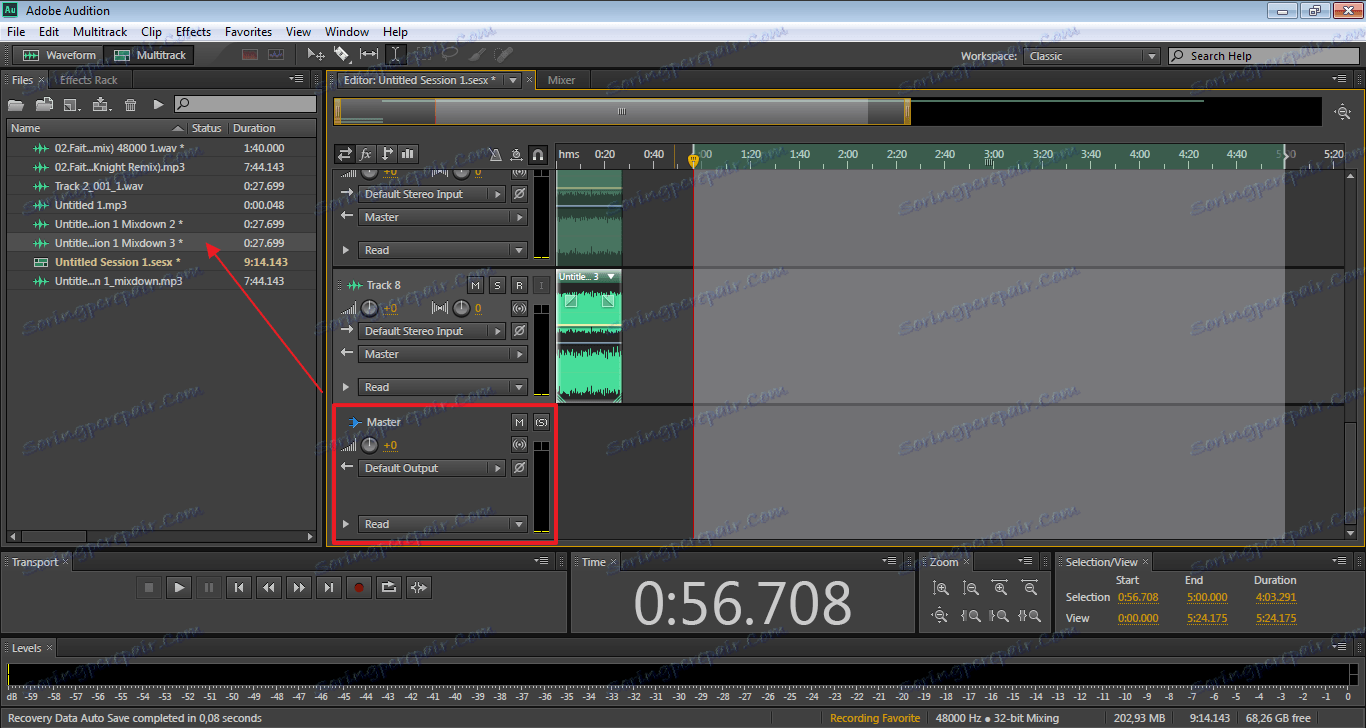
Stretnutie a zmenšenie stopy stopy
Pomocou špeciálnych tlačidiel možno nahrávku natiahnuť v dĺžke alebo šírke. Toto nezmení trasu. Funkcia je navrhnutá tak, aby upravovala najmenšie časti skladby tak, aby to znie viac prirodzene.
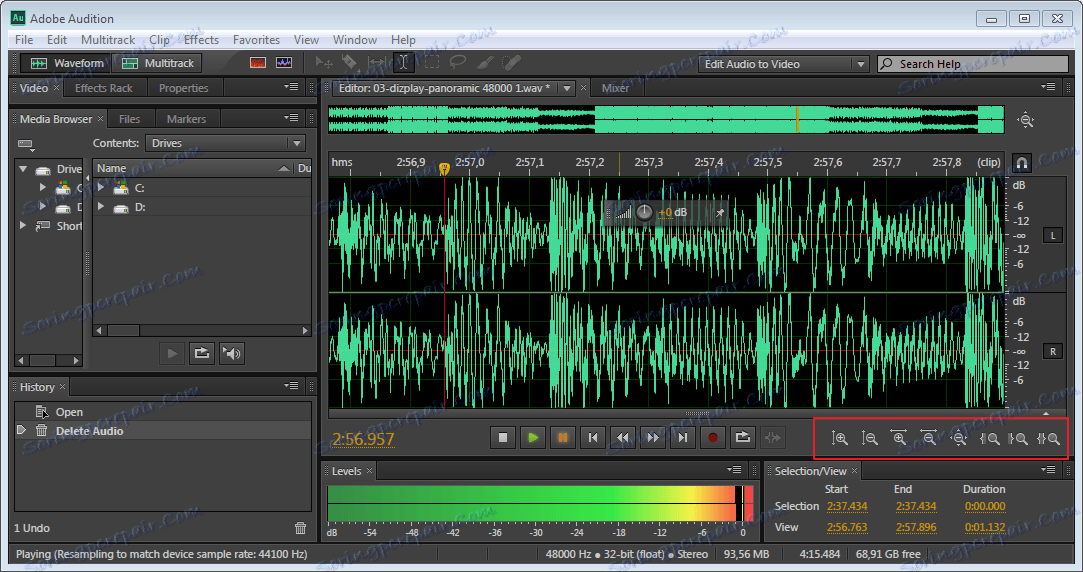
Pridanie vlastného hlasu
Teraz sa vrátime do predchádzajúcej oblasti, kde pridáme "Acapela" . Ideme do okna "Track2" , premenovať ho. Ak chcete nahrávať vlastný hlas, stačí stlačiť tlačidlo "R" a ikonu nahrávania.
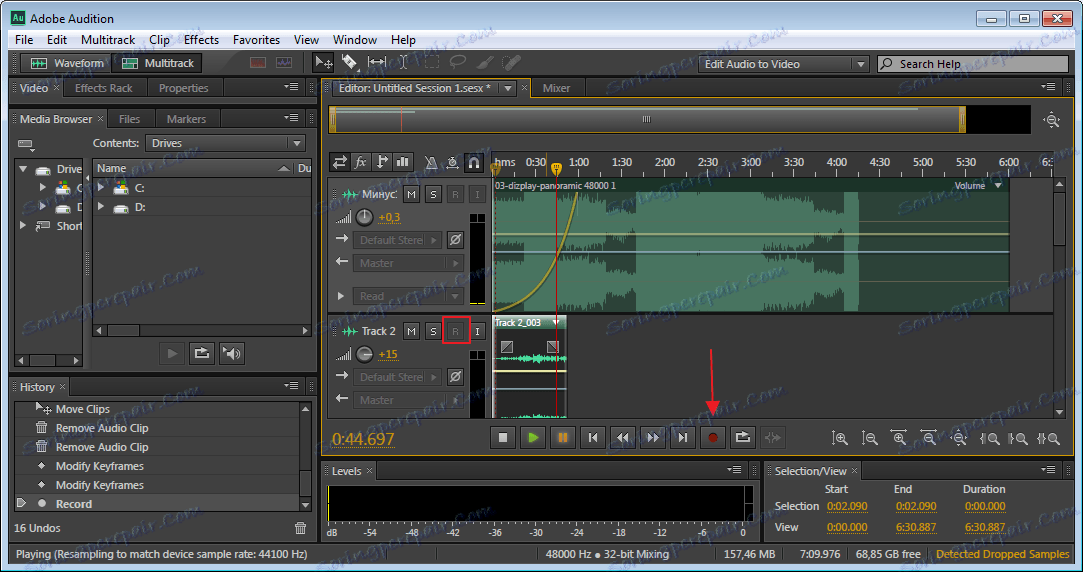
Teraz počúvajte, čo sa stalo. Počúvame spolu dve piesne. Napríklad, chcem počuť to, čo som práve napísal. V minusu stlačujem ikonu "M" a zvuk zmizne.
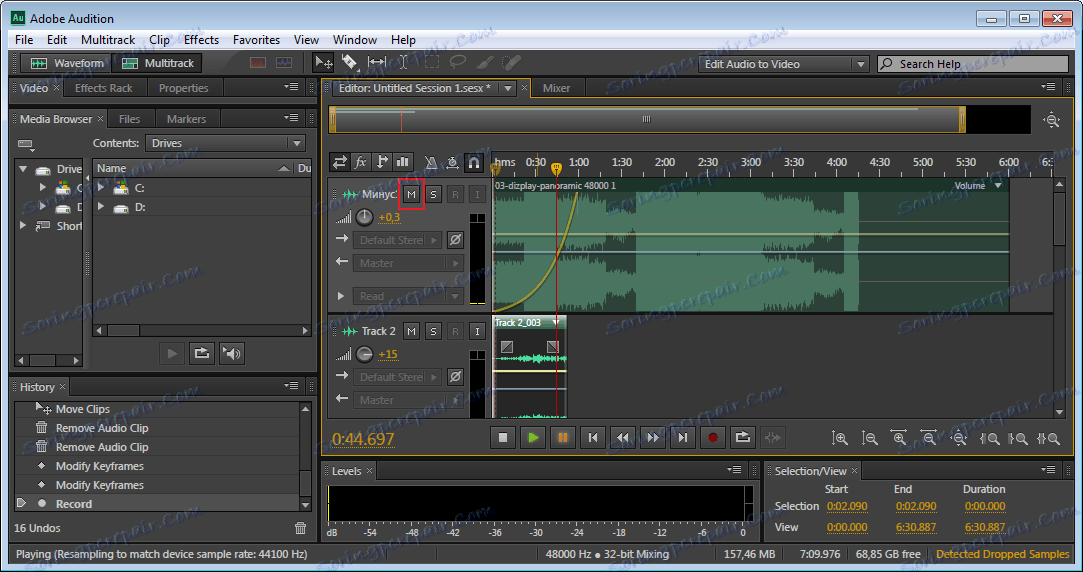
Namiesto nahrávania novej skladby môžete použiť vopred pripravený súbor a jednoducho ho presunúť do okna Track2 , pretože bola pridaná prvá skladba.
Keď počúvame dve stopy dohromady, môžeme si všimnúť, že jeden z nich zmäkne druhý. Ak to chcete urobiť, upravte ich hlasitosť. Budeme hlasnejšie a počúvať, čo sa stalo. Ak sa stále nepáči, potom v druhej redukujeme hlasitosť. Tu je potrebné experimentovať.
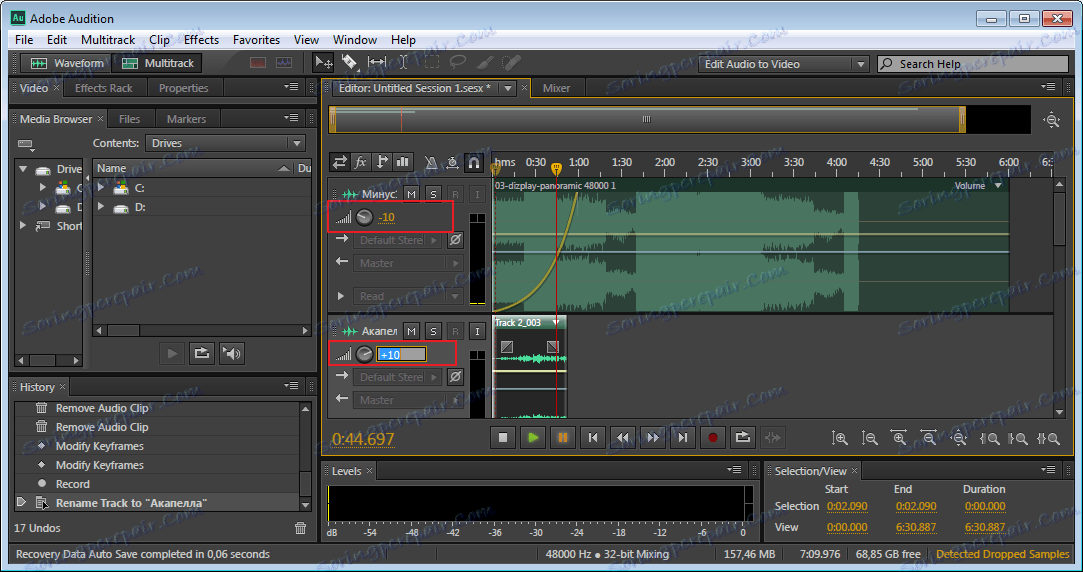
Často sa vyžaduje, aby sa "Acapella" vložila nie na začiatku, ale uprostred trate napríklad jednoducho presuňte priechod na požadované miesto.
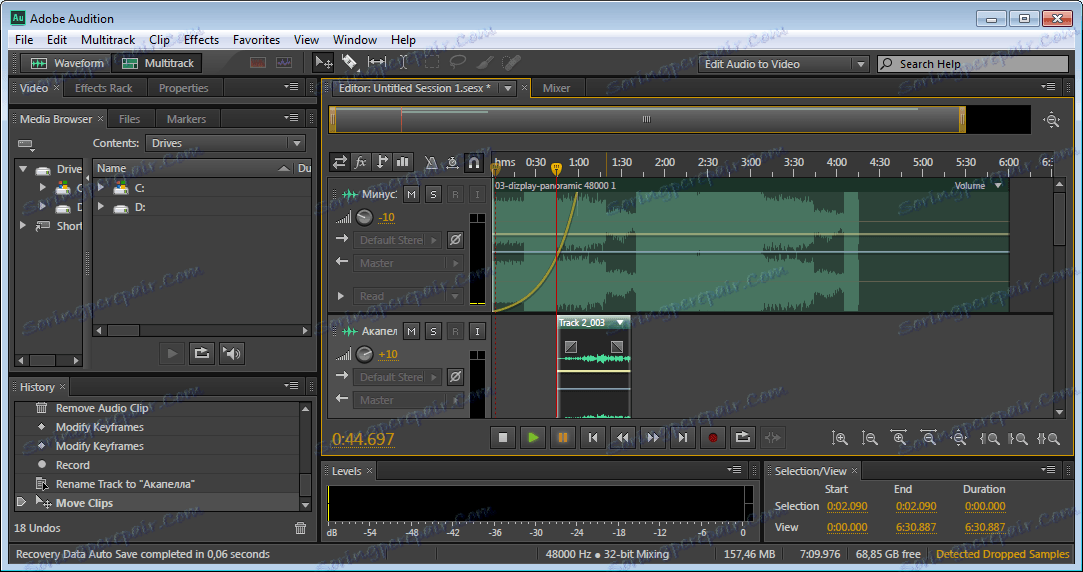
Uložte projekt
Teraz, ak chcete uložiť všetky skladby projektu vo formáte "Mp3" , stlačte tlačidlo "Сtr + A" . Máme všetky stopy. Stlačte tlačidlo "File-Export-Multitrack Mixdown-Whole Session" . V okne, ktoré sa zobrazí, musíme vybrať požadovaný formát a kliknúť na tlačidlo "Ok" .
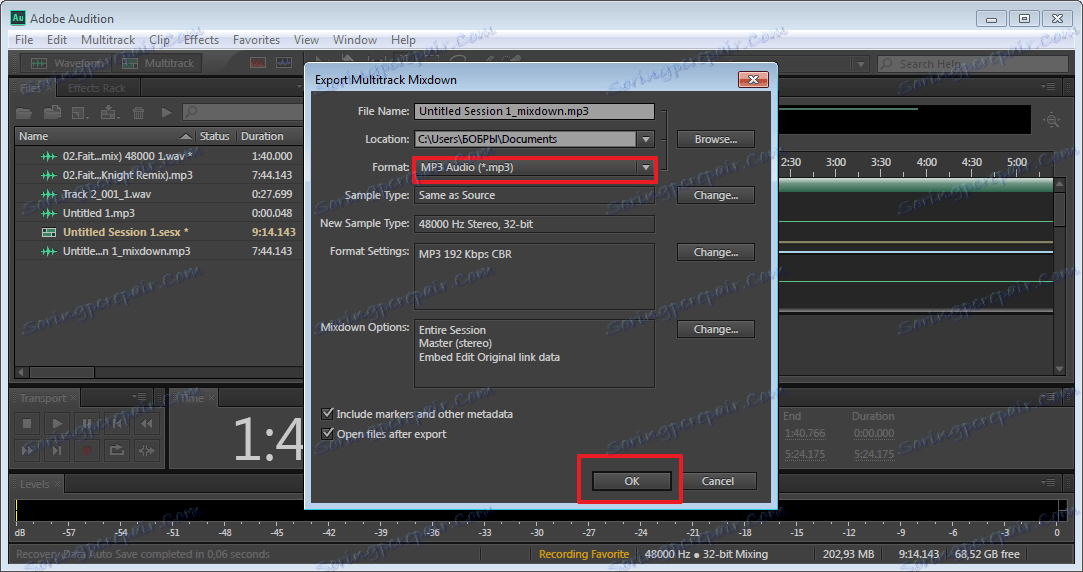
Po uložení súbor bude počúvaný ako celok so všetkými použitými efektmi.
Niekedy musíme zachrániť nie všetky skladby, ale niektoré úryvky. V tomto prípade vyberieme požadovaný segment a prejdeme na možnosť "Súbor-Export-Multitrack Mixdown-Time Selection" .
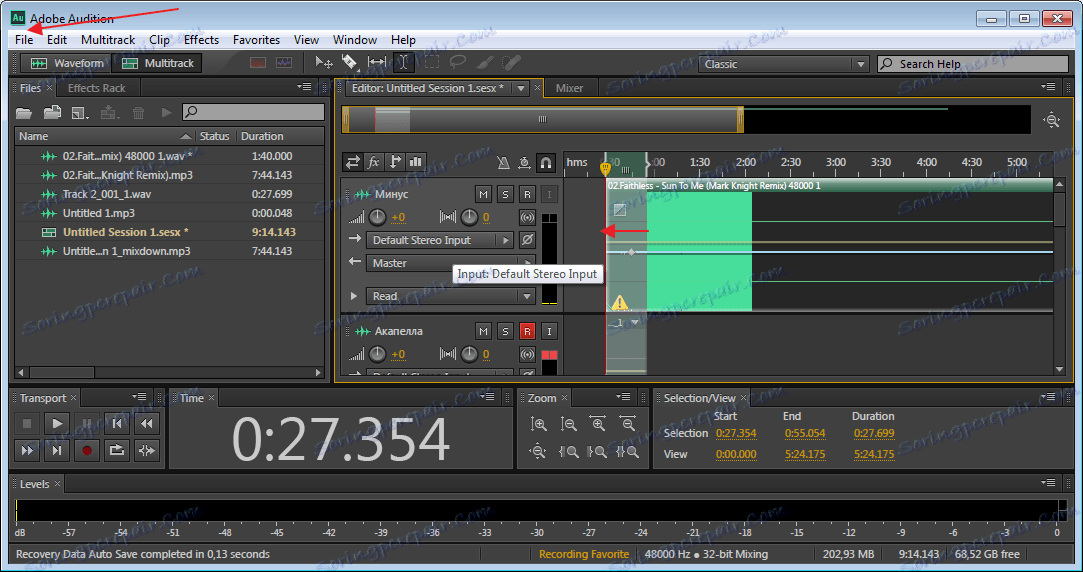
Ak chcete pripojiť všetky skladby do jednej (mix), prejdite na "Multitrack-Mixdown Rease to New File-Entire Session" a ak chcete zlúčiť len vybranú oblasť, potom "Multitrack-Mixdown Session to New File-Time Selection" .
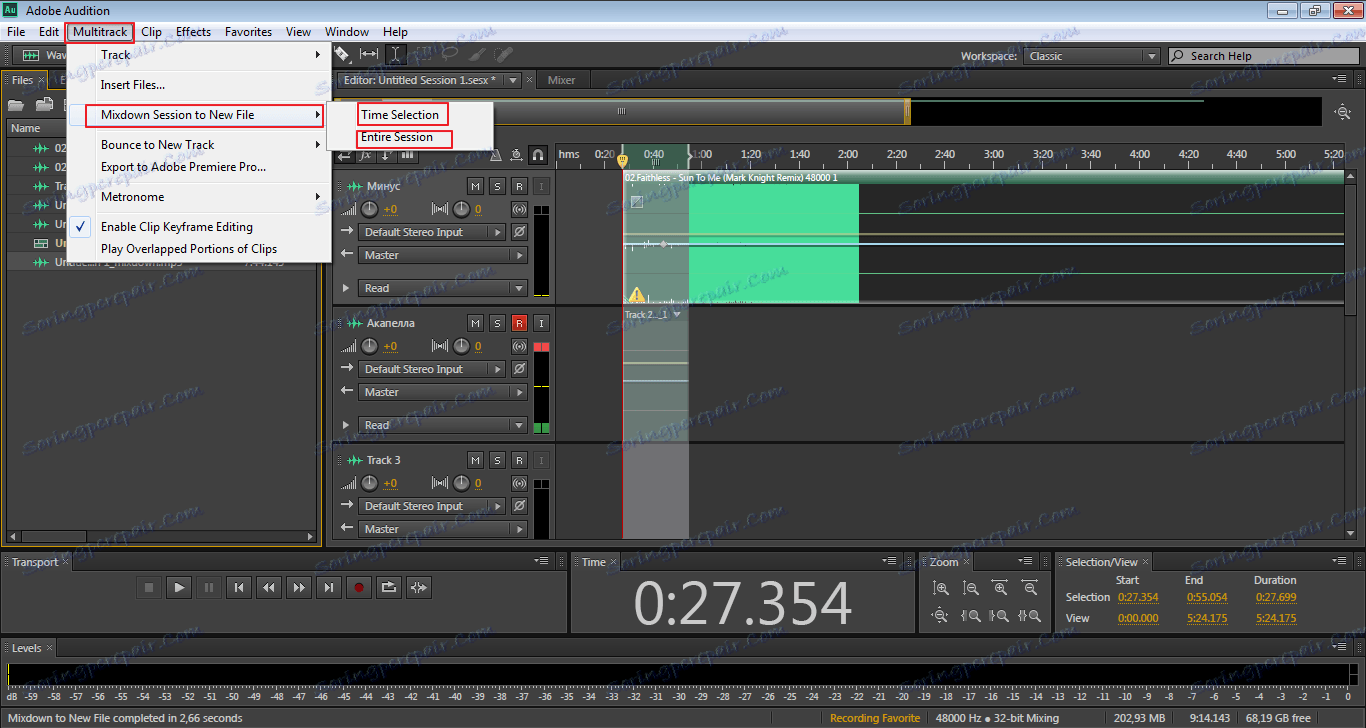
Mnoho začínajúcich používateľov nerozumie rozdielu medzi týmito dvoma spôsobmi. V prípade exportu súbor uložíte do počítača a v druhom prípade zostane v programe a budete s ním pokračovať.
Ak nepracujete pri výbere skladby a namiesto toho sa pohybuje spolu s kurzorom, musíte prejsť na položku "Upraviť-Nástroje" a vybrať položku "Časový výber" . Potom problém zmizne.
Použitie efektov
Súbor uložený posledným spôsobom sa trochu pokúsi zmeniť. Pridajte k tomu "Echo Effect" . Vyberte súbor, ktorý potrebujeme, potom prejdite do ponuky "Efekty-Delay a Echo-Echo" .
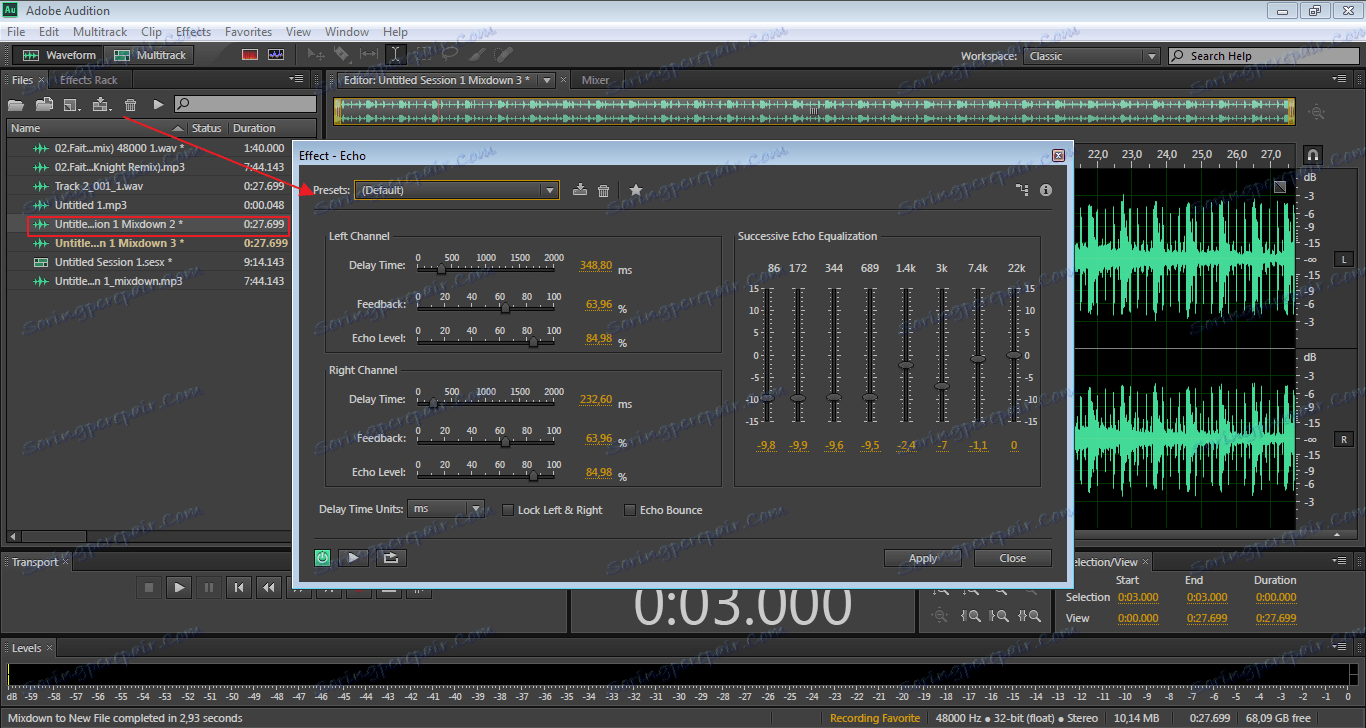
V zobrazenom okne vidíme veľa rôznych nastavení. Môžete s nimi experimentovať alebo súhlasiť so štandardnými parametrami.
Okrem štandardných efektov je tu aj veľa užitočných plug-inov, ktoré sa ľahko integrujú do programu a umožňujú vám rozšíriť jeho funkcie.
A ak ste experimentovali s panelmi a pracovným priestorom, čo je obzvlášť dôležité pre začiatočníkov, môžete sa vrátiť do pôvodného stavu tým, že prejdete na "Window-Workspace-Reset Classic" .