Aktualizujte program Windows Media Player v systéme Windows 7
Na počítačoch s operačným systémom Windows 7 štandardný prehrávač médií Windows Media Player nie je bežný program, ale integrovaný systémový komponent, a preto jeho aktualizácia má niekoľko funkcií. Pozrime sa, akým spôsobom je možné vykonať vyššie uvedený postup.
obsah
Spôsoby aktualizácie
Keďže je prehrávač Windows systémovým prvkom systému Windows 7, nemôžete ho aktualizovať, ako väčšina ostatných programov, v časti "Programy a funkcie" v časti Ovládací panel . Existujú však aj ďalšie dva štandardné spôsoby: ručné a automatické aktualizácie. Okrem toho existuje aj ďalšia možnosť, ktorá poskytuje neštandardné akcie. Ďalej sa pozrieme na všetky tieto metódy podrobnejšie.
Metóda 1: Ručná aktualizácia
Najprv zvážime najviditeľnejšiu cestu - štandardnú manuálnu aktualizáciu.
- Spustite program Windows Media Player.
- Kliknite pravým tlačidlom myši ( PCM ) na hornom alebo dolnom paneli plášťa programu. V kontextovej ponuke vyberte položku Pomocník . Ďalej prejdite na položku "Kontrola aktualizácií ..." .
- Po tom budú nové aktualizácie skontrolované av prípade potreby stiahnuté. Ak nie sú k dispozícii žiadne aktualizácie programu a jeho komponentov, objaví sa informačné okno so zodpovedajúcim upozornením.

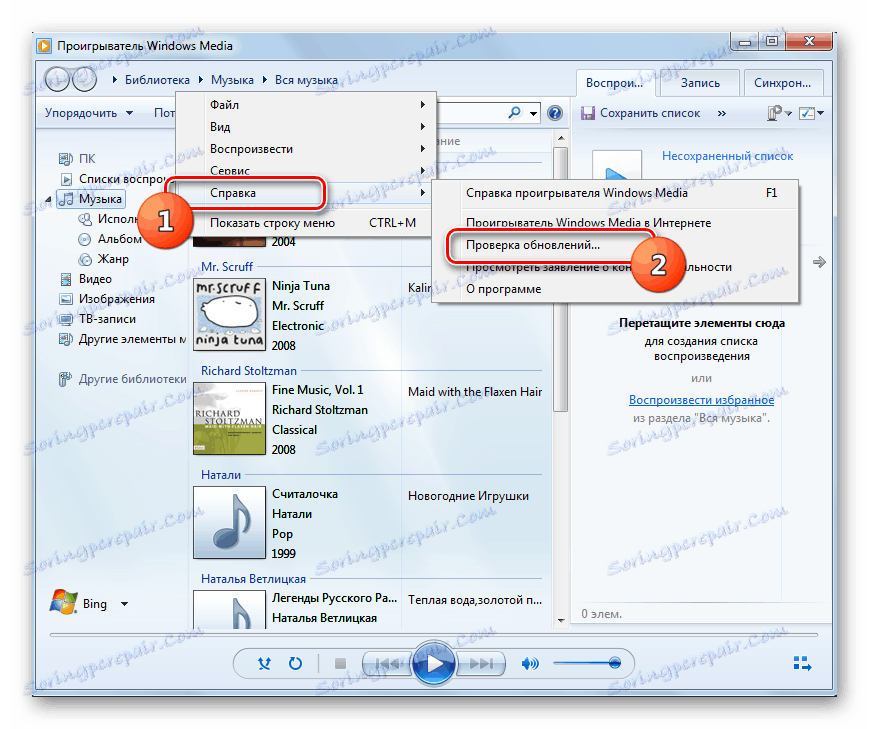

Metóda 2: Automatická aktualizácia
Aby ste nemuseli manuálne skontrolovať aktualizácie zakaždým, v programe Windows Player ich môžete nakonfigurovať tak, aby po určitom čase automaticky sledovali nasledujúcu inštaláciu.
- Spustite prehrávač Windows a kliknite na PCM v hornej alebo dolnej časti rozhrania. V zobrazenom zozname vyberte položku "Servis" . Potom prejdite na položku "Možnosti ..." .
- V okne s parametrami, ktoré sa otvorí, prejdite na kartu "Prehrávač" , ak je z nejakého dôvodu otvorené v inej časti. Potom v "Automatickej aktualizácii" vedľa možnosti "Skontrolovať aktualizácie" nastavte prepínač v závislosti od vašich želaní na jednu z troch pozícií:
- "Raz za deň" ;
- "Raz týždenne" ;
- "Raz za mesiac . "
Potom kliknite na tlačidlo "Použiť" a "OK" .
- Týmto spôsobom sme však zahrnuli iba automatickú kontrolu aktualizácií, ale nie ich inštaláciu. Ak chcete použiť automatickú inštaláciu, musíte zmeniť niektoré parametre systému Windows, ak neboli predtým správne nakonfigurované. Kliknite na položku "Štart" a prejdite na položku "Ovládací panel" .
- Zvoľte "Systém a zabezpečenie" .
- Potom prejdite na "Centrum aktualizácií" .
- V ľavej časti otvoreného rozhrania kliknite na položku Nastavenia .
- V poli "Dôležité aktualizácie" vyberte možnosť "Inštalovať automaticky" . Začiarknite políčko vedľa položky "Získajte odporúčané aktualizácie" . Potom kliknite na tlačidlo "OK" .
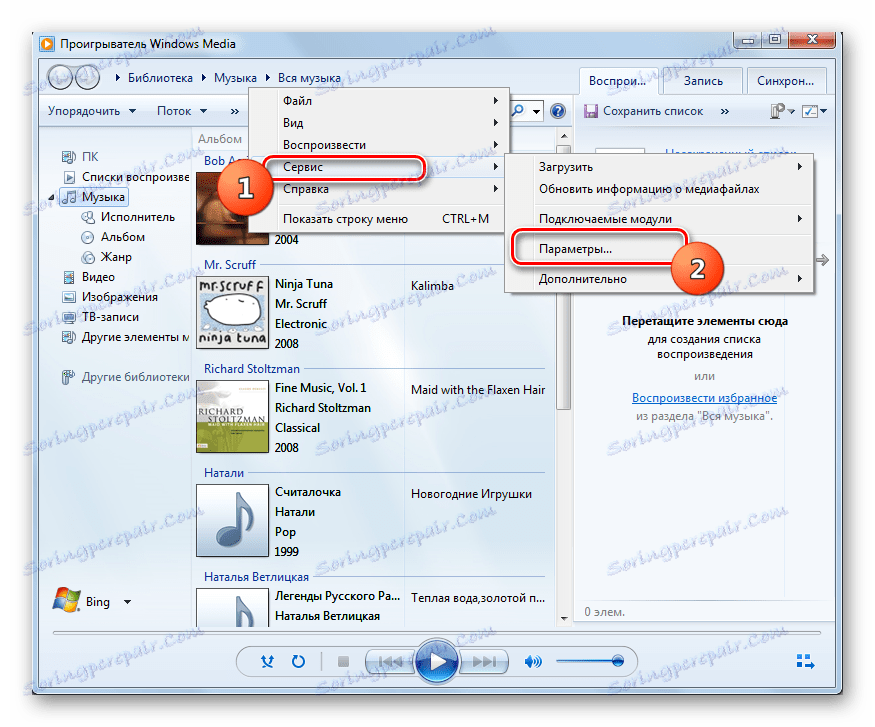
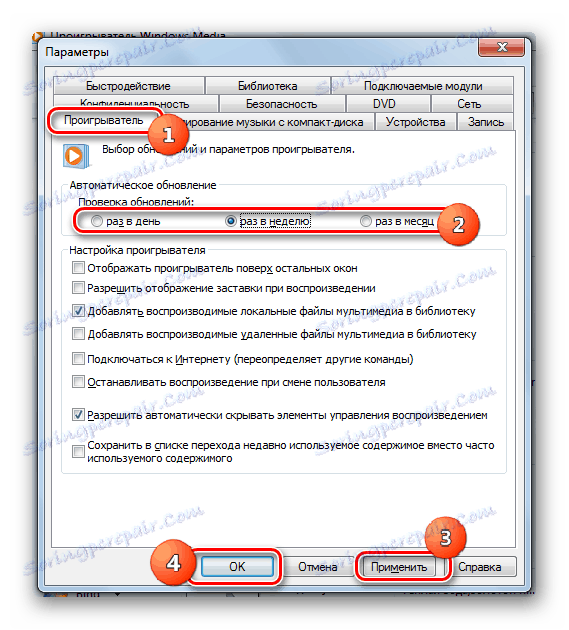
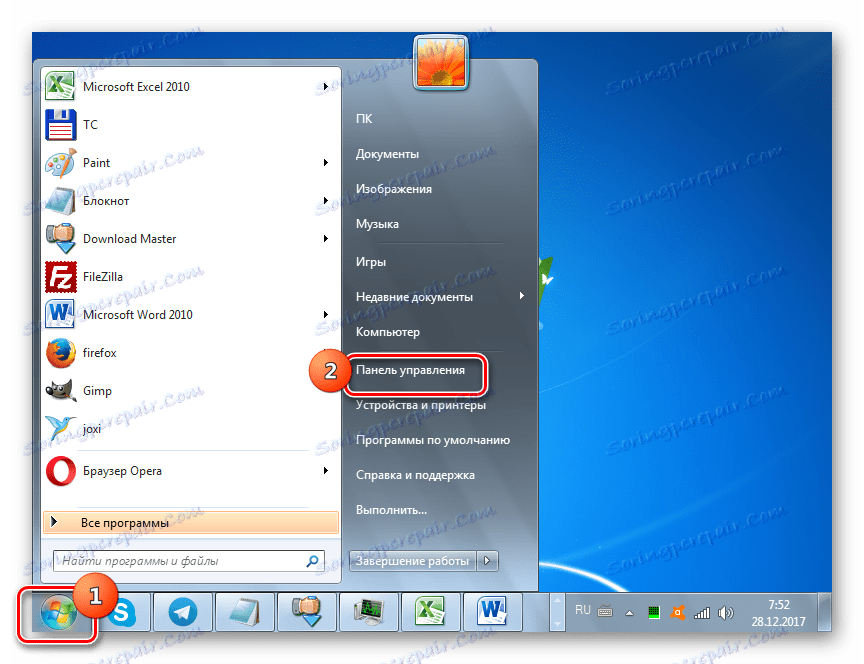
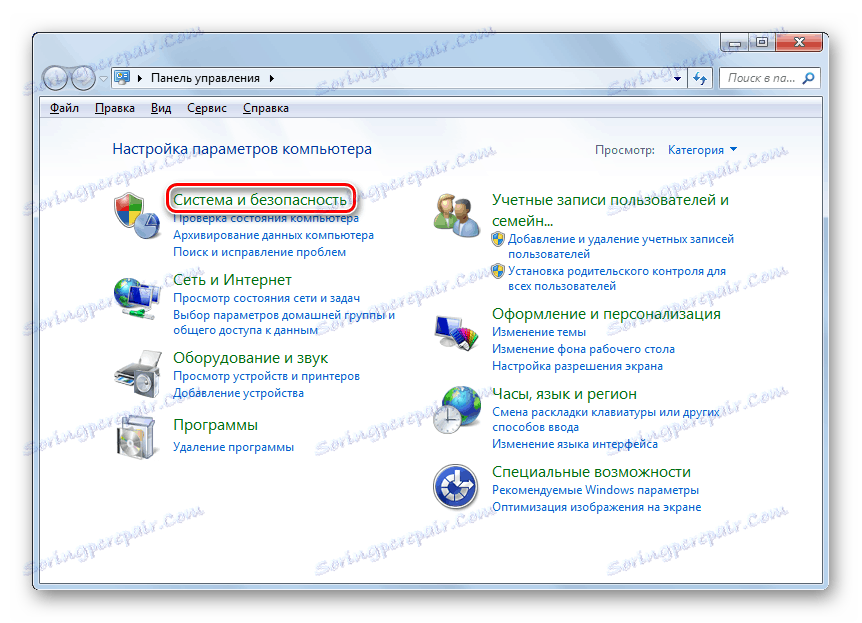
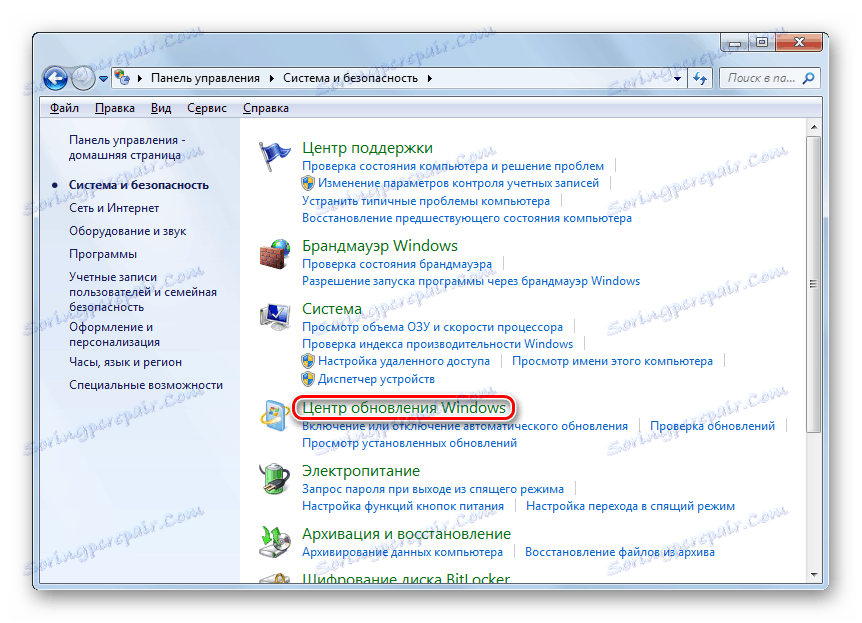
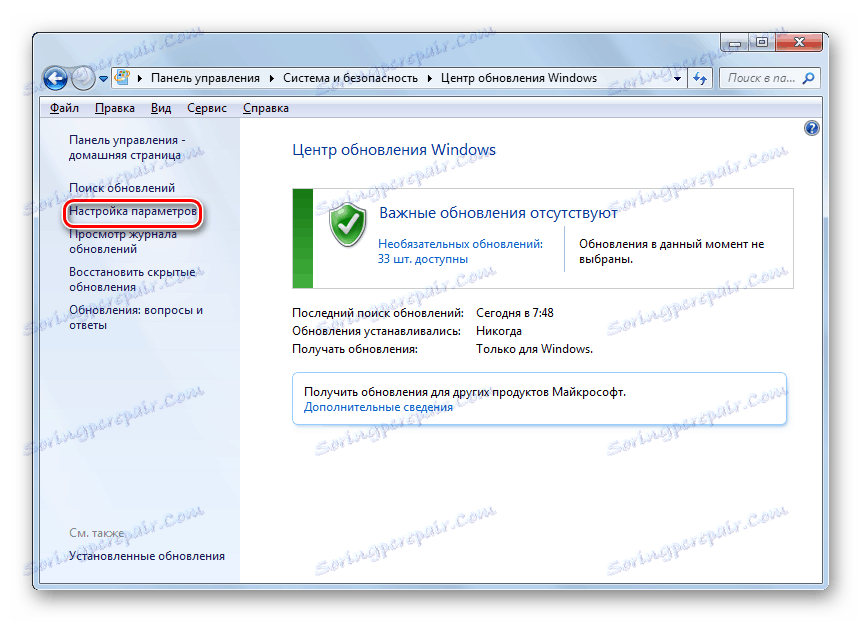
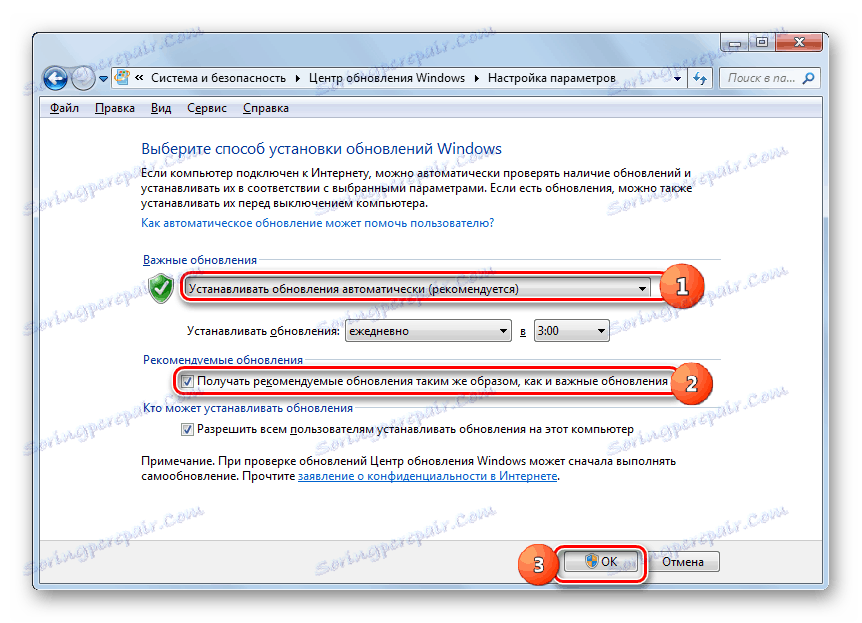
Program Windows Player sa automaticky aktualizuje.
Lekcia: Ako povoliť automatickú aktualizáciu v systéme Windows 7
Metóda 3: Aktualizácia sily
Existuje ďalší spôsob, ako vyriešiť problém, ktorý sme nastavili. Nie je to úplne štandardné, a preto ho možno opísať ako nútenú aktualizáciu systému Windows. Odporúča sa používať ho iba vtedy, ak z akéhokoľvek dôvodu nemôžete aktualizovať žiadnu z vyššie uvedených dvoch možností. Podstata tejto metódy spočíva v stiahnutí z oficiálneho webu spoločnosti Microsoft najnovšiu verziu balíka balíka Media Feature Pack, ktorý obsahuje Windows Media Player pre Windows 7 a následne jeho inštaláciu. Ale keďže tento prehrávač je súčasťou operačného systému, musí sa najprv vypnúť.
Stiahnite si Feature Feature Pack pre Windows 7
- Po stiahnutí inštalačného súboru programu podľa kapacity systému pokračujte v deaktivácii komponentu. Prihláste sa do ponuky "Ovládací panel" v ponuke "Štart" a kliknite na položku "Programy" .
- Prejdite na časť "Programy a súčasti" .
- V ľavom okne aktivovaného okna kliknite na položku "Povoliť komponenty" .
- Otvorí sa okno "Komponenty" . Bude to trvať nejaký čas, kým sa do nej nezapadnú všetky prvky.
- Po načítaní prvkov nájdite priečinok s názvom Komponenty pre prácu s multimédiami . Kliknite na znamienko plus naľavo od neho.
- Zobrazí sa zoznam položiek zahrnutých do pomenovanej časti. Potom zrušte začiarknutie políčka "Komponenty pre prácu s multimédiami" .
- Otvorí sa okno s upozornením, že deaktivácia určeného komponentu môže ovplyvniť iné programy a možnosti operačného systému. Akciu potvrďte kliknutím na tlačidlo Áno .
- Potom sa odstránia všetky kliešte v predchádzajúcej časti. Teraz kliknite na tlačidlo "OK" .
- Potom začne postup pre zmenu funkcií. Tento proces bude trvať určitý čas.
- Po dokončení sa otvorí okno, kde budete vyzvaní na reštartovanie počítača. Zatvorte všetky aktívne programy a dokumenty a kliknite na položku Reštartovať teraz .
- Po reštartovaní počítača spustite predinštalovaný inštalačný súbor Media Feature Pack. Bude spustená inštalácia Media Feature Pack.
- Po jeho dokončení otvorte opäť okno aktivácie komponentov. Nájdite priečinok "Komponenty pre prácu s multimédiami". Nainštalujte si okolo tejto časti a okolo všetkých podadresárov, ktoré obsahuje, začiarknite. Potom kliknite na tlačidlo "OK" .
- Postup zmeny funkcií sa opäť spustí.
- Po jeho dokončení bude opäť potrebné reštartovať počítač pre konečnú inštaláciu požadovaného komponentu. Potom môžete predpokladať, že program Windows Player bol aktualizovaný na najnovšiu verziu.
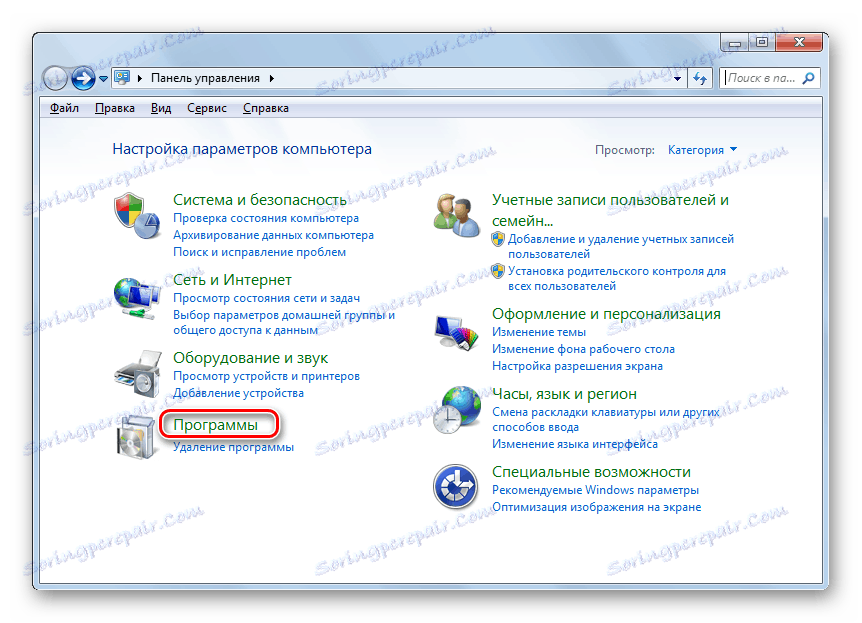
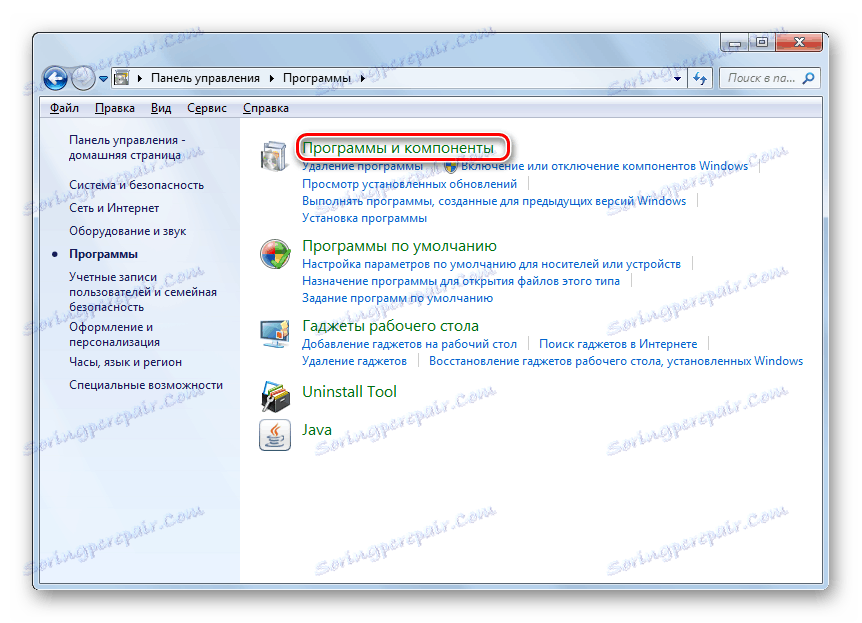
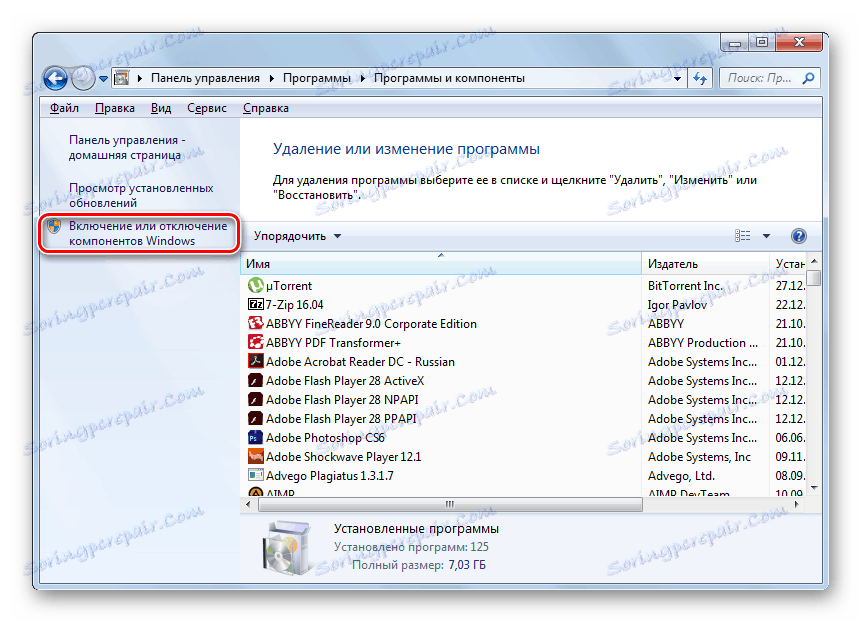

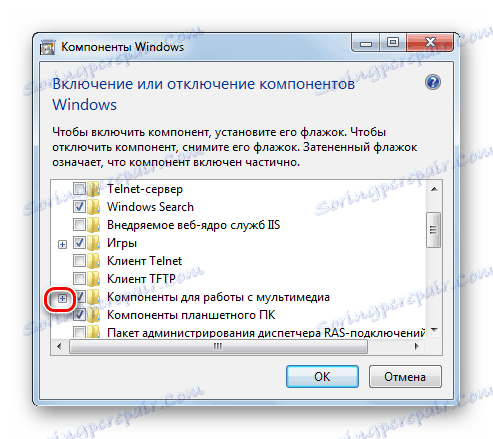

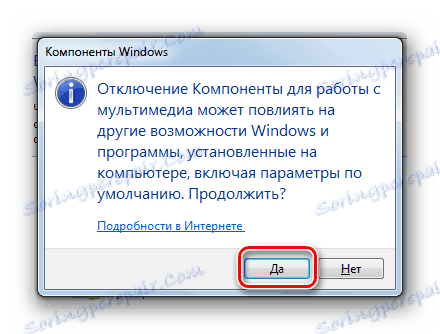


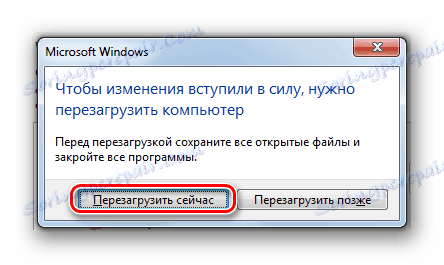



Ako môžete vidieť, existuje niekoľko spôsobov, ako aktualizovať Windows Media v systéme Windows 7. Odporúčame automaticky aktualizovať tento prehrávač, ak je z nejakého dôvodu zablokovaný, a naďalej zabúdať na to, čo znamená aktualizovať špecifikovanú systémovú súčasť, pretože tento postup sa teraz stane bez vášho účasť. Nútená inštalácia aktualizácií však má zmysel používať len vtedy, keď všetky ostatné metódy nepriniesli pozitívny výsledok.