Spôsoby rozbalenia ZIP archívov v Linuxe
Niekedy je jednoduchšie ukladať programy, adresáre a súbory vo forme archívu, pretože týmto spôsobom zaberajú menej miesta na počítači a môžu byť tiež voľne presunuté cez vymeniteľné médiá do rôznych počítačov. ZIP je považovaný za jeden z najpopulárnejších archívnych formátov. Dnes by sme chceli hovoriť o tom, ako pracovať s týmto typom údajov v operačných systémoch založených na jadre Linuxu, pretože na rovnaké rozbalenie alebo prezeranie bude potrebné použiť ďalšie nástroje.
Rozbalenie ZIP archívov v Linuxe
Ďalej sa dotkneme dvoch bezplatných nástrojov, ktoré sú spravované prostredníctvom konzoly, to znamená, že používateľ bude musieť zadávať vstavané a ďalšie príkazy na správu všetkých súborov a nástrojov. Príkladom bude dnes distribúcia Ubuntu a pre vlastníkov iných zhromaždení sa zameriame na akékoľvek nezrovnalosti.
Osobitne by som rád poznamenal, ak máte záujem o ďalšiu inštaláciu programu z archívu, najprv skontrolujte, či je v oficiálnych archívoch alebo jednotlivých balíkoch pre vašu distribúciu, pretože je oveľa jednoduchšie takúto inštaláciu inštalovať.
Pozri tiež: Inštalácia RPM balíčky / Deb balík v ubuntu
Metóda 1: Rozbaľte
Aj keď v Ubuntu Unzip je to vstavaný nástroj, ktorý vám umožní spravovať archívy typu, ktorý potrebujete, ale v inom Linuxe tento užitočný nástroj môže chýbať, takže začnime jeho inštaláciou a potom sa budeme zaoberať interakciou.
- Ak chcete začať, spustite "Terminál" ľubovoľnou vhodnou metódou, napríklad prostredníctvom ponuky.
- Tu zadajte príkaz
sudo apt install unzippre distribúcie v Ubuntu alebo Debiane, alebosudo yum install unzip zippre verzie, ktoré používajú balíčky formátu Red Hat. Po úvode stlačte Enter . - Zadajte heslo na aktiváciu prístupu root, pretože používame príkaz sudo , ktorý vykonáva všetky kroky v mene superuser.
- Teraz zostáva čakať, kým sa všetky súbory pridajú do operačného systému. V prípade rozbalenia v počítači dostanete oznámenie.
- Potom, ak ste to neurobili vopred, musíte poznať umiestnenie požadovaného archívu. Ak to chcete urobiť, otvorte priečinok na ukladanie objektov, kliknite naň pravým tlačidlom myši a vyberte položku „Vlastnosti“ .
- Zapamätajte si cestu rodičovského priečinka, je užitočná pri rozbaľovaní.
- Vráťte sa do "Terminal" a prejdite do nadradeného priečinka pomocou
cd /home/user/folder, kde užívateľ je užívateľské meno a priečinok je názov priečinka, kde je archív uložený. - Ak chcete začať proces rozbaľovania, stačí napísať
unzip folder, kde priečinok je názov archívu. - Počkajte, kým sa nezobrazí nový riadok zadávania. Ak sa nevyskytnú žiadne chyby, všetko prebehlo dobre a môžete prejsť do nadradeného priečinka archívu, kde nájdete už rozbalenú verziu.
- Ak chcete rozbalené súbory umiestniť do iného priečinka, musíte použiť ďalší argument. Teraz musíte zaregistrovať
unzip folder.zip -d /way, kde / way je názov priečinka, do ktorého sa majú súbory uložiť. - Počkajte na spracovanie všetkých objektov.
- Obsah archívu môžete zobraziť
unzip -l folder.zip, ktorý sa nachádza v nadradenom priečinku. Okamžite uvidíte všetky nájdené súbory.
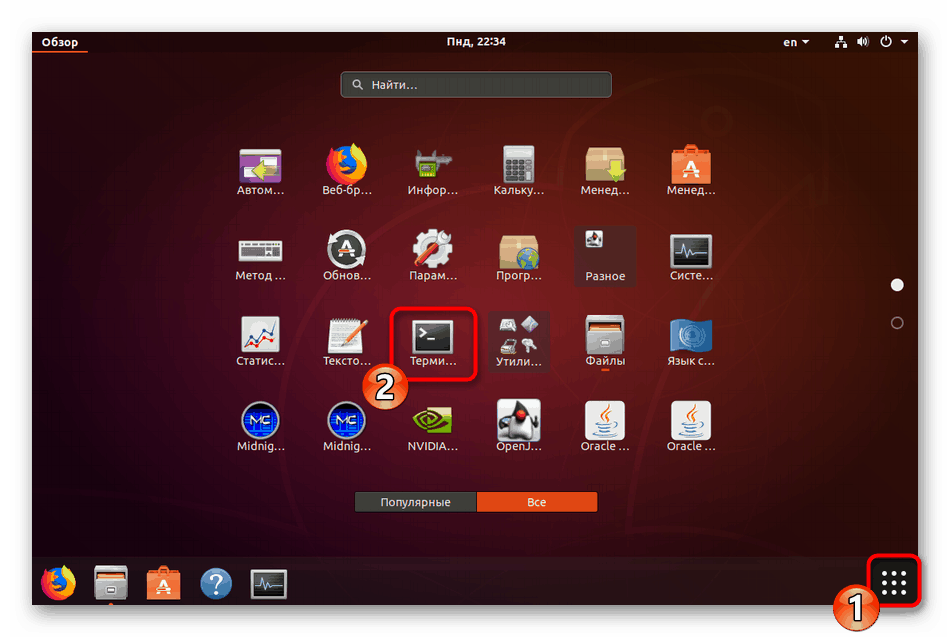
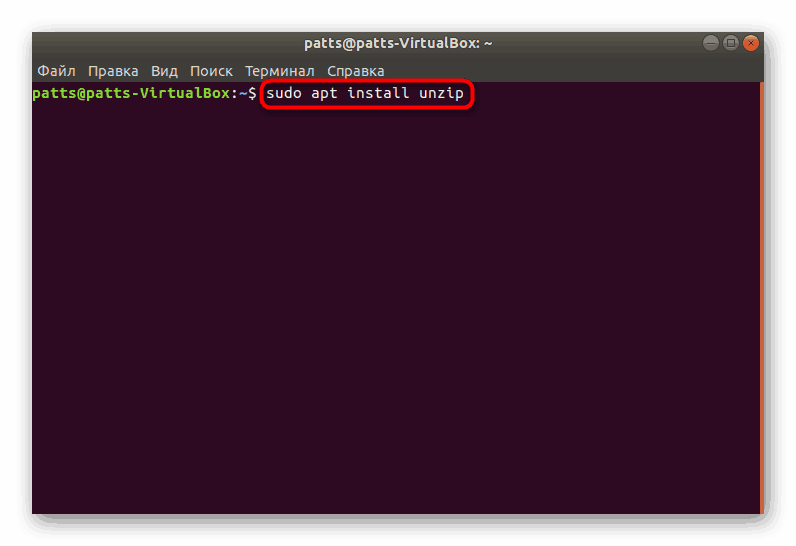
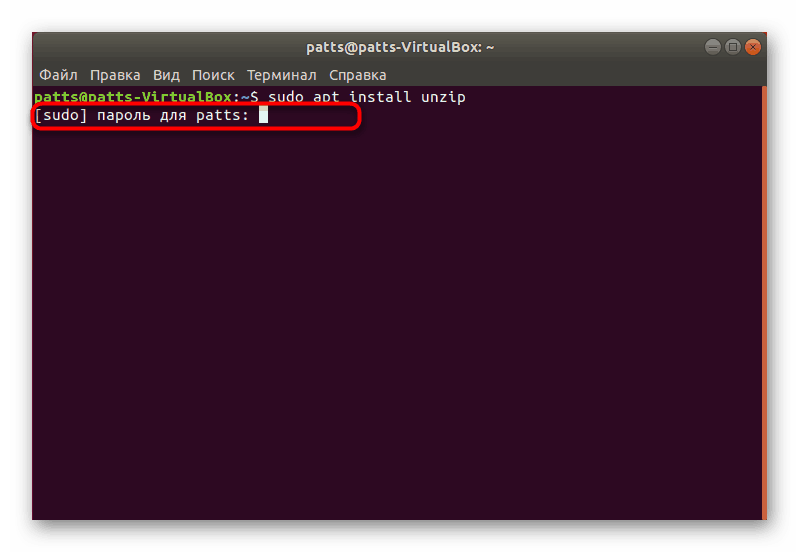
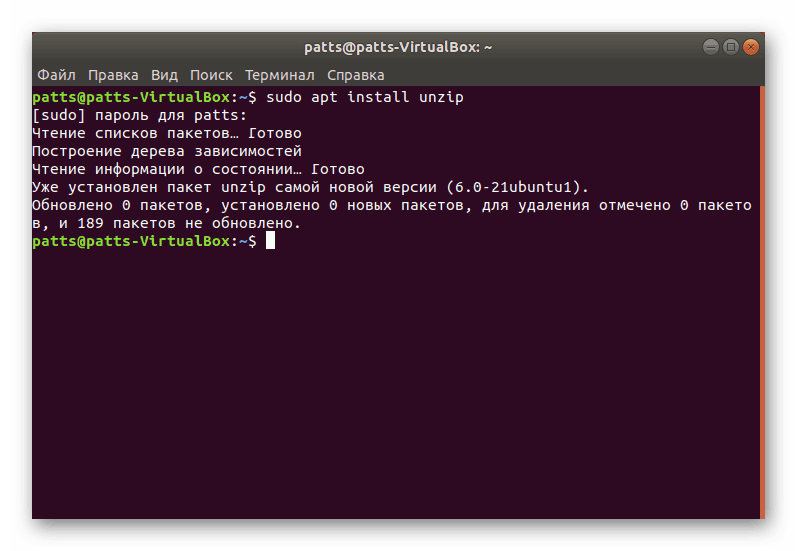
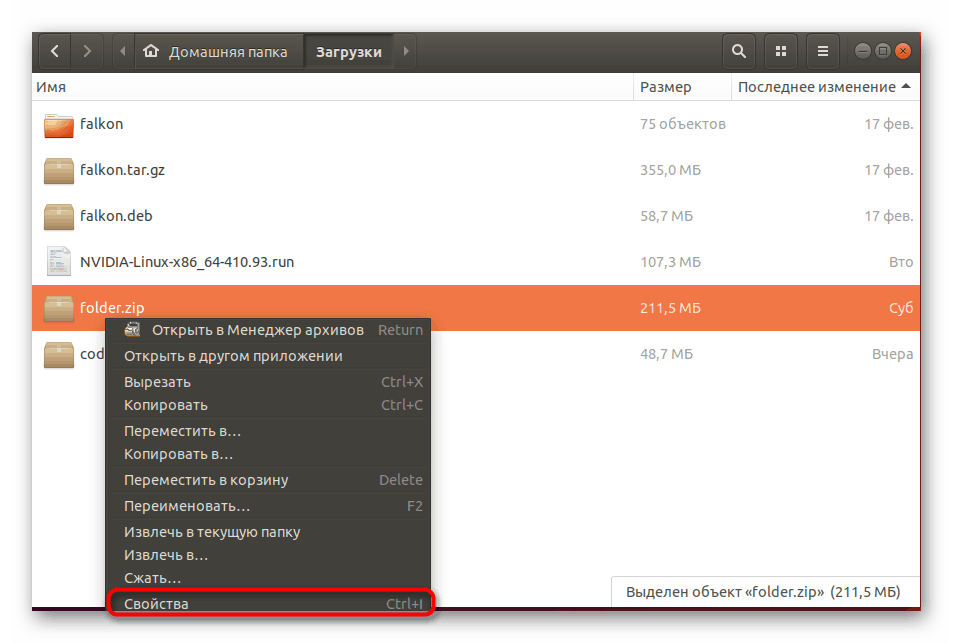
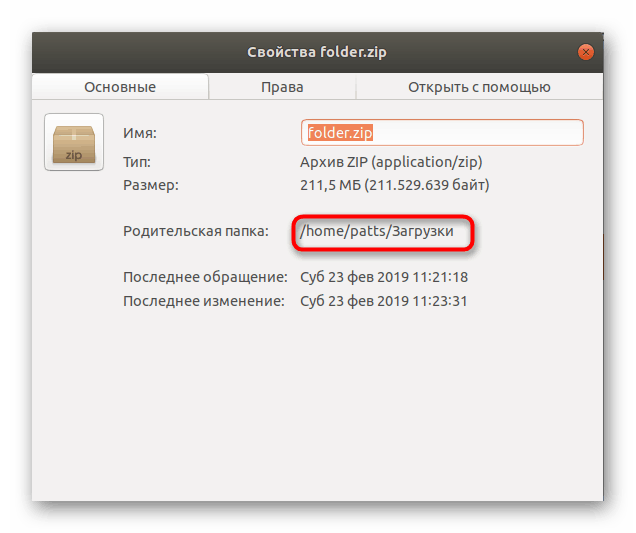
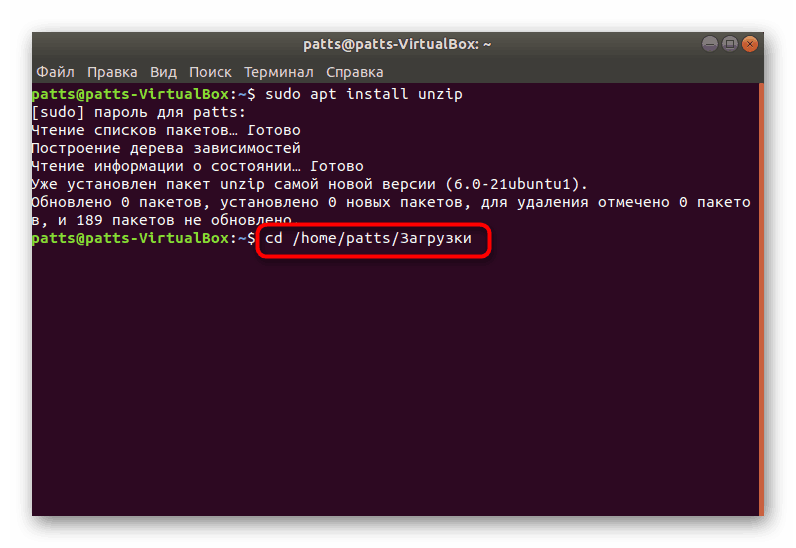
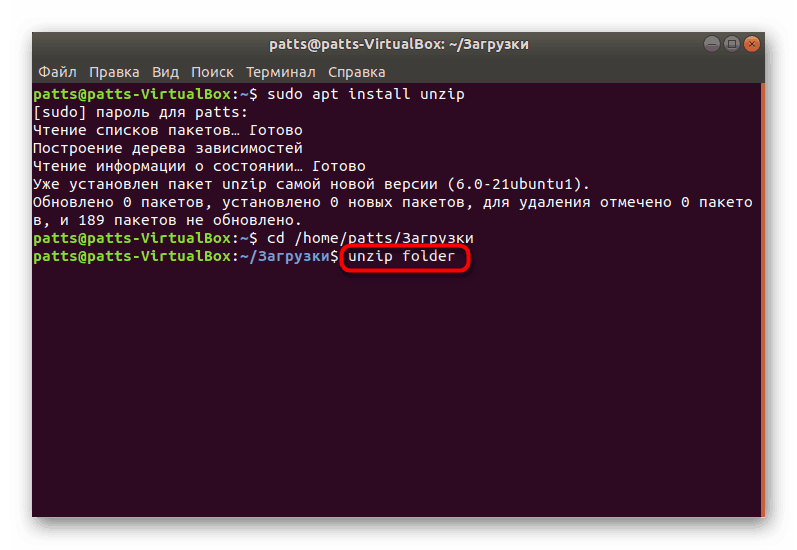
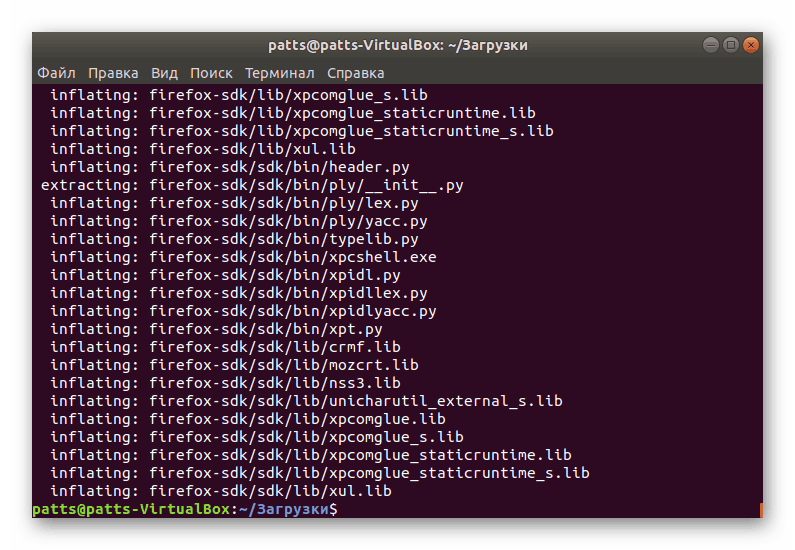
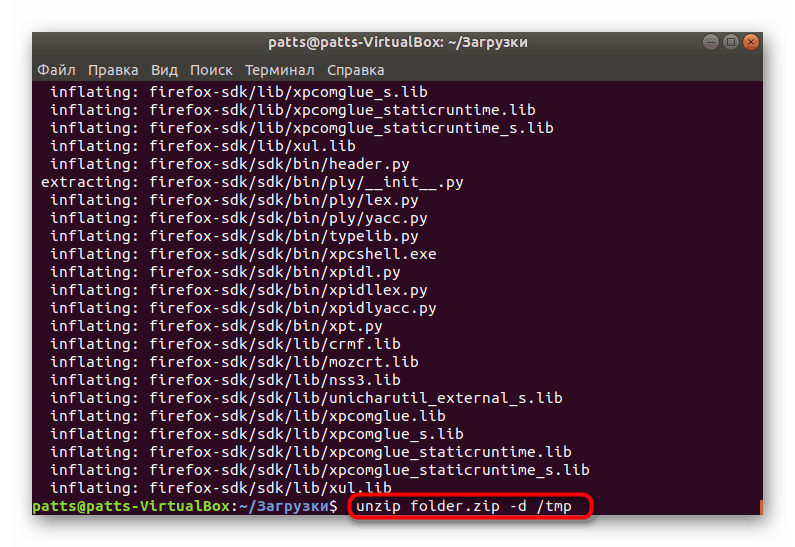
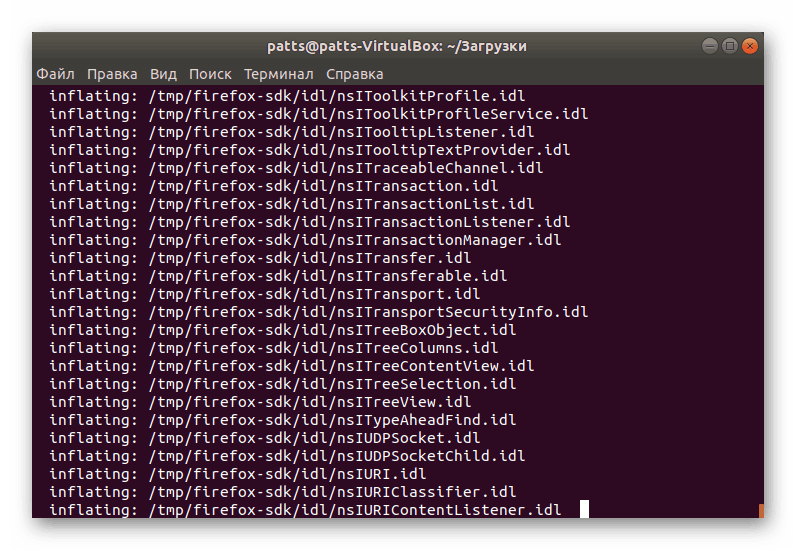
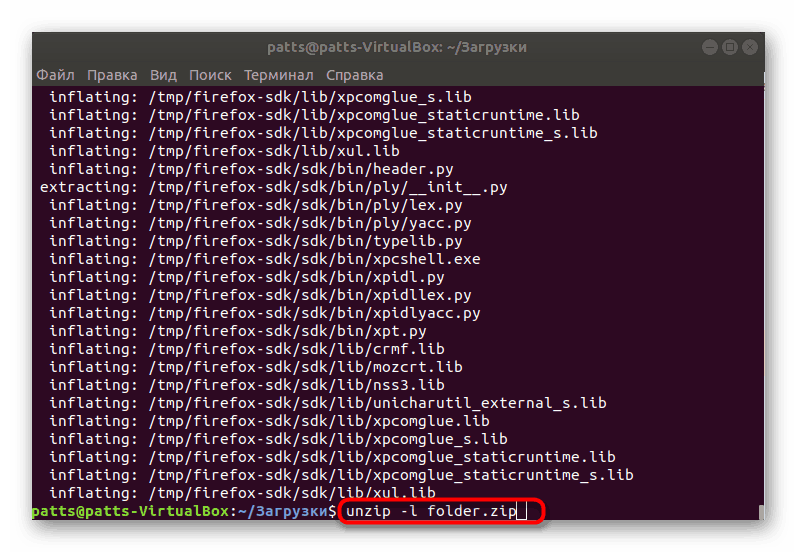
Pokiaľ ide o ďalšie argumenty, ktoré sa používajú v nástroji Unzip, je potrebné poznamenať niekoľko najdôležitejších:
-
-u- aktualizovať existujúce súbory v adresári; -
-v- zobrazí všetky dostupné informácie o objekte; -
-P- nastavenie hesla na získanie povolenia na rozbalenie archívu (v prípade šifrovania); -
-n- neprepíšu už existujúce súbory v mieste rozbalenia; -
-j- ignorovanie štruktúry archívu.
Ako vidíte, nie je nič zložité spravovať nástroj s názvom Unzip, ale nie je vhodný pre všetkých používateľov, preto Vám odporúčame, aby ste sa zoznámili s druhou metódou, kde sa bude uplatňovať bežnejšie riešenie.
Metóda 2: 7z
7z multifunkčný archivačný nástroj je určený nielen na interakciu s typom súboru s rovnakým názvom, ale podporuje aj iné populárne formáty, vrátane ZIP. Pre operačné systémy na Linuxe existuje aj verzia tohto nástroja, preto odporúčame, aby ste sa s ním oboznámili.
- Otvorte konzolu a stiahnite najnovšiu verziu 7z z oficiálneho úložiska zadaním príkazu
sudo apt install p7zip-fulla majitelia Red Hat a CentOS budú musieť zadaťsudo yum install p7zip. - Potvrďte pridanie nových súborov do systému výberom možnosti potvrdenia.
- Presunúť do priečinka, kde je uložený archív, ako bolo ukázané v predchádzajúcej metóde pomocou
cd. Pred rozbalením skontrolujte obsah objektu,7z l folder.zipdo konzoly7z l folder.zip, kde folder.zip je názov požadovaného archívu. - Proces rozbaľovania do aktuálneho priečinka sa vykonáva prostredníctvom
7z x folder.zip. - Ak už existujú nejaké súbory s rovnakým názvom, ponúkne sa ich výmena alebo preskočenie. Vyberte možnosť podľa vlastných preferencií.
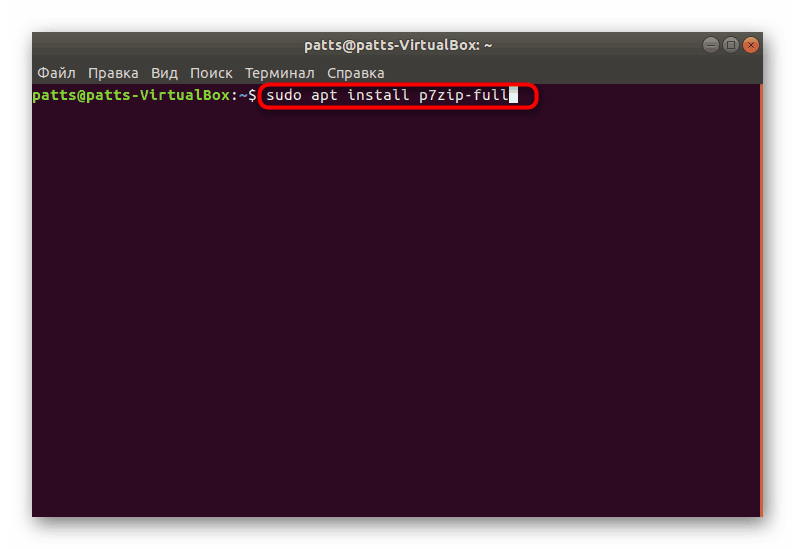
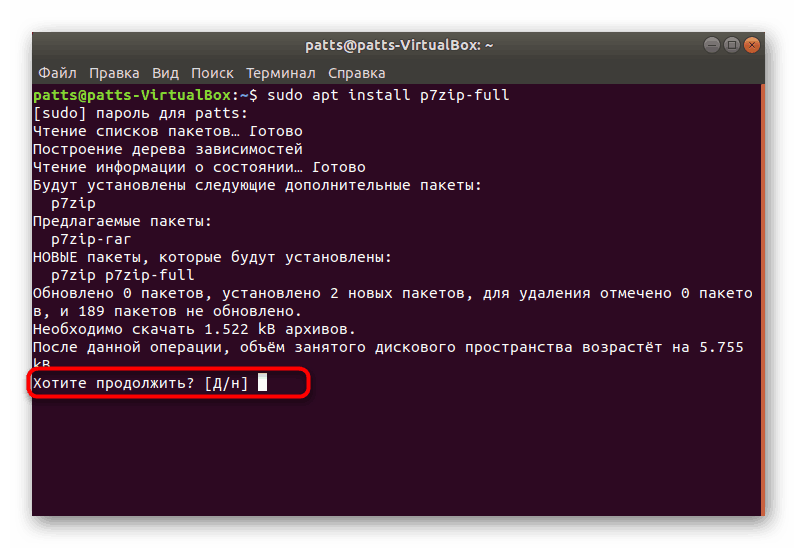
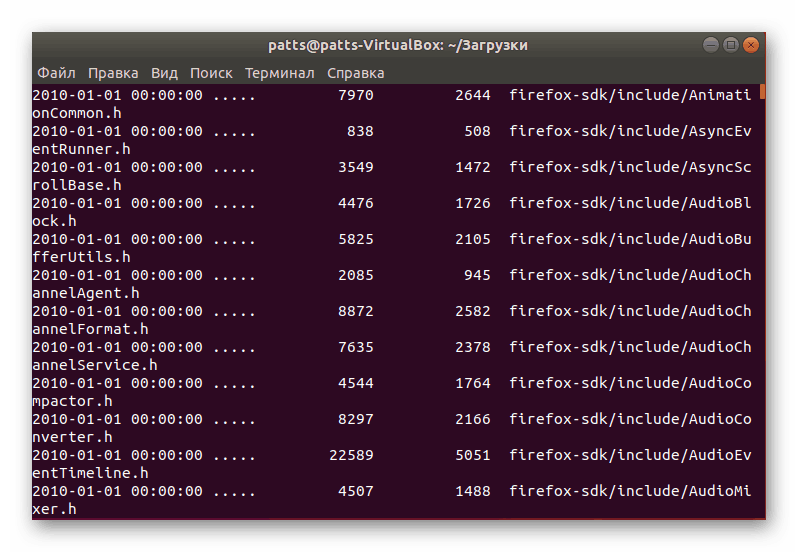
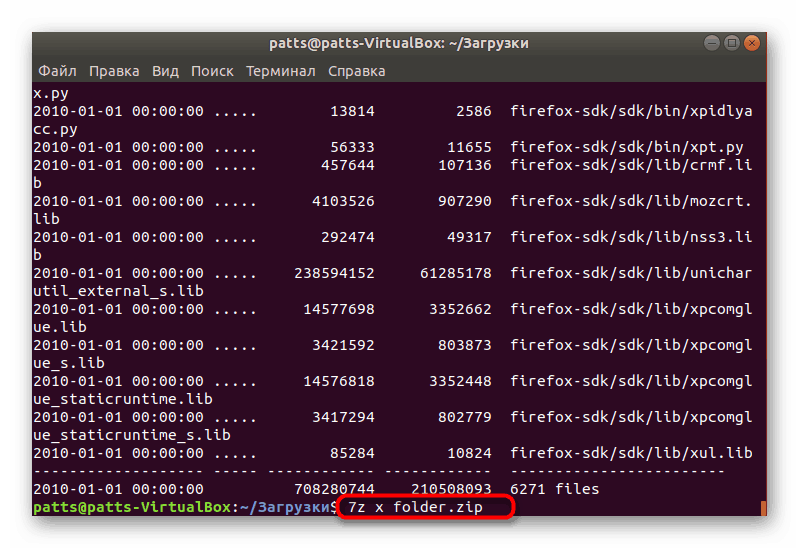
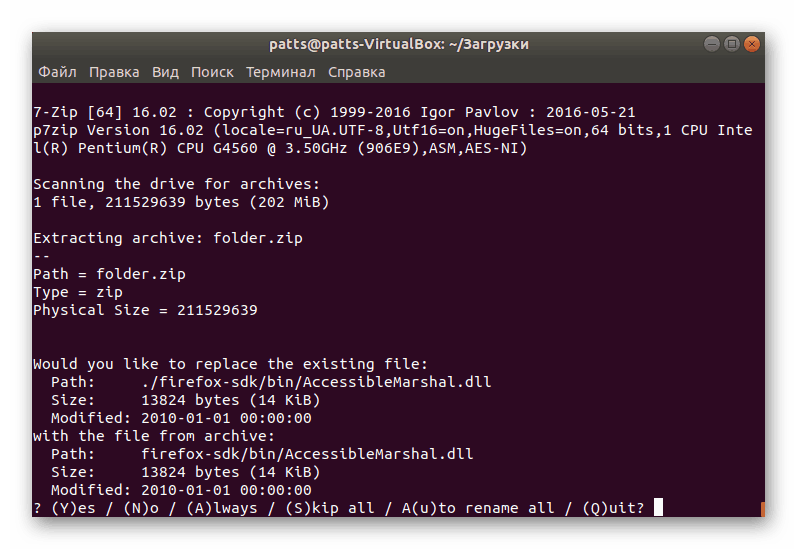
Podobne ako v prípade programu Unzip, aj v prípade 7z existuje niekoľko ďalších argumentov, odporúčame vám tiež, aby ste sa zoznámili s hlavnými:
-
e- extrakcia súborov s cestou (s použitímxcesta zostáva rovnaká); -
t- kontrola integrity integrity archívu; -
-p- zadajte heslo z archívu; -
-x + перечень файлов- nerozbaľujte určené objekty; -
-y- pozitívne odpovede na všetky otázky pri rozbaľovaní.
Dostali ste pokyny, ako používať dva populárne nástroje na rozbaľovanie ZIP. Venujte osobitnú pozornosť ďalším argumentom a nezabudnite ich v prípade potreby použiť.