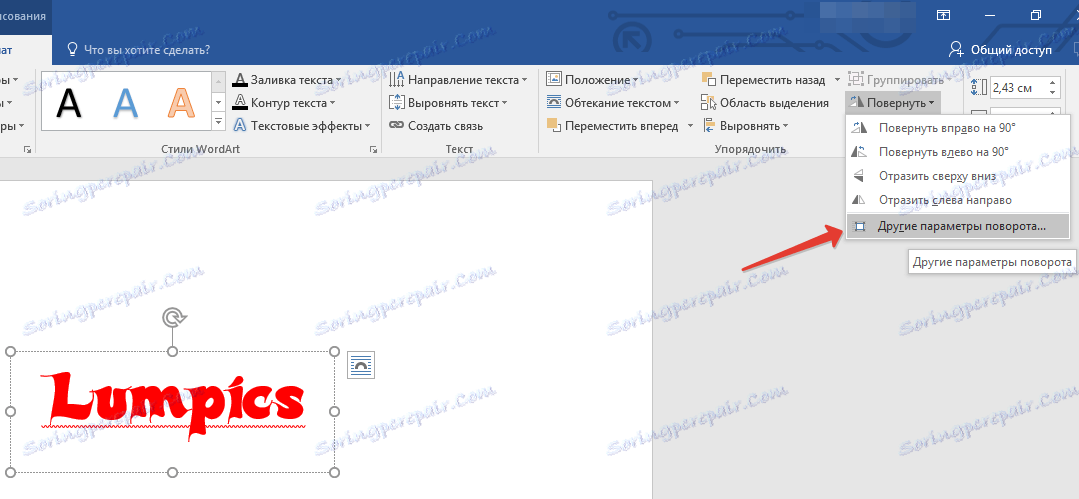Zmeníme text v programe Microsoft Word
MS Word je najviac multifunkčný, najobľúbenejší a najpoužívanejší nástroj na svete pre prácu s textom. Tento program je oveľa viac ako banálny textový editor, pretože jeho možnosti nie sú obmedzené na jednoduché písanie, editovanie a meniace sa formátovanie.
Všetci sme čítali text zľava doprava a napísali / tlačili presne to isté, čo je dosť logické, ale niekedy je potrebné obrátiť sa alebo dokonca zvrátiť text. To sa dá urobiť s ľahkosťou v Slove, ako to budeme diskutovať neskôr.
Poznámka: Nasledujúce pokyny sú zobrazené v programe MS Office Word 2016 a budú platiť aj pre verzie 2010 a 2013. Informácie o tom, ako zmeniť text v programe Word 2007 a starších verziách tohto programu, budeme hovoriť v druhej polovici článku.
Samostatne je potrebné poznamenať, že nižšie popísaná metodika neznamená rotáciu už dokončeného textu napísaného v dokumente. Ak potrebujete previesť predpísaný text, musíte ho odstrániť alebo skopírovať z dokumentu, v ktorom je obsiahnutý, a potom ho použite podľa našich pokynov.
obsah
Otočte a preklopte text v programe Word 2010 - 2016
1. Na karte "Domov" prejdite na kartu "Vložiť" .
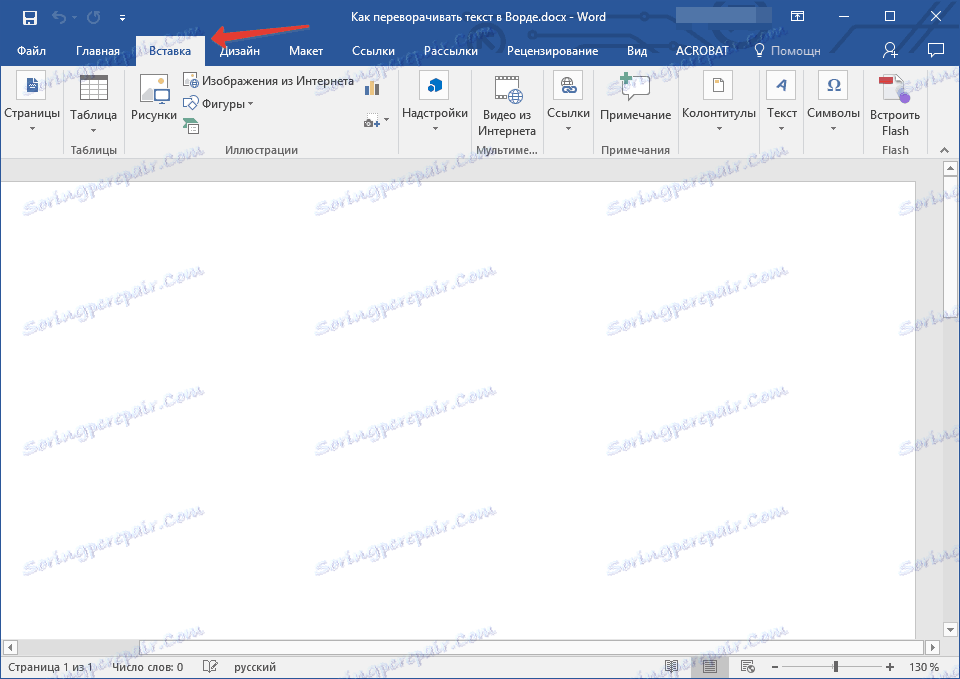
2. V skupine "Text" nájdite tlačidlo "Textové pole" a kliknite na ňu.
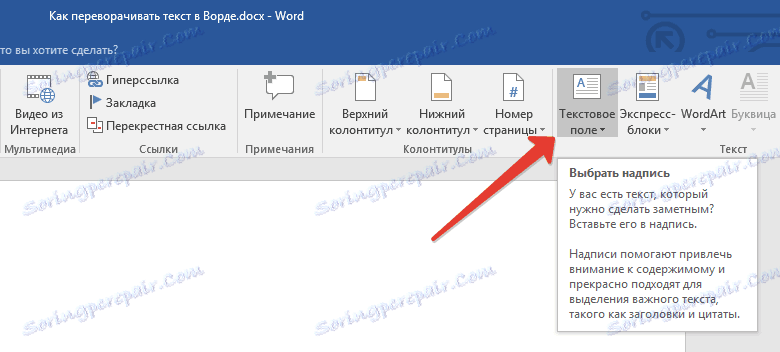
3. V rozbalenej ponuke vyberte príslušnú možnosť umiestnenia textu na hárok. Možnosť "Jednoduchý nápis" (prvá v zozname) sa odporúča v prípadoch, keď nepotrebujete textový rámček, to znamená, že potrebujete neviditeľné pole a len text, s ktorým môžete pracovať v budúcnosti.
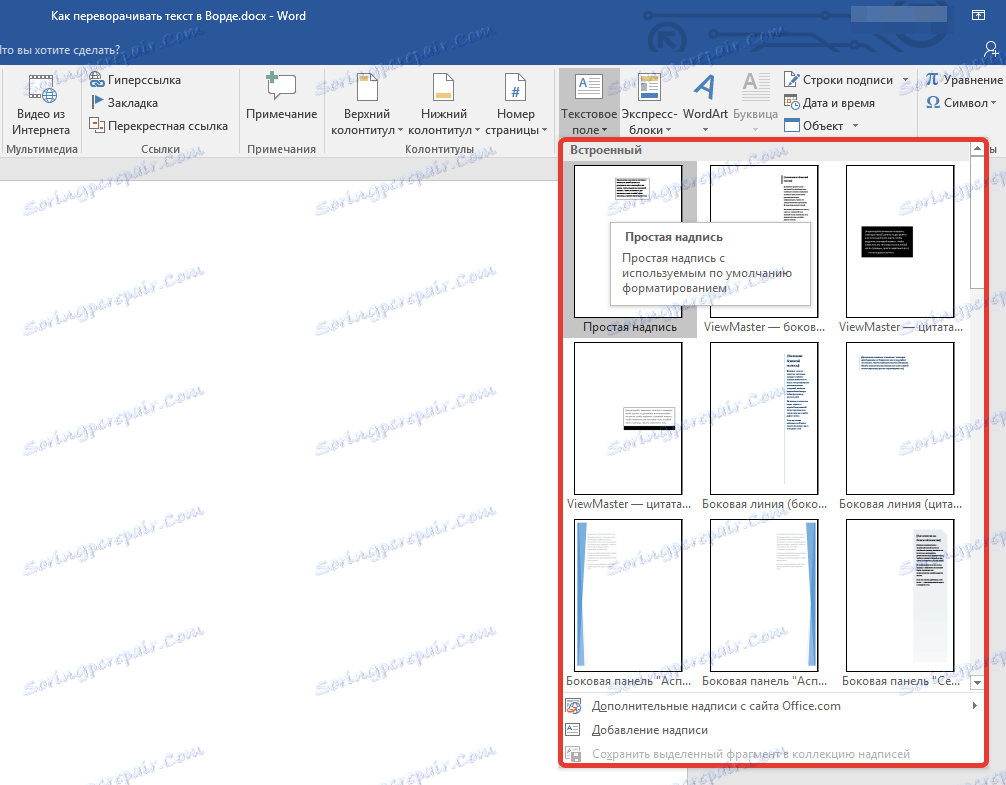
4. Zobrazí sa textové pole s textom šablóny, ktoré možno voľne nahradiť textom, ktorý chcete prevrátiť. Ak vybraný text nezodpovedá tvaru, môžete ho zmeniť veľkosťami jednoduchým pretiahnutím za okraje.
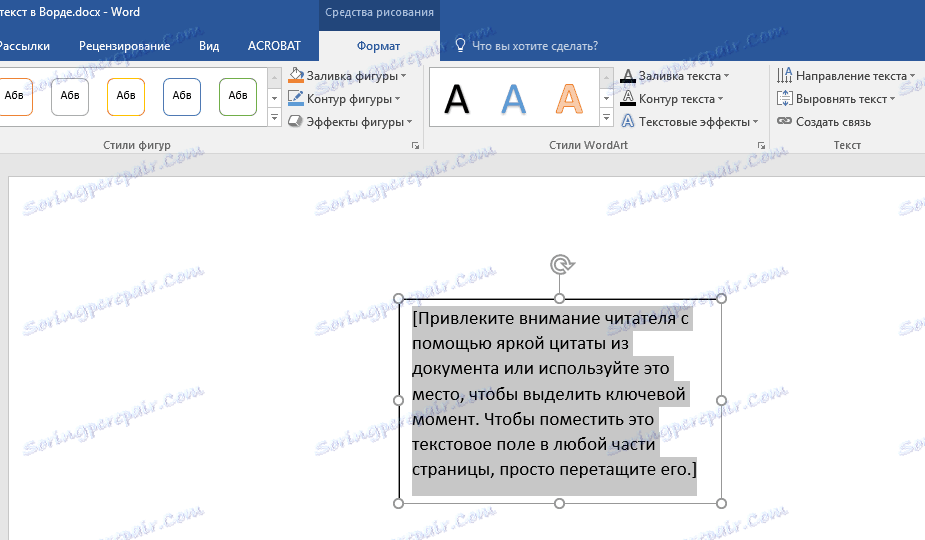
5. Ak je to potrebné, formátujte text zmenou jeho písma, veľkosti a polohy vo vnútri tvaru.

6. Na karte Formát , ktorá sa nachádza v hlavnej časti Nástroja na kreslenie , kliknite na tlačidlo Tvar tvaru .
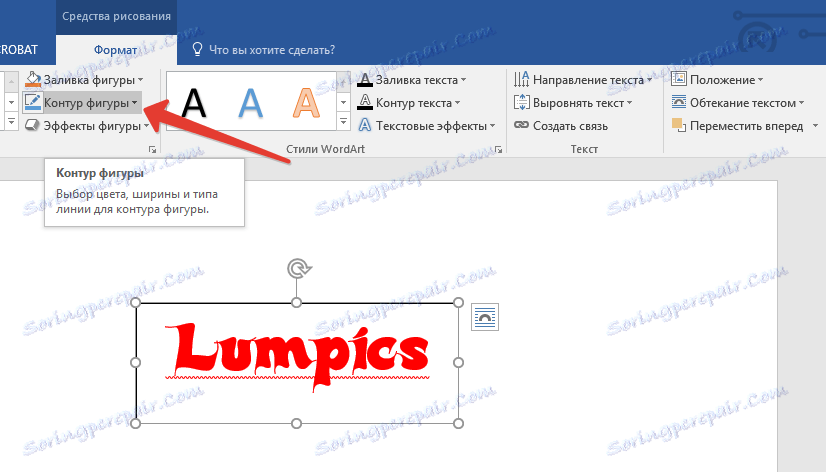
7. Z zobrazenej ponuky vyberte "No outline" , ak ju potrebujete (aby ste mohli skryť text patriaci do textového poľa), alebo nastavte akúkoľvek farbu podľa potreby.
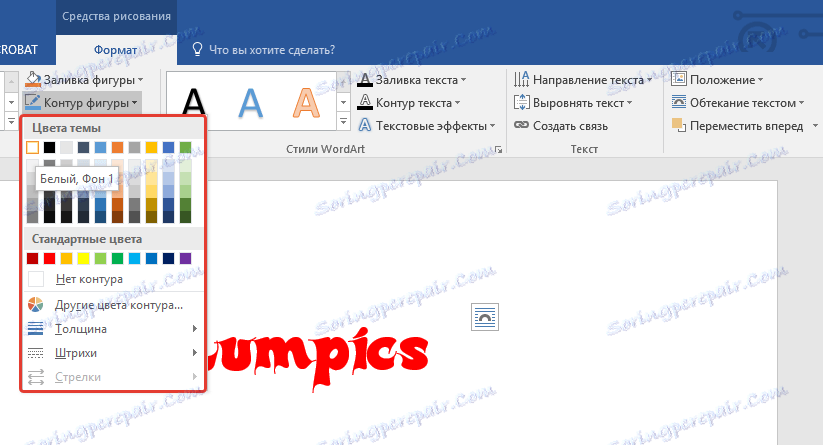
8. Otočte text a vyberte vhodnú a / alebo potrebnú možnosť:
- Chcete, aby sa text v programe Word zmenil pod ľubovoľným uhlom, kliknite na kruhovú šípku umiestnenú nad textovým poľom a podržte ho a otočte číslicou myšou. Po nastavení požadovanej polohy textu kliknite na myš mimo poľa.
- Ak chcete text otočiť alebo otočiť slovo v programe Word na striktne definovaný uhol (90, 180, 270 stupňov alebo iné presné hodnoty), na karte Formát v skupine Usporiadanie kliknite na tlačidlo Otočiť a z rozbaľovacej ponuky vyberte požadovanú možnosť.
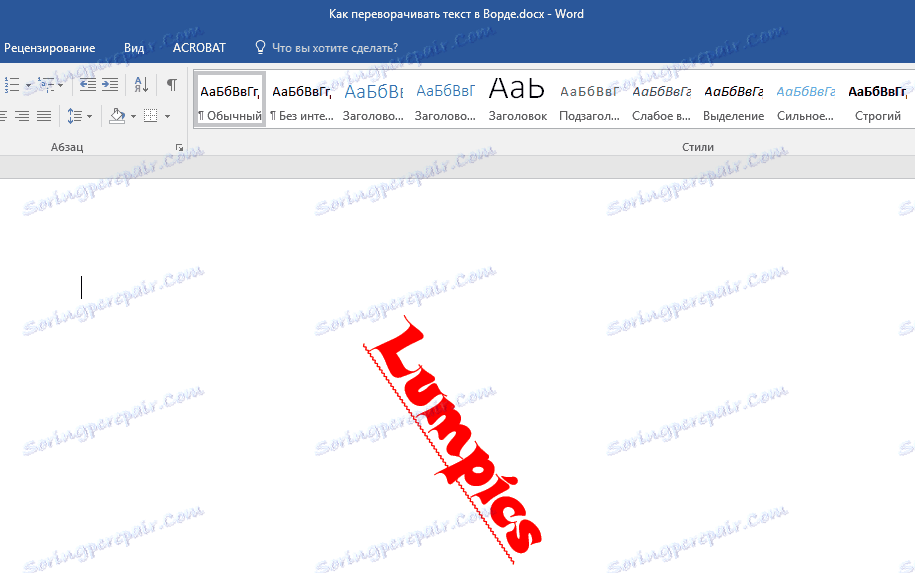
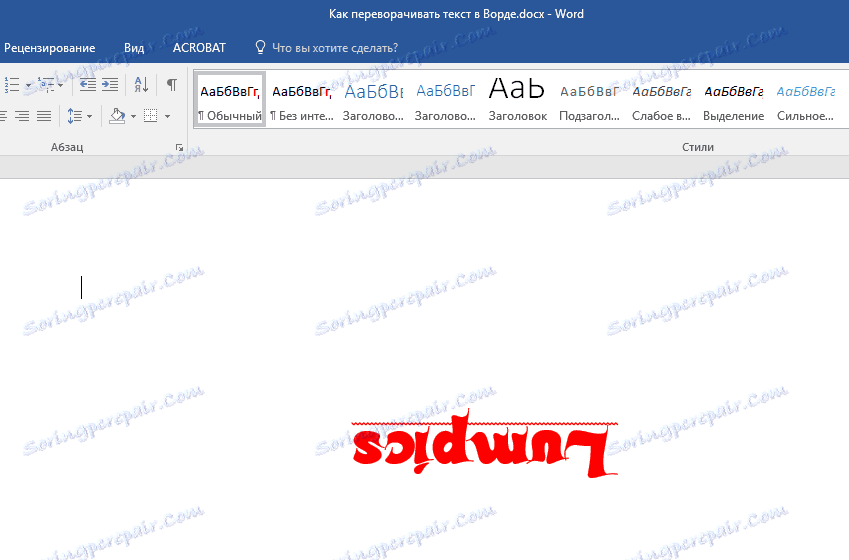
Poznámka: Ak hodnoty predvolene uvedené v tejto ponuke nie sú pre vás vhodné, kliknite na položku Otočiť a vyberte Ďalšie možnosti otočenia .
V okne, ktoré sa zobrazuje, môžete určiť požadované parametre na otáčanie textu, vrátane konkrétneho uhla otočenia, potom kliknite na tlačidlo OK a kliknite na list mimo textového poľa.
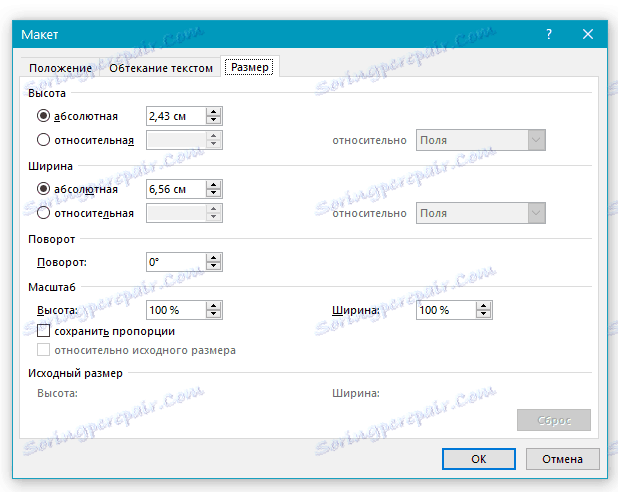
Otočte a otáčajte text v programe Word 2003 - 2007
Vo verziách softvérovej súčasti balíka Microsoft Office 2003 - 2007 sa textové pole vytvára ako obrázok, rotuje sa presne rovnakým spôsobom.
1. Ak chcete vložiť textové pole, prejdite na kartu "Vložiť" , kliknite na tlačidlo "Titulek" , v rozbalenej ponuke vyberte položku "Kresliť nápis" .
2. V zobrazenom textovom poli zadajte požadovaný text alebo ho vložte. Ak sa text nezasahuje, zmena veľkosti poľa a jeho roztiahnutie o okraje.
3. Ak je to potrebné, naformátujte text, upravte ho, jednoducho ho vložte do požadovanej podoby skôr, ako otočíte text hore nohami v programe Word alebo ho otočíte tak, ako chcete.
4. Pripomeňme si text, odstráňte ho ( Ctrl + X alebo príkaz "Vystrihnúť" na karte "Domov" ).
5. Vložte textové pole, ale nepoužívajte klávesové skratky alebo štandardný príkaz: v záložke "Domov" kliknite na tlačidlo "Vložiť" a v rozbalenej ponuke vyberte položku "Vložiť špeciálne" .
6. Vyberte požadovaný formát obrázka a potom stlačte tlačidlo "OK" - text sa vloží do dokumentu ako obrázok.
7. Otočte alebo preklopte text a vyberte jednu z vhodných a / alebo požadovaných možností:
- Kliknite na kruhovú šípku nad obrázkom a potiahnite ho, obráťte obrázok s textom a potom kliknite mimo príslušného obrázku.
- Na karte Formát (skupina "Usporiadať" ) kliknite na tlačidlo "Otočiť" a vyberte požadovanú hodnotu z rozbalenej ponuky alebo zadajte vlastné parametre výberom položky "Ďalšie parametre otáčania" .
Poznámka: Použitím techniky prevratu popísaného v tomto článku môžete tiež zadať iba jedno písmeno v jednom slove v programe Word. Jediným problémom je, že to bude trvať veľmi dlho, kým sa bude drobiť s úlohou urobiť svoju pozíciu v slove prijateľnou na čítanie. Navyše niektoré obrátené písmená sa nachádzajú v časti znakov prezentovaných v širokom rozmedzí v tomto programe. Viac informácií nájdete v našom článku.
Lekcia: Vloženie znakov a znakov do programu Word
To je to, teraz viete, ako otočiť text v MS Word v ľubovoľnom alebo požadovanom uhle, a tiež ako otočiť hore nohami. Ako ste už mohli pochopiť, môžete to urobiť vo všetkých verziách populárneho programu, a to ako v najnovších, tak v starších. Prajeme Vám len pozitívne výsledky vo vašej práci a školení.