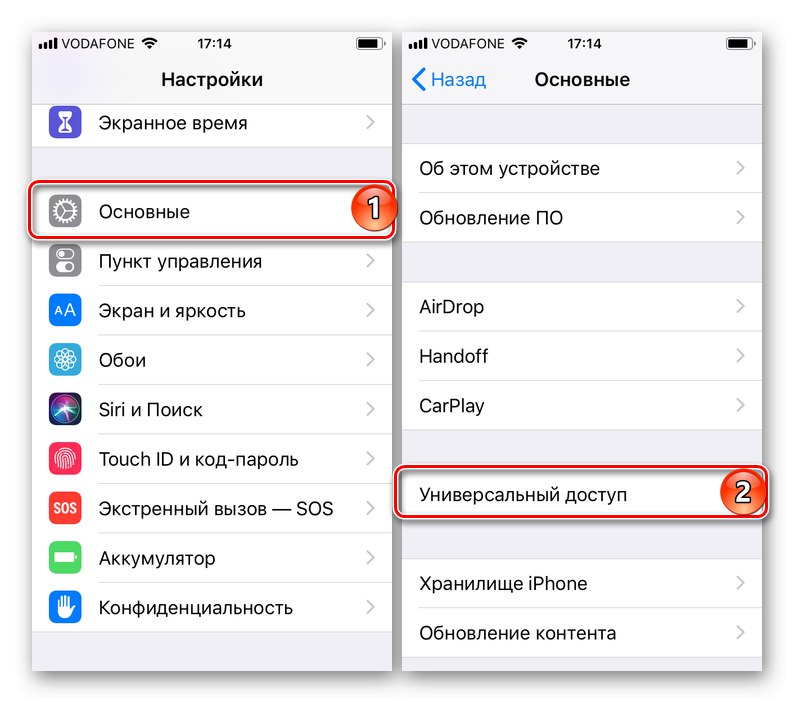„Zväčšovač“ je jednou z nezrejmých, ale veľmi užitočných funkcií iPhonu, vďaka ktorej je možné jeho fotoaparát použiť na zväčšenie okolitých objektov, a to je možné v reálnom čase aj po tejto skutočnosti. Povieme vám, ako ho aktivovať a aplikovať v praxi.
Funkcia „Lupa“ pre iPhone
Predmetná funkcia nie je hlavná, a preto je rovnako ako mnoho iných skrytá v nastaveniach dostupnosti. Ak ho chcete použiť, postupujte takto:
- Objavte "Nastavenie" a choď do sekcie „Univerzálny prístup“.
![Otvorte sekciu Prístupnosť a povoľte lupu v nastaveniach iPhone]()
Poznámka: Na zariadeniach so systémom iOS 12 a starším sa táto položka nachádza v tejto časti „Základné“.
![Otvorte sekciu Prístupnosť a povoľte program Lupa v nastaveniach zariadenia iPhone so systémom iOS 12]()
- Klepnite na položku „Lupa“, ak si želáte, prečítajte si stručný popis fungovania tejto funkcie a otočte prepínač proti tomuto názvu do aktívnej polohy.
- Zavolať "Lupu" po aktivácii vykonajte jeden z nasledujúcich krokov:
- Stlačte tlačidlo trikrát "Domov" na tých modeloch iPhone, kde sú;
- Trojité kliknutie na tlačidlo uzamknutia (zapnutie / vypnutie) obrazovky na iPhone bez fyzického tlačidla (modely X a novšie).
![Stlačením tlačidiel vyvoláte funkciu Lupa na rôznych modeloch iPhone]()
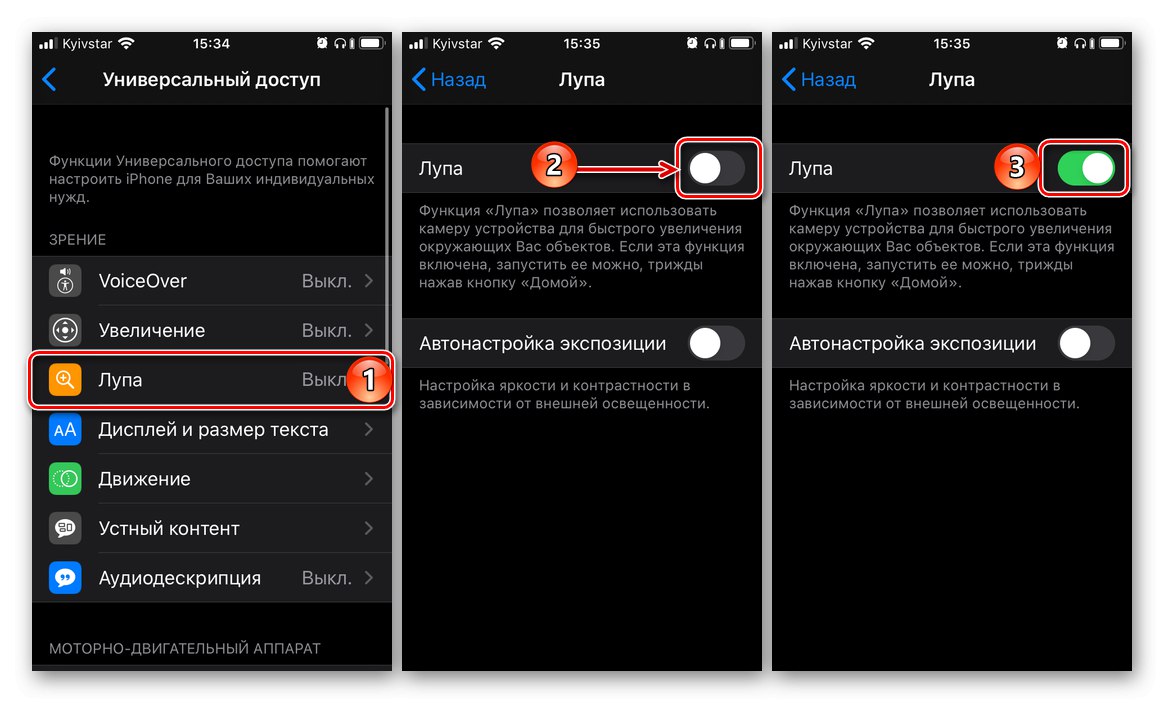
Tým sa otvorí trochu zjednodušené rozhranie fotoaparátu, ovládacích prvkov, ktorým sa budeme osobitne venovať neskôr.
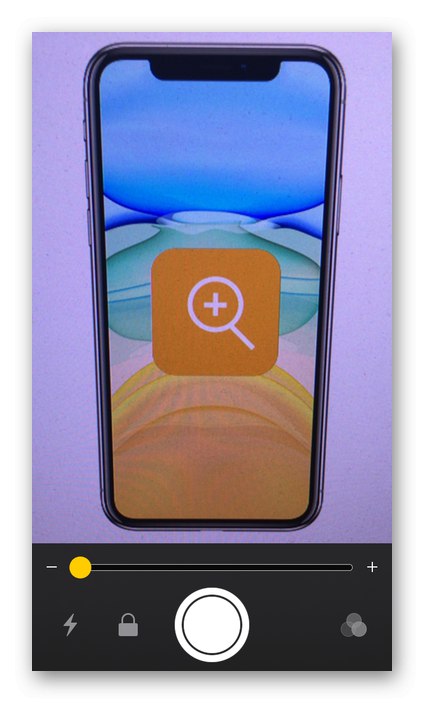
Používanie funkcie Lupa
Ak chcete použiť príslušnú funkciu po jej vyvolaní, namierte objektív fotoaparátu na objekt, ktorý chcete pozrieť bližšie. „Lupa“ poskytuje nasledujúce možnosti pre prácu s obrázkami:
Škálovanie
Ak chcete zväčšiť alebo zmenšiť objekt v ráme, posuňte prstom zľava doprava alebo sprava doľava pozdĺž lišty zväčšenia v spodnej časti rozhrania fotoaparátu. Podobný výsledok je možné dosiahnuť posunutím prsta zdola nahor po ploche s obrázkom pre zväčšenie alebo opačným smerom k zmenšeniu.

Blesk
Ak používate "Lupu" v slabo osvetlenej miestnosti alebo na tmavom objekte môžete aktivovať blesk - stačí sa dotknúť príslušného tlačidla na obrazovke.
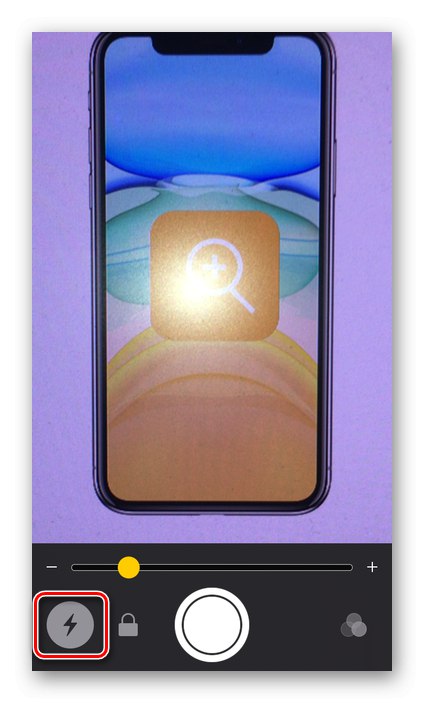
Uložiť rám
Virtuálne zväčšovacie sklo môžete použiť nielen v reálnom čase, ale aj na statické rámy, ktoré je navyše možné uložiť osobitne. Vďaka tomu získate prakticky obyčajnú fotografiu, avšak s prednastavenými parametrami priblíženia a zaostrenia. Pre to:
- „Zachyťte“ v objektíve oblasť alebo objekt, ktorý chcete uložiť, a kliknutím na tlačidlo vytvorte obrázok (veľký kruh v strede dole).
- Ak je to potrebné, zmeňte mierku obrázka v ráme zväčšením alebo zmenšením.
- Klepnutím na obrazovku zaostrite na konkrétnu oblasť obrázka.
- Ak chcete obrázok uložiť, podržte prst na ráme a potom vyberte položku v zobrazenej ponuke "Uložiť obrázok".
- Opätovným kliknutím na tlačidlo snímky sa vrátite do používania „Lupy“.
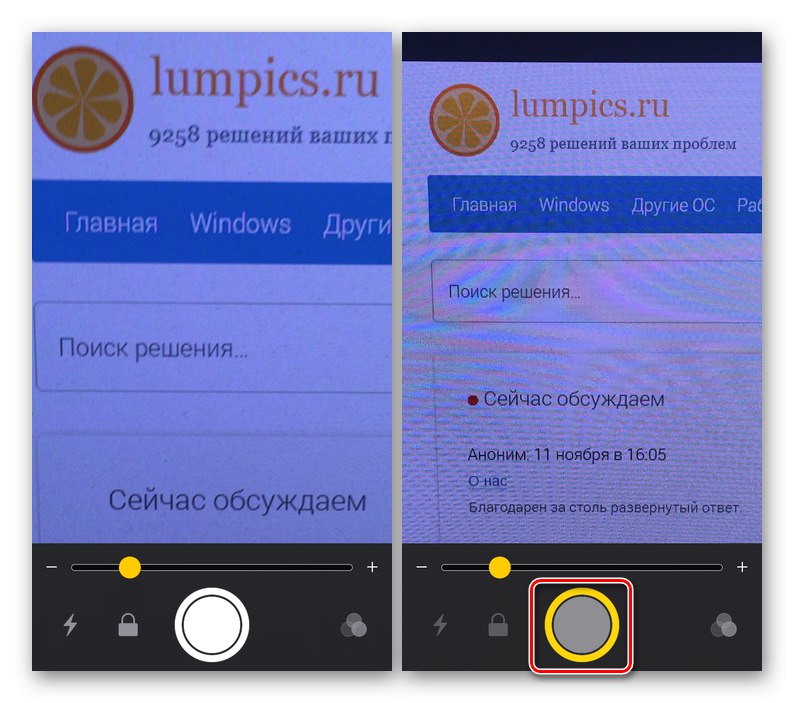
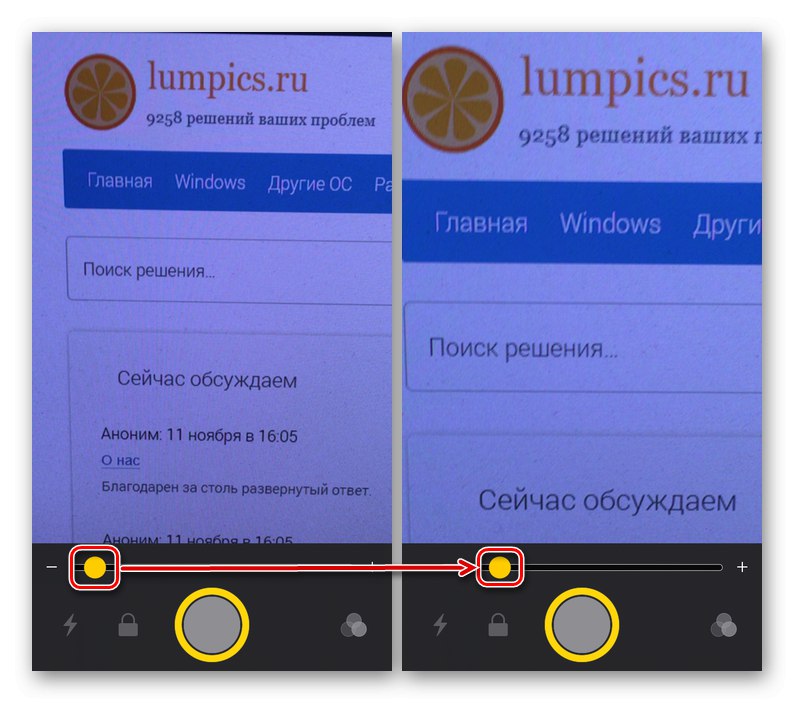
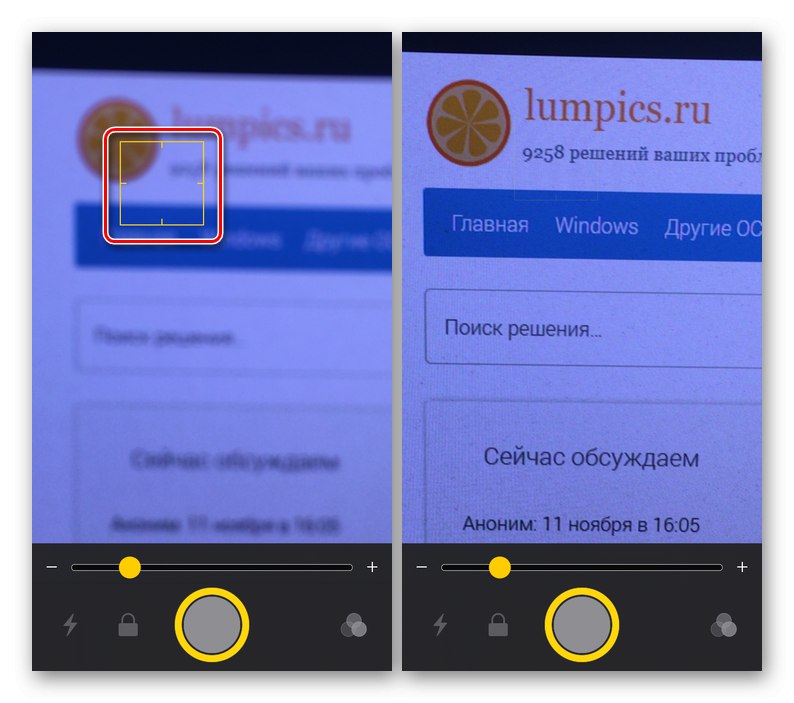
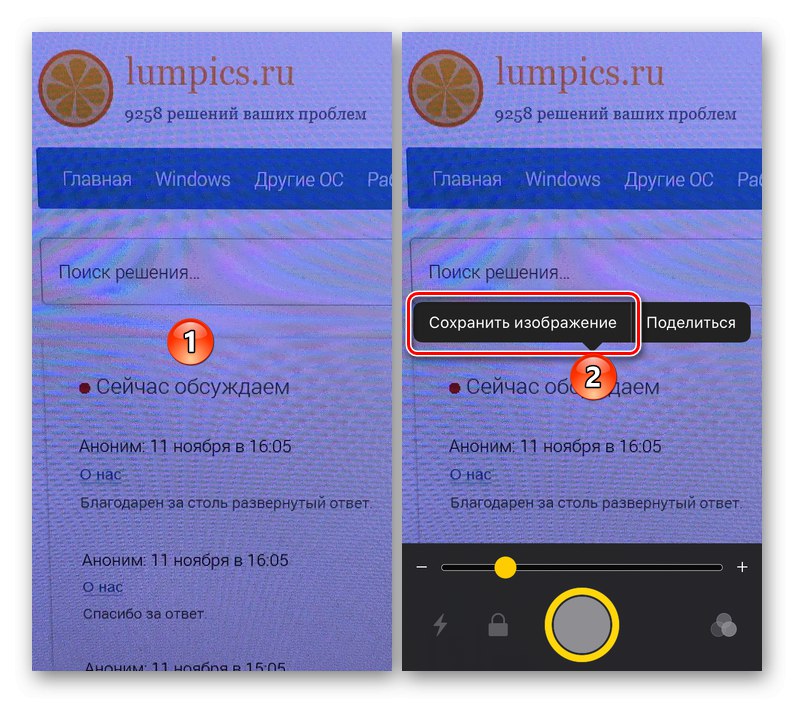
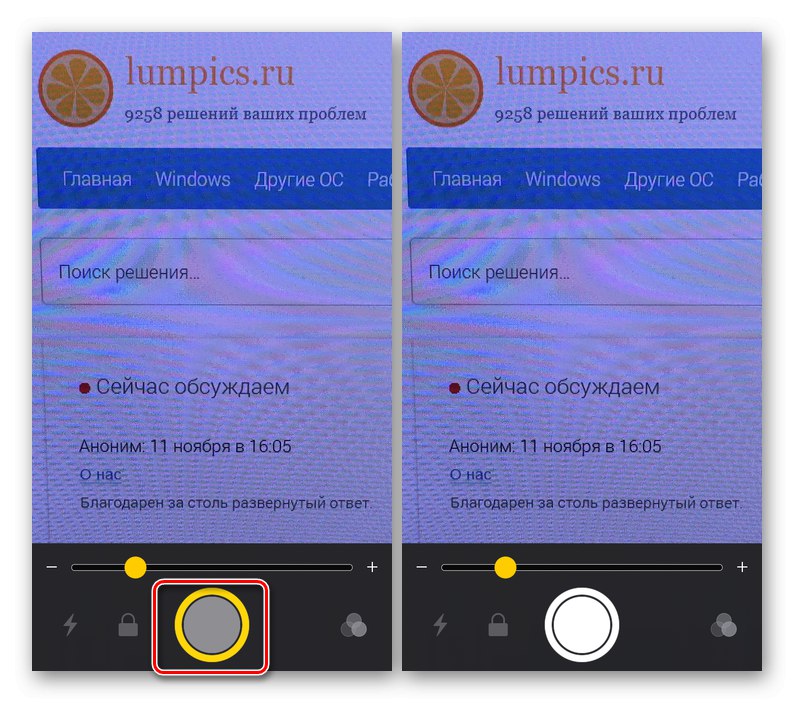
Blokovanie zaostrenia
Ak zväčšíte objekt v ráme, ale chcete na neho zaostriť, stlačte tlačidlo v tvare zámku. Opätovným stlačením uvoľníte zmrazený rám.
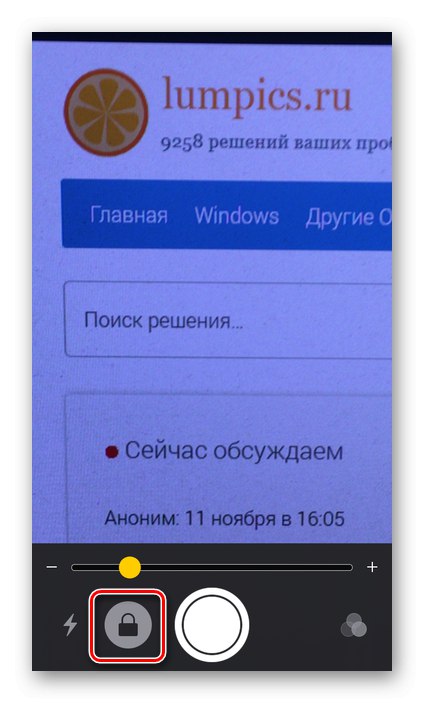
Svetelné filtre
Jedna možná aplikácia „Lupy“ - zväčšenie textu, ktorého počiatočná čitateľnosť môže z nejakého dôvodu „trpieť“. To je možné napraviť použitím svetelných filtrov.
- Klepnite na tlačidlo filtra (umiestnené vpravo).
- Prezrite si zoznam dostupných filtrov a vyberte ten, ktorý vyhovuje vášmu prípadu.
- Ak chcete upraviť jas a kontrast, posuňte posúvače označené na snímke obrazovky nižšie.
- Ak chcete na obrázok použiť inverzné filtrovanie, dotknite sa príslušného tlačidla a potom upravte nastavenia.
- Ak chcete použiť vybratý svetelný filter, stlačením tohto tlačidla vyvoláte túto funkciu. Táto akcia vás tiež vráti na domovskú obrazovku. „Lupy“.
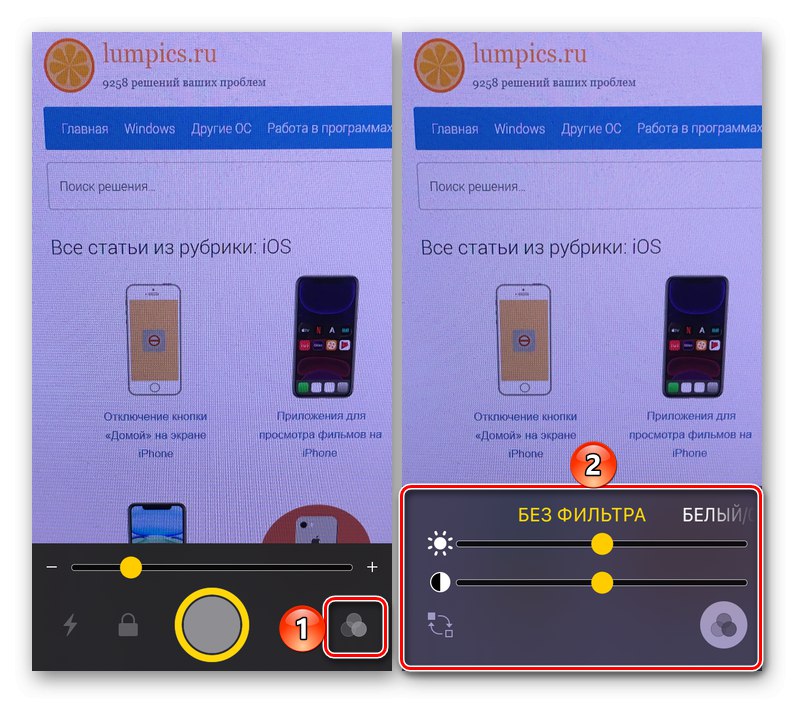
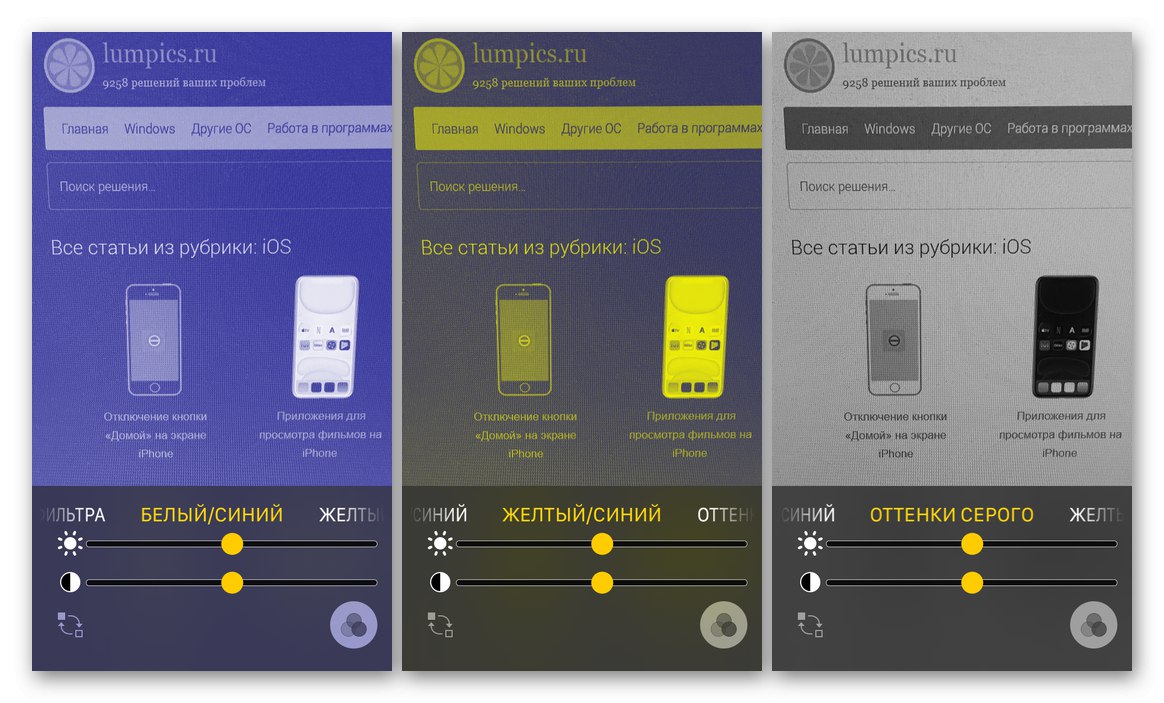
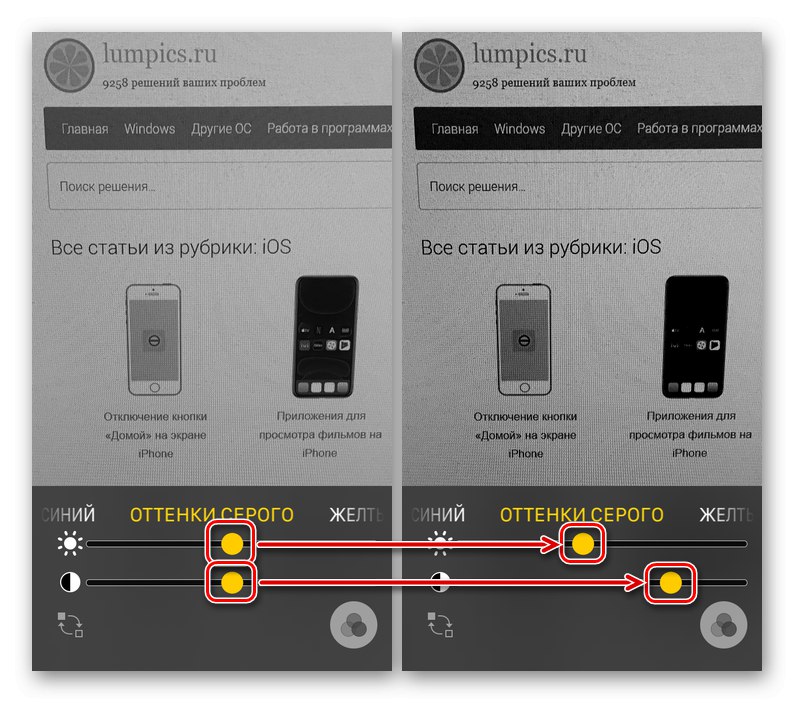
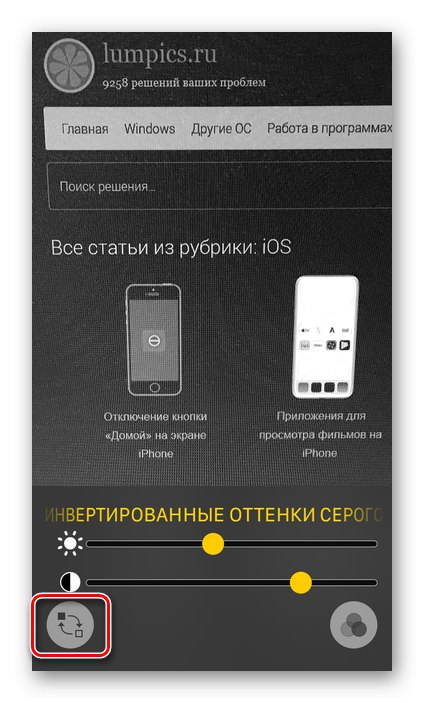
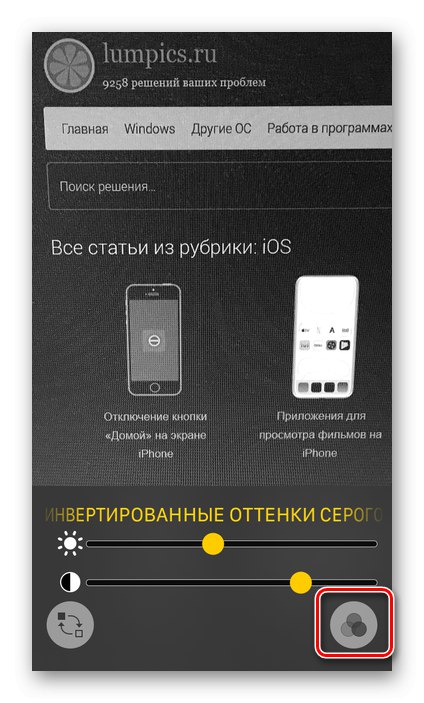
Zatváranie lupy
Príslušnú funkciu opustíte v závislosti od modelu vášho iPhone jedným z nasledujúcich spôsobov:
- Kliknite na tlačidlo "Domov" (iPhone 8 a starší)
- Potiahnite prstom nahor z dolnej časti obrazovky (iPhone X a novší).

Pridanie tlačidla zväčšenia do ovládacieho centra
Ak musíte často odkazovať na príslušnú funkciu a je pre vás nepohodlné trikrát stlačiť fyzické tlačidlo, aby ste ju zavolali, môžete pridať volacie tlačidlo do ovládacieho centra (CP).
- IN "Nastavenie" iPhone prejsť do sekcie „Veliteľské stredisko“.
- Prepnite prepínač do aktívnej polohy „Prístup v aplikáciách“ak bol predtým deaktivovaný a / alebo ak chcete mať prístup k ovládaciemu panelu na ľubovoľnej obrazovke. Potom klepnite na položku „Prispôsobiť ovládacie prvky“.
- Prejdite nadol zoznam dostupných možností a nájdite ich "Lupu" a klepnite na zelené znamienko plus naľavo od tohto mena.
- „Lupa“ sa pridá do zoznamu hlavných prvkov PU, ktoré sú viditeľné, ak sa vrátite na jeho začiatok (rolovanie nahor). Tu môžete tiež definovať pohodlnejšie umiestnenie funkčného volacieho tlačidla - urobíte to tak, že podržíte tri vodorovné pruhy vpravo a presuniete položku na požadované miesto.
- Teraz môžete volať "Lupu" priamo z kontrolného bodu - stačí prejsť prstom nahor z dolnej časti obrazovky a klepnúť na príslušné tlačidlo.
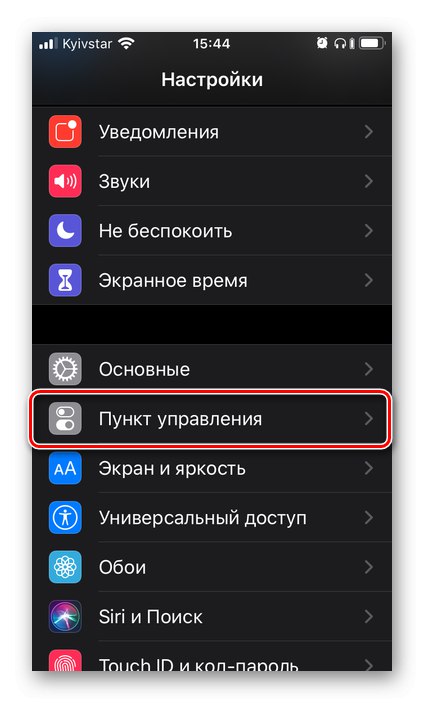
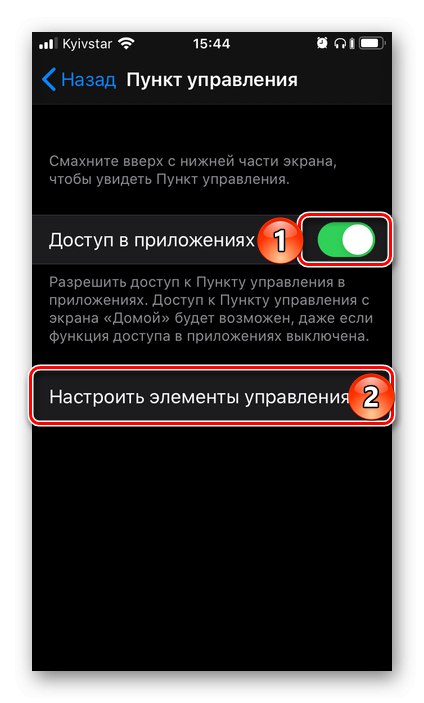
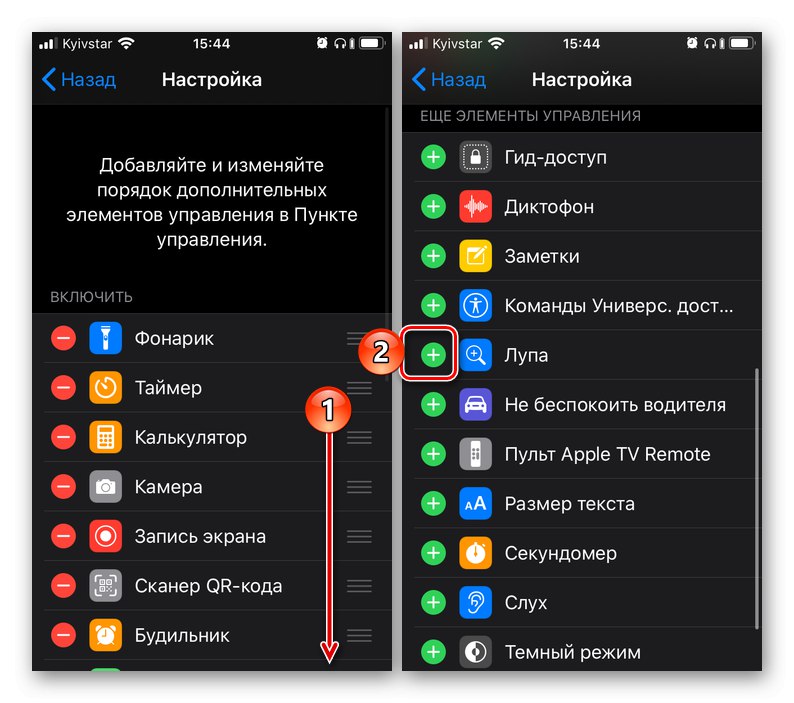
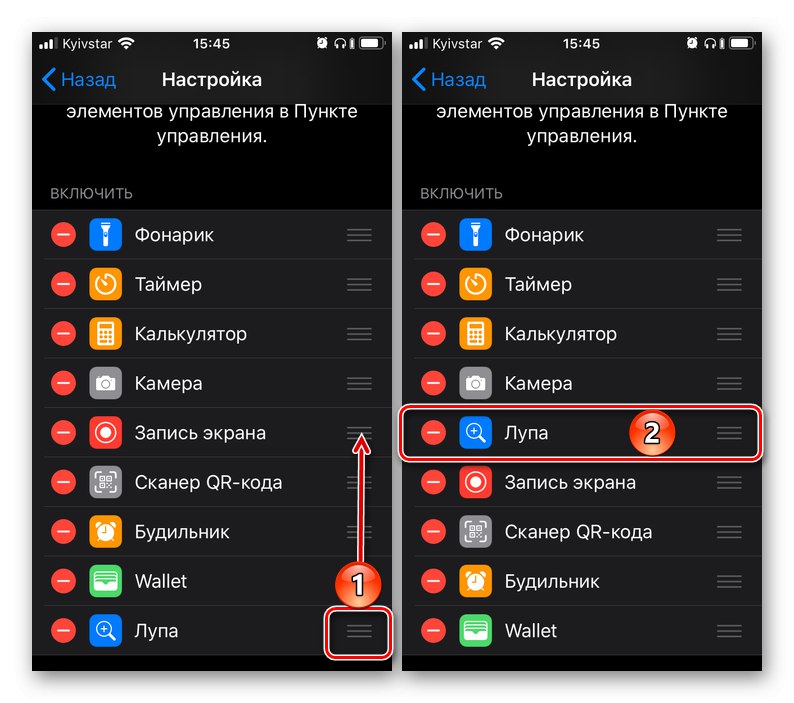
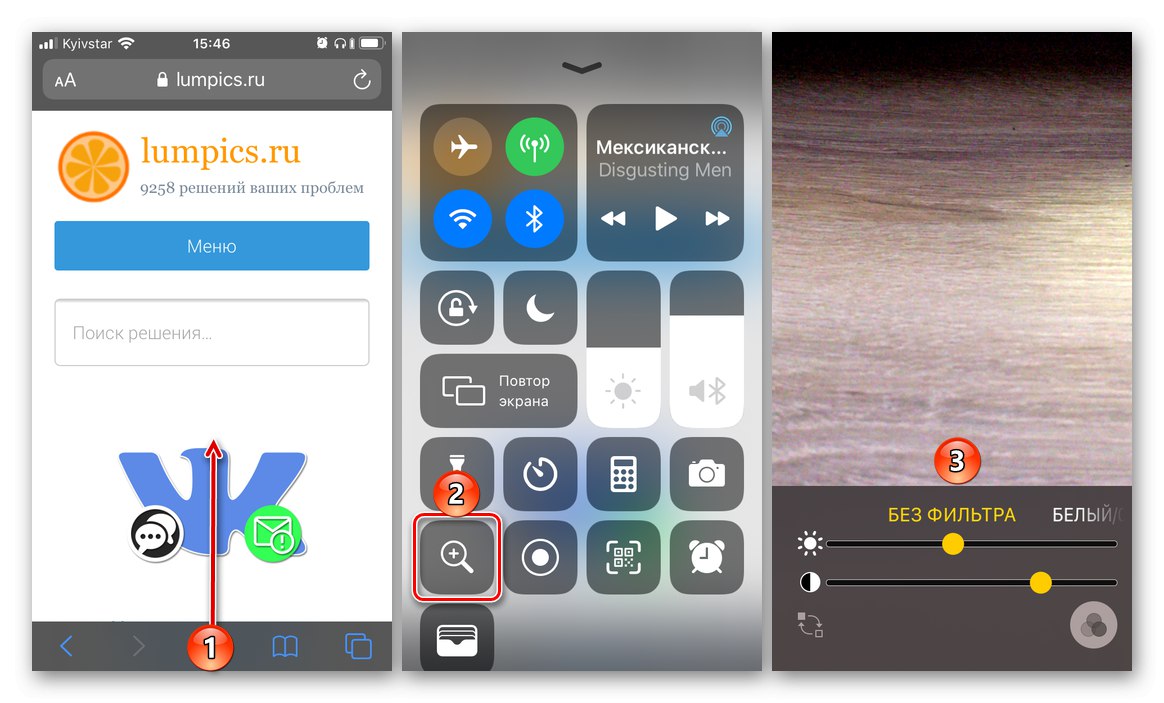
Záver
Teraz viete, ako na iPhone zapnúť „Zväčšovač“ a pomocou neho zväčšiť objekty v ráme, ako aj zmeniť, vylepšiť ich zobrazenie na obrazovke.