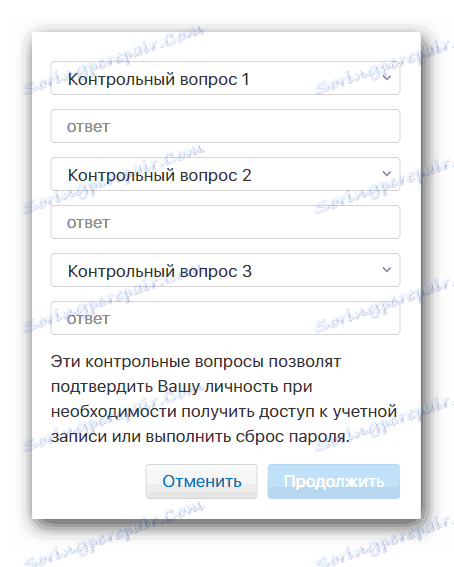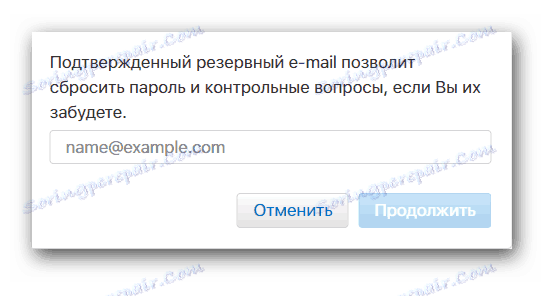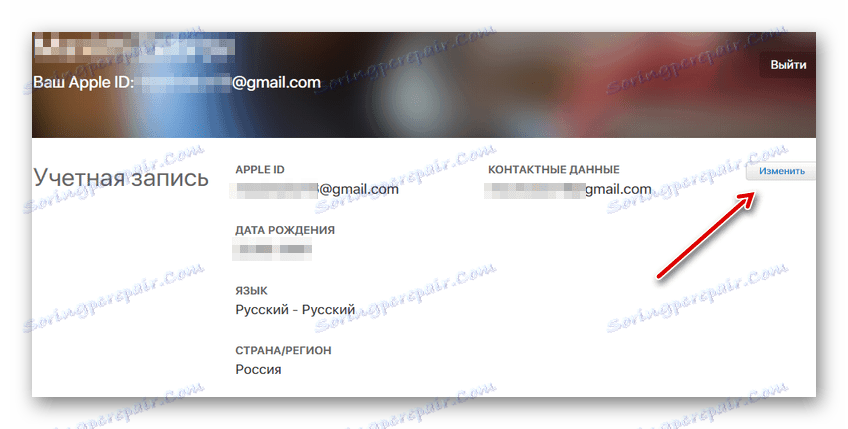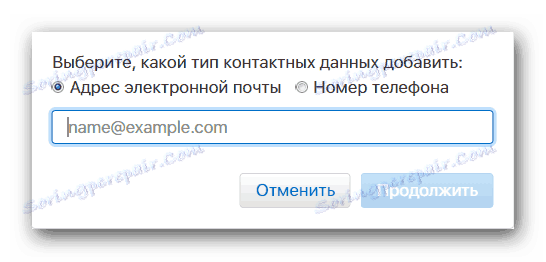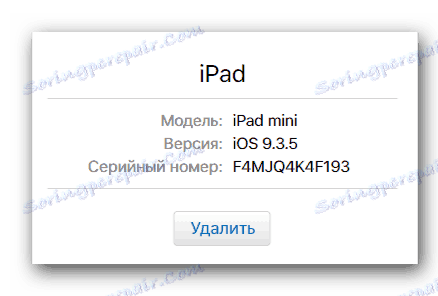Konfigurujeme Apple ID
Apple ID - jeden účet, ktorý sa používa na prihlásenie do rôznych oficiálnych aplikácií Apple ( iCloud , iTunes a mnoho ďalších). Tento účet môžete vytvoriť pri nastavovaní zariadenia alebo po prihlásení do niektorých aplikácií, napríklad tých, ktoré boli uvedené vyššie.
Z tohto článku sa môžete naučiť, ako vytvoriť svoje vlastné Apple ID. Ďalej sa bude diskutovať o ďalšej optimalizácii nastavení účtu, ktorá môže značne zjednodušiť proces používania služieb a služieb spoločnosti Apple a pomôcť chrániť osobné údaje.
obsah
Nastavenie ID siete Apple
Apple ID má veľký zoznam interných nastavení. Niektoré z nich sú zamerané na ochranu vášho účtu, zatiaľ čo iné sú zamerané na zjednodušenie procesu používania aplikácií. Je dôležité poznamenať, že vytváranie vlastného identifikátora Apple je jednoduché a nevyvoláva žiadne otázky. Všetko, čo je potrebné na správne nastavenie, je postupovať podľa pokynov, ktoré budú popísané nižšie.
Krok 1: Vytvoriť
Môžete si vytvoriť svoj účet niekoľkými spôsobmi - cez "Nastavenia" zariadenia z príslušnej sekcie alebo cez prehrávač médií iTunes. Okrem toho môžete svoje ID vytvoriť pomocou hlavnej stránky oficiálnej webovej stránky spoločnosti Apple.
Ďalšie podrobnosti: Ako vytvoriť identifikátor Apple
Krok 2: Zabezpečenie účtu
Nastavenia identifikátora Apple umožňujú zmeniť mnoho nastavení vrátane zabezpečenia. Celkovo existujú tri typy ochrany: bezpečnostné otázky, záložná e-mailová adresa a dvojstupňová autentifikačná funkcia.
Testujte otázky
Spoločnosť Apple ponúka výber z troch kontrolných otázok, a to vďaka odpovediam, ktoré vo väčšine prípadov môžete obnoviť váš stratený účet späť. Ak chcete nastaviť testovacie otázky, postupujte takto:
- Prejsť na Domovská stránka správy účtu Apple a potvrďte prihlásenie do svojho účtu.
- Nájdite sekciu zabezpečenia na tejto stránke. Kliknite na tlačidlo Upraviť problémy .
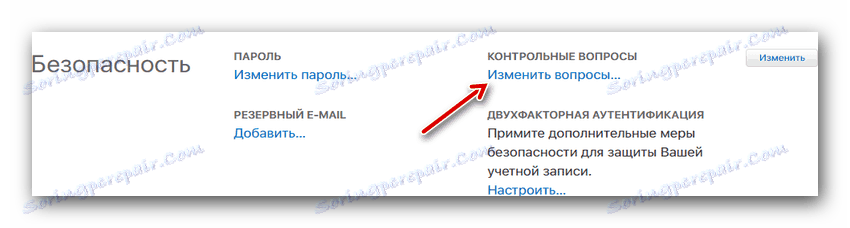
- V zozname vopred pripravených otázok vyberte tie, ktoré sú pre vás najvhodnejšie a príďte s nimi odpovedať, a potom kliknite na tlačidlo "Pokračovať".
![Apple Checklist]()
Zálohová pošta
Zadaním ďalšej e-mailovej adresy budete môcť v prípade krádeže opäť získať prístup k svojmu účtu. Môžete to urobiť takto:
- Prejsť na Stránka spravovania účtu Apple ,
- Nájdite časť "Bezpečnosť" . Vedľa toho kliknite na tlačidlo Pridať záložnú e-mail .

- Zadajte svoju druhú platnú e-mailovú adresu. Potom musíte prejsť na zadaný e-mail a potvrdiť výber prostredníctvom odoslanej písmeny.
![Zadajte a potvrďte Apple E-mailovú adresu]()
Dvojfaktorové overenie
Dvojfaktorové overenie je spoľahlivá cesta k ochrane vášho účtu aj v prípade hackovania. Po nakonfigurovaní tejto funkcie budete sledovať všetky pokusy o prihlásenie do vášho účtu. Treba poznamenať, že ak máte od spoločnosti Apple niekoľko zariadení, potom môžete povoliť funkciu dvojfaktorového overovania iba od jednej z nich. Tento typ ochrany môžete nakonfigurovať nasledovne:
- Otvorte "Nastavenia" vášho zariadenia.
- Prejdite nadol a nájdite sekciu iCloud . Choďte do toho. Ak vaše zariadenie používa systém iOS 10.3 alebo novší, preskočte túto položku (pri otvorení nastavení sa identifikácia Apple zobrazí v hornej časti).
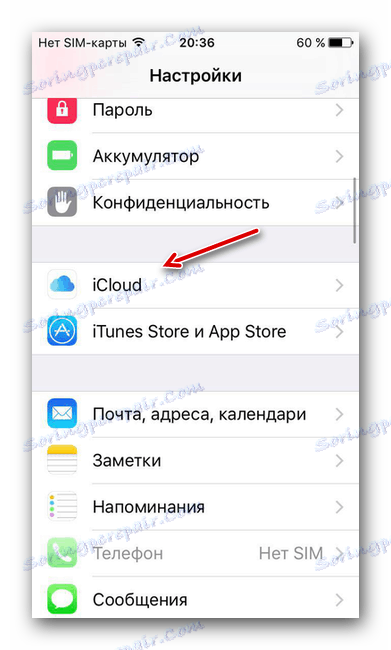
- Kliknite na svoje súčasné identifikačné číslo Apple.
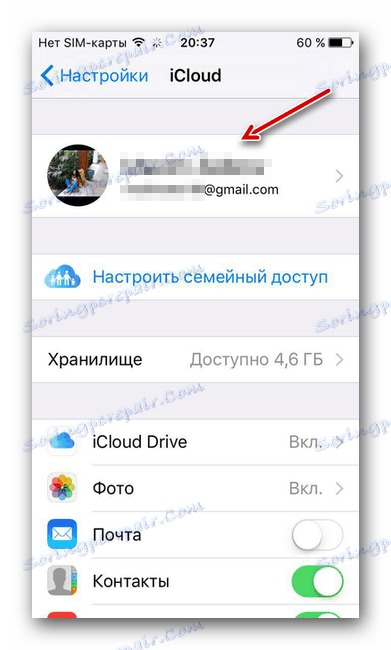
- Prejdite do sekcie "Heslo a zabezpečenie" .
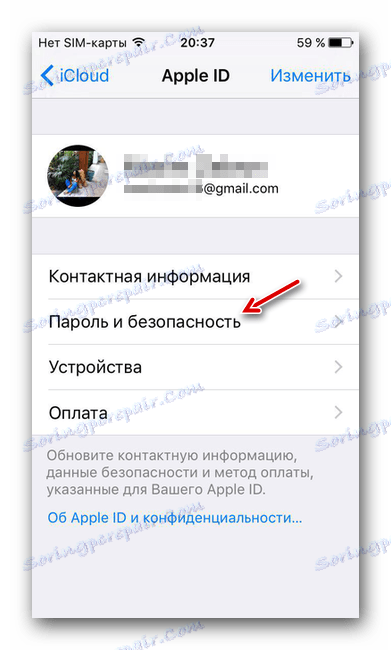
- Nájdite funkciu "Overovanie dvoch faktorov" a kliknite na tlačidlo "Zapnúť" pod touto funkciou.
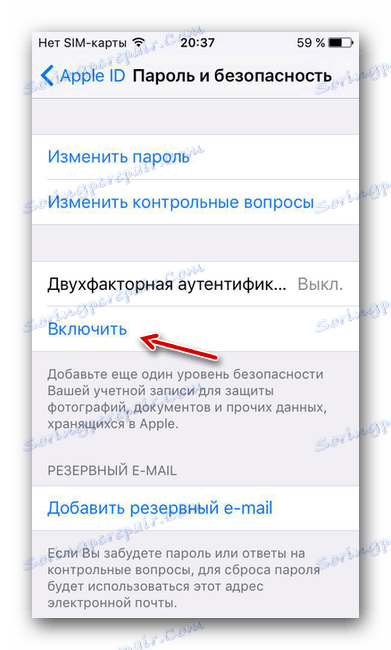
- Prečítajte si správu o spustení nastavenia dvojfaktorového overovania a kliknite na tlačidlo "Pokračovať".
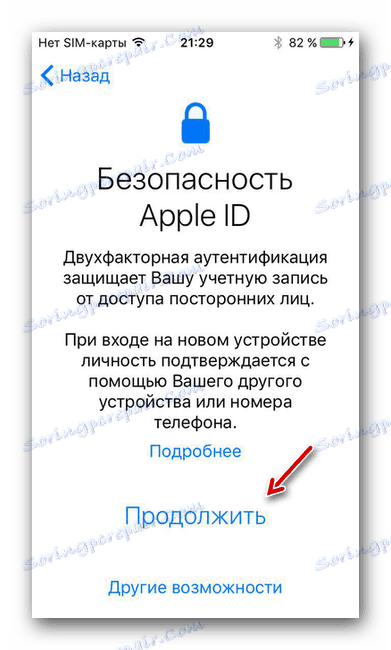
- Na ďalšej obrazovke musíte vybrať aktuálnu krajinu pobytu a zadať telefónne číslo, na ktorom potvrdíme vstup. Práve v spodnej časti ponuky môžete vybrať typ potvrdenia - SMS alebo hlasový hovor.
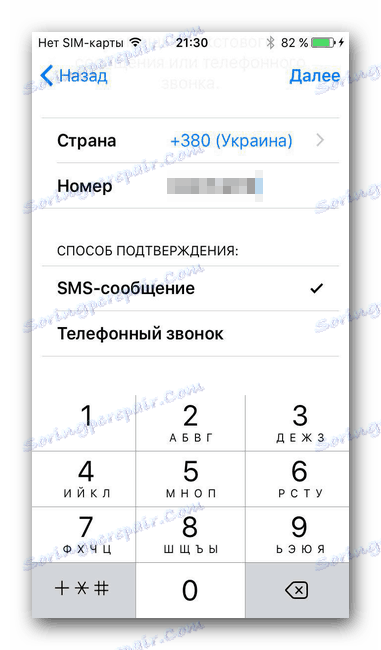
- Na určené telefónne číslo príde kód niekoľkých čísel. Musí byť zadané v osobitnom okne.
Zmena hesla
Funkcia zmeny hesla je užitočná, ak sa zdá príliš jednoduchý prúd. Heslo môžete zmeniť nasledovne:
- Otvorte "Nastavenia" vášho zariadenia.
- Kliknite na Apple ID buď v hornej časti ponuky, alebo cez sekciu iCloud (v závislosti od operačného systému).
- Nájdite časť "Heslo a bezpečnosť" a zadajte ho.
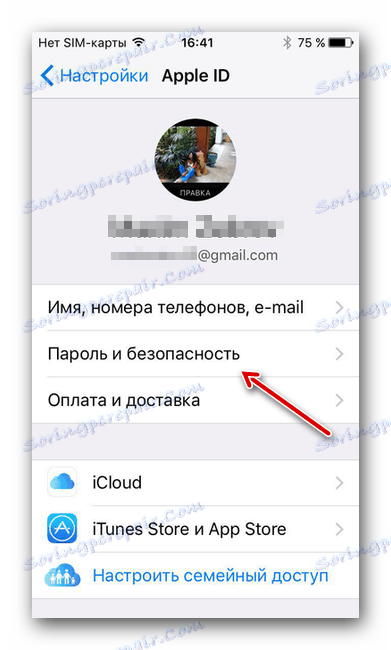
- Kliknite na funkciu "Zmeniť heslo".
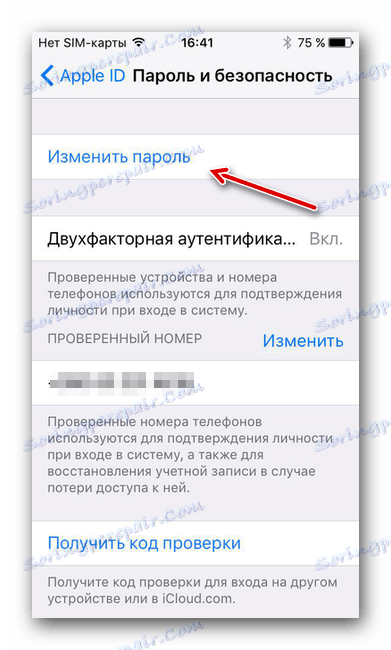
- Do príslušných polí zadajte staré a nové heslá a potvrďte výber pomocou tlačidla "Zmeniť" .
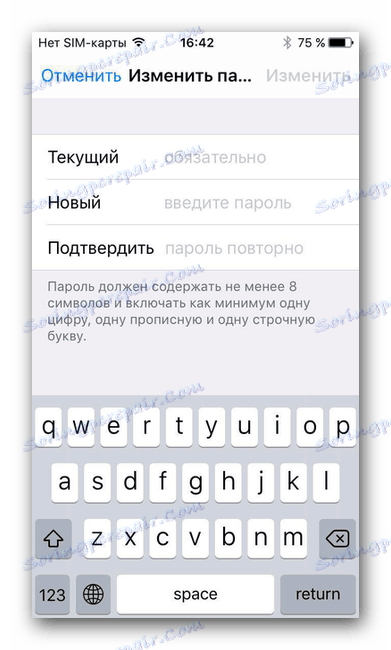
Krok 3: Pridajte informácie o fakturácii
Apple ID umožňuje pridať a následne upraviť svoje fakturačné informácie. Je dôležité poznamenať, že pri úprave týchto údajov na jednom z zariadení za predpokladu, že máte iné zariadenia Apple a potvrdíte ich dostupnosť, informácie sa k nim zmenia. Umožní vám to okamžite použiť nový typ platby od iných zariadení. Ak chcete aktualizovať svoje fakturačné informácie, musíte:
- Otvorte zariadenie "Nastavenia" .
- Prejdite do sekcie "iCloud" a vyberte tam váš účet alebo kliknite na Apple ID v hornej časti obrazovky (v závislosti od verzie OS na zariadení).
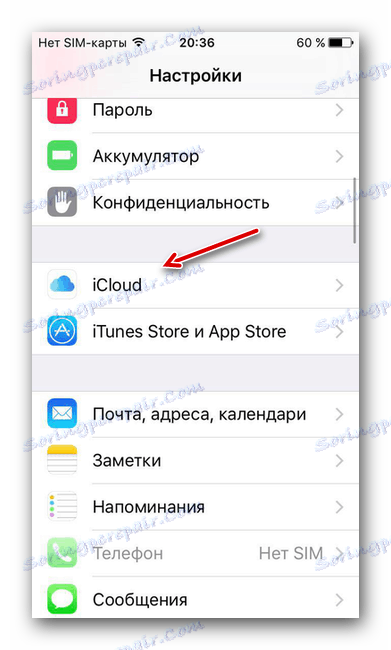
- Otvorte sekciu "Platba a doručenie."
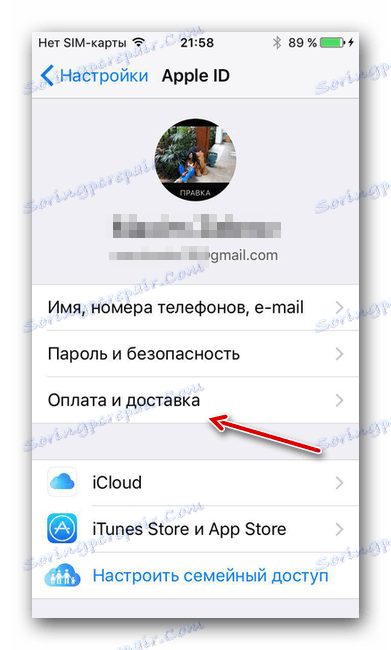
- V zobrazenej ponuke sa objavia dve sekcie - "Spôsob platby" a "Adresa doručenia" . Zvážte ich oddelene.
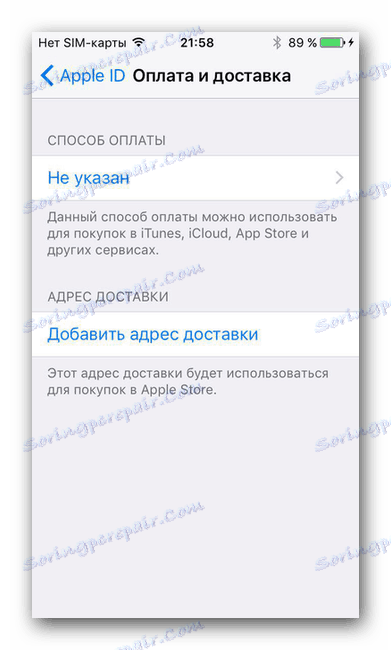
Spôsob platby
Prostredníctvom tohto menu môžete špecifikovať, ako chceme uskutočniť platby.
mapa
Prvý spôsob je použitie kreditnej alebo debetnej karty. Ak chcete nakonfigurovať túto metódu, postupujte takto:
- Prejdite do sekcie "Spôsob platby".
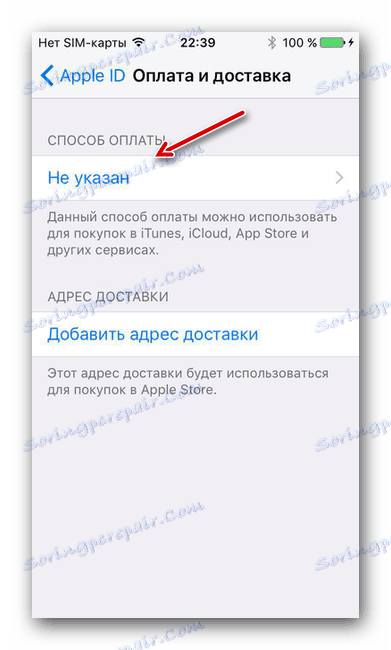
- Kliknite na položku "Kreditná / debetná karta".
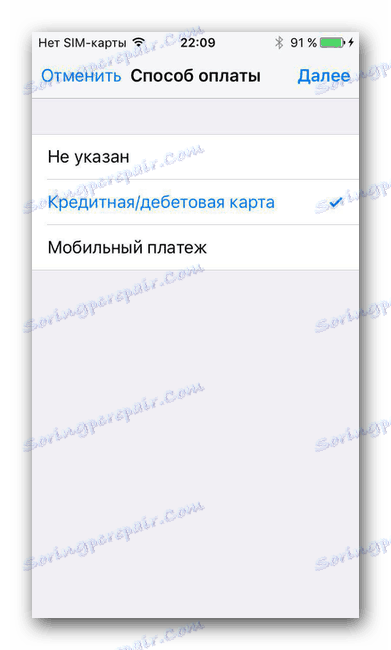
- V okne, ktoré sa otvorí, musíte zadať meno a priezvisko uvedené na karte, ako aj jeho číslo.
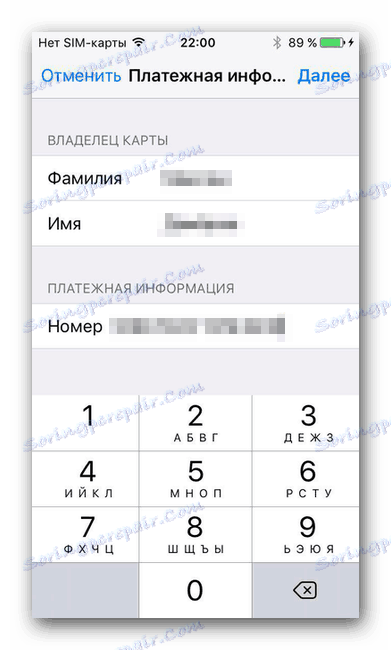
- V nasledujúcom okne zadajte informácie o mape: dátum, do ktorého je platný; Trojmiestny kód CVV; adresa a PSČ; mesto a krajina; údaje o mobilnom telefóne.
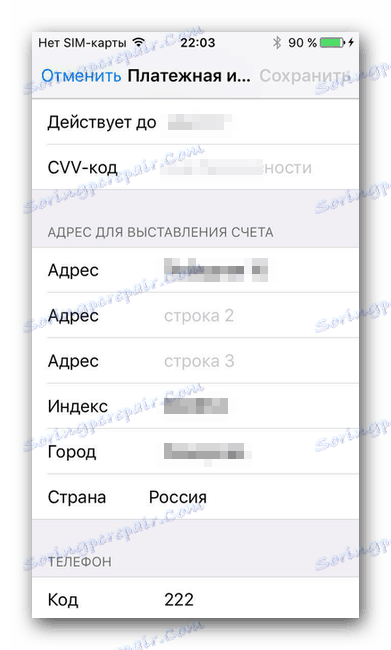
telefón
Druhou možnosťou je platiť mobilnou platbou. Ak chcete nainštalovať túto metódu, potrebujete:
- Prostredníctvom časti "Spôsob platby" kliknite na položku "Mobilná platba" .
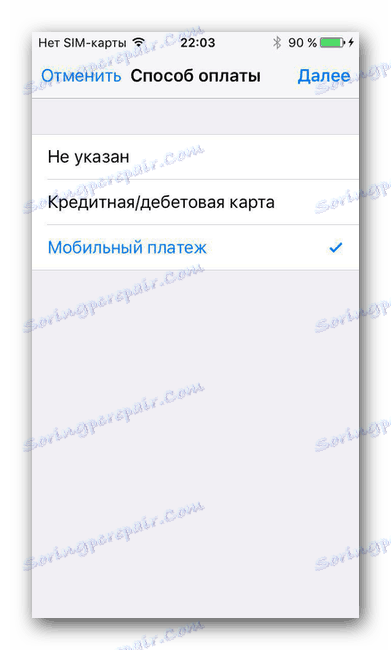
- V nasledujúcom okne zadajte svoje meno, priezvisko a telefónne číslo pre platbu.
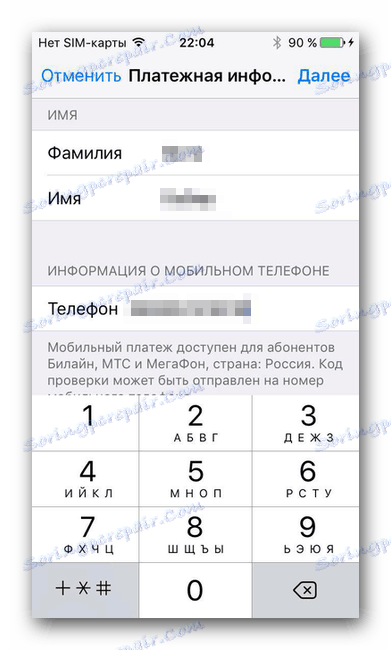
Adresa odoslania
Táto časť je prispôsobená na tento účel, ak potrebujete získať určité balíky. Postupujte takto:
- Kliknite na položku Pridať adresu doručenia .
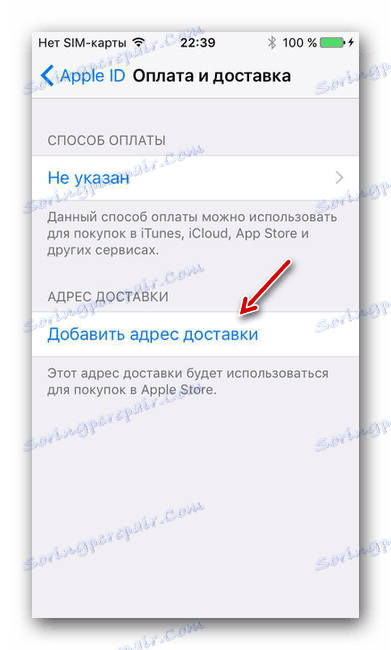
- Zadáme podrobné informácie o adrese, do ktorej budú balíky odosielané v budúcnosti.
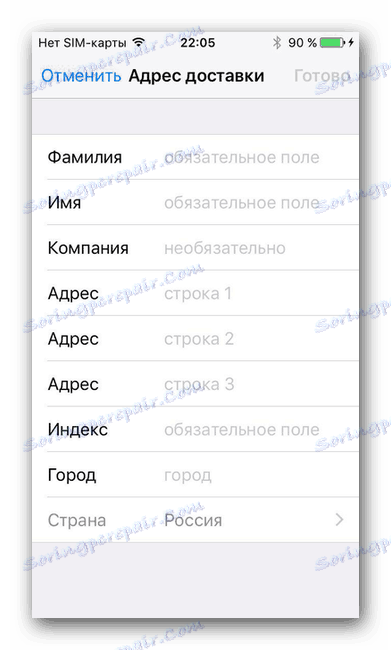
Krok 4: Pridanie ďalšej pošty
Pridanie ďalších e-mailových adries alebo telefónnych čísel umožní ľuďom, s ktorými komunikujete, aby videli vaše najčastejšie používané e-maily alebo čísla, čo značne uľahčí proces komunikácie. To sa dá urobiť pomerne ľahko:
- Prihláste sa do Osobná stránka Apple ID ,
- Nájdite časť "Účet" . Kliknite na tlačidlo Upraviť na pravej strane obrazovky.
![Zmeniť účet Apple]()
- Pod položkou "Kontaktné informácie" kliknite na odkaz "Pridať informácie" .
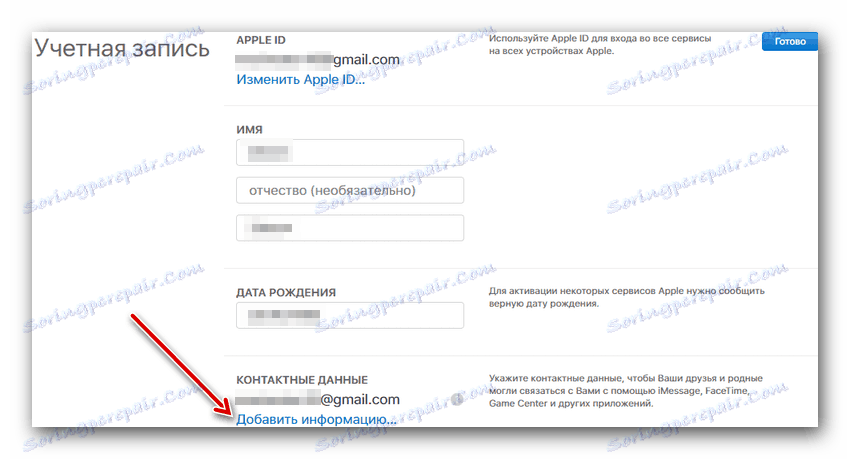
- V zobrazenom okne zadajte buď ďalšiu e-mailovú adresu, alebo ďalšie číslo mobilného telefónu. Potom prejdite na zadanú poštu a potvrďte pridanie alebo zadajte verifikačný kód z telefónu.
![Pridajte nové kontaktné informácie spoločnosti Apple]()
Krok 5: Pridajte ďalšie zariadenia Apple
Apple ID vám umožňuje pridávať, spravovať a odstraňovať ďalšie zariadenia Apple. Pozrite sa, ktoré zariadenia sú prihlásené do Apple ID môže, ak:
- Prihlásiť sa do Stránka ID účtu Apple ,
- Nájdite časť "Zariadenia" . Ak zariadenia nie sú automaticky zistené, kliknite na odkaz "Podrobnosti" a odpovedzte na niektoré alebo všetky bezpečnostné otázky.
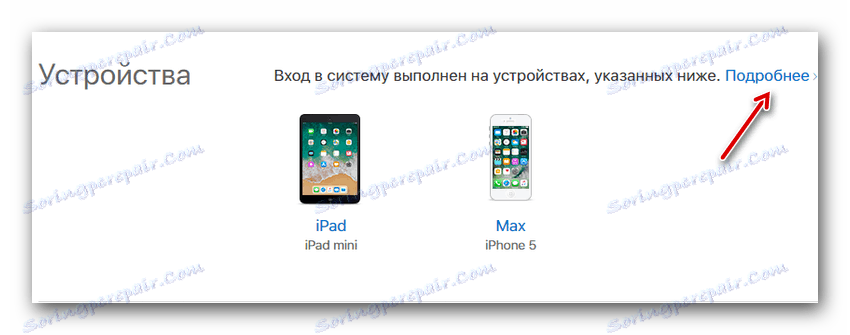
- Môžete kliknúť na nájdené zariadenia. V takom prípade môžete zobraziť informácie o nich, najmä model, verziu operačného systému a sériové číslo. Tu môžete zariadenie odstrániť zo systému pomocou toho istého tlačidla.
![Informácie o zariadení a jeho odstránení v Apple ID]()
Z tohto článku môžete získať informácie o základných a najdôležitejších nastaveniach aplikácie Apple ID, ktoré vám pomôžu zabezpečiť váš účet a čo najviac zjednodušiť proces používania zariadenia. Dúfame, že vám tieto informácie pomohli.