Presúvanie buniek voči sebe navzájom v programe Microsoft Excel
Potreba vymeniť bunky na miestach navzájom pri práci v tabuľke programu Microsoft Excel je pomerne zriedkavá. Napriek tomu existujú takéto situácie a je potrebné ich vyriešiť. Dozvieme sa, akým spôsobom je možné výmenu buniek na miestach v programe Excel.
obsah
Pohyblivé bunky
Bohužiaľ, v štandardnom paneli s nástrojmi neexistuje žiadna taká funkcia, ktorá by bez ďalších krokov alebo bez posunu rozsahu mohla zmeniť dve bunky na miestach. Ale zároveň, aj keď tento postup pohybu nie je taký jednoduchý, ako by človek chcel, môže byť ešte usporiadaný niekoľkými spôsobmi.
Metóda 1: Presunúť podľa kópie
Prvé riešenie problému zahŕňa banálne kopírovanie údajov do samostatnej oblasti s následnou výmenou. Pozrime sa, ako sa to deje.
- Vyberte bunku, ktorú chcete presunúť. Kliknite na tlačidlo "Kopírovať" . Nachádza sa na páse na karte "Domov" v skupine nastavení schránky .
- Vyberte iný prázdny prvok na hárku. Kliknite na tlačidlo "Vložiť" . Je to rovnaký blok nástrojov na pásku ako tlačidlo "Kopírovať" , ale na rozdiel od nej má oveľa viditeľnejší vzhľad vďaka svojej veľkosti.
- Ďalej prejdite na druhú bunku, ktorej údaje musia byť presunuté na prvé miesto. Vyberte ho a znova kliknite na tlačidlo "Kopírovať" .
- Vyberte prvú bunku kurzorom a kliknite na tlačidlo "Vložiť" na páse.
- Presunuli sme jednu hodnotu, kamkoľvek budeme potrebovať. Teraz sa vrátime k hodnote, ktorú sme vložili do prázdnej bunky. Vyberte ho a kliknite na tlačidlo "Kopírovať" .
- Vyberte druhú bunku, do ktorej chcete údaje presunúť. Kliknite na tlačidlo "Vložiť" na karte.
- Takže sme zmenili potrebné údaje. Teraz musíte odstrániť obsah tranzitnej bunky. Vyberte ho a kliknite pravým tlačidlom myši. V kontextovej ponuke, ktorá bola aktivovaná po týchto akciách, prejdite na položku Vymazať obsah .
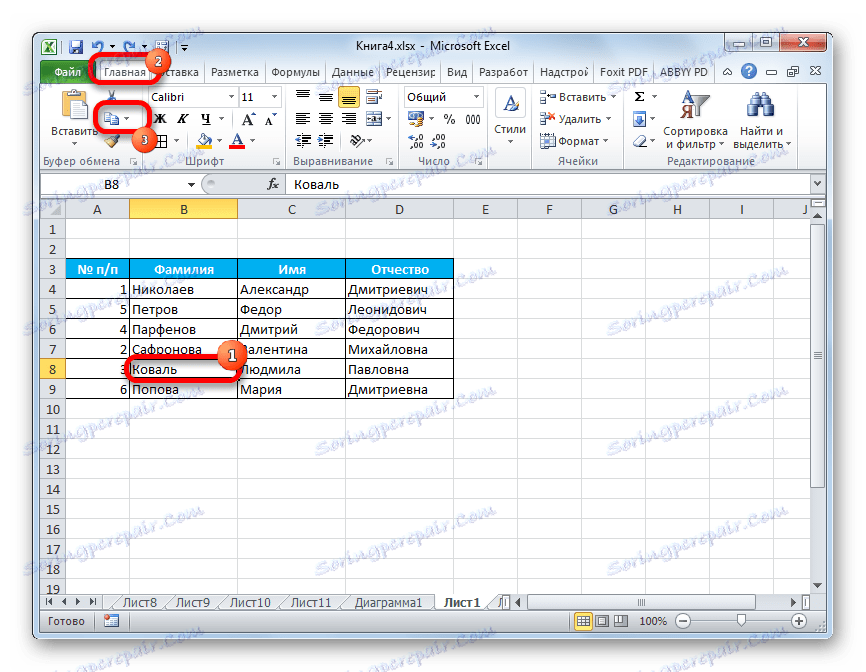
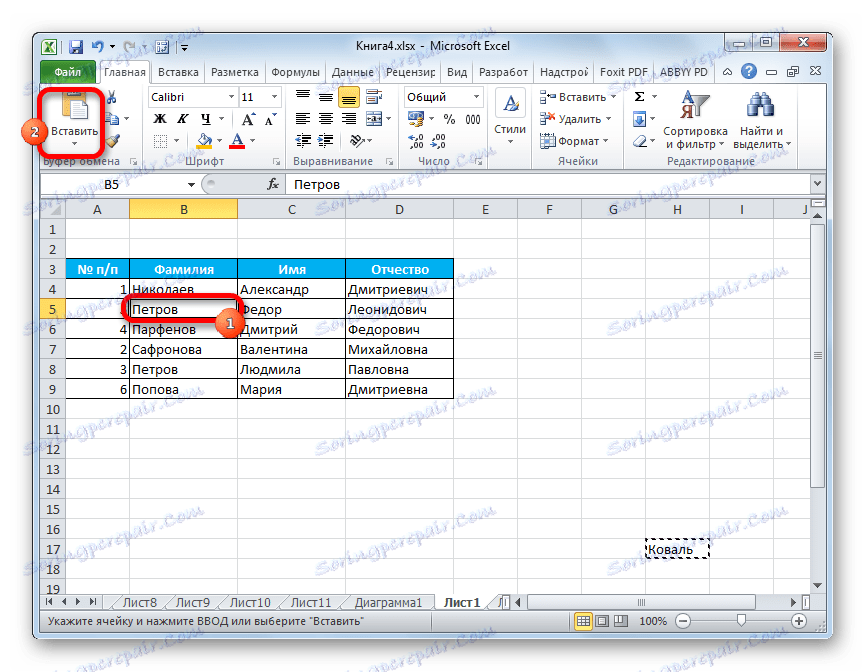
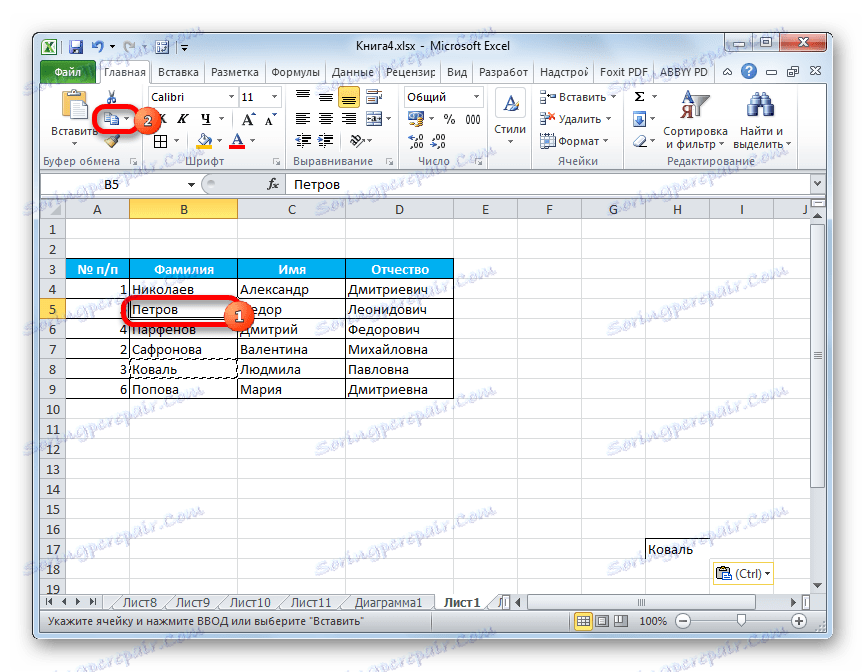
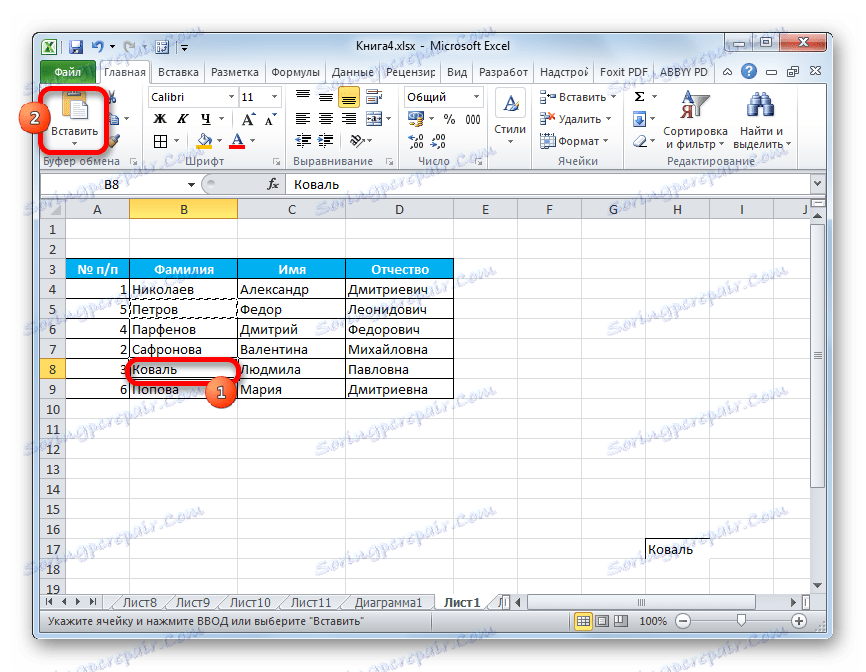
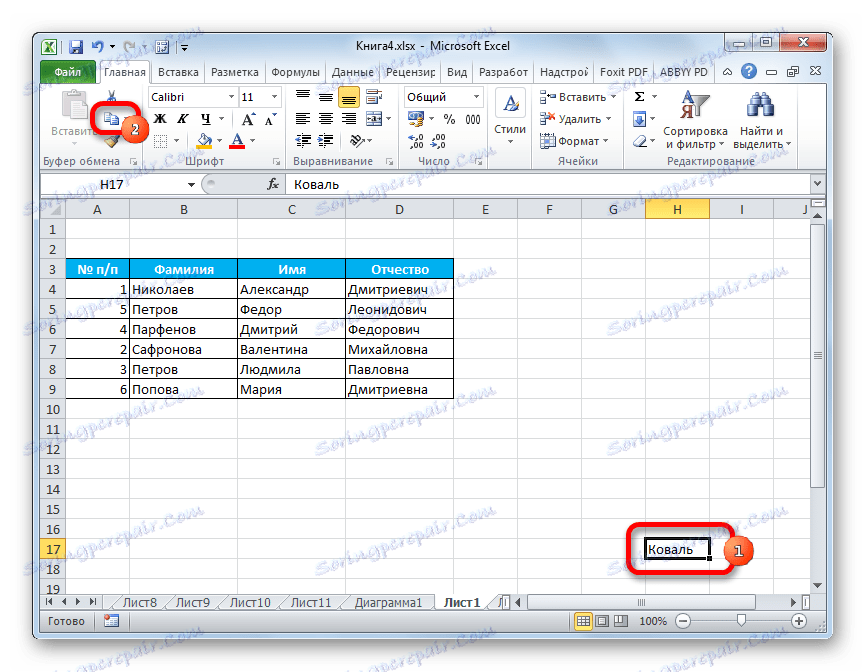
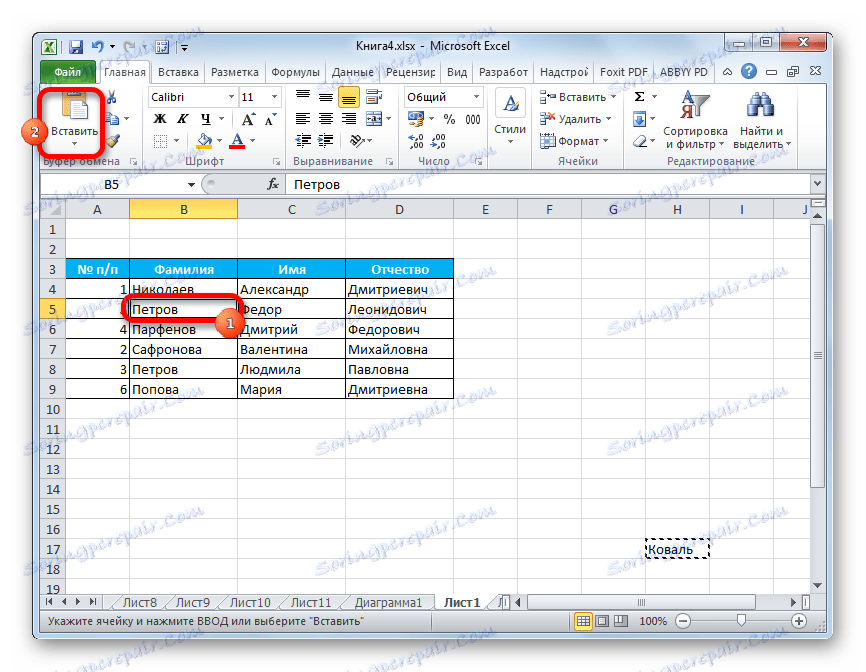
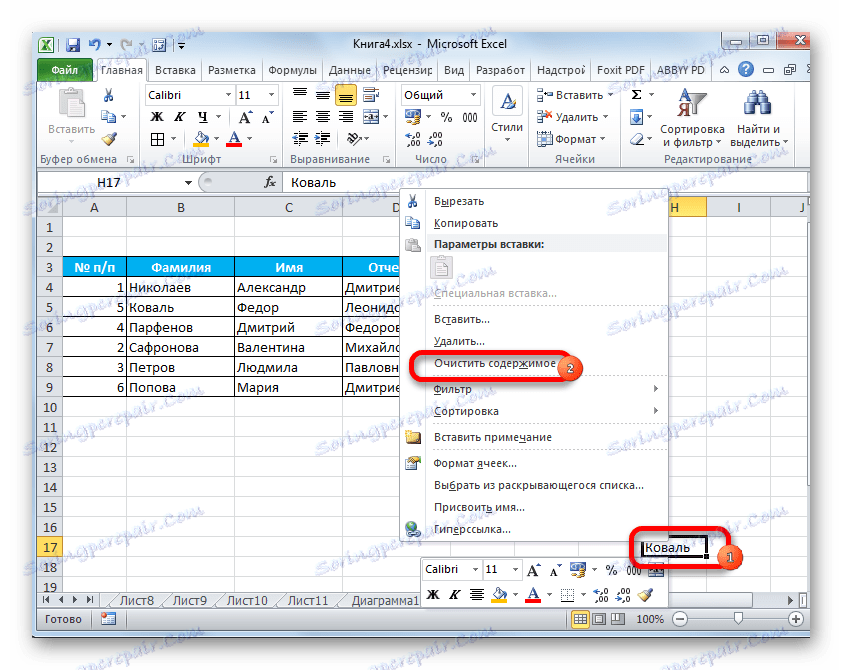
Teraz boli údaje o tranzite odstránené a úloha pohybu buniek bola dokončená.
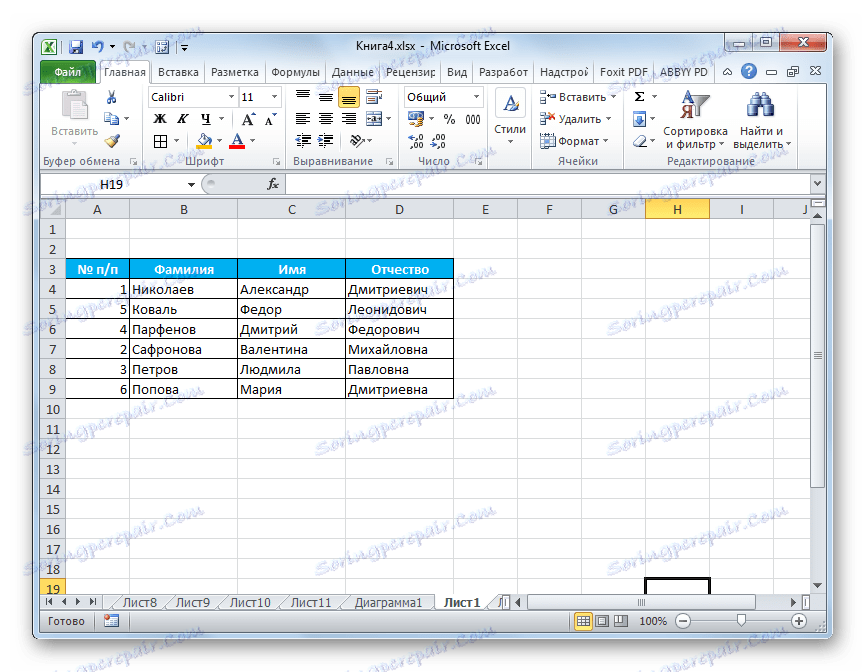
Samozrejme, táto metóda nie je úplne pohodlná a vyžaduje mnoho ďalších krokov. Napriek tomu je to ten, kto uplatňuje väčšinu používateľov.
Metóda 2: Drag and drop
Iný spôsob, pomocou ktorého je možné bunky vymieňať na miestach, môže byť nazývaný jednoduchý drag and drop. Pravda, pri použití tejto možnosti sa bunky posunú.
Vyberte bunku, ktorú chcete presunúť na iné miesto. Nastavte kurzor na jeho okraj. V tomto prípade musí byť transformovaná do šípky, na konci ktorej sú ukazovatele nasmerované v štyroch smeroch. Držíme kláves Shift na klávesnici a presuňte ho na miesto, ktoré chceme.
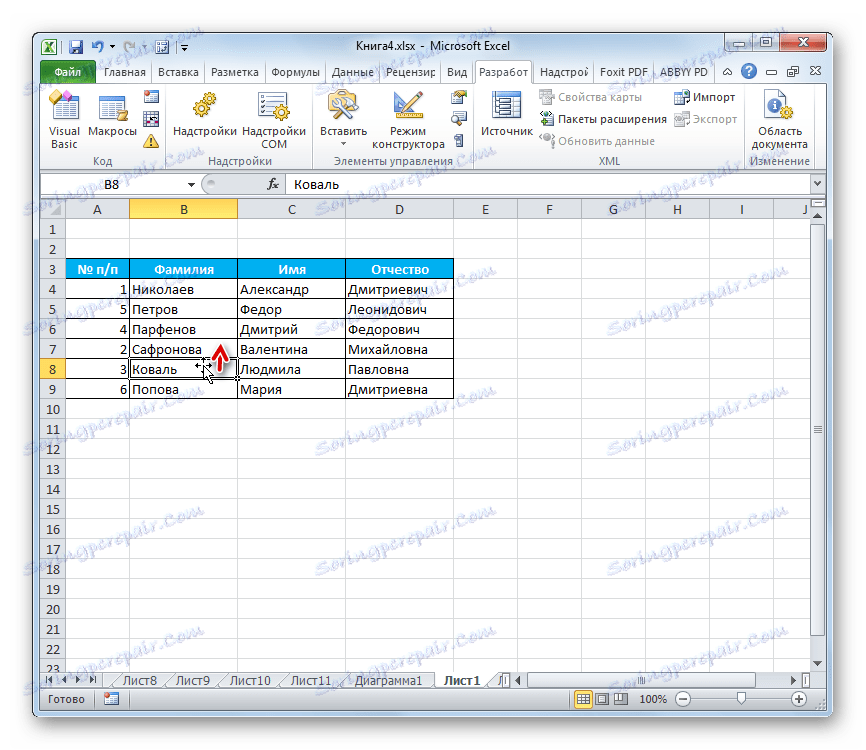
Zvyčajne by to mala byť priľahlá bunka, pretože keď sa pohybuje týmto spôsobom, celý rozsah sa posúva.
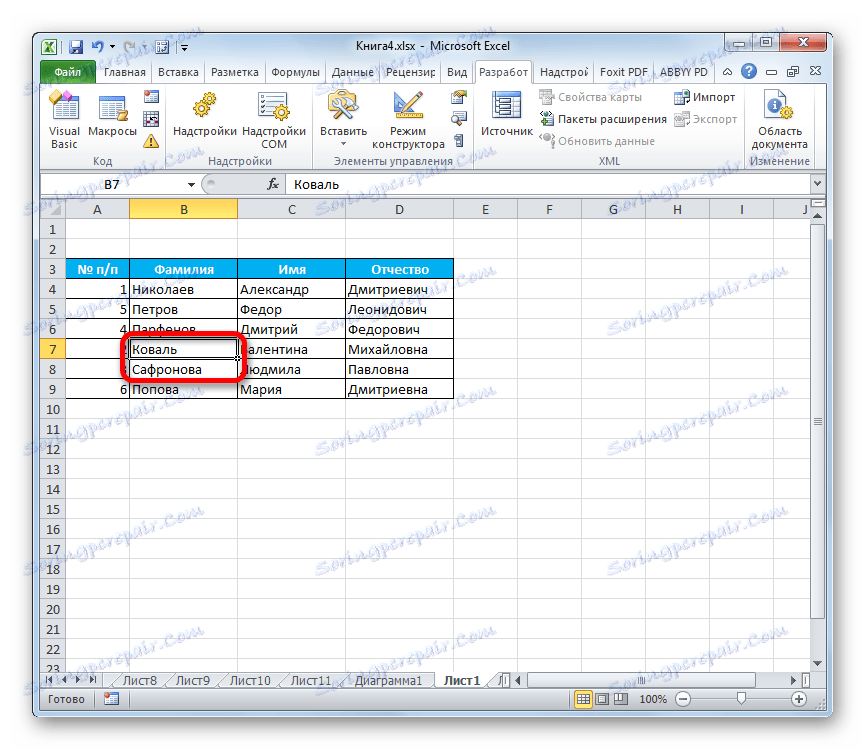
Preto sa pohybovanie viacerými bunkami často stáva nesprávne v kontexte konkrétnej tabuľky a používa sa zriedkavo. Ale samotná potreba zmeniť obsah regiónov ďaleko od seba nezmizne, ale vyžaduje iné riešenia.
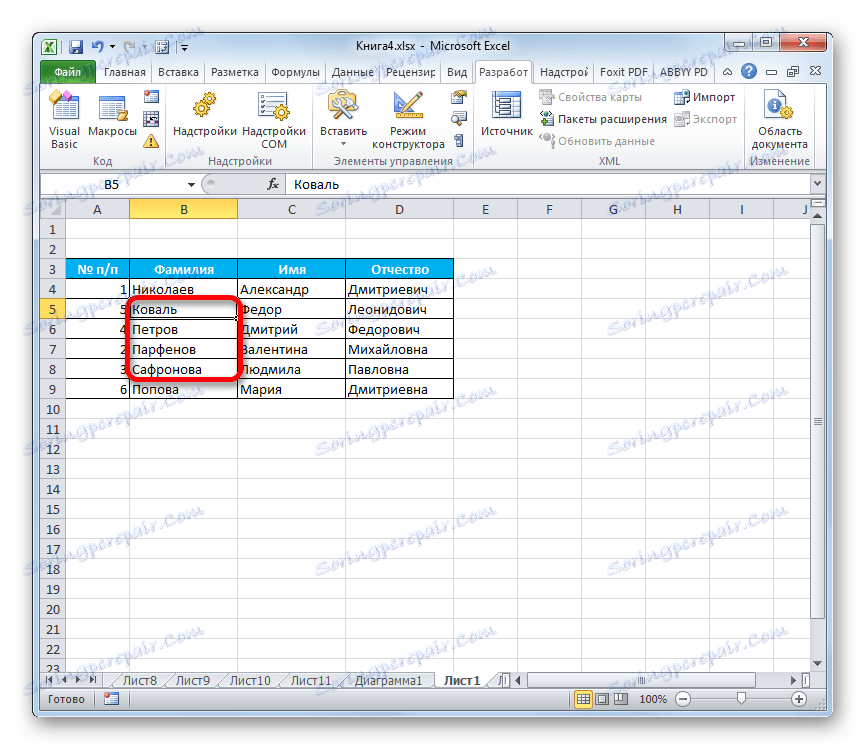
Metóda 3: Použitie makier
Ako už bolo uvedené, v programe Excel neexistuje žiadna rýchla a správna cesta bez kopírovania do tranzitného rozsahu, aby sa medzi sebou zmenili dve bunky, ak nie sú v priľahlých oblastiach. To sa však dá dosiahnuť použitím makier alebo doplnkov tretích strán. Budeme hovoriť o tom, že použijeme jedno takéto špeciálne makro nižšie.
- Po prvé, potrebujete zapnite vo svojom programe v režime práce s makrami a panelom Vývojár, ak ste ich ešte neaktivovali, pretože sú predvolene vypnuté.
- Potom prejdite na kartu "Developer". Klikneme na tlačidlo "Visual Basic", ktoré je umiestnené na páse krabice v poli "Code".
- Spustí sa editor. V ňom je potrebné vložiť nasledujúci kód:
Sub ПеремещениеЯчеек()
Dim ra As Range: Set ra = Selection
msg1 = "Произведите выделение ДВУХ диапазонов идентичного размера"
msg2 = "Произведите выделение двух диапазонов ИДЕНТИЧНОГО размера"
If ra.Areas.Count 2 Then MsgBox msg1, vbCritical, "Проблема": Exit Sub
If ra.Areas(1).Count ra.Areas(2).Count Then MsgBox msg2, vbCritical, "Проблема": Exit Sub
Application.ScreenUpdating = False
arr2 = ra.Areas(2).Value
ra.Areas(2).Value = ra.Areas(1).Value
ra.Areas(1).Value = arr2
End SubPo vložení kódu zatvorte okno editora kliknutím na štandardné tlačidlo zatvorenia v pravom hornom rohu. Takto bude kód zapísaný do pamäte knihy a jej algoritmus sa dá reprodukovať, aby vykonal potrebné operácie.
- Vyberieme dve bunky alebo dva rozsahy rovnakých veľkostí, ktoré chceme vymeniť. Ak to chcete urobiť, kliknite ľavým tlačidlom myši na prvý prvok (rozsah). Potom stlačime kláves Ctrl na klávesnici a klikneme na druhú bunku (rozsah) ľavým tlačidlom myši.
- Ak chcete spustiť makro, kliknite na tlačidlo "Makrá" umiestnené na páse na karte "Vývojár" v skupine nástrojov "Kód" .
- Otvorí sa okno pre výber makra. Označte požadovanú položku a kliknite na tlačidlo "Spustiť" .
- Po tejto akcii makro automaticky zmení obsah vybraných buniek na miestach.
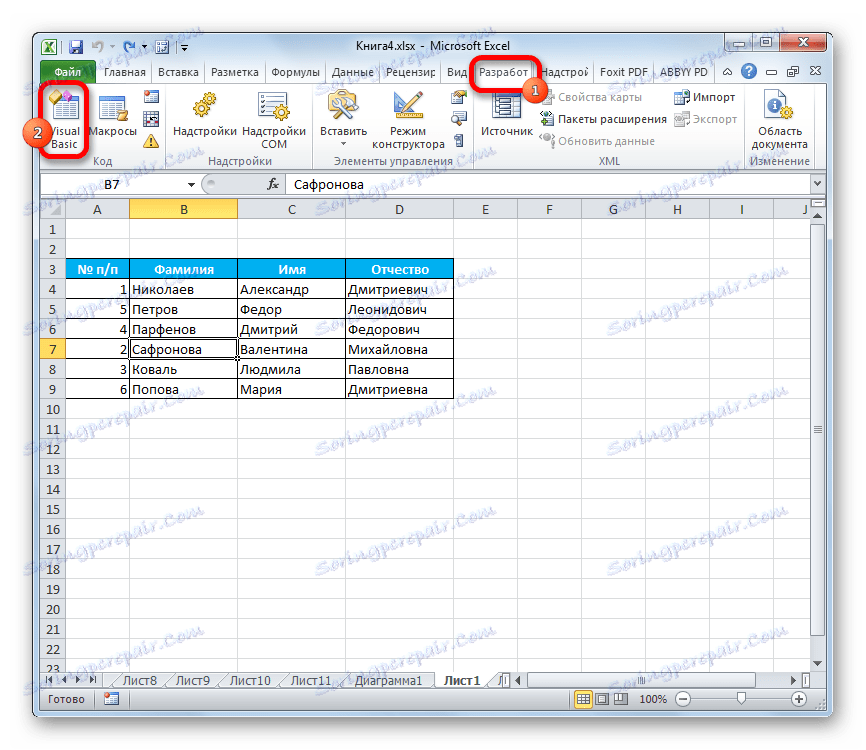
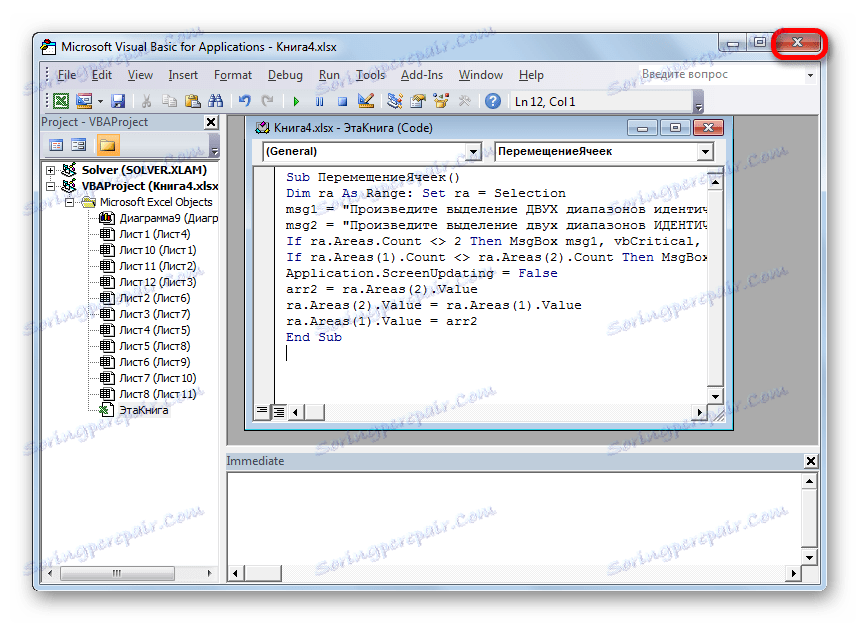
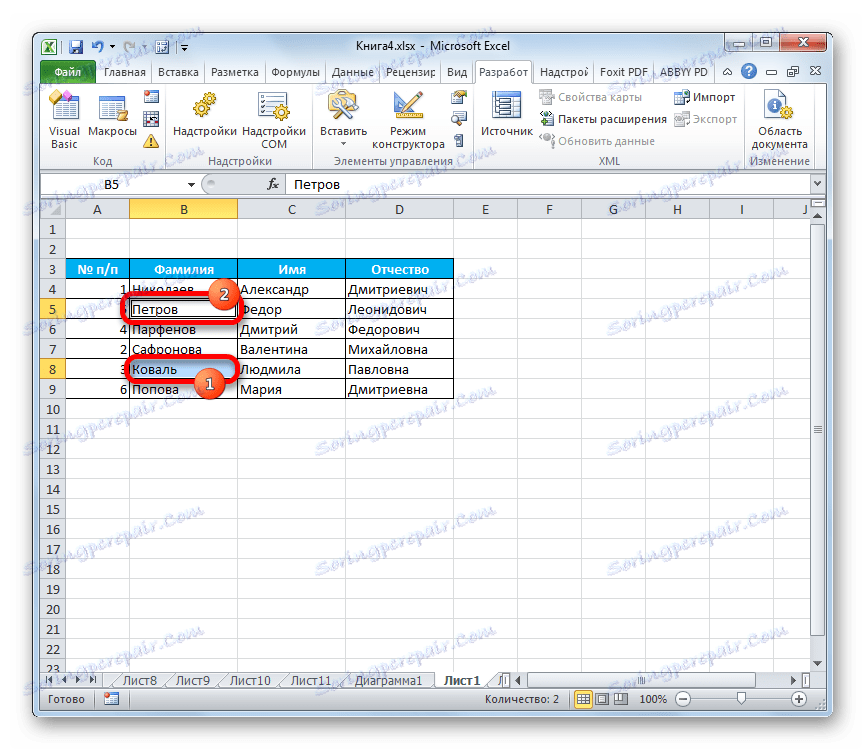
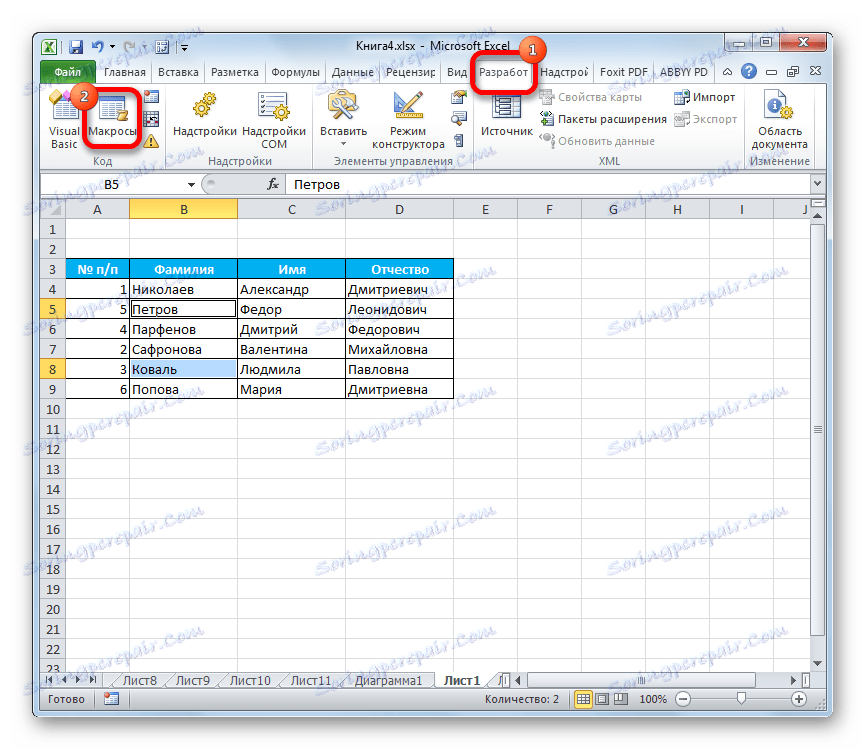
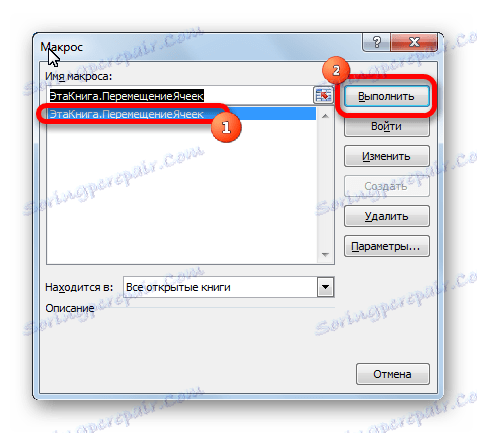
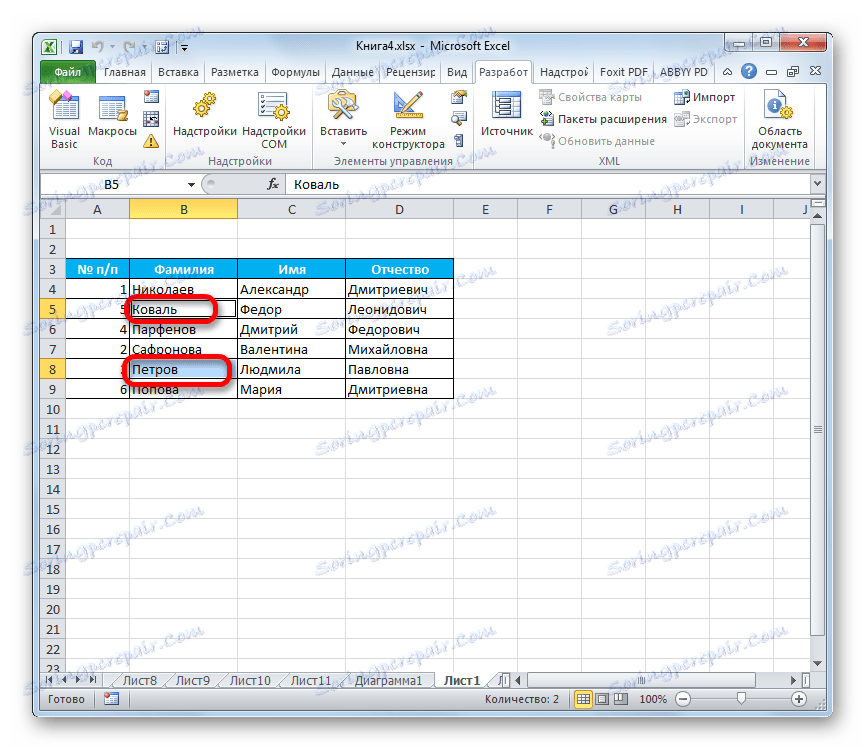
Je dôležité poznamenať, že keď zatvoríte súbor, makro sa automaticky odstráni, takže ho budete musieť znova napísať. Aby ste to neuskutočnili zakaždým pre určitú knihu, ak plánujete natrvalo vykonať takéto pohyby vo vašej knihe, mali by ste súbor uložiť ako zošit programu Excel s podporou makier (xlsm).
Lekcia: Ako vytvoriť makro v programe Excel
Ako vidíte, v programe Excel existuje niekoľko spôsobov, ako navzájom pohybovať bunky. To sa dá dosiahnuť pomocou štandardných nástrojov programu, ale tieto možnosti sú celkom nepríjemné a trvajú dlho. Našťastie existujú makrá a doplnky vývojárov tretích strán, ktoré umožňujú čo najrýchlejšie a najslabšie riešenie úlohy. Takže pre používateľov, ktorí musia tieto pohyby neustále aplikovať, bude to druhá možnosť, ktorá bude optimálna.