Transformácia obrázkov vo Photoshope
Dobrý deň, milí čitatelia našich stránok! Dúfam, že ste v dobrej nálade a ste pripravení ponoriť sa do čarovného sveta Photoshopu.
Dnes vám poviem, ako sa naučiť transformovať obrázky vo Photoshope. V tomto prípade zvážte všetky možné spôsoby a typy.
Otvorte už k dispozícii v počítači Photoshop a choďte do práce. Vyberte obrázok, najlepšie vo formáte PNG , pretože transparentné pozadie zvýši viditeľnosť výsledku transformácie. Otvorte obrázok vo Photoshope samostatnou vrstvou.
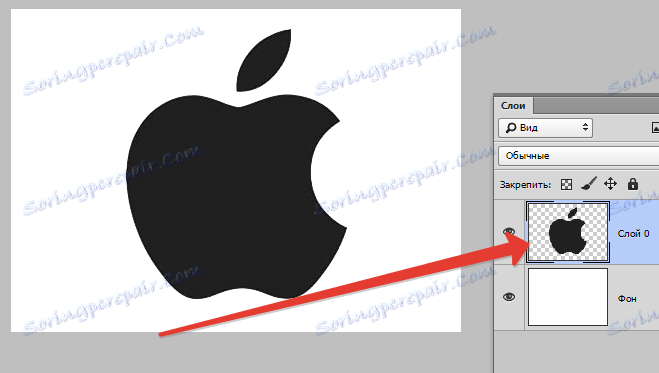
obsah
Voľná transformácia objektu
Táto funkcia umožňuje zmeniť veľkosť obrazu, deformovať, otočiť, roztiahnuť alebo zúžiť. Jednoducho povedané, voľná transformácia je zmena pôvodnej podoby obrazu. Z tohto dôvodu je to najčastejšie používaná forma transformácie.
Zúženie obrázka
Zmena mierky obrazu začína položkou menu "Free transformation" (voľná transformácia). Túto funkciu môžete použiť tromi spôsobmi:
1. Prejdite do ponuky v hornej časti panelu "Upraviť" , vo vybranom zozname vyberte funkciu "Voľná transformácia" .
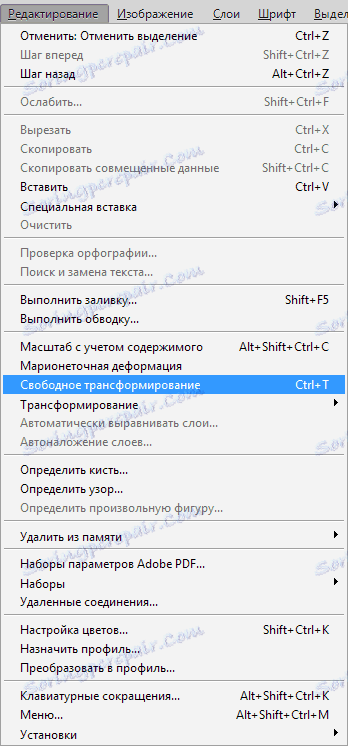
Ak ste urobili všetko správne, požadovaný obrázok bude obklopený rámom.
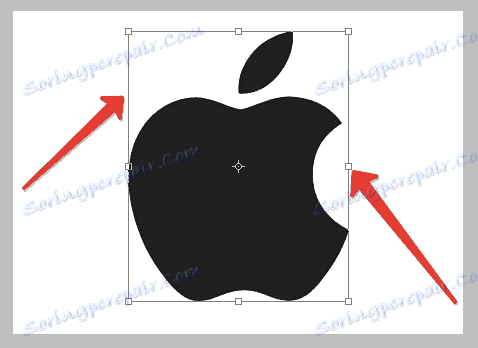
2. Vyberte obrázok a kliknite pravým tlačidlom myši, v otvorenom menu zvoľte položku "Free transformation", ktorú potrebujeme.

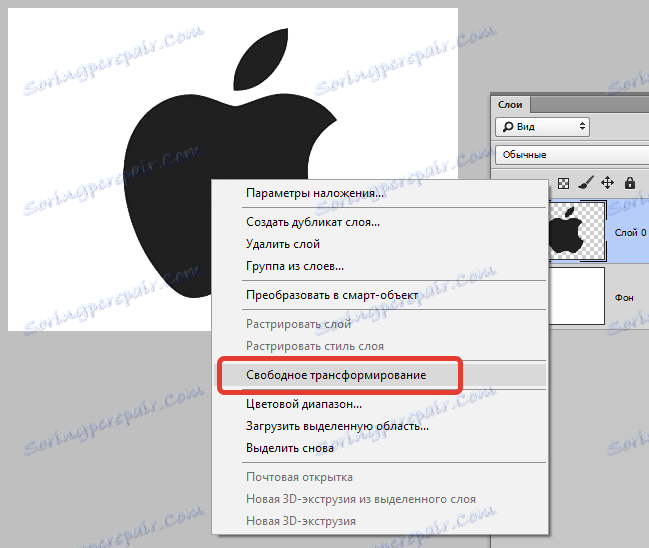
3. Alebo použite kombináciu klávesových skratiek CTRL + T.
Môžete tiež priblížiť viacerými spôsobmi:
Ak viete o konkrétnej veľkosti, ktorú má obrázok získať v dôsledku transformácie, zadajte požadované čísla do príslušných polí šírky a výšky. Toto sa vykonáva v hornej časti obrazovky, v zobrazenom paneli.
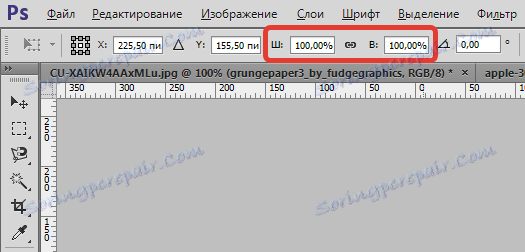
Zmena veľkosti obrázka ručne. Ak to chcete urobiť, posuňte kurzor do jedného zo štyroch rohov alebo bokov obrazu. Zvyčajná šípka sa zmení na dvojnásobok. Potom držte ľavé tlačidlo myši a presuňte obrázok na požadovanú veľkosť. Po dosiahnutí požadovaného výsledku uvoľnite tlačidlo a stlačením klávesu Enter nastavte veľkosť objektu.
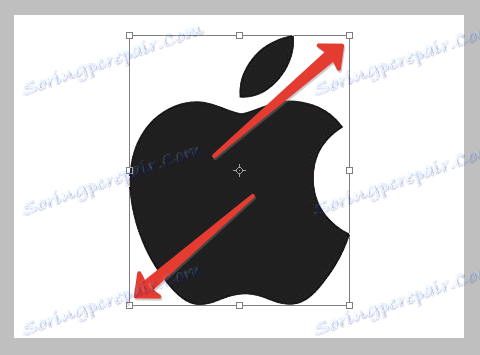
V tomto prípade, ak pretiahnete obrázok za rohy, veľkosť sa zmení v šírke aj dĺžke.
Ak pretiahnete obrázok po stranách, objekt zmení iba jeho šírku.
Ak presuniete obrázok na spodnú alebo hornú stranu, výška sa zmení.
Aby ste sa vyhli poškodeniu proporcií objektu, držte súčasne tlačidlo myši a Shift . Vytiahnite za rohy bodkovaného rámu. Potom nedôjde k žiadnemu skresleniu a proporcie pretrvávajú v závislosti od zníženia alebo zvýšenia rozsahu. Ak chcete počas premeny skresliť obraz zo stredu a do stredu, podržte kláves Alt .
Skúste to zažiť úplnú podstatu zmeny v rozsahu.
Otočenie obrázka
Ak chcete otočiť objekt, musíte aktivovať funkciu "Free transform". Vykonajte to jedným z vyššie uvedených spôsobov. Potom posuňte kurzor myši na jeden z rohov bodkovaného rámčeka, ale trochu vyššie ako v prípade transformácie. Musí existovať zakrivená dvojitá šípka.
Pri držaní ľavého tlačidla myši otočte požadovaný počet obrázkov v požadovanom smere. Ak vopred viete, koľko stupňov potrebujete na otočenie objektu, zadajte číslo do príslušného poľa v zobrazenom paneli v hornej časti. Ak chcete výsledok opraviť, stlačte kláves Enter .
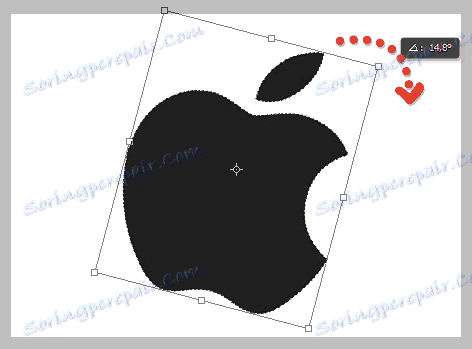

Rotácia a zmena mierky
Funkciu zväčšenia a obrazu je možné použiť a samostatne ju otáčať. V zásade neexistuje žiadny rozdiel od vyššie opísaných funkcií, okrem toho, že striedavo používate prvú a potom ďalšiu funkciu. Pokiaľ ide o mňa, nemá zmysel použiť túto metódu zmeny obrazu, ale komu.
Ak chcete aktivovať požadovanú funkciu, prejdite do ponuky "Upraviť" v ponuke "Transformácia" , v otvorenom zozname zvoľte "Zoom" alebo "Otočiť" v závislosti od zmeny v obrázku, ktorý vás zaujíma.
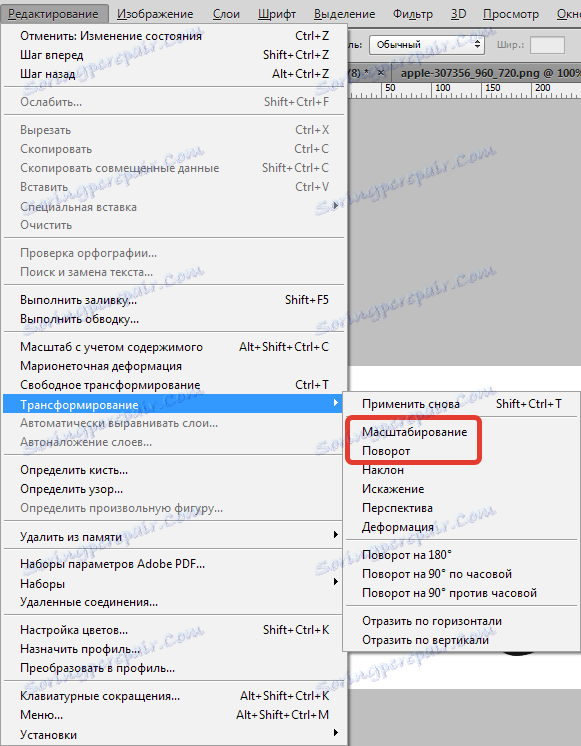
Skreslenie, perspektíva a sklon
Tieto funkcie sa nachádzajú v zozname toho istého menu, o ktorom sa už diskutovalo. Sú zjednotené v jednej časti, pretože sú navzájom podobné. Aby ste pochopili, ako fungujú jednotlivé funkcie, skúste s nimi experimentovať. Keď vyberiete svah, zdá sa, ako by sme naklonili obrázok na jeho strane. Čo znamená skreslenie, a tak je jasné, to isté sa týka vyhliadok.

Schéma výberu funkcií je rovnaká ako pri škálovaní a otáčaní. Časť ponuky "Upraviť" , potom "Transformácia" a vyberte požadovanú položku v zozname.
Aktivujte jednu z funkcií a presuňte bodkovaný rám okolo obrazu nad rohy. Výsledok môže byť veľmi zaujímavý, najmä ak pracujete s fotografiami.
Prekrytie rámčeka na obrazovke
Teraz prejdime na lekciu superimpozície rámu na monitore, kde potrebujeme iba poznatky, ktoré sme získali. Napríklad máme dve takéto fotografie, ako jasný záber z vášho obľúbeného filmu a človek na počítači. Chceme urobiť ilúziu, že osoba za monitorom počítača sleduje váš obľúbený film.
Otvorte oba obrázky v editore Photoshop.
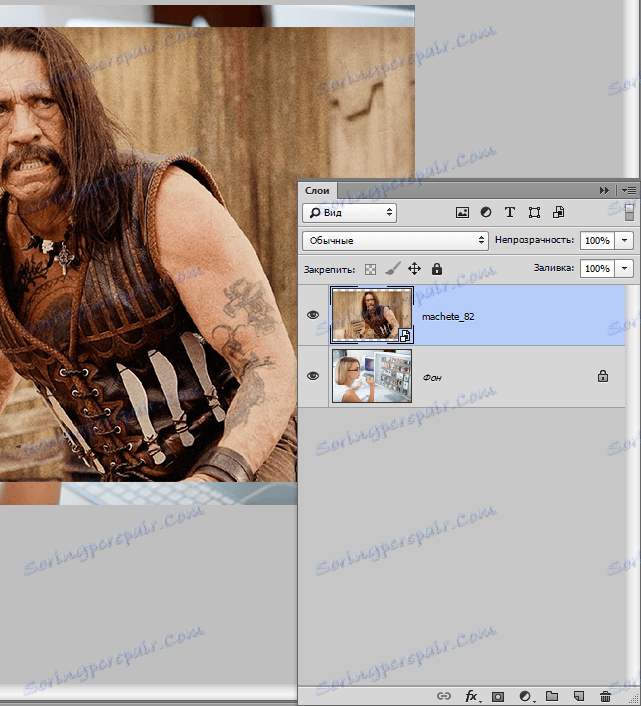
Potom použite nástroj "Free Transform" . Je potrebné znížiť obraz rámca filmu na veľkosť počítačového monitora.

Teraz používame funkciu "Distortion" . Snažíme sa roztiahnuť obraz tak, aby výsledok bol čo najreálnejší. Opravte výslednú prácu pomocou klávesu Enter .


A ako urobiť lepšie prekrytie obrazu na monitore, ako dosiahnuť realističtější výsledok, budeme hovoriť v ďalšej lekcii.