Vytvorenie snímky obrazovky na telefóne Samsung
Záber obrazovky vám umožní nasnímať obrázok a uložiť ako plnohodnotný obraz toho, čo sa deje na obrazovke vášho smartphonu. Pre majiteľov zariadení od spoločnosti Samsung v rôznych rokoch vydania existujú rôzne možnosti používania tejto funkcie.
obsah
Vytvorte snímku obrazovky na telefóne Samsung
Ďalej zvážte niekoľko spôsobov, ako vytvoriť obrazovku na smartphonoch Samsung.
Metóda 1: Screenshot Pro
Môžete si urobiť screenshot pomocou rôznych programov z katalógu na Market Play , Postupujte krok za krokom na ukážkovej aplikácii Screenshot Pro.
- Pred otvorením jeho ponuky zadajte aplikáciu.
- Najskôr prejdite na kartu "Prehľad" a zadajte nastavenia, ktoré vám budú vyhovovať pri práci so snímkami obrazovky.
- Po nastavení aplikácie kliknite na tlačidlo "Spustiť snímanie" . Potom sa zobrazí okno s upozornením na prístup k obrázku na obrazovke, vyberte položku "Štart" .
- Na displeji telefónu sa zobrazí malý obdĺžnik s dvomi vnútornými tlačidlami. Keď stlačíte tlačidlo vo forme čepele, obrazovka bude zachytená. Klepnutím na tlačidlo vo forme ikony "Stop" sa aplikácia zatvorí.
- Na uloženie snímky obrazovky sa na paneli s upozorneniami nahlásia príslušné informácie.
- Všetky uložené fotografie nájdete v galérii telefónu v priečinku "Screenshoty" .

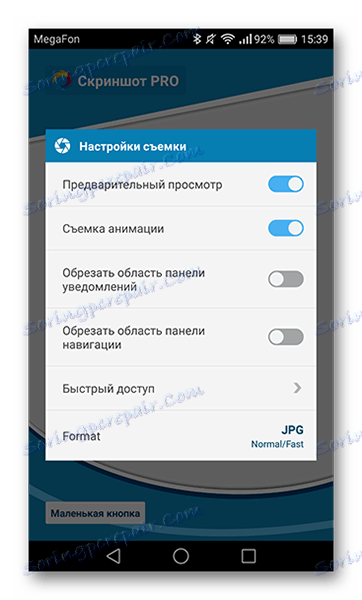

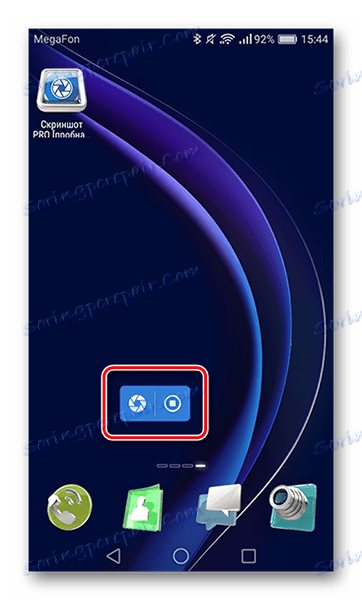
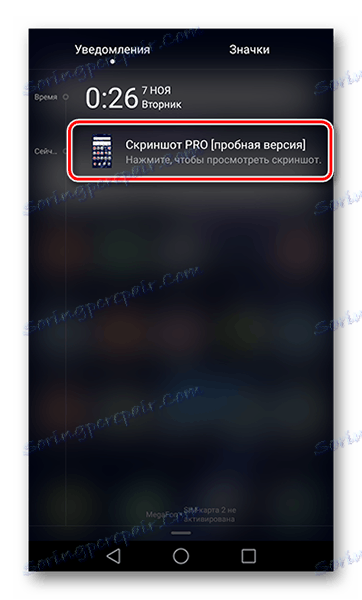
Screenshot Pro je k dispozícii ako skúšobná verzia, funguje bez prerušenia a má jednoduché, užívateľsky príjemné rozhranie.
Metóda 2: Použitie kombinácií tlačidiel telefónu
Ďalej sú uvedené možné kombinácie tlačidiel v telefónoch Samsung.
- «Home» + »Späť»
- "Domov" + "Uzamknutie / napájanie"
- "Zámka / napájanie" + "Zníženie hlasitosti"
Majiteľom telefónu Samsung v systéme Android 2+, aby ste vytvorili obrazovku, musíte na niekoľko sekúnd podržať dotykové tlačidlo "Domov" a "Späť" .

Ak sa snímka získa, na paneli s upozorneniami sa objaví ikona označujúca úspešnosť operácie. Ak chcete otvoriť snímku obrazovky, kliknite na túto ikonu.
Pre Samsung Galaxy, vydané po roku 2015, existuje jedna kombinácia "Home" + "Lock / Power" .

Stlačte ich spolu a po pár sekundách počujete zvuk uzávierky fotoaparátu. V tomto okamihu sa vytvorí snímka obrazovky a na vrchole sa v stavovom riadku zobrazí ikona obrazovky obrazovky.
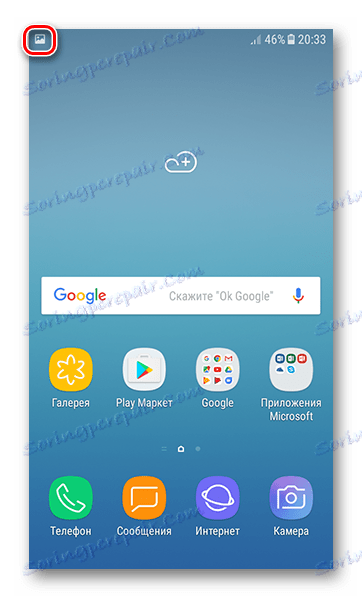
Ak táto dvojica tlačidiel nefunguje, existuje ďalšia možnosť.
Univerzálny spôsob pre mnoho zariadení Android, ktoré môžu byť vhodné pre modely, ktoré nemajú tlačidlo "Domov" . Držte túto kombináciu tlačidiel niekoľko sekúnd a v tomto okamihu sa na obrazovke klikne.

Prejdite na snímku obrazovky rovnakým spôsobom, ako je popísané v predchádzajúcich metódach.
Táto kombinácia tlačidiel na zariadeniach od spoločnosti Samsung sa končí.
Metóda 3: Gesto s palmou
Táto možnosť vytvárania snímky obrazovky je k dispozícii v smartphoneoch Samsung Note a S. Ak chcete povoliť túto možnosť, prejdite do ponuky "Nastavenia" na karte "Rozšírené funkcie" . V rôznych verziách OS Android môžu byť rôzne názvy, takže ak tento riadok nie je, mali by ste nájsť "Pohyb" alebo "Spravovať gestá".

Ďalej v riadku "Screenshot of the palm" posuňte posúvač doprava.
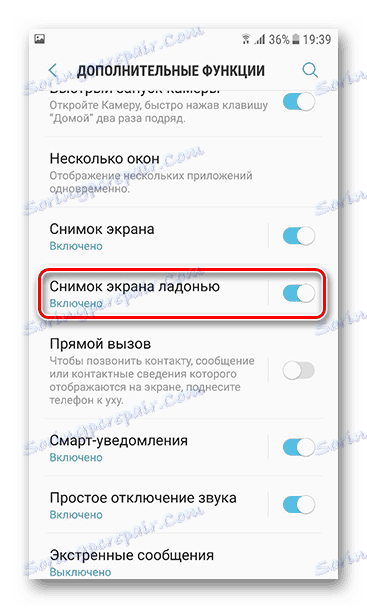
Teraz, ak chcete nasnímať obraz obrazovky, presuňte dlaň ruky z jedného rámčeka displeja na druhý - obrázok sa ihneď uloží do pamäte telefónu.
Na tejto možnosti môžete zachytiť potrebné informácie na obrazovke. Stačí vybrať najvhodnejšie a najvhodnejšie pre existujúcu spoločnosť Samsung pre smartfóny.