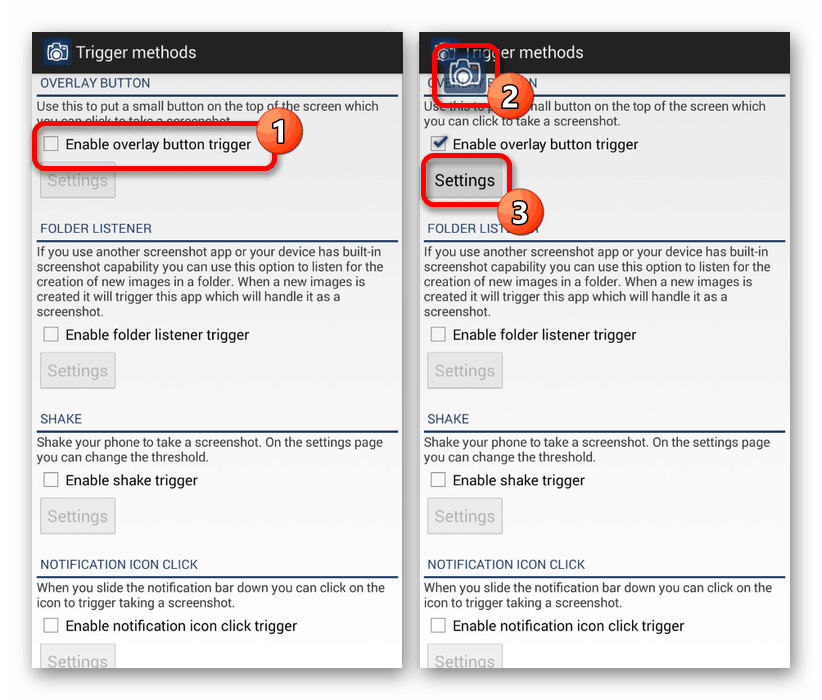Vytvorenie snímky obrazovky na smartfónoch Huawei
Pri používaní smartfónu alebo tabletu Huawei bežiaceho na platforme Android sa môže vyskytnúť veľa situácií, ktoré si vyžadujú snímku obrazovky. Na tieto účely sú v predvolenom nastavení na každom zariadení štandardné nástroje a tiež možnosť nainštalovať pomocný softvér. V tomto článku sa budeme venovať všetkým relevantným metódam na vytvorenie snímky obrazovky na zariadeniach Huawei.
obsah
Urobte snímku obrazovky na Huawei
Analogicky s akýmkoľvek zariadením na platforme Android majú smartfóny Huawei jedinečné vlastnosti, ktoré sa vzťahujú na väčšinu funkcií vrátane schopnosti vytvoriť snímku obrazovky. Budeme venovať pozornosť každému detailu, berúc do úvahy nielen model, ale aj verziu firemného plášťa.
Metóda 1: Kombinácia tlačidiel
Bez ohľadu na verziu systému, patentovanú škrupinu a model zariadenia majú telefóny Huawei kombináciu jediného tlačidla, ktorá je pre mnoho ďalších zariadení úplne totožná. Ak chcete urobiť snímku, musíte na niekoľko sekúnd súčasne stlačiť a pridržať tlačidlá „Znížiť hlasitosť“ a „Vypnúť / Vypnúť“ .

Ak ste všetko urobili správne, za niekoľko sekúnd po kliknutí budete počuť zvuk spúšte, ktorý sa objavil počas používania fotoaparátu zariadenia, a na obrazovke sa zobrazí upozornenie na vytvorenie snímky obrazovky s ukážkou obsahu. O úspešnom vytvorení snímky sa môžete dozvedieť aj pomocou ikony na paneli oznámení v hornej časti a po otvorení záclony.
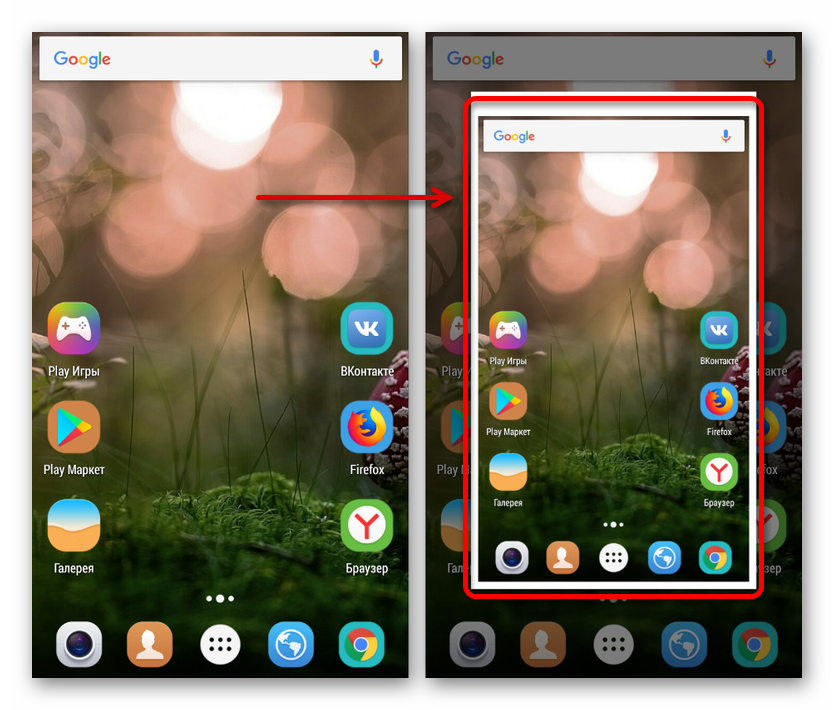
Ak chcete snímku obrazovky zobraziť a použiť neskôr, použite uvedenú uzávierku alebo prejdite do priečinka „Screenshots“ v adresári „DCIM“ alebo „Pictures“ . Najčastejšie sa adresár nachádza na externej pamäťovej karte, ale môže sa vytvoriť aj vo vnútornej pamäti. Zadaný priečinok má navyše rovnaké umiestnenie pri vytváraní snímky obrazovky nielen kombináciou tlačidiel, ale aj pre mnohé aplikácie tretích strán a ďalšie nástroje prostredia.
Metóda 2: Panel Rýchly prístup
Ďalšou metódou, ktorá je predvolene k dispozícii takmer na každom telefóne Huawei, je použitie panela rýchleho prístupu. Ak chcete urobiť snímku obrazovky, musíte otvoriť záclonu vhodným gestom a nájsť ikonu nožníc na paneli s ikonami. Po kliknutí sa vytvorí snímka obrazovky, ktorá obsahuje štandardnú oblasť oznámení, ale bez panela rýchleho prístupu.
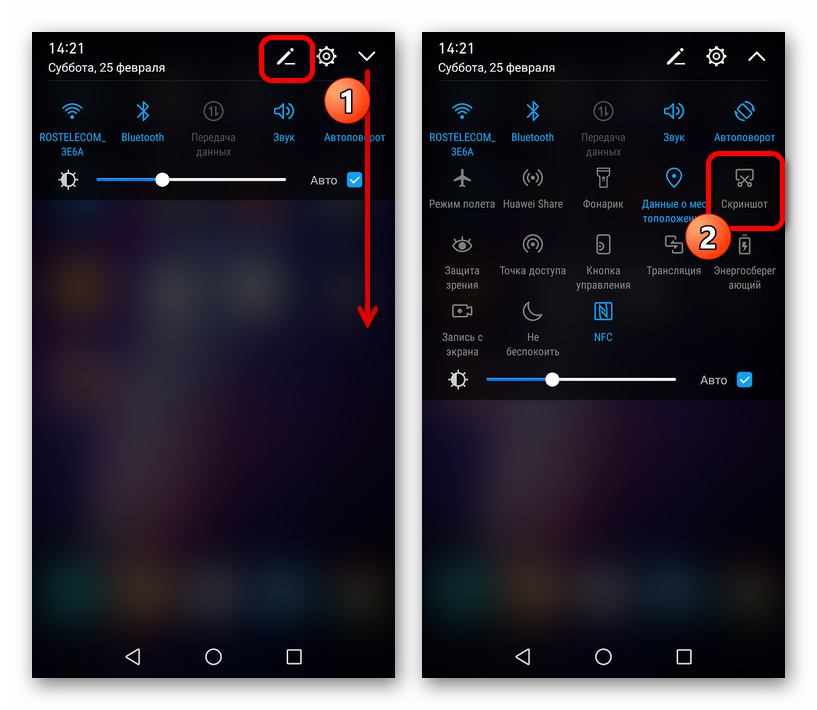
Ak na paneli nástrojov rýchleho prístupu nie je žiadne požadované tlačidlo, skúste požadovanú ikonu pridať ručne. Ak to chcete urobiť, použite ikonu úprav na hornom paneli vedľa ikony šípky, ktorá otvára ďalšie možnosti.
Snímku nájdete rovnakým spôsobom ako v predchádzajúcej metóde. Navštívte priečinok „Screenshots“ v adresári „DCIM“ alebo „Pictures“ . Obrázky sú okamžite k dispozícii aj v štandardnej aplikácii Galéria .
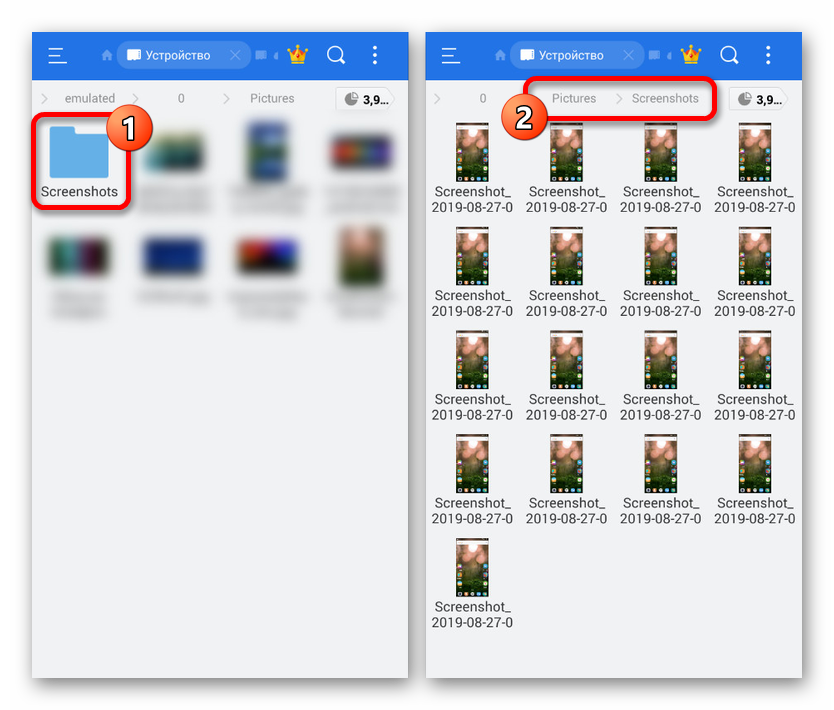
Metóda 3: Gély škrupiny EMUI
Rovnako ako väčšina ostatných telefónov má aj Huawei mnoho spôsobov, ako vytvoriť snímku obrazovky pomocou viacerých gest. Väčšina týchto funkcií funguje iba v určitých verziách shellu a nie je k dispozícii na smartfónoch s čistou verziou operačného systému Android. Zároveň sú na EMUI k dispozícii takmer všetky možné gestá už nad ôsmou verziou.
Možnosť 1: Snímka obrazovky s tromi prstami
- Pri použití vlastnej škrupiny EMUI ôsmej a nižšej verzie môžete urobiť snímku obrazovky jednoduchým gestom dotykom obrazovky tromi prstami a pohybom nadol. Aby však táto funkcia fungovala tak, ako by mala, musíte najskôr povoliť príslušné gesto v nastaveniach OS. Najskôr otvorte štandardnú aplikáciu „Settings“ a prejdite do časti „Management“ .
- Ďalej musíte otvoriť podsekciu „Pohyb“ a prejsť na stránku „Snímka obrazovky troch prstov“ . Zvážte prítomnosť niektorých rozdielov v usporiadaní položiek ponuky v rôznych verziách shellu.
- V dolnej časti obrazovky nájdite posúvač „ Trojprstový snímok obrazovky“ a posuňte ho doprava. V dôsledku toho bude táto funkcia povolená a snímka obrazovky sa teraz dá vytvoriť dotykom a potiahnutím displeja tromi prstami, ako sme už uviedli. Súčasne k uloženiu dôjde analogicky s tlačidlami na puzdre a na paneli rýchleho prístupu.
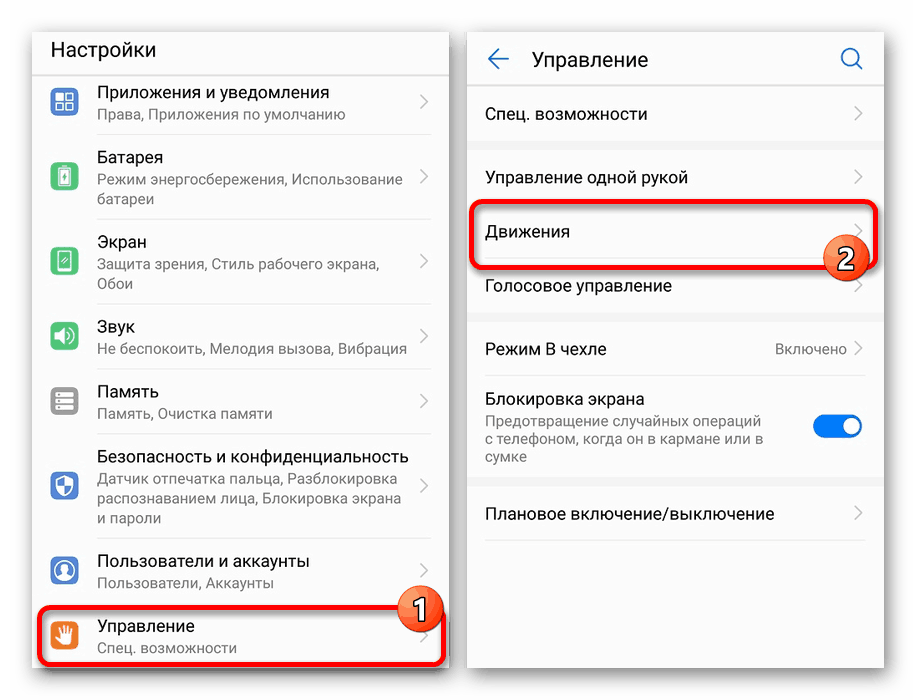
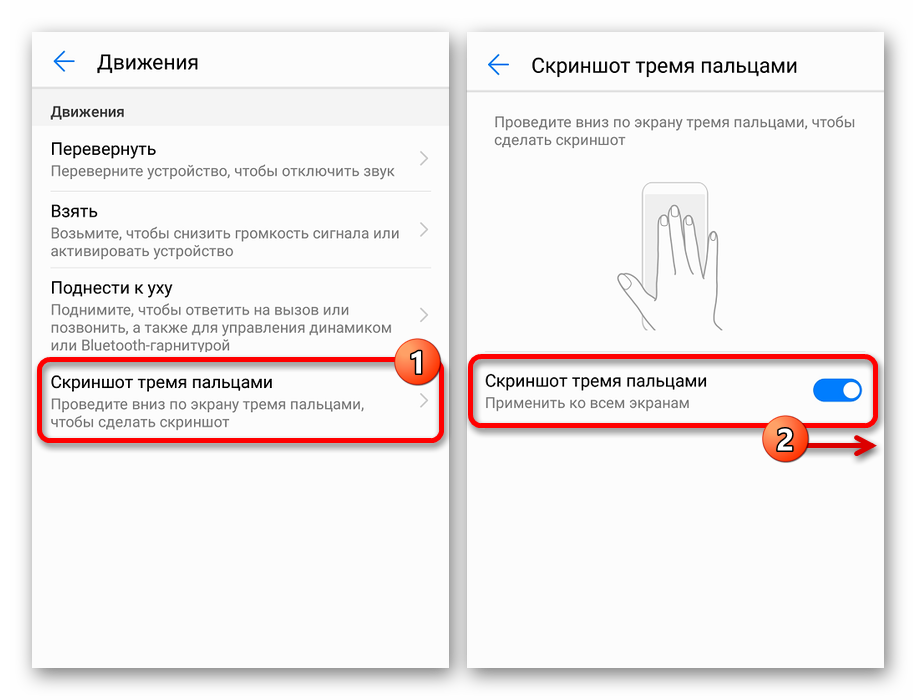
Možnosť 2: Smart Screenshot
- Na rozdiel od snímky s tromi prstami nie je gesto „Smart Screenshot“ k dispozícii na všetkých smartfónoch Huawei. Najjednoduchšie je overiť jeho dostupnosť hneď pri zapnutí. Najprv otvorte „Nastavenia“ a rozbaľte podkapitolu „Správa“ .
- Odtiaľ musíte prejsť na stránku „Pohyb“ a v časti „Knuckle Movement“ vybrať časť „Smart screenshot“ . Okamžite si uvedomte, že ostatné parametre v tomto pododdiele nemajú priamy vplyv na vytváranie snímok.
- Po prechode na stránku „Smart Screenshot“ zmeňte polohu posúvača vedľa položky s rovnakým názvom a tento postup môžete dokončiť. Ak chcete v budúcnosti vytvoriť obrázok, môžete si vybrať z niekoľkých gest. Napríklad dvakrát klepnite na koleno obrazovky pre bežnú snímku obrazovky alebo vyberte konkrétnu oblasť a pred uložením orezajte nepotrebné.
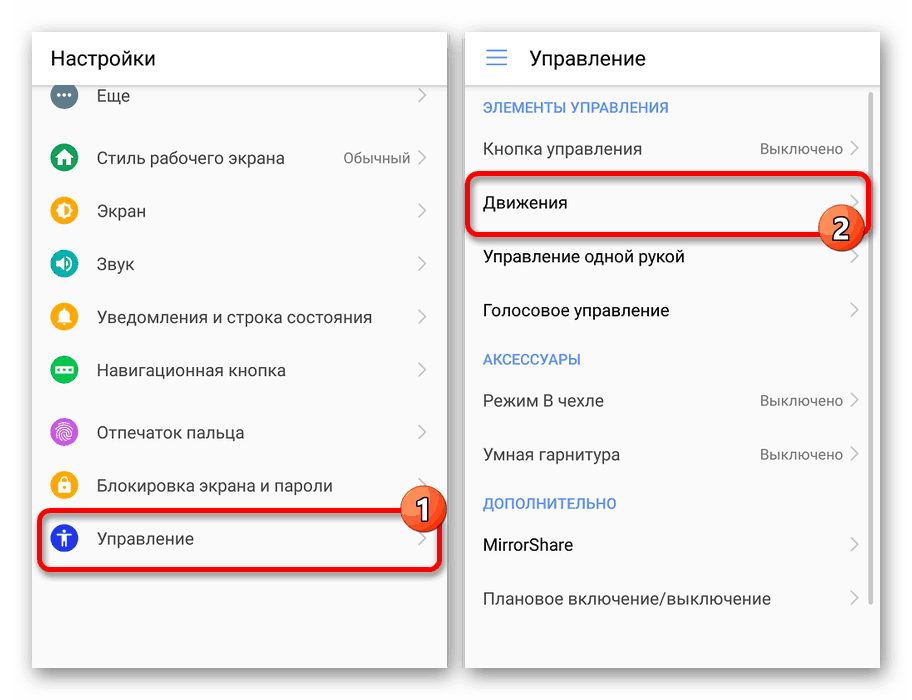
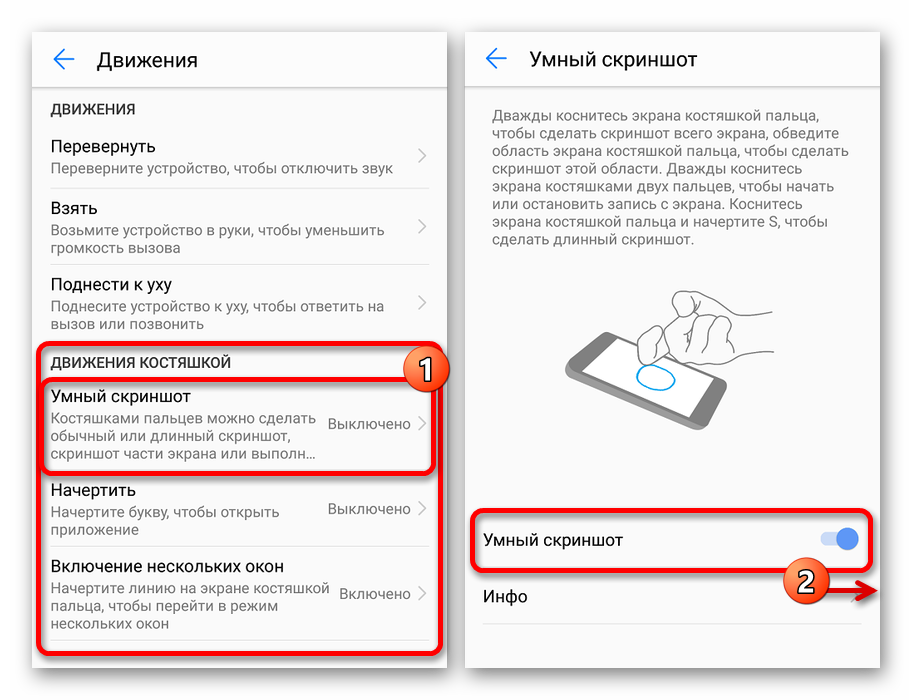
Dbajte na to, aby ste venovali pozornosť časti Informácie alebo štandardným pokynom, aby ste sa vyhli väčšine problémov pri využívaní príležitosti. Vo všeobecnosti sa táto konkrétna možnosť vytvárania snímok obrazovky odporúča tak z dôvodu jednoduchosti a úspory času, ako aj z dôvodu ďalších funkcií.
Metóda 4: Screenshot Ultimate
V obchode s aplikáciami Google Play k dispozícii pre akékoľvek zariadenie Android, existuje veľa aplikácií, ktoré vám umožňujú robiť snímky obrazovky. To môže byť užitočné, napríklad, ak je to potrebné, urobte snímku obrazovky s otvorenou oponou alebo v niektorých aplikáciách, ktoré nepodporujú snímanie štandardnými prostriedkami telefónu. Jedným z takýchto programov je Screenshot Ultimate, ktorý poskytuje samostatné tlačidlo snímania aj kombináciu tlačidiel.
Stiahnite si Screenshot Ultimate z Obchodu Google Play
- Nainštalujte softvér zo stránky v obchode aplikácií a po spustení kliknite na tlačidlo „Spúšťače“ . Tu sú hlavné možnosti, ktoré vám umožňujú ovládať metódu snímania obrazovky.
- Ak chcete na obrazovku v hornej časti všetkých okien pridať ďalšie tlačidlo, klepnite na riadok „Povoliť spúšťanie tlačidla prekrytia“ . V dôsledku toho sa v hornej časti aplikácie okamžite zobrazí plávajúce tlačidlo, ktorého umiestnenie je možné zmeniť presunutím myšou.
![Povolenie plávajúceho tlačidla v aplikácii Screenshot Ultimate na telefóne Huawei]()
V prípade potreby nájdete podrobnejšie nastavenia tlačidiel v časti „Nastavenia“ . To sa týka najmä typu, správania pri stlačení, zvukového signálu a niektorých ďalších funkcií.
- Po dokončení parametrov prejdite na obrazovku, ktorej snímku obrazovky chcete použiť, a kliknite na plávajúce tlačidlo aplikácie. Ak je snímanie úspešné, aplikácia bude reagovať podľa pokynov v nastaveniach.
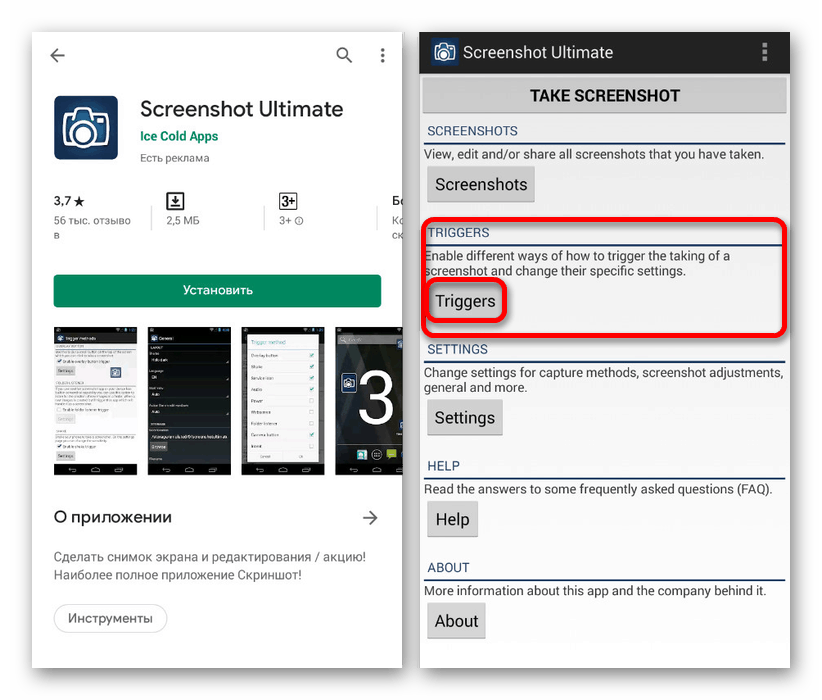
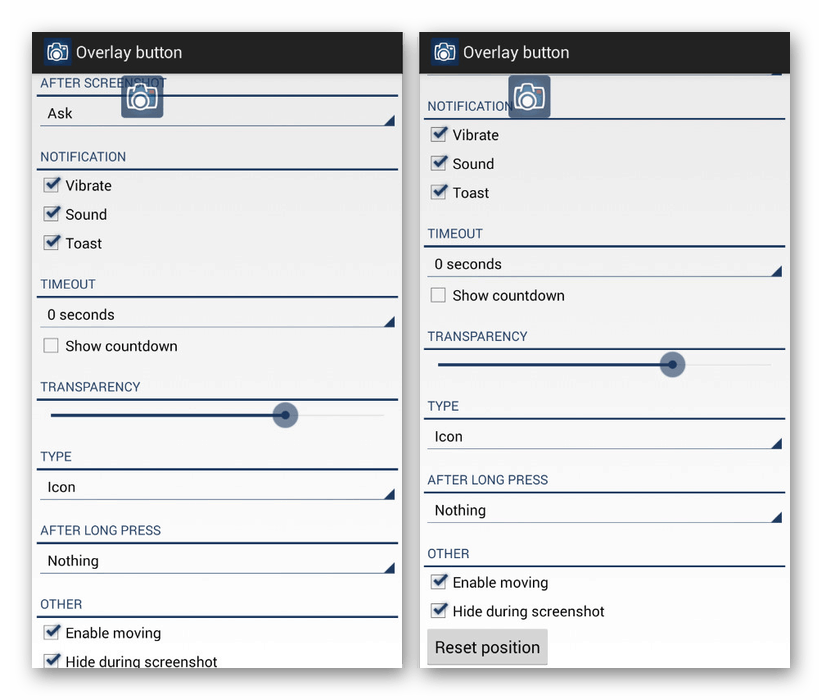
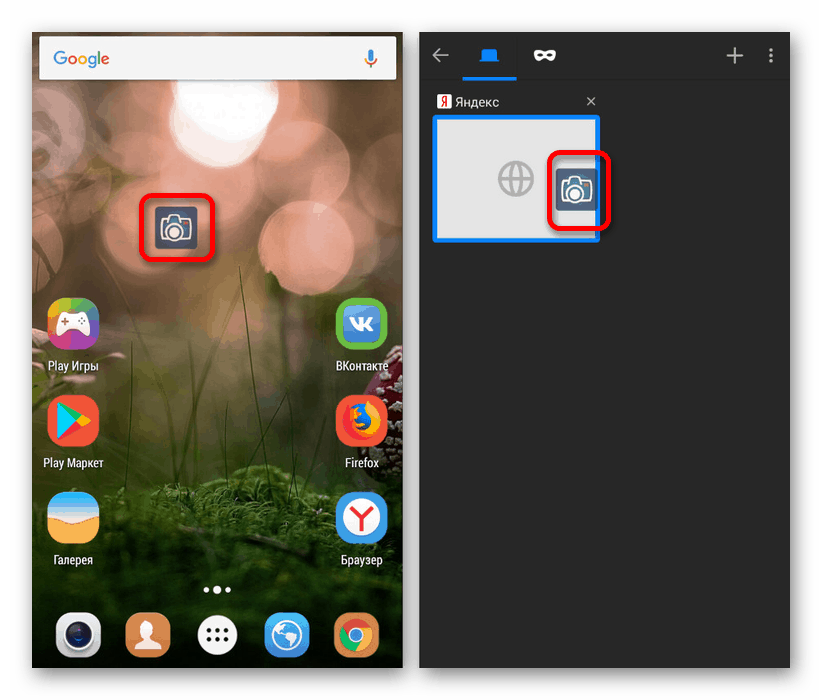
Zvažovali sme iba jednu verziu softvéru tretích strán, ktorá vám umožňuje vytvoriť snímku obrazovky na akomkoľvek zariadení Huawei bez ohľadu na verziu nainštalovaného OS, ale malo by to stačiť. Nezabudnite nezávisle prehliadať Obchod Google Play, pretože neustále prichádzajú nové, nemenej výhodné prostriedky. Inštalácia softvéru tretích strán nie je vždy nutná a vo väčšine situácií je celkom možné robiť systémové schopnosti smartfónu a shellu.