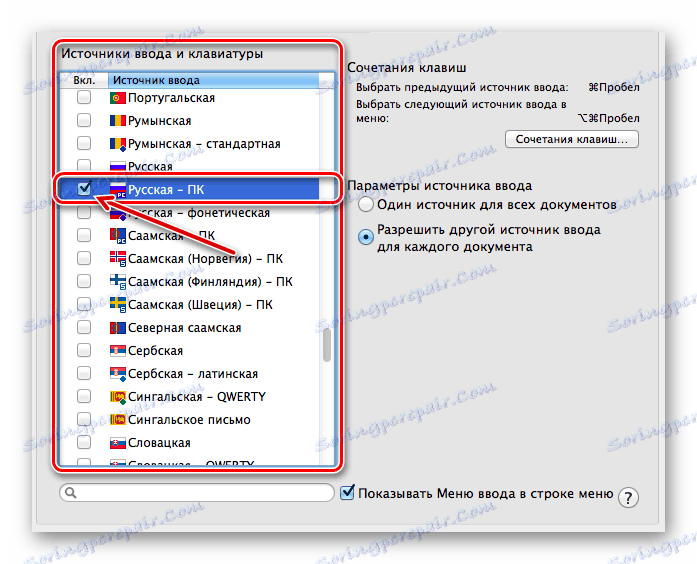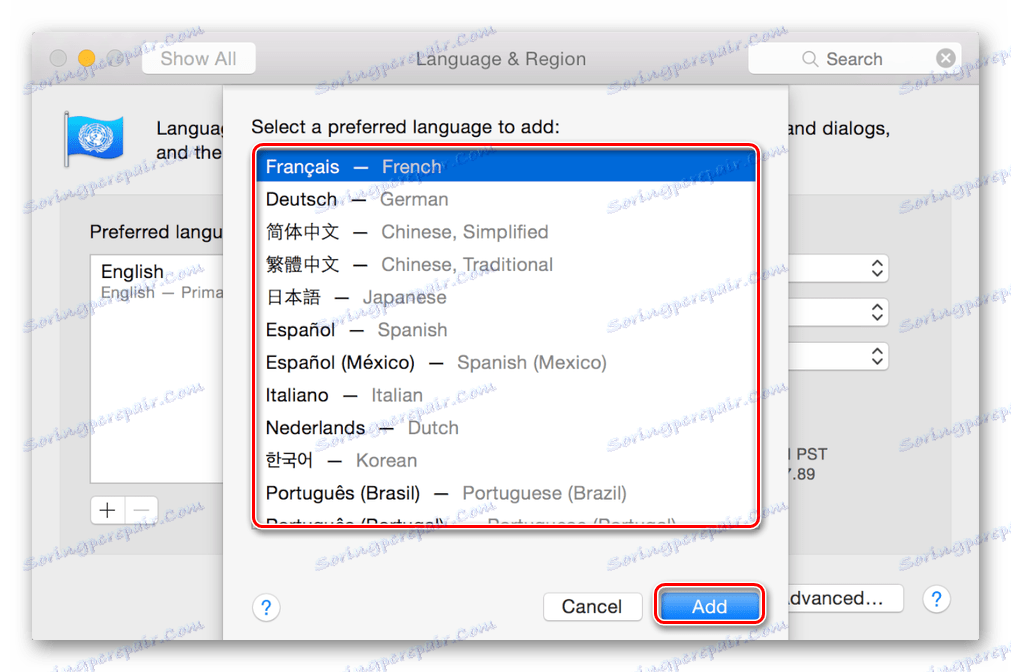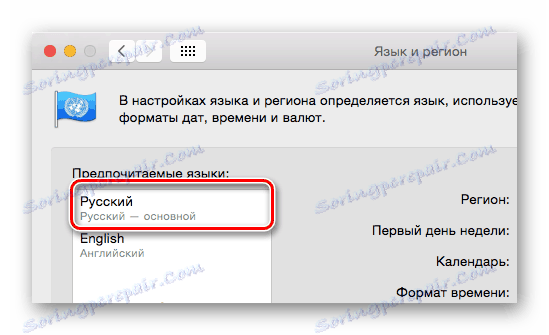Zmeňte systémový jazyk a rozloženie klávesnice v systéme MacOS
Používatelia, ktorí práve pristupovali k macOS, majú veľa otázok týkajúcich sa ich používania, najmä ak predtým bolo možné pracovať iba so systémom Windows. Jeden z hlavných úloh, ktoré môže začiatočník čeliť, je zmena jazyka v operačnom systéme Apple. To je spôsob, ako to urobiť, a bude to diskutované v našom článku dnes.
obsah
Prepnite jazyk na macOS
V prvom rade poznamenávame, že zmenou jazyka môžu používatelia často znamenať jednu z dvoch úplne odlišných úloh. Prvá sa týka zmeny rozloženia, tj jazyka okamžitého zadávania textu, druhého rozhrania, presnejšie jeho lokalizácie. Nižšie bude popísané podrobnosti o každej z týchto možností.
Možnosť 1: Zmeňte vstupný jazyk (rozloženie)
Väčšina domácich používateľov musí používať aspoň dva jazykové rozloženia na počítači - ruštine a angličtine. Prepínanie medzi nimi, za predpokladu, že viac ako jeden jazyk je už aktivovaný v macOS, je pomerne jednoduché.
- Ak má systém dva rozloženia, prepnutie medzi nimi sa vykonáva súčasným stlačením klávesov "COMMAND + SPACE" (priestor) na klávesnici.
- Ak je v operačnom systéme aktivovaných viac ako dva jazyky, k tejto kombinácii je potrebné pridať ešte jeden kľúč "COMMAND + OPTION + SPACE" .
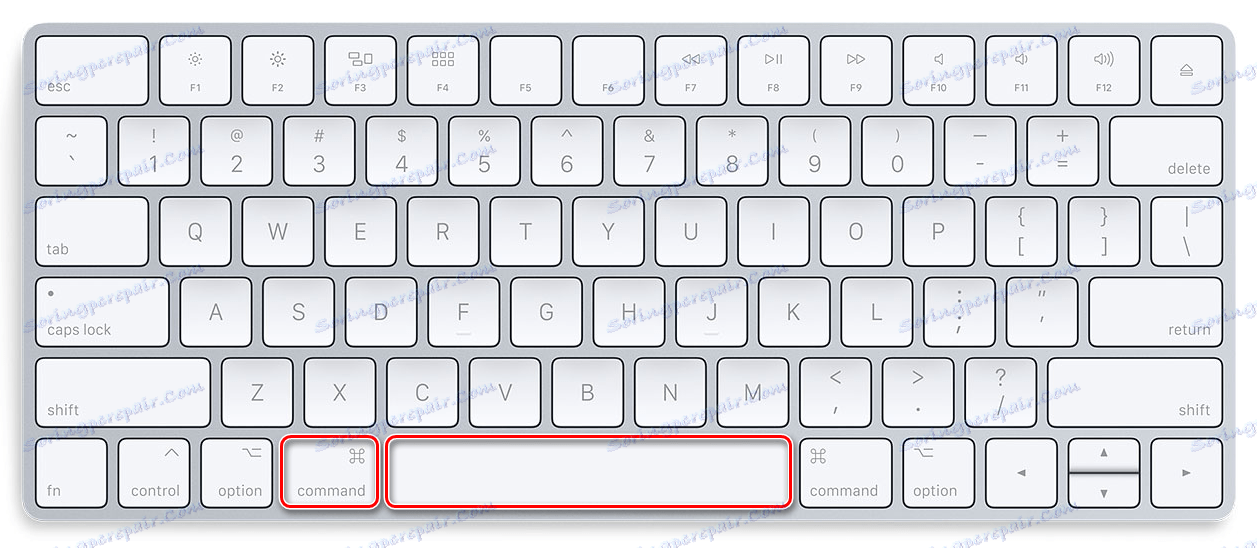
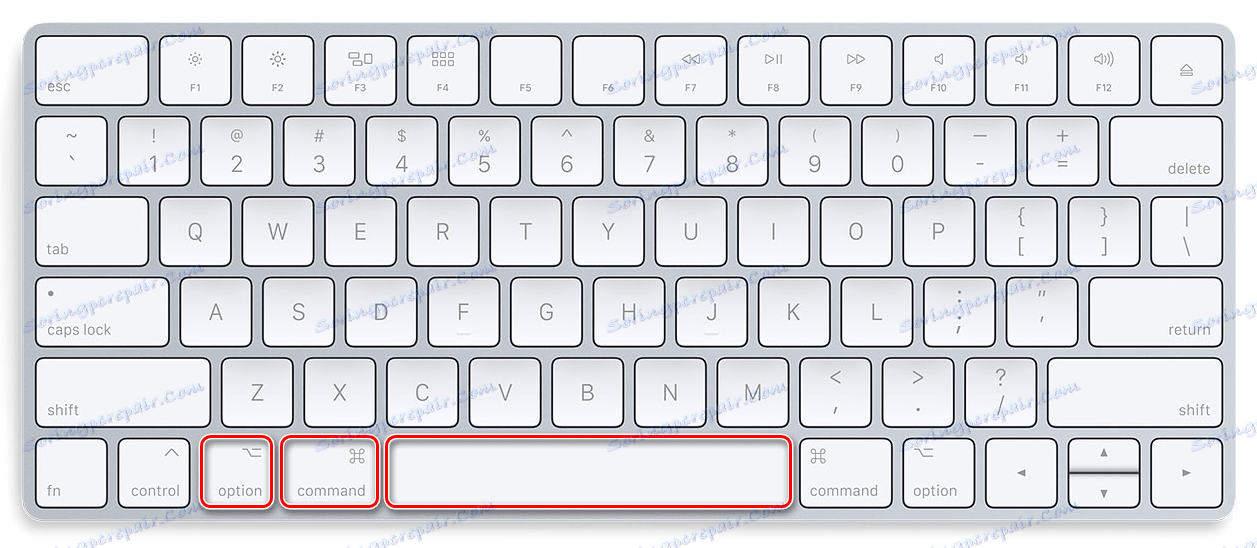
Dôležité: Rozdiel medzi kombináciami "COMMAND + SPACE" a "COMMAND + OPTION + SPACE" sa môže zdať pre mnohých nevýznamný, ale nie je. Prvý vám umožňuje prepnúť na predchádzajúce rozloženie a potom sa vrátiť na ten, ktorý bol predtým použitý. To znamená, že v prípadoch, keď sa používajú viac ako dve jazykové schémy, používajú túto kombináciu až po tretiu, štvrtú atď. nikdy sa tam nedostanete. Toto je miesto, kde príde "COMMAND + OPTION + SPACE" , čo vám umožňuje prepínať medzi všetkými dostupnými rozloženiami v poradí, v akom sú inštalované, teda v kruhu.
Okrem toho, ak sú v systéme MacOS už aktivované dva alebo viac vstupných jazykov, môžete ich pomocou myši prepínať iba dvoma kliknutiami. Za týmto účelom nájdite ikonu príznaku na paneli úloh (bude to zodpovedať krajine, ktorej jazyk je v súčasnosti aktívny v systéme) a kliknite naň a potom v malom rozbaľovacom okne kliknite ľavým tlačidlom myši alebo trackpadu na výber požadovaného jazyka.
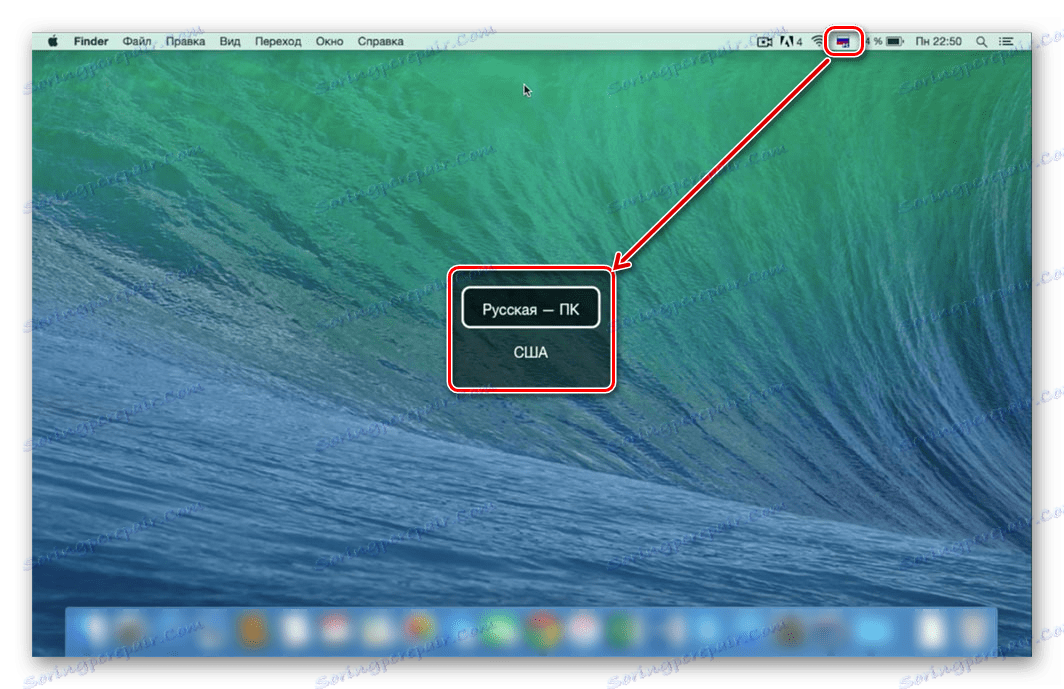
Je na vás, aby ste rozhodli, ktorý z dvoch spôsobov, akým sme sa rozhodli zmeniť vzhľad. Prvá je rýchlejšia a pohodlnejšia, ale vyžaduje si zapamätanie kombinácie, druhá je intuitívna, ale trvá viac času. Na odstránenie možných problémov (a na niektorých verziách OS je to možné) sa bude diskutovať v poslednej časti tejto časti.
Zmeňte kombináciu klávesov
Niektorí používatelia dávajú prednosť použitiu klávesových skratiek na zmenu rozloženia jazyka, inak ako tie, ktoré sú v predvolenom nastavení nainštalované v macOS. Môžete ich zmeniť len niekoľkými kliknutiami.
- Otvorte ponuku OS a prejdite na položku "Systémové predvoľby" .
- V zobrazenej ponuke kliknite na položku "Klávesnica" .
- V novom okne prejdite na kartu Klávesová skratka .
- V ľavej ponuke kliknite na položku "Vstupné zdroje" .
- Vyberte predvolenú skratku stlačením tlačidla LMB a zadajte (stlačte klávesnicu) novú kombináciu.
![Zmeňte klávesové skratky na prepínanie rozloženia klávesnice na mac OS]()
Poznámka: Pri inštalácii novej kombinácie kľúčov dávajte pozor, aby ste nepoužívali ten, ktorý je už používaný v systéme MacOS na vyvolanie akéhokoľvek príkazu alebo vykonanie určitých akcií.



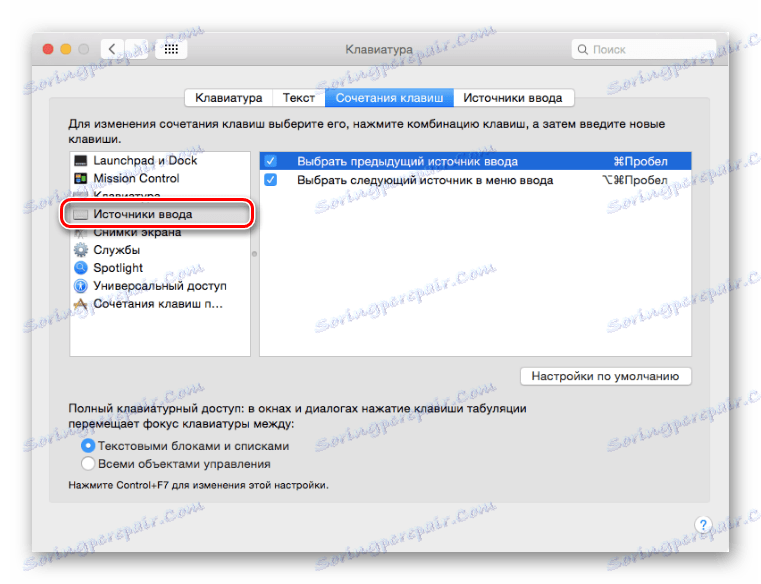
Takže jednoducho a bez námahy môžete zmeniť kombináciu klávesov a rýchlo prepnúť rozloženie jazyka. Mimochodom, rovnakým spôsobom môžete vymieňať klávesové skratky "COMMAND + SPACE" a "COMMAND + OPTION + SPACE" . Pre tých, ktorí často používajú tri alebo viac jazykov, bude táto možnosť prepínania oveľa výhodnejšie.
Pridanie nového vstupného jazyka
Stáva sa tak, že požadovaný jazyk je v max-OS na začiatku neprítomný av tomto prípade je potrebné ho pridať ručne. To sa robí v parametroch systému.
- Otvorte menu macOS a zvoľte položku "System Settings" .
- Prejdite do sekcie "Klávesnica" a potom prepnite na kartu "Vstupný zdroj" .
- V okne "Vstupné zdroje klávesnice" vľavo vyberte požadované rozloženie, napríklad ruský počítač , ak chcete aktivovať ruský jazyk.
![Pridanie ruských rozložení ako zdroja klávesnice na počítači Mac OS]()
Poznámka: V sekcii Vstupný zdroj môžete pridať akékoľvek potrebné rozloženie alebo naopak odstrániť ten, ktorý nepotrebujete, a to tak, že ich skontrolujete alebo zrušíte.

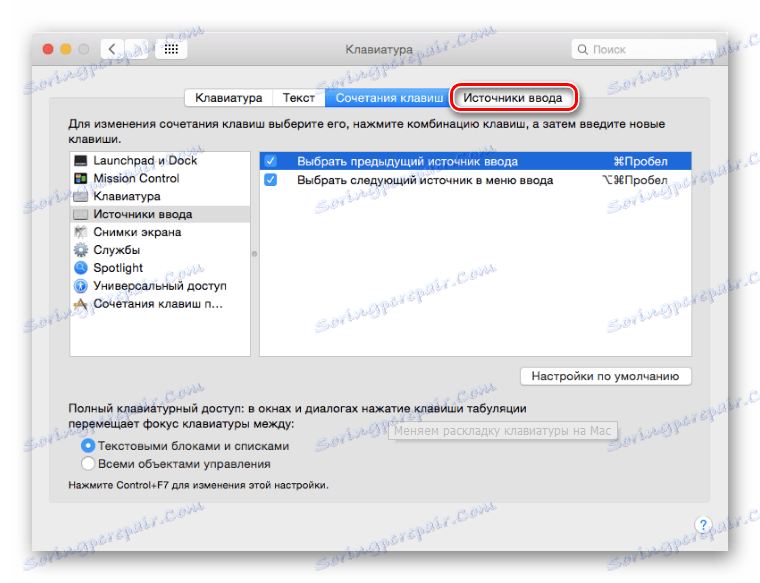
Pridaním požadovaného jazyka do systému a / alebo odstránením nepotrebného jazyka môžete rýchlo prepínať medzi dostupnými rozloženiami pomocou klávesových skratiek uvedených vyššie pomocou myši alebo trackpadu.
Riešenie bežných problémov
Ako sme už uviedli, niekedy v operačnom systéme Apple máte problémy s zmenou rozloženia pomocou klávesových skratiek. To sa prejavuje takto - jazyk sa nemôže prvýkrát prepnúť alebo vôbec nie. Dôvodom je to jednoduché: v starších verziách systému MacOS bola kombinácia "CMD + SPACE" zodpovedná za vyvolanie menu Spotlight, zatiaľ čo v nových verziách sa hlasový asistent Siri volá rovnakým spôsobom.
Ak nechcete zmeniť kombináciu klávesov používaných na prepínanie jazyka a nepotrebujete Spotlight alebo Siri, stačí túto kombináciu zakázať. Ak prítomnosť asistenta v operačnom systéme zohráva dôležitú úlohu pre vás, budete musieť zmeniť štandardnú kombináciu, aby ste zmenili jazyk. Už sme napísali vyššie, ako to urobiť, ale tu vám krátko povieme o deaktivácii kombinácie, aby ste zavolali "pomocníkov".
Deaktivácia volania ponuky Spotlight
- Otvorte ponuku Apple a otvorte Predvoľby systému .
- Kliknite na ikonu "Klávesnica" , v otvorenom okne prejdite na kartu "Klávesové skratky" .
- V zozname položiek ponuky vpravo nájdete Spotlight a kliknite na túto položku.
- V hlavnom okne zrušte začiarknutie políčka Zobraziť vyhľadávacie miesto .


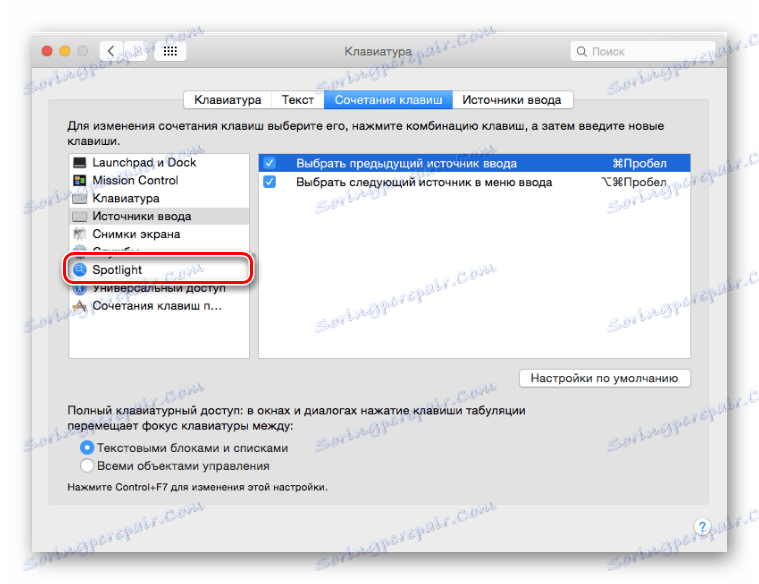
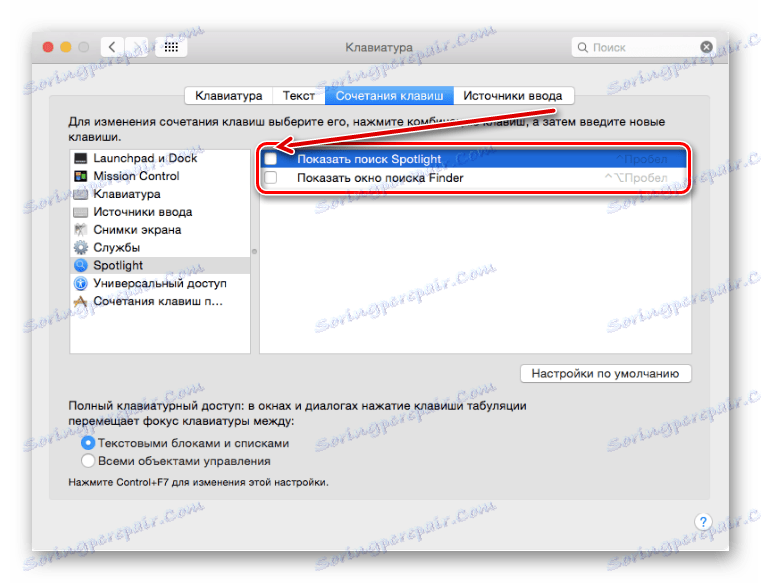
Odteraz bude kombinácia klávesov "CMD + SPACE" vypnutá, aby ste vyvolali Spotlight. Možno bude potrebné znova aktivovať zmenu rozloženia jazyka.
Deaktivácia pomocníka Siri Voice Assistant
- Opakujte kroky opísané v prvom kroku vyššie, ale v okne "System Settings" kliknite na ikonu Siri.
- Prejdite na riadok "Skratka" a kliknite naň. Vyberte jednu z dostupných klávesových skratiek (iné ako "CMD + SPACE" ) alebo kliknite na položku "Prispôsobiť" a zadajte svoju skratku.
- Ak chcete úplne vypnúť hlasový asistent v systéme Siri (v tomto prípade môžete preskočiť predchádzajúci krok), zrušte začiarknutie políčka vedľa položky "Povoliť Siri" umiestneného pod jeho ikonou.
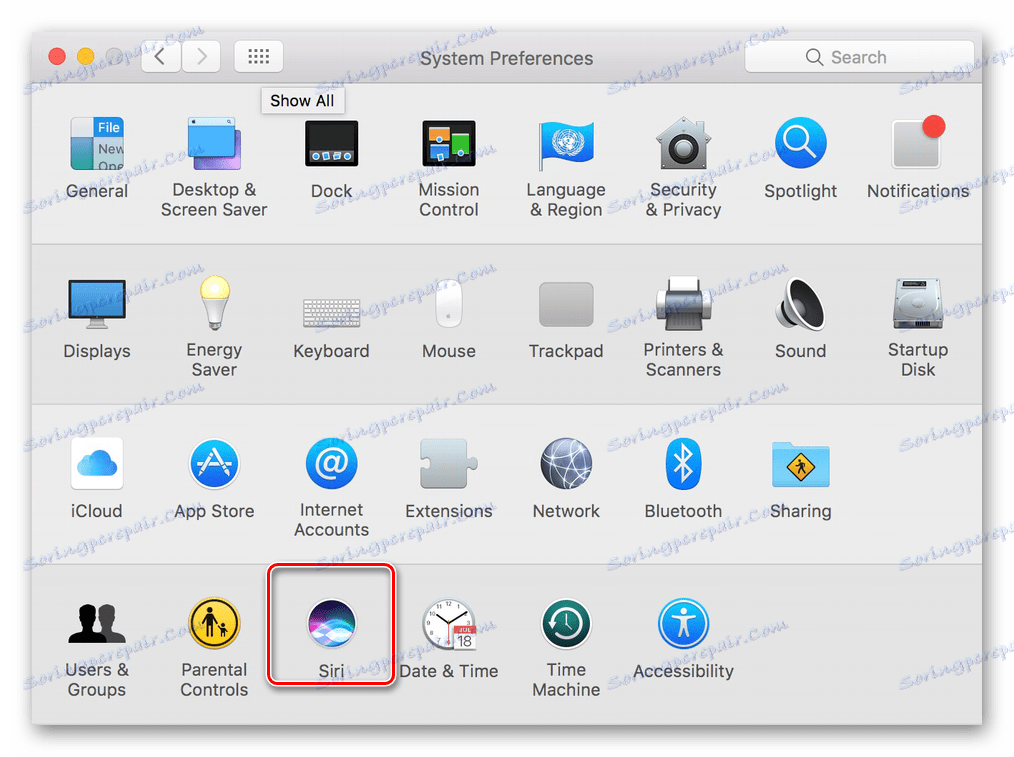
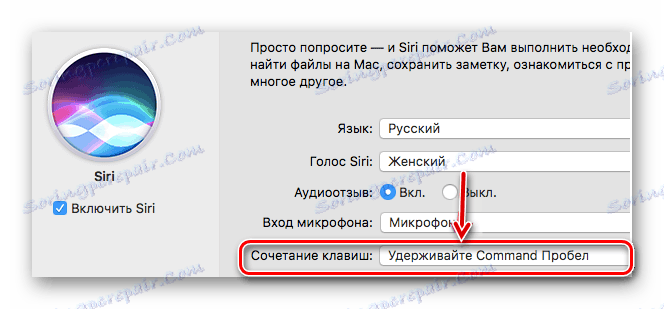
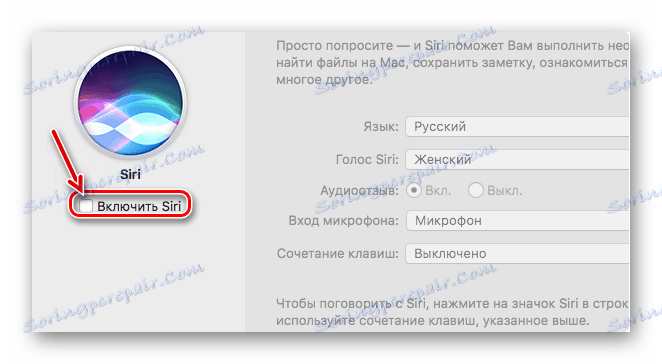
Takže je tak ľahké "odstrániť" kombinácie kľúčov, ktoré potrebujeme s Spotlight alebo Siri a používať ich výlučne na zmenu rozloženia jazyka.
Možnosť 2: Zmena jazyka operačného systému
Hore sme hovorili podrobne o prepínaní jazykov v systéme MacOS, alebo skôr o zmene rozloženia jazyka. Ďalej budeme diskutovať o tom, ako zmeniť jazyk rozhrania operačného systému ako celku.
Poznámka: Napríklad MacOS s predvoleným anglickým jazykom sa zobrazí nižšie.
- Vyvolajte ponuku Apple a kliknite na položku "Systémové predvoľby" .
- Potom v ponuke s parametrami, ktoré sa otvorí, kliknite na ikonu označenú ako "Jazyk a oblasť" .
- Ak chcete pridať požadovaný jazyk, kliknite na tlačidlo vo forme malého znamienka plus.
- V zobrazenom zozname vyberte jeden alebo viac jazykov, ktoré chcete v budúcnosti používať v rámci operačného systému (konkrétne jeho rozhrania). Kliknite na jeho názov a kliknite na tlačidlo "Pridať" .
![Výber a pridanie preferovaného jazyka operačného systému v systéme Mac OS]()
Poznámka: Zoznam dostupných jazykov bude rozdelený podľa riadku. Nad nimi sú jazyky plne podporované systémom macOS - zobrazia celé systémové rozhranie, menu, správy, stránky a aplikácie. Pod čiarou sú jazyky s neúplnou podporou - môžu byť použité v kompatibilných programoch, ich ponukách a správach, ktoré zobrazujú. Možno s nimi budú pracovať niektoré webové stránky, ale nie celý systém.
- Ak chcete zmeniť hlavný jazyk systému MacOS, jednoducho ho presuňte na začiatok zoznamu.
![V systéme Mac OS je preferovaný ruský jazyk]()
Poznámka: V prípadoch, keď systém nepodporuje jazyk, ktorý bol vybraný ako hlavný, použije sa namiesto toho ten nasledujúci v zozname.
Ako vidíte na obrázku vyššie, spolu s presunutím zvoleného jazyka na prvé miesto v zozname preferovaných jazykov sa jazyk celého systému zmenil.
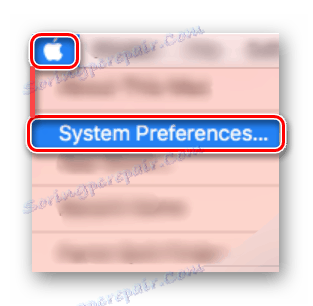
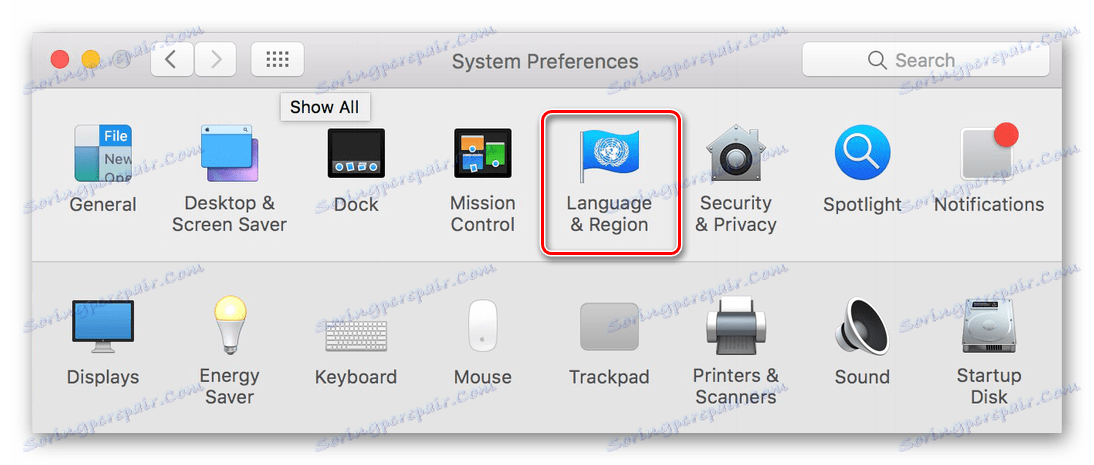
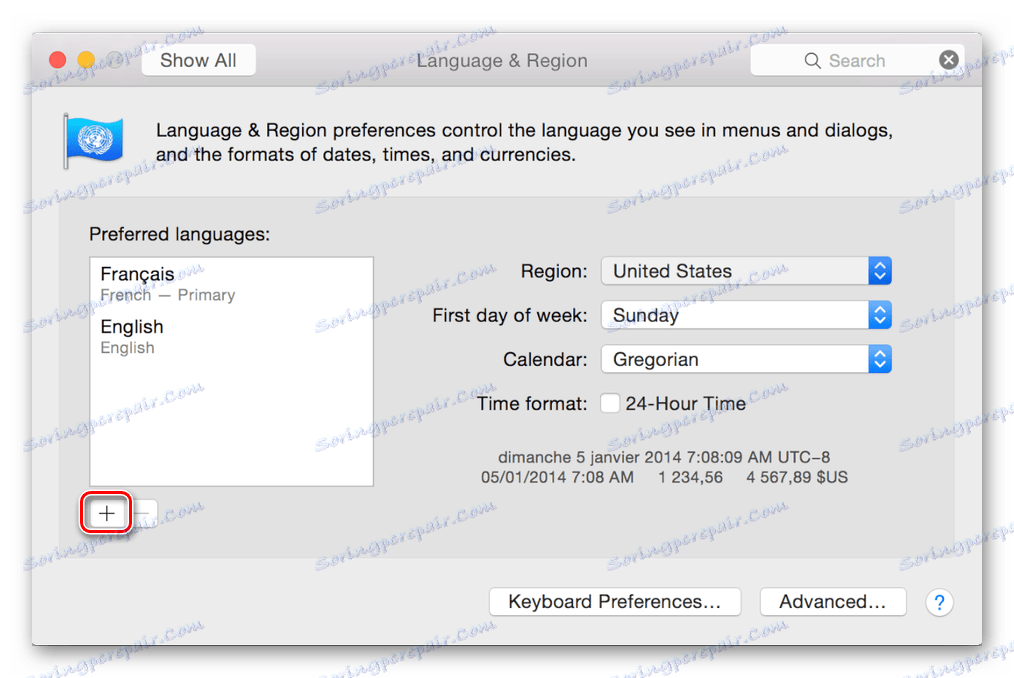
Zmena jazyka rozhrania v systéme MacOS, ako sa ukázalo, je dokonca jednoduchšia než zmena rozloženia jazyka. Áno, a existuje oveľa menej problémov, môžu sa vyskytnúť iba vtedy, ak je nepodporovaný jazyk nastavený ako hlavný, ale táto chyba sa automaticky opraví.
záver
V tomto článku sme podrobne preskúmali dve možnosti pre prepínanie jazyka v programe macOS. Prvý zahŕňa zmenu rozloženia (jazyk vstupu), druhý - rozhranie, menu a všetky ostatné prvky operačného systému a programy nainštalované v ňom. Dúfame, že tento materiál vám bude užitočný.