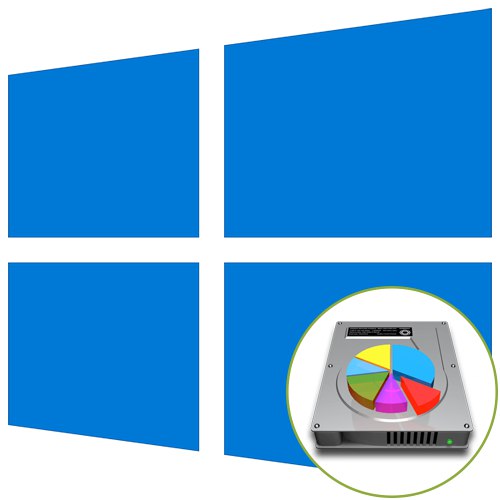Ak bol pevný disk pred inštaláciou operačného systému Windows 10 úplne naformátovaný alebo práve zakúpený, bude potrebné ho rozdeliť na logické zväzky, aby sa vytvorila správna štruktúra. Táto úloha sa vykonáva priamo počas inštalácie OS a je možné ju vykonať dvoma spôsobmi: prostredníctvom grafického menu inštalátora a príkazového riadku.
Chceme objasniť, že ak sa chystáte preinštalovať systém Windows s prístupom k aktuálnej verzii, môžete disk rozdeliť pomocou grafického rozhrania pomocou programov alebo vstavaných funkcií. Potom zostáva len naformátovať systémový oddiel a nainštalovať doň novú verziu OS. Prečítajte si o tom viac v materiáli nižšie.
Viac informácií: 3 spôsoby rozdelenia pevného disku v systéme Windows
Metóda 1: Grafické menu inštalačného programu
Najskôr sa pozrime na štandardnú metódu rozdelenia disku, ktorá je vhodná aj pre neskúsených používateľov. Spočíva v použití možnosti zabudovanej v inštalačnom programe, ktorá umožňuje vytvoriť jeden alebo viac logických zväzkov ľubovoľnej veľkosti iba niekoľkými kliknutiami a rozdeliť tak jednu fyzickú jednotku.
- Po stiahnutí inštalačného programu vyberte optimálny jazyk a pokračujte ďalším krokom.
- Kliknite na tlačidlo "Inštalácia".
- Zadajte aktivačný kľúč operačného systému alebo tento krok preskočte, ak si chcete neskôr overiť licenciu.
- Prijmite podmienky licenčnej zmluvy a pokračujte ďalej.
- Vyberte možnosť inštalácie „Vlastné“.
- Táto možnosť sa teraz zobrazí v samostatnej ponuke „Nepridelené miesto na disku 0“... Vyberte ju ľavým tlačidlom myši a kliknite na tlačidlo „Vytvoriť“.
- Zadajte požadovanú veľkosť pre nový logický oddiel a vykonajte zmeny.
- V prípade potreby potvrďte vytvorenie ďalších zväzkov pre systémové súbory.
- Nové sekcie sa teraz zobrazia v príslušnej ponuke. Vyberte ten hlavný, na ktorý chcete nainštalovať OS, a pokračujte ďalej.
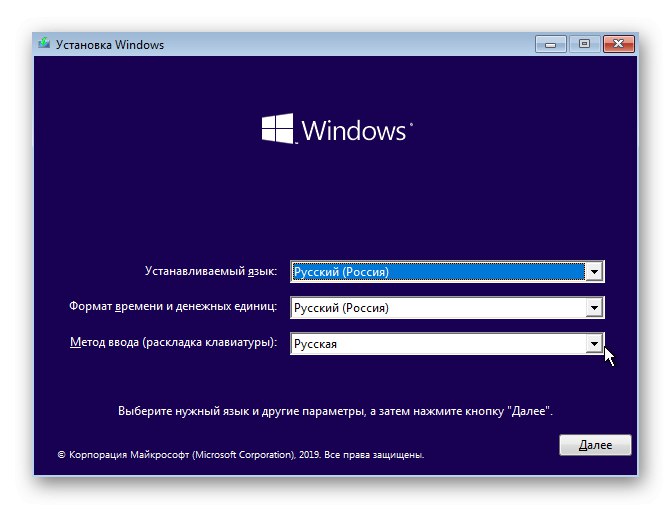
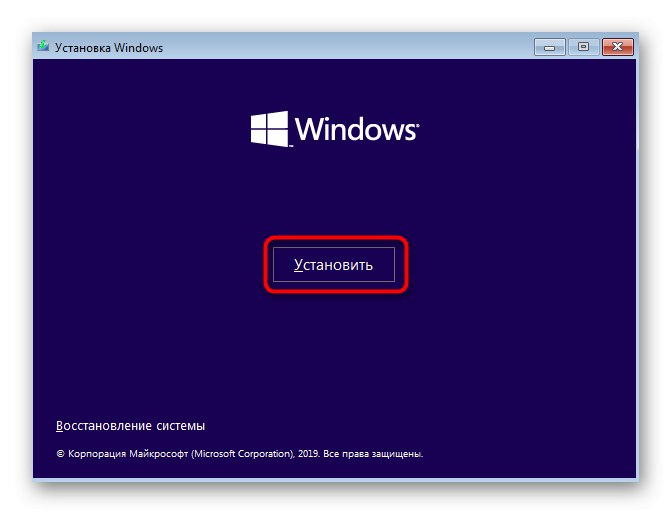
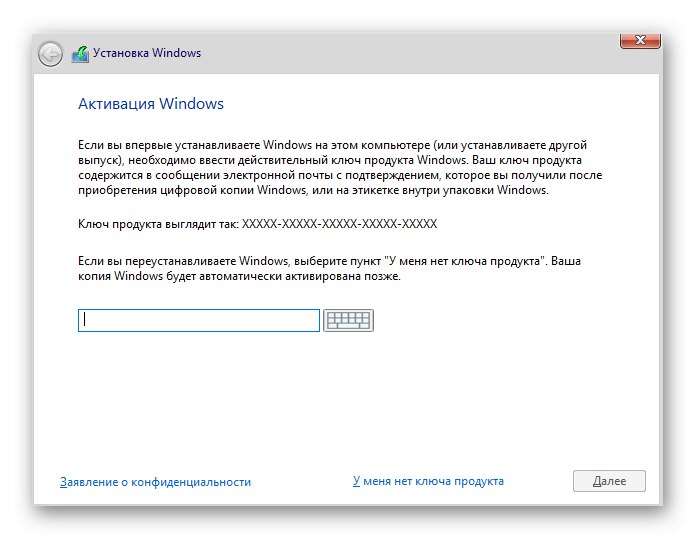
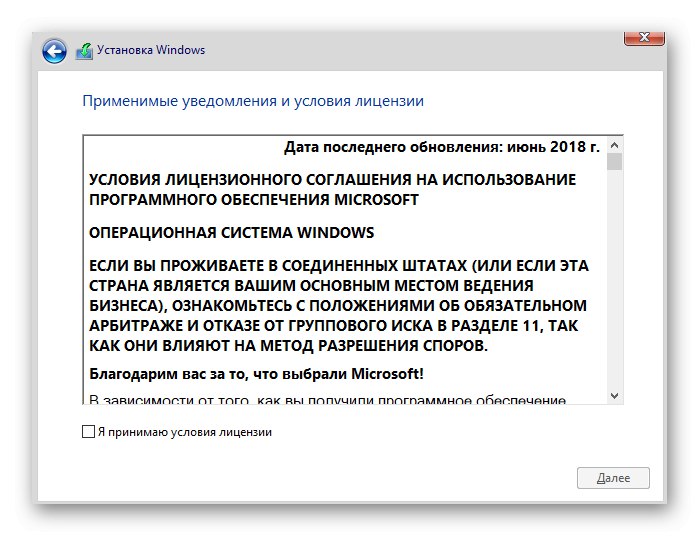

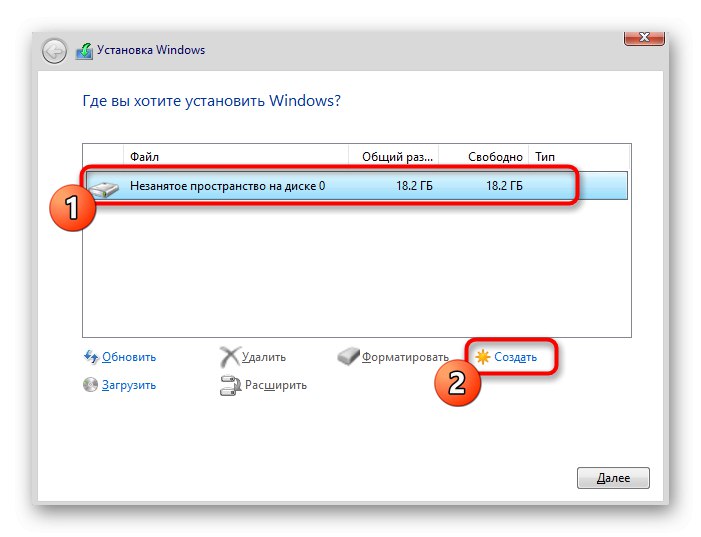
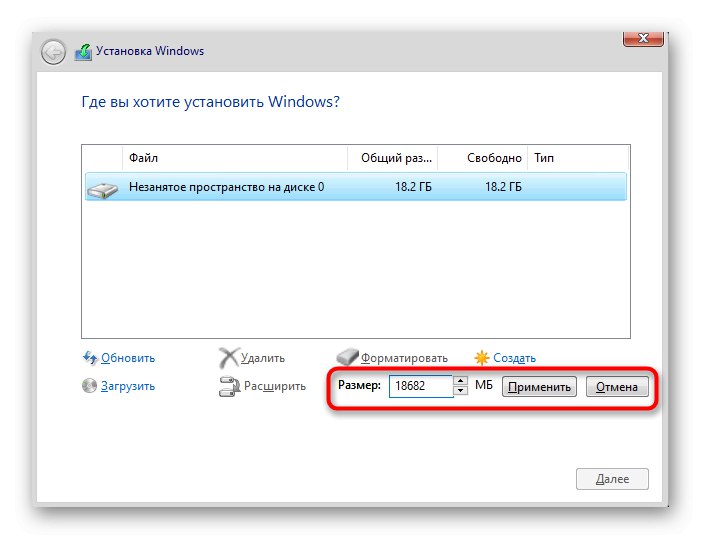
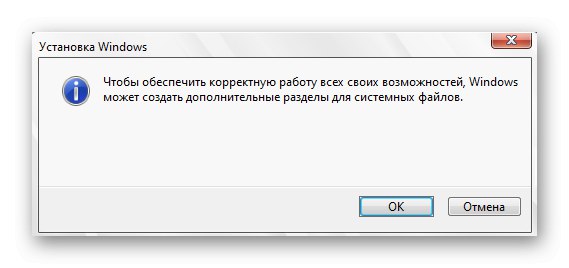
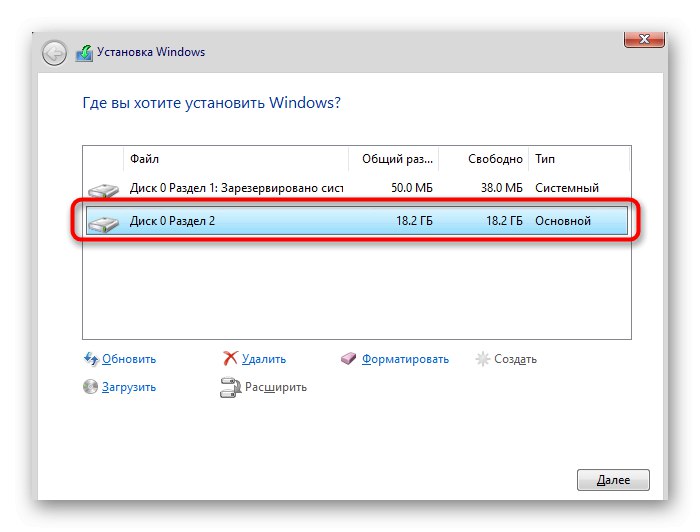
Zostáva iba postupovať podľa ďalších pokynov na inštaláciu, aby ste potom mohli pokračovať v bežnej interakcii s operačným systémom. Podrobnejšie pokyny, ako postupovať, nájdete v samostatnom materiáli na našej webovej stránke na nasledujúcom odkaze.
Viac informácií: Sprievodca inštaláciou systému Windows 10 z USB kľúča alebo disku
Metóda 2: príkazový riadok
Ako sme už povedali vyššie, druhým spôsobom rozdelenia disku pri inštalácii systému Windows 10 je použitie príkazového riadku. Pre niektorých používateľov sa táto možnosť môže javiť ako príliš komplikovaná, je však jedinou alternatívou ku grafickému menu.
- Pri načítaní inštalačného programu operačného systému vyberte jazyk a pokračujte.
- V prvom okne, kde je umiestnené tlačidlo "Inštalácia", mali by ste kliknúť na nápis "Obnovenie systému".
- Ďalej vyberte kategóriu "Riešenie problémov".
- Kategória „Extra možnosti“ máte záujem o blok "Príkazový riadok".
- Všetky ďalšie akcie sa uskutočnia prostredníctvom systémovej utility, ktorá sa spustí zadaním
diskpart. - Pozrime sa na zoznam dostupných sekcií
zoznam zväzok. - Pamätajte si počet neprideleného priestoru.
- Potom vstúpte
vyberte zväzok Nvýmena N na číslo zväzku, aby sa aktivoval. - Napíš príkaz
požadované zmenšenie = veľkosťnastavením veľkosti nového logického oddielu v megabajtoch a kliknutím na Zadajte. - Zobrazí sa upozornenie, že veľkosť vybraného zväzku sa zmenšila.
- Teraz použite
zoznam diskuna zobrazenie čísla fyzickej jednotky. - V tabuľke, ktorá sa zobrazí, vyhľadajte disk, ktorý používate, a pamätajte si číslo, ktoré mu bolo pridelené.
- Vyberte túto jednotku cez
vyberte disk 0kde 0 - konkrétne číslo. - Vytvorte hlavný oddiel z neprideleného priestoru zadaním a aktiváciou príkazu
vytvoriť primárny oddiel. - Naformátujte súborový systém nového zväzku pomocou
formát fs = ntfs rýchly. - Zostáva len vstúpiť
priraď písmeno = Nvýmena N na požadované písmeno nového zväzku. - Napíš
východukončíte západku a zatvoríte konzolu. - Potom sa pri inštalácii operačného systému zobrazí predtým vytvorená sekcia alebo sekcie, z ktorých si môžete vybrať ktorékoľvek z nich na inštaláciu systému Windows.
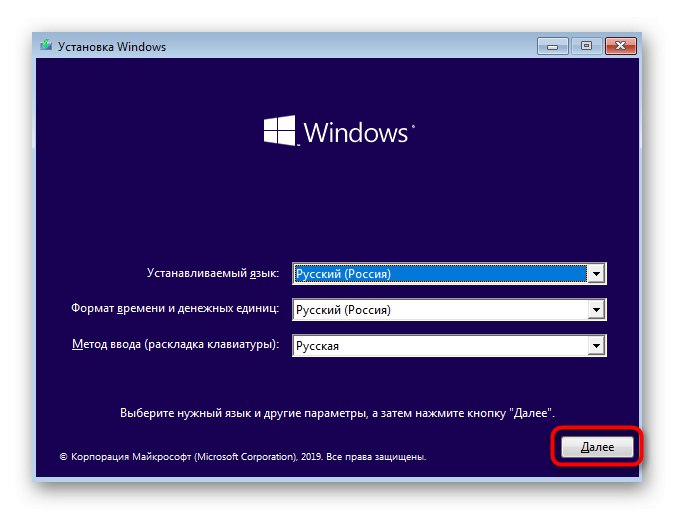
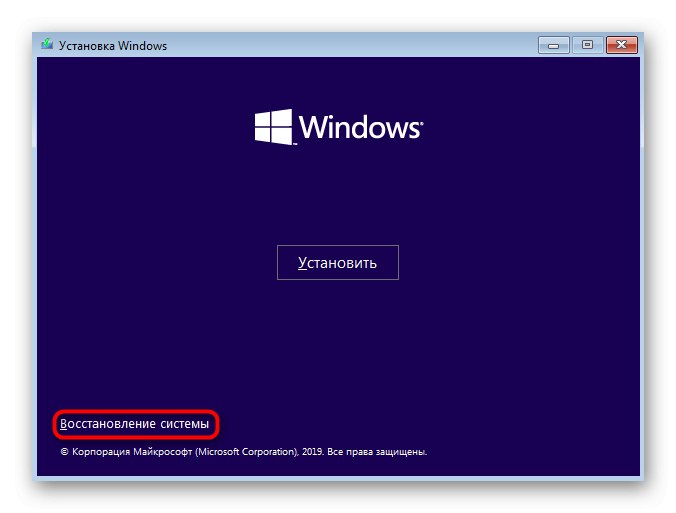
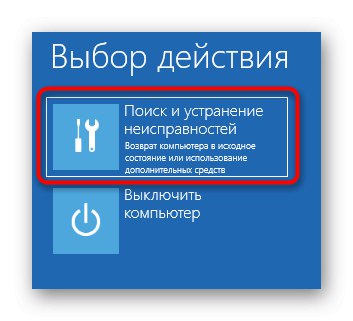
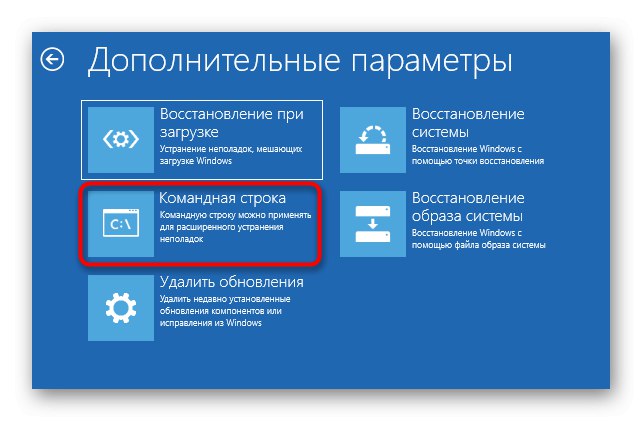
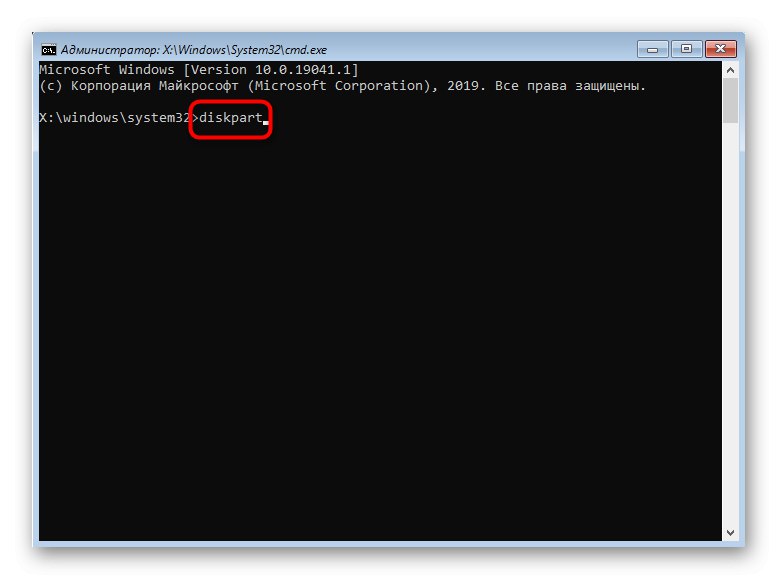
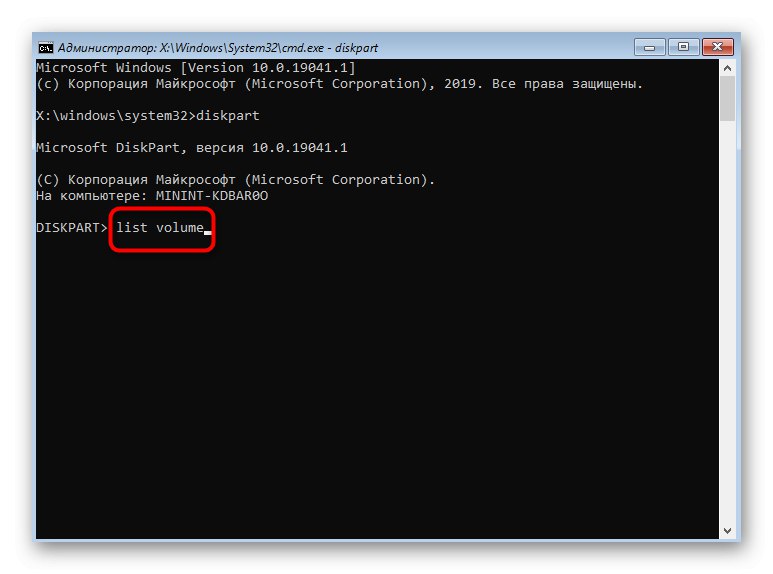

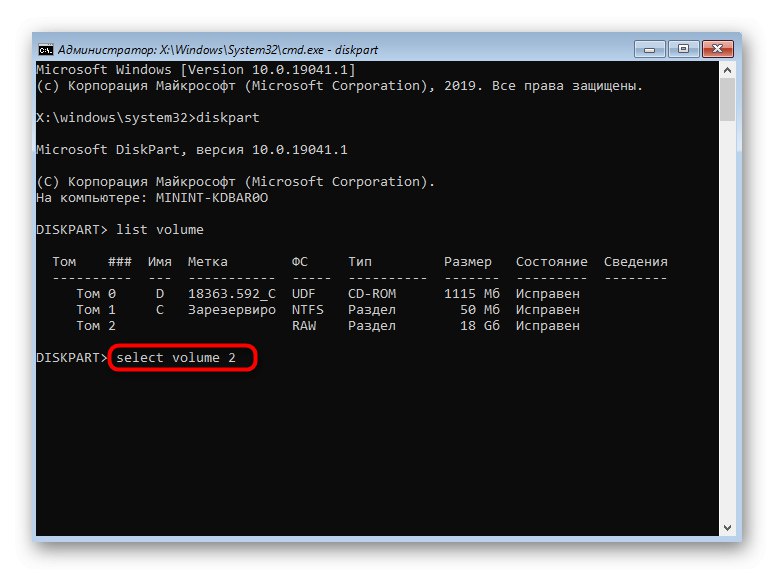
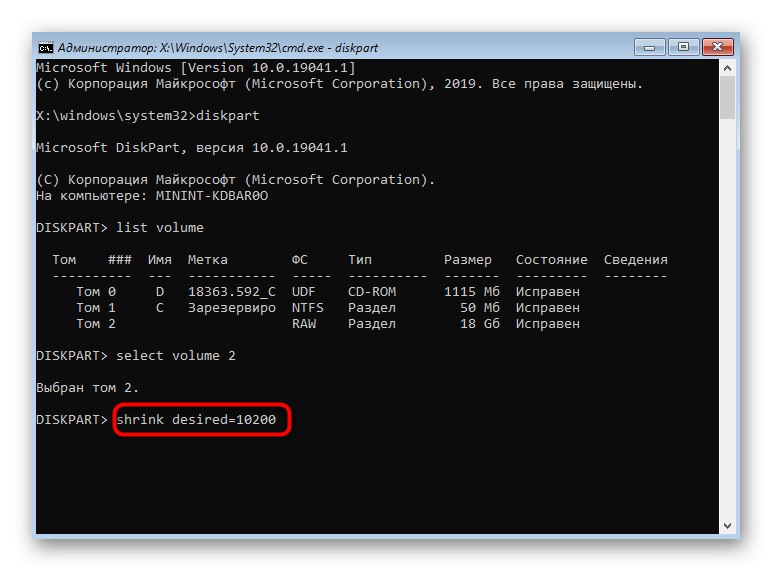
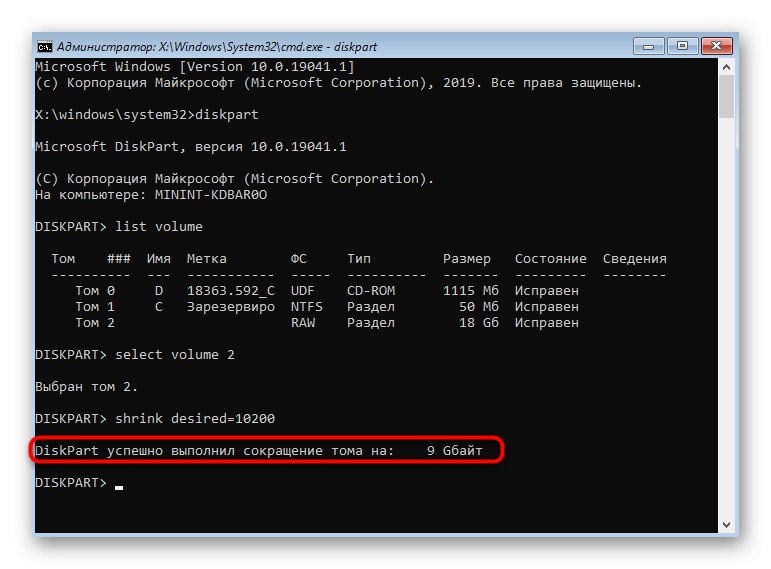
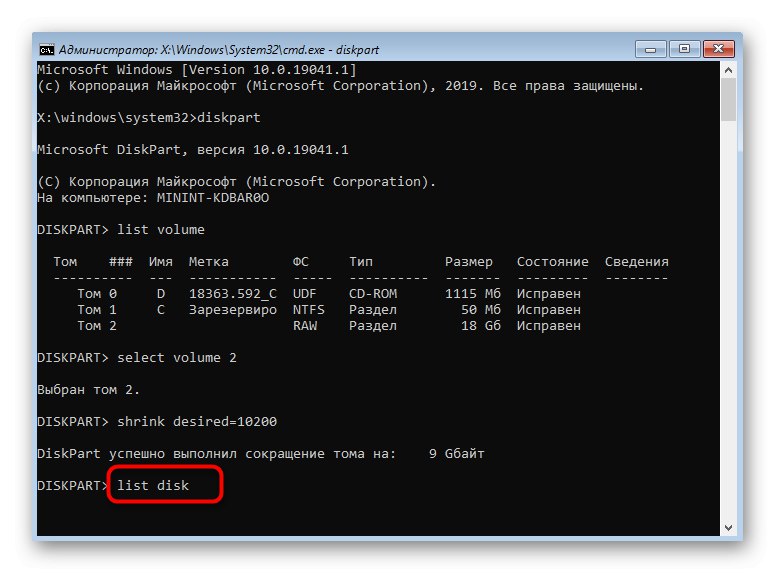
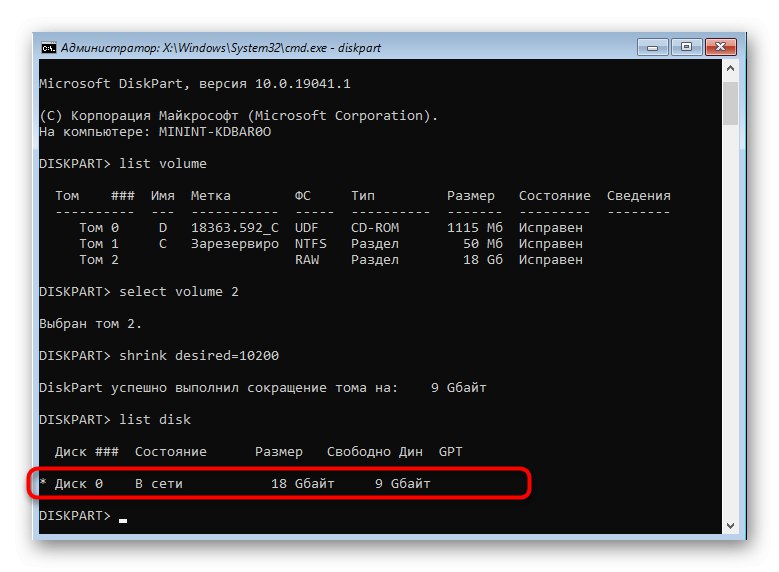
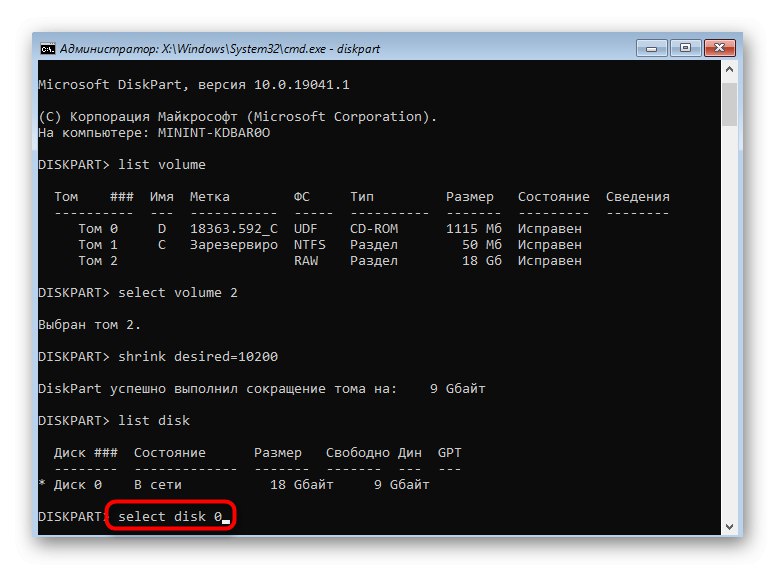
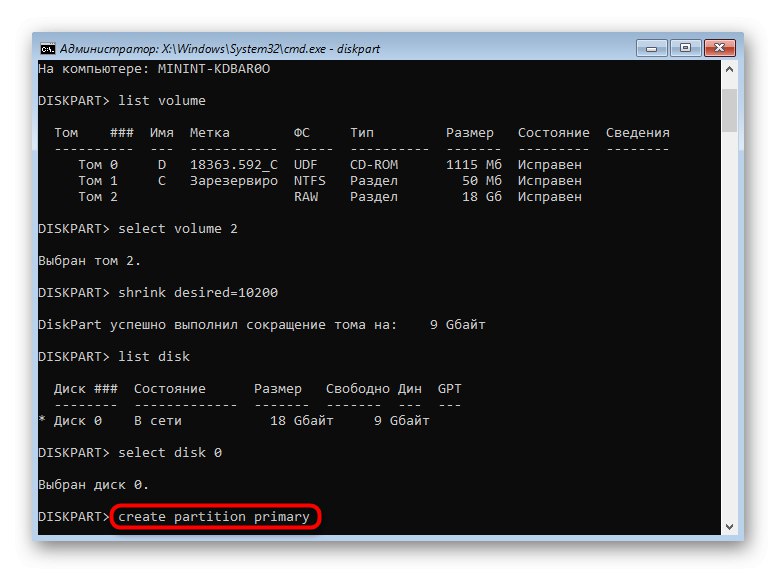
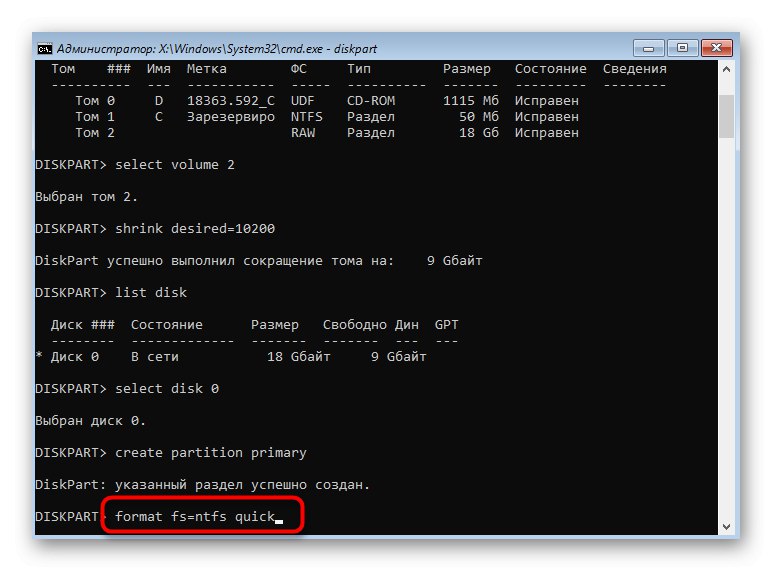
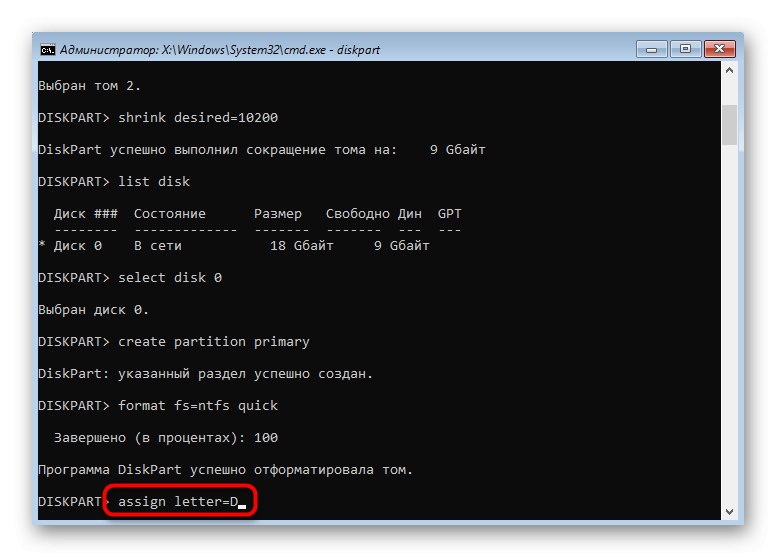
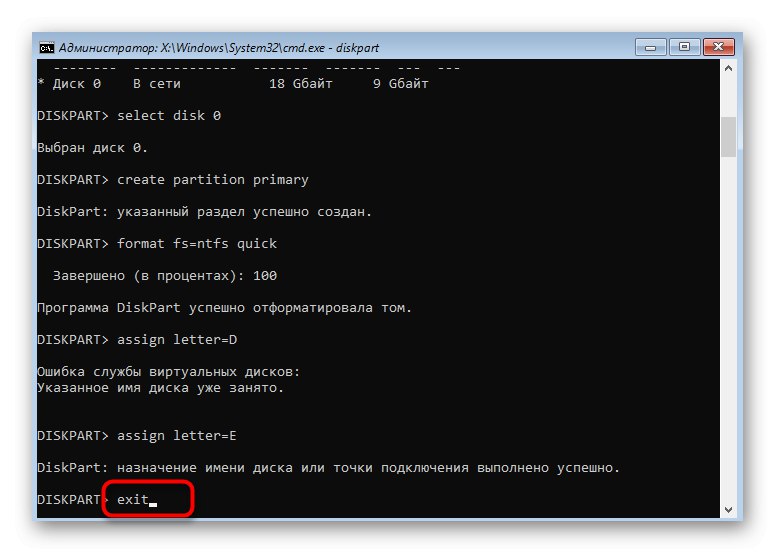
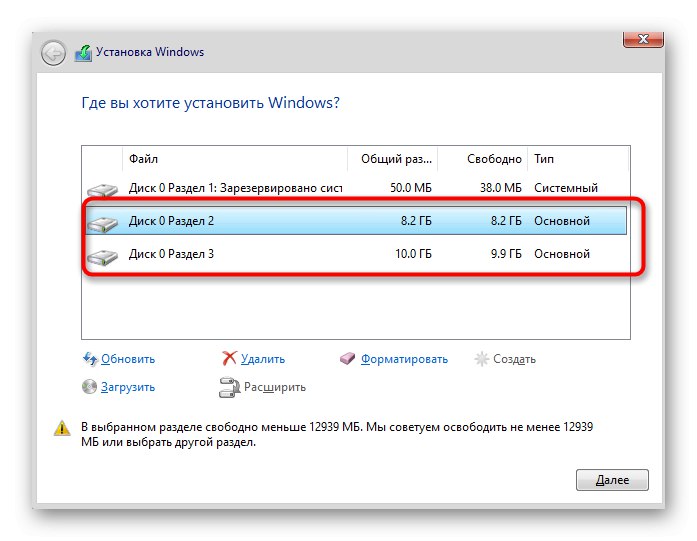
Rovnakým spôsobom môžete disk rozdeliť na diskové oddiely vytvorením požadovaného počtu oddielov prostredníctvom príkazového riadka. Nezabudnite zvoliť správny počet zväzkov a diskov, aby nedošlo k náhodnému vymazaniu dôležitých údajov.
Najbežnejším problémom, ktorý sa objaví pri pokuse o rozdelenie disku pred inštaláciou operačného systému, je nedostatok samotnej jednotky v zozname. Môže to byť spôsobené rôznymi dôvodmi, preto vám odporúčame prečítať si samostatný materiál o tejto téme, nájsť tam vhodné riešenie a potom pokračovať v rozdelení pevného disku na logické zväzky.
Prečítajte si tiež: Pri inštalácii systému Windows nie je k dispozícii žiadny pevný disk
Vyššie sme predstavili dva spôsoby rozdelenia disku pri inštalácii systému Windows 10. Musíte len zvoliť ten vhodný a postupovať podľa pokynov, aby ste mohli úlohu správne dokončiť bez ďalších ťažkostí.