Urýchlenie systému pomocou nástrojov TuneUp
Takmer každý skúsený používateľ vie, že pre systém funguje stabilne a rýchlo, potrebuje primeranú starostlivosť. Nuž, ak nezačnete, potom sa skôr alebo neskôr objavia rôzne chyby a práca ako celok nebude tak rýchla ako predtým.
V tejto lekcii sa pozrieme na jeden zo spôsobov, ako obnoviť funkčnosť operačného systému Windows 10.
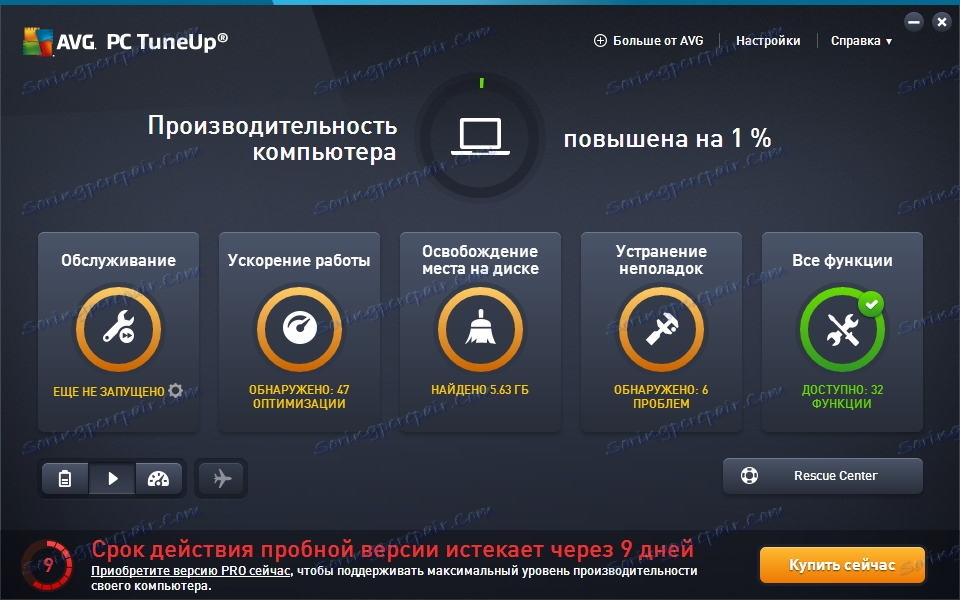
Ak chcete zvýšiť rýchlosť počítača, použite skvelý nástrojový nástroj s názvom TuneUp Utilities.
Je tu všetko, čo potrebujete na pravidelnú údržbu a nielen. Tiež nie bezvýznamným faktorom je prítomnosť majstrov a tipov, čo vám umožní rýchlo sa naučiť a správne udržiavať systém
začínajúcich používateľov.
Okrem stolných počítačov je možné tento program použiť aj na urýchlenie prevádzky notebooku Windows 10.
Začneme ako obvykle s inštaláciou programu.
obsah
Inštalácia nástrojov TuneUp
Na inštaláciu TuneUp Utilities trvá len pár kliknutí a trochu trpezlivosti.
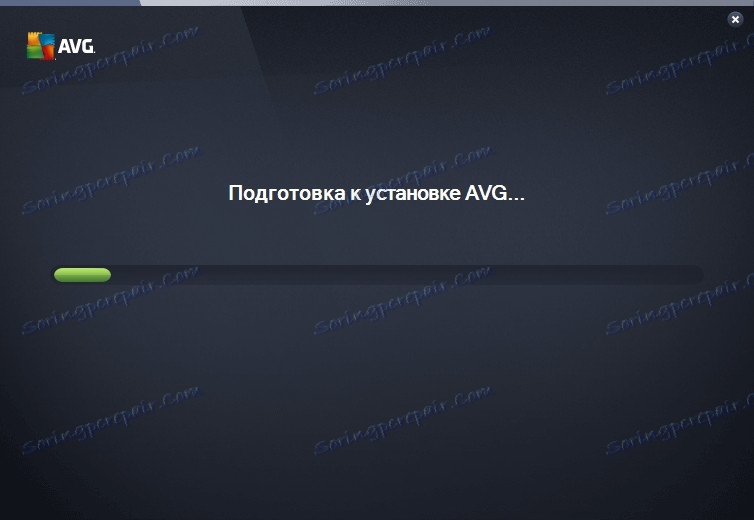
Najprv si stiahnite inštalátora z oficiálneho webu a spustite ho.
V prvej fáze inštalátor stiahne potrebné súbory do počítača a potom spustí inštaláciu.
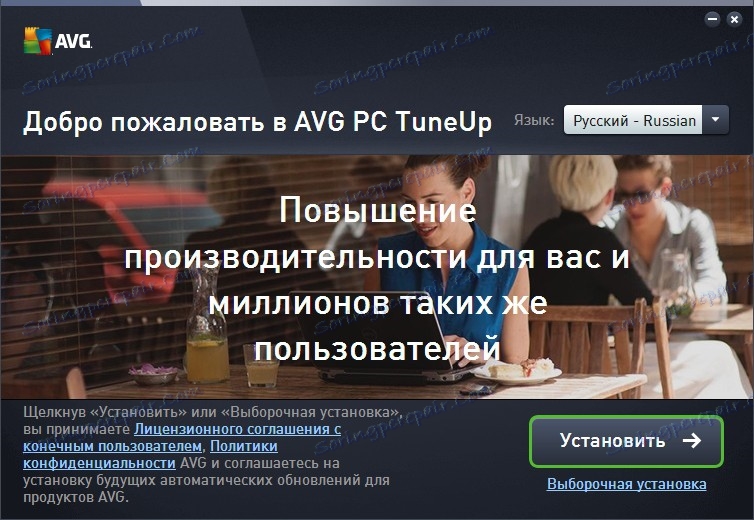
Tu budete musieť vybrať jazyk a kliknúť na tlačidlo "Ďalej".
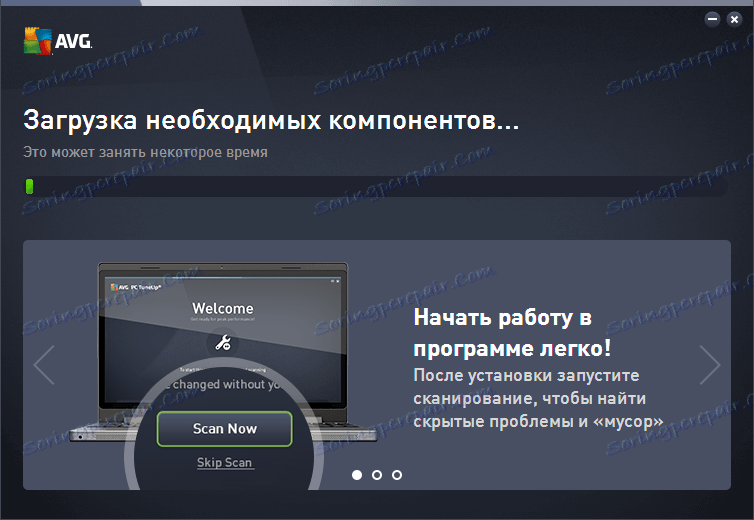
V skutočnosti to končí používateľské akcie a ostáva len čakať na dokončenie inštalácie.
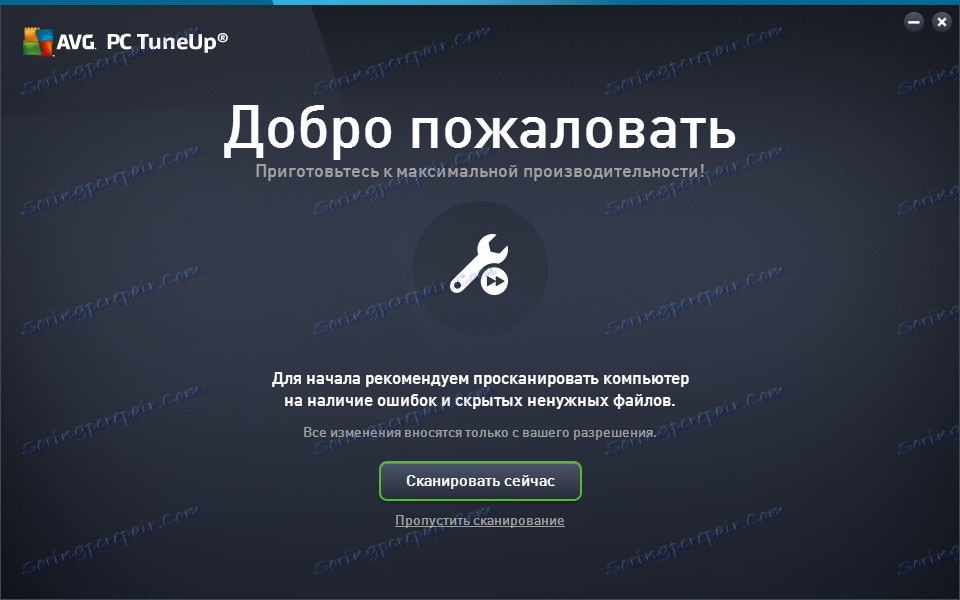
Po nainštalovaní programu do systému môžete spustiť skenovanie.
Údržba systému
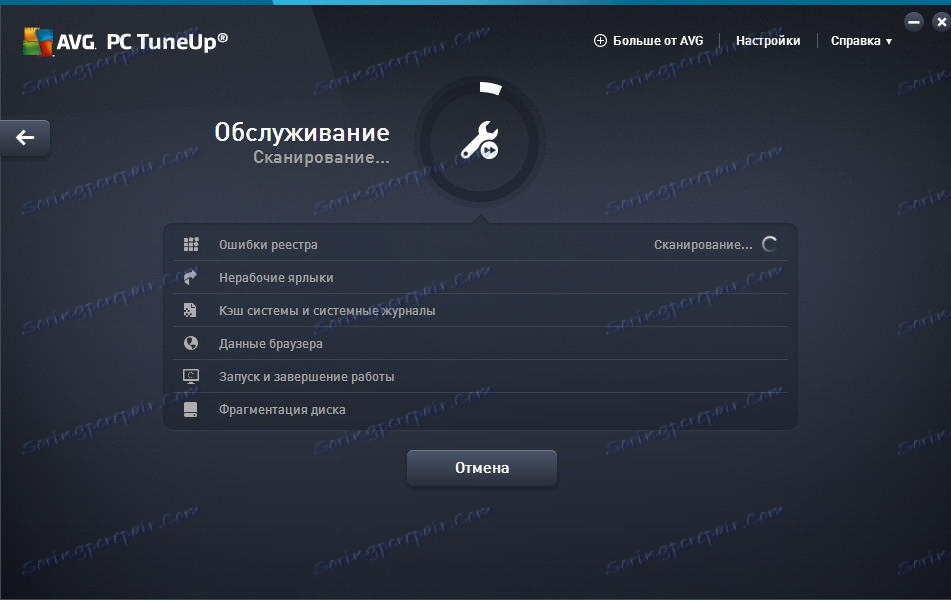
Keď spustíte TuneUp Utilities, program naskenuje operačný systém a zobrazí výsledok priamo na hlavnom okne. Potom stlačte tlačidlá naopak s rôznymi funkciami.
V prvom rade program ponúka údržbu.
V tomto procese nástroj TuneUp Utilities skenuje databázu Registry pre chybné odkazy, nájde prázdne klávesové skratky, vykoná defragmentáciu disku a optimalizuje rýchlosť načítania a vypínania.
Zrýchlenie práce
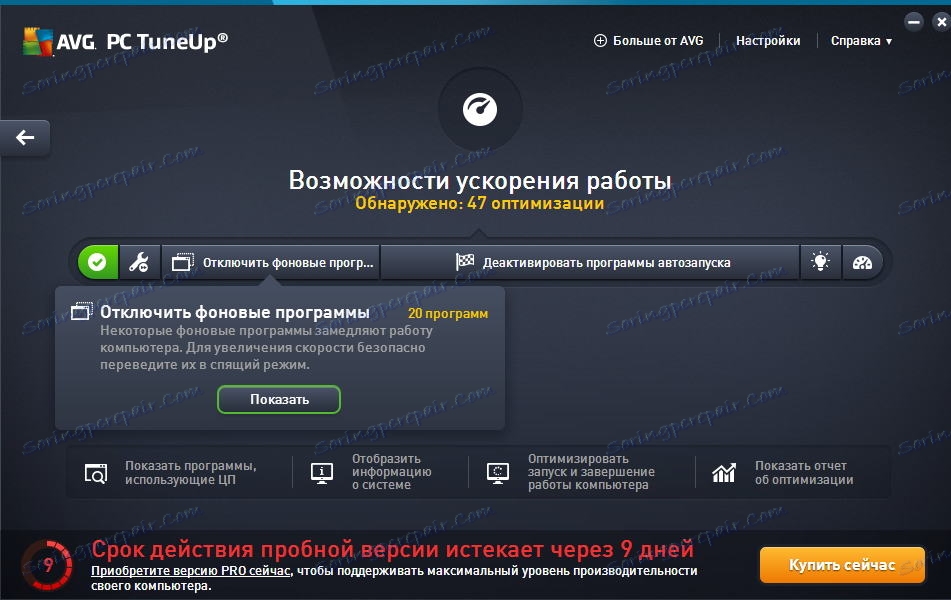
Ďalšia vec, ktorú musíte urobiť, je urýchliť prácu.
Ak to chcete urobiť, kliknite na príslušné tlačidlo v hlavnom okne TuneUp Utilities a postupujte podľa pokynov sprievodcu.
Ak ste už neurobili údržbu systému, sprievodca vás vyzve, aby ste to urobili.
Ďalej môžete zakázať služby a programy na pozadí, ako aj nakonfigurovať spustené aplikácie.
A na konci všetkých krokov v tejto fáze vám TuneUp Utilities umožňuje konfigurovať turbo mód.
Uvoľnenie miesta na disku
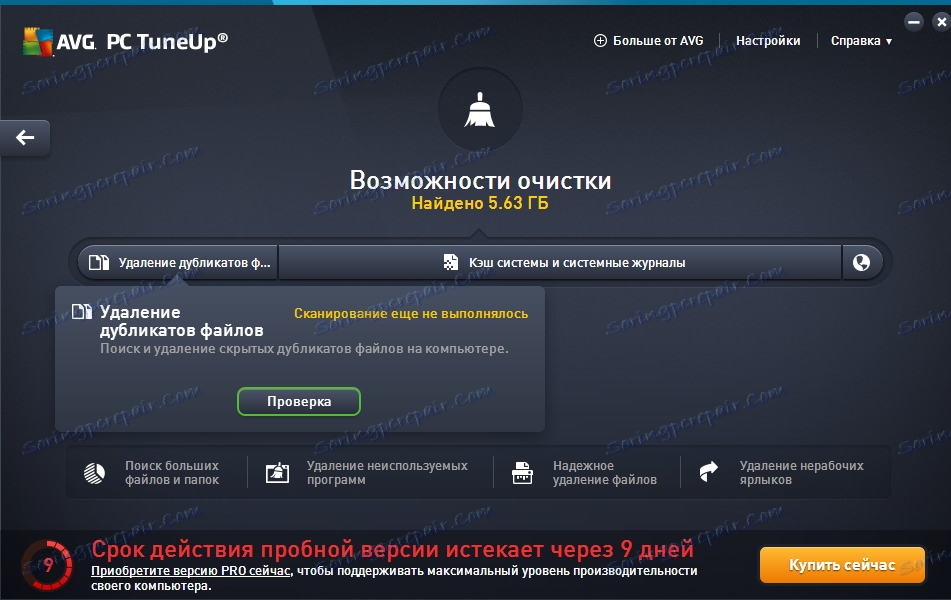
Ak ste stratili voľný priestor na diskoch, funkciu môžete použiť na uvoľnenie miesta na disku.
Taktiež je dôležité používať túto funkciu pre systémový disk, pretože pre normálnu prevádzku vyžaduje operačný systém niekoľko gigabajtov voľného miesta.
Preto ak začnete dostávať rôzne druhy chýb, začnite kontrolou voľného miesta na systémovom disku.
Rovnako ako v predchádzajúcom prípade existuje aj sprievodca, ktorý vedie používateľa prostredníctvom krokov čistenia diskov.
Okrem toho sú v dolnej časti okna k dispozícii ďalšie funkcie, ktoré vám pomôžu zbaviť sa nepotrebných súborov.
Riešenie problémov
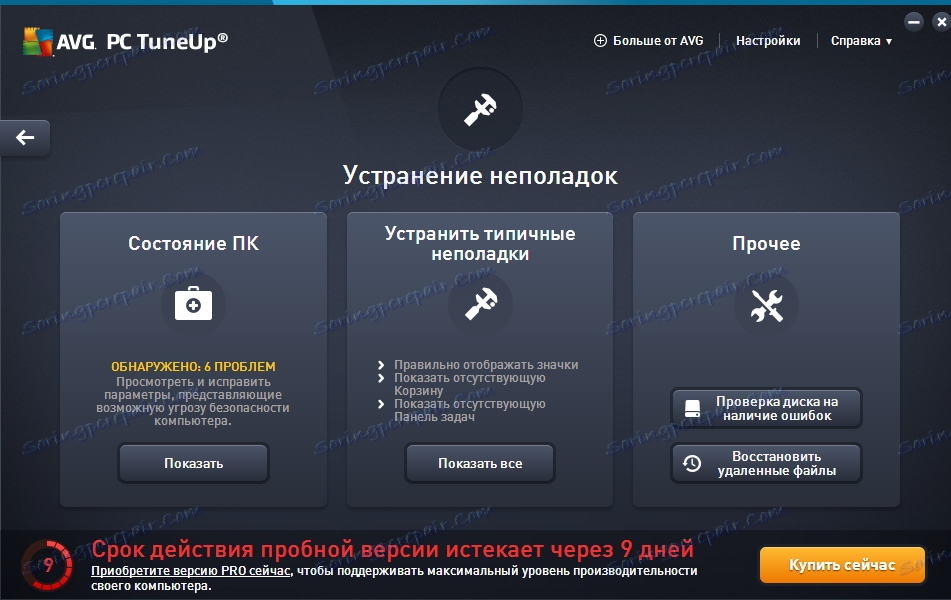
Ďalšou skvelou funkciou nástroja TuneUp Utilities je riešenie problémov systému.
Tu je pre užívateľa k dispozícii tri veľké časti, z ktorých každá ponúka riešenie problému.
Stav počítača
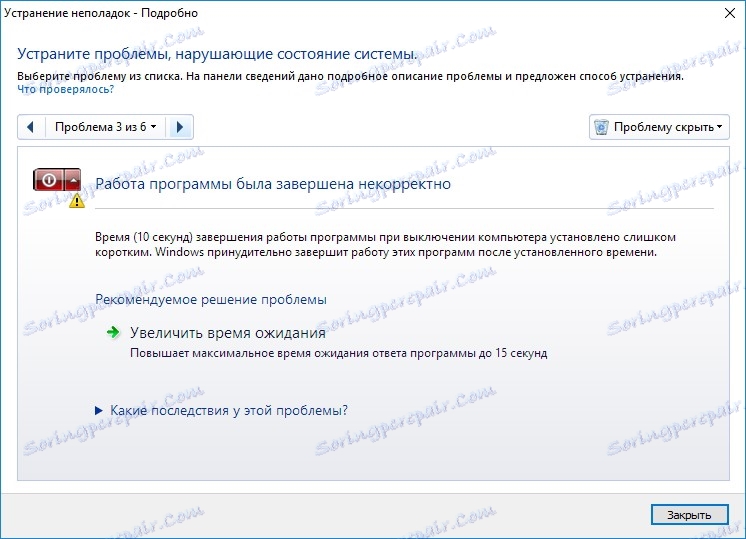
Tu TuneUp Utilities ponúka na odstránenie problémov nájdených postupnými akciami. Navyše v každom štádiu bude nielen odstránenie problému, ale aj opis tohto samotného problému.
Riešenie bežných problémov
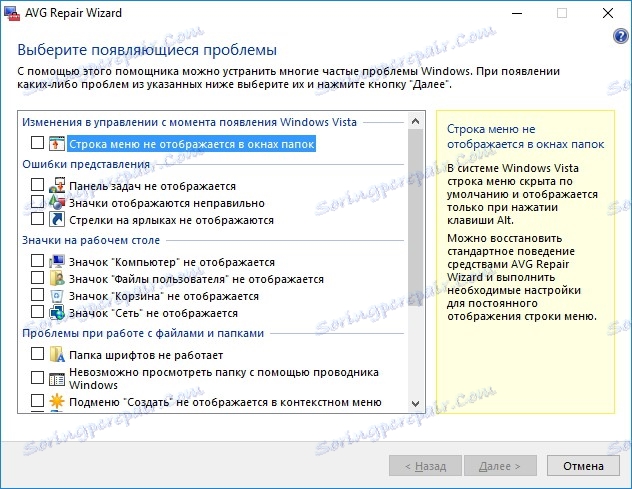
V tejto časti sa môžete zbaviť najbežnejších problémov v operačnom systéme Windows.
ostatné
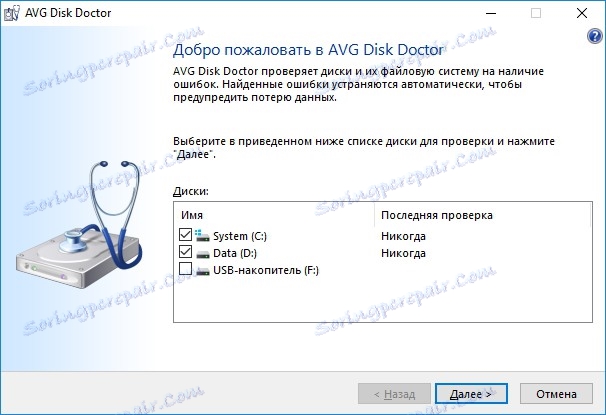
No, v časti "Iné" môžete skontrolovať disky (alebo jeden disk) pre rôzne chyby a podľa možnosti ich odstrániť.
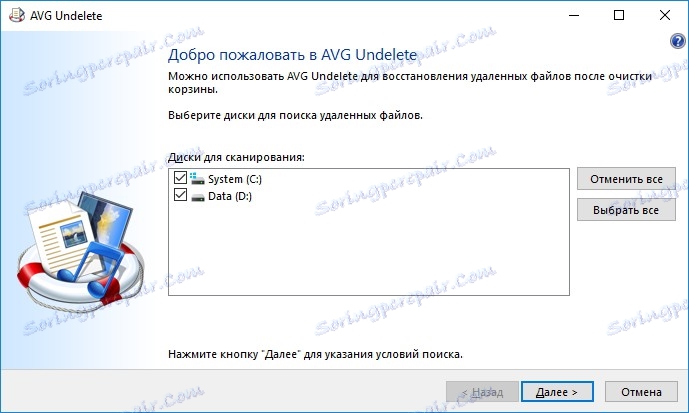
Tu je aj funkcia obnovenia zmazaných súborov, pomocou ktorých môžete obnoviť neúmyselne odstránené súbory.
Všetky funkcie
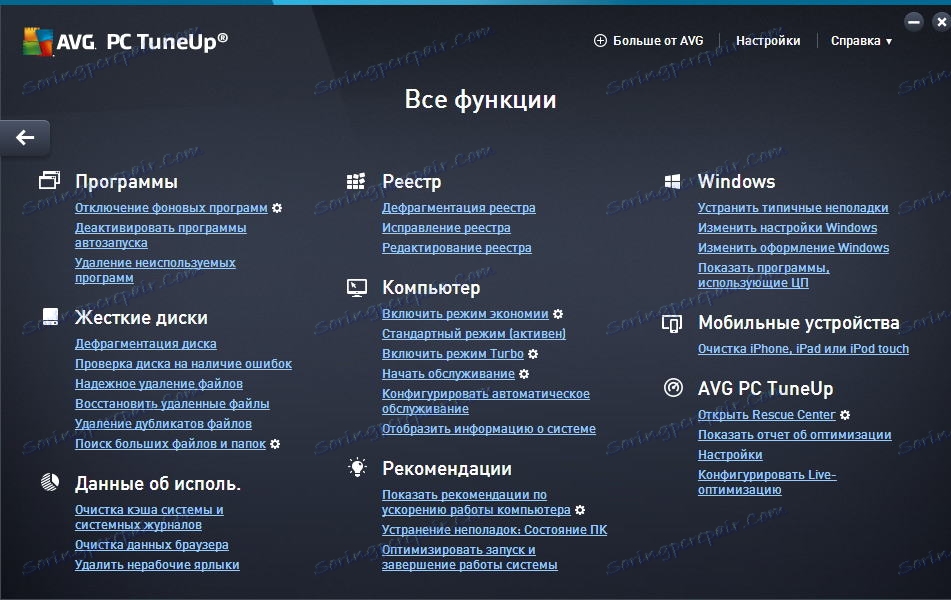
Ak potrebujete vykonať ľubovoľnú operáciu, povedzte, skontrolovať databázu Registry alebo odstrániť nepotrebné súbory, potom môžete použiť sekciu "Všetky funkcie". Tu nájdete všetky nástroje, ktoré sú k dispozícii v TuneUp Utilities.
Prečítajte si tiež: softvér na zrýchlenie počítača
Takže pomocou jedného programu sme dokázali nielen vykonať údržbu, ale aj zbaviť sa nepotrebných súborov, čím sme uvoľnili ďalší priestor, napravili sme niekoľko problémov a kontrolovali aj disky za chyby.
Ďalej sa v procese práce s operačným systémom Windows odporúča pravidelne vykonávať podobné diagnostiky, ktoré zabezpečia stabilnú prevádzku v budúcnosti.