Prispôsobte Fraps pre natáčanie hier
Napriek tomu, že Fraps môžu byť použité na rôzne účely, mnohí ju používajú na nahrávanie videohier. Tu sú však určité odtiene.
obsah
Nastavenie FRAPS pre nahrávanie hier
Po prvé, je dôležité si uvedomiť, že Fraps vážne zhoršuje výkon počítača. Takže ak sa počítač používateľa sotva vyrovná s samotnou hrou, môžete zabudnúť na záznam. Je potrebné mať rezervu energie, alebo v extrémnych prípadoch môžete znížiť grafické nastavenia hry.
Krok 1: Nastavte možnosti snímania videa
Pozrime sa na každú možnosť:
- "Klávesová skratka pre videozáznam" - kľúč, ktorý umožňuje a zakazuje nahrávanie. Je dôležité vybrať tlačidlo, ktoré nepoužíva ovládač hry (1).
- Nastavenia videozáznamu :
- "FPS" (2) (snímky za sekundu) - nastavte hodnotu 60, pretože to zabezpečí najväčšiu plynulosť (2). Problém je, že počítač stabilne vydal 60 snímok, inak by táto možnosť nemala zmysel.
- Veľkosť videa je "plná veľkosť" (3). V prípade nastavenia "polovičnej veľkosti" bude rozlíšenie videa na výstupe polovicou rozlíšenia obrazovky počítača. Hoci v prípade nedostatočného výkonu počítača užívateľa umožňuje zvýšiť hladkosť obrazu.
- "Dĺžka slučkovej vyrovnávacej pamäte" (4) je veľmi zaujímavá voľba. Umožňuje spustiť nahrávanie nie od chvíle, keď ste stlačili tlačidlo, ale pred zadaným počtom sekúnd. Umožňuje nezabudnúť na zaujímavý okamih, ale zvyšuje zaťaženie počítača kvôli neustálemu nahrávaniu. Ak je zrejmé, že počítač nemôže zvládnuť, nastavíme hodnotu na hodnotu 0. Ďalej vypočítame komfortnú hodnotu, ktorá nepoškodí výkon.
- "Rozdeliť film na 4 gigabajty" (5) - táto možnosť sa odporúča používať. Rozdeľuje video na časti (keď dosiahne 4 gigabajty) a tým zabráni strate celého videa v prípade chyby.
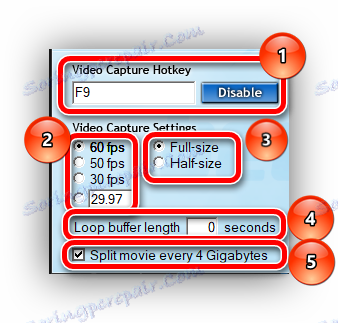
Krok 2: Nastavenie možností zvukového snímania
Tu je všetko veľmi jednoduché.
- "Zaznamenávanie zvuku" (1) - ak je v "Záznam Win10 zvuk" - odstráňte. Táto možnosť aktivuje nahrávanie zvukov systému, ktoré môžu narušiť nahrávanie.
- "Nahrávanie externého vstupu" (2) - aktivuje nahrávanie z mikrofónu. Povoľte, ak používateľ komentuje to, čo sa deje vo videu. Zaznamenaním začiarkavacieho políčka "Zachytiť len zatiaľ čo tlačíte ..." (3), môžete priradiť tlačidlo, ktoré pri stlačení nahrá zvukový signál z externých zdrojov.
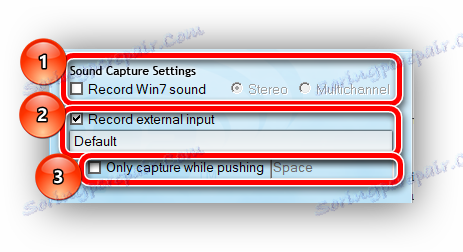
Krok 3: Konfigurujte špeciálne možnosti
- Možnosť "Skryť kurzor myši vo videu" je povinná. V takom prípade bude kurzor iba oka (1).
- "Zamknutie framerátu počas nahrávania" - nastavenie počtu snímok za sekundu pri prehrávaní na značke určenej v nastaveniach "FPS" . Je lepšie zapnúť, inak je to možné pri nahrávaní (2).
- "Vynútené bezztrátové snímanie RGB" - aktivácia maximálnej kvality záznamu obrazu. Ak napájanie počítača umožňuje, aktivujeme ho automaticky (3). Zaťaženie počítača sa zvýši, rovnako ako veľkosť záverečného záznamu, ale kvalita bude o niečo vyššiu, než ak túto možnosť zakážete.
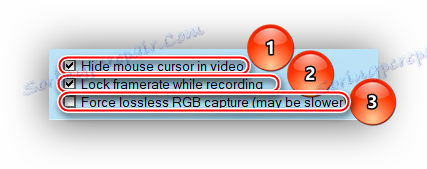
Nastavením týchto nastavení môžete dosiahnuť optimálnu kvalitu záznamu. Najdôležitejšie je mať na pamäti, že bežná prevádzka Fraps je možná iba s priemernou konfiguráciou počítačov na zaznamenávanie minuloročných projektov, ale iba výkonný počítač je vhodný pre nové.
