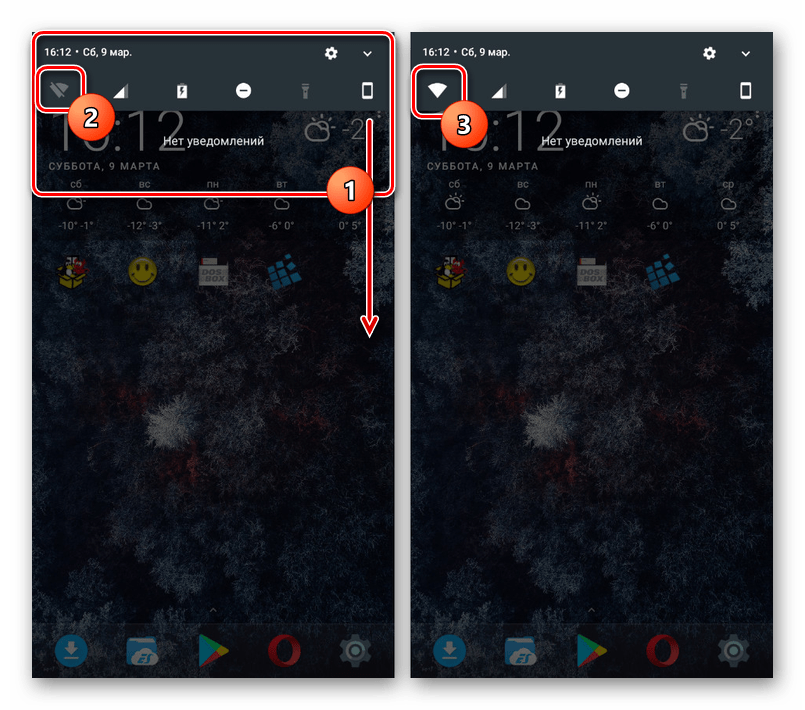Nastavenie internetu v telefóne so systémom Android
Zariadenia na platforme Android fungujú len s internetovým pripojením, pretože mnoho vstavaných aplikácií vyžaduje neustálu synchronizáciu. Z tohto dôvodu je dôležitá téma nastavenia internetového pripojenia na telefóne. V priebehu inštrukcií podrobne popíšeme tento postup.
obsah
Nastavenie internetu na systéme Android
Po prvé, musíte sa rozhodnúť pre typ pripojeného internetu, či už je to Wi-Fi alebo mobilné pripojenie v rôznych pásmach siete. A hoci sa o tom budeme ešte ďalej zmieniť, v situácii s mobilným internetom, vopred pripojte príslušnú tarifu SIM karty alebo nakonfigurujte distribúciu Wi-Fi. Všimnite si tiež, že na niektorých modeloch smartfónov, sekcie s parametrami nie sú rovnaké ako v tomto článku - to je kvôli individuálnemu firmware od výrobcu.
Možnosť 1: Wi-Fi
Urobiť pripojenie k internetu na Android cez Wi-Fi je oveľa jednoduchšie ako vo všetkých ostatných prípadoch, o ktorých budeme hovoriť. Pre úspešné pripojenie však nakonfigurujte zariadenie používané na distribúciu internetu. Toto sa nevyžaduje len vtedy, ak nie je prístup k routeru, napríklad vo voľných zónach Wi-Fi.
Automatické vyhľadávanie
- Otvorte systémovú časť „Nastavenia“ a nájdite blok „Bezdrôtové siete“ . Medzi dostupnými položkami vyberte možnosť Wi-Fi .
- Na stránke, ktorá sa otvorí, použite prepínač "Vypnuté" a zmeňte stav na "Povolené" .
- Potom začne vyhľadávanie dostupných sietí, ktorých zoznam je uvedený nižšie. Kliknite na požadovanú možnosť av prípade potreby zadajte heslo. Po pripojení by sa mal pod menom zobraziť podpis „Pripojený“ .
- Okrem uvažovanej sekcie môžete použiť aj oponu. Bez ohľadu na predvolenú verziu systému Android panel s upozorneniami poskytuje tlačidlá na správu mobilnej a bezdrôtovej siete.
![Zapnite sieť Wi-Fi prostredníctvom panela s upozorneniami v systéme Android]()
Klepnite na ikonu Wi-Fi, vyberte sieť av prípade potreby zadajte heslo. Okrem toho, ak zariadenie zistilo iba jeden internetový zdroj, pripojenie sa začne okamžite bez zoznamu možností.
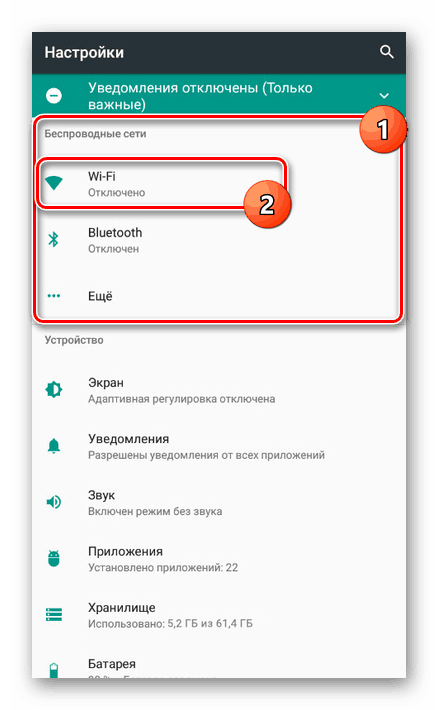
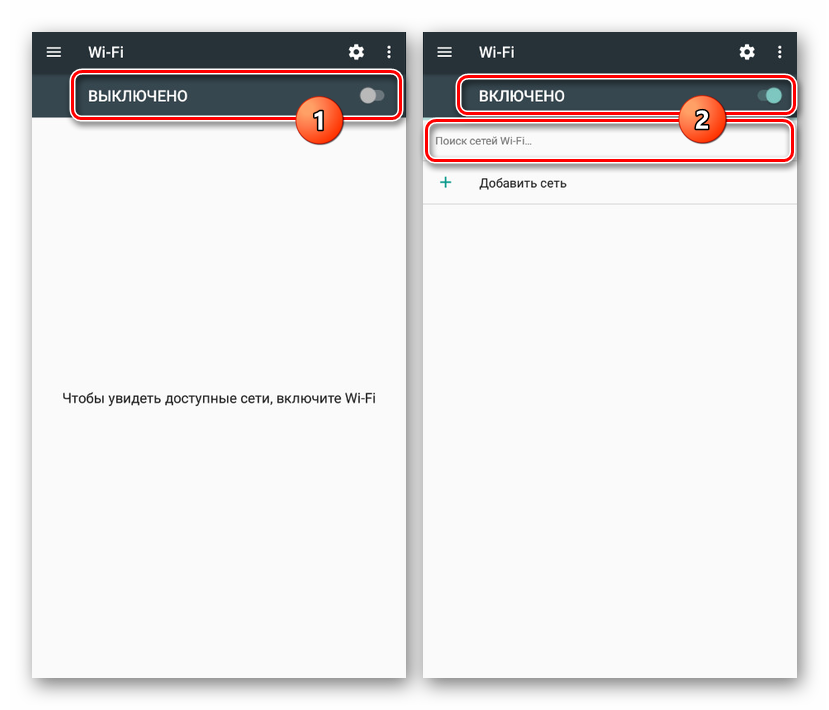
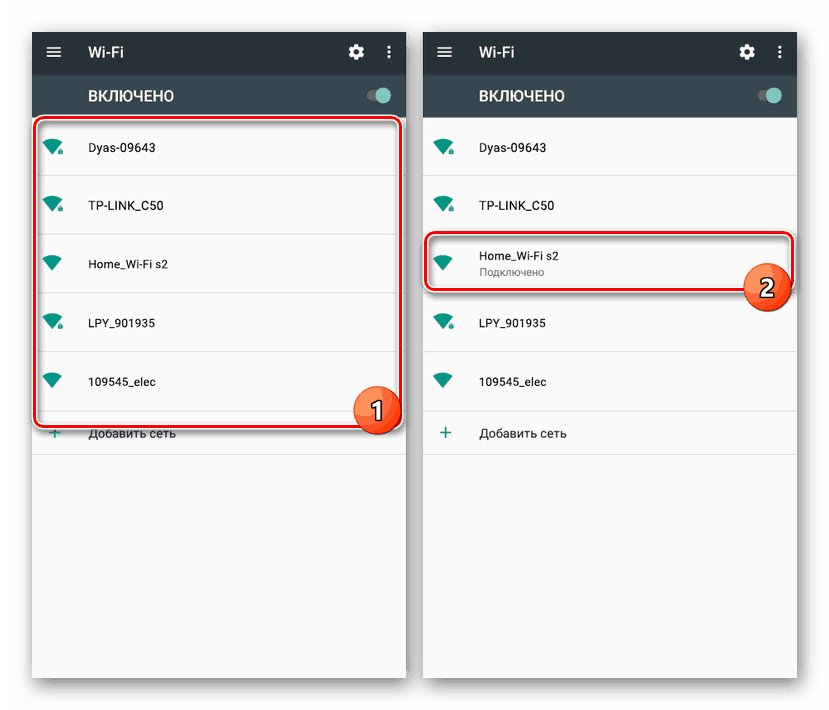
Manuálne pridanie
- Ak je smerovač Wi-Fi zapnutý, ale telefón nenájde požadovanú sieť (toto sa často stáva, keď je SSID nastavené na skrytie nastavení smerovača), môžete sa pokúsiť pridať ho manuálne. Ak to chcete urobiť, prejdite do sekcie Nastavenia a otvorte stránku „Wi-Fi“ .
- Prejdite nadol na tlačidlo Pridať sieť a kliknite na ňu. V okne, ktoré sa otvorí, zadajte názov siete av zozname „Ochrana“ vyberte príslušnú možnosť. Ak Wi-Fi bez hesla, nie je to nutné.
- Okrem toho môžete kliknúť na riadok „Rozšírené nastavenia“ av zozname „Nastavenia IP“ vyberte zo zoznamu položku „Vlastné“ . Potom sa okno s parametrami výrazne rozšíri a môžete zadať údaje internetového pripojenia.
- Ak chcete dokončiť postup pridávania, kliknite na tlačidlo „Uložiť“ v dolnom rohu.
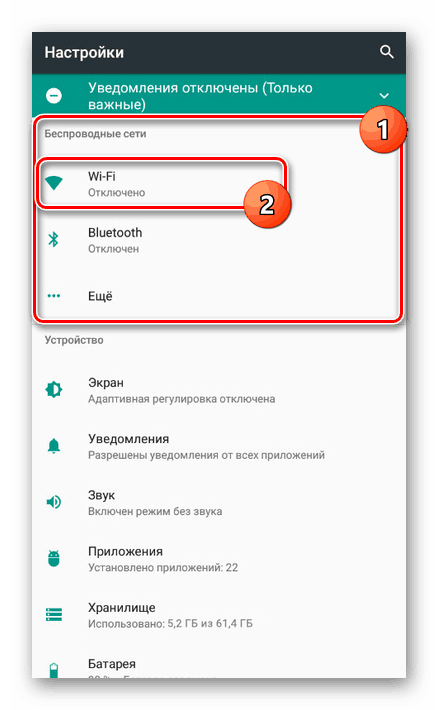
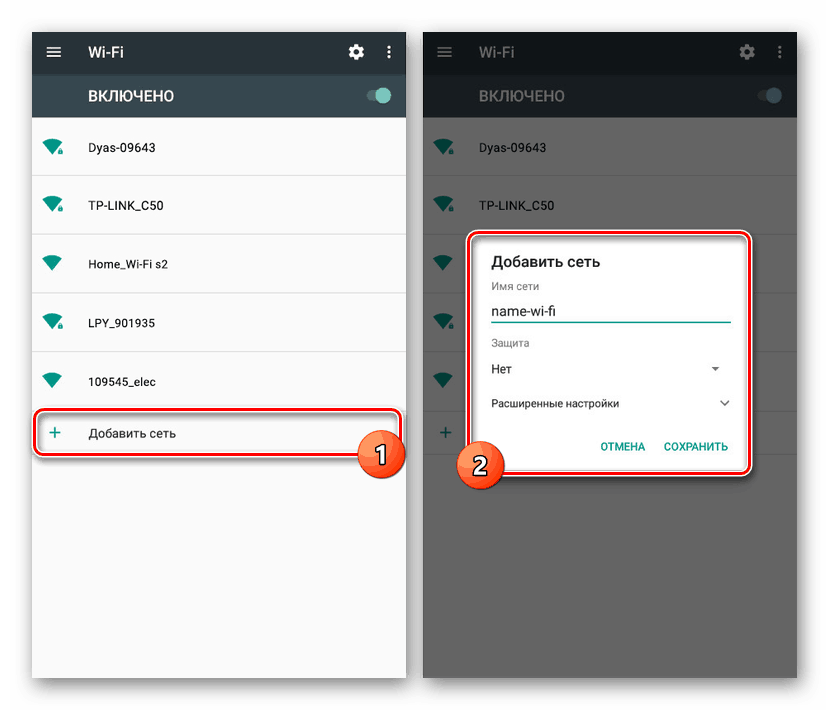
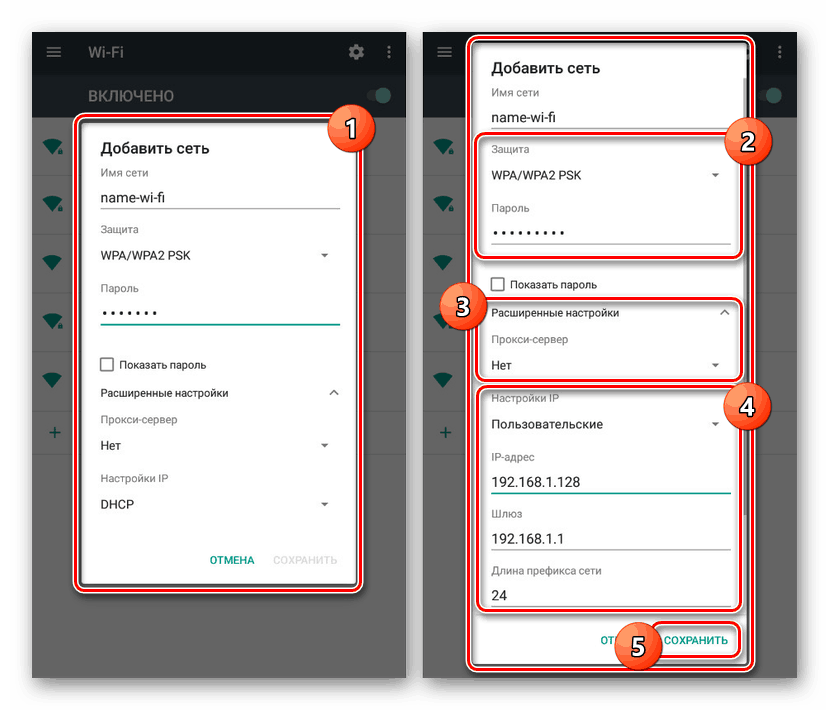
Vzhľadom k tomu, že smartfón zvyčajne automaticky zistí Wi-Fi, je táto metóda najjednoduchšia, ale priamo závislá od nastavení smerovača. Ak nič nezasahuje do pripojenia, nebudú problémy s pripojením. V opačnom prípade si prečítajte pokyny na riešenie problémov.
Ďalšie podrobnosti:
Wi-Fi na systéme Android nie je pripojené
Riešenie problémov s prácou Wi-Fi na systéme Android
Možnosť 2: Tele2
Nastavenie mobilného internetu z TELE2 na Android sa líši od podobného procesu vo vzťahu k akémukoľvek inému operátorovi iba sieťovými nastaveniami. Zároveň musíte úspešne vytvoriť pripojenie, musíte sa postarať o aktiváciu mobilných dát.
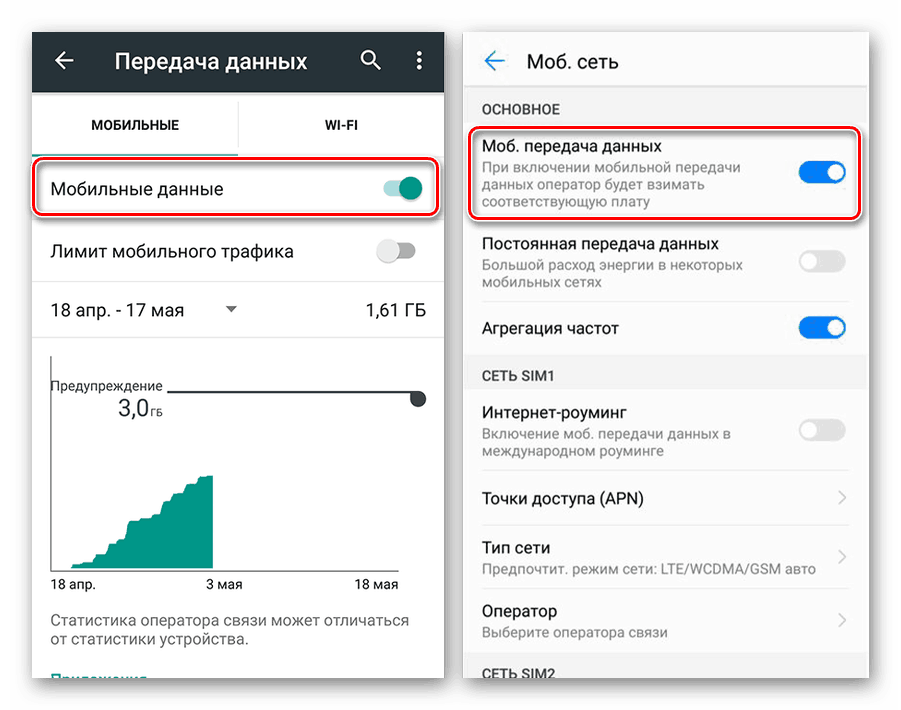
Zadanú funkciu môžete zapnúť v nastaveniach systému na stránke Prenos dát . Táto akcia je rovnaká pre všetkých operátorov, ale môže sa výrazne líšiť na rôznych zariadeniach.
- Po aktivácii „Prenos dát“ prejdite do časti „Nastavenia“ a v časti „Bezdrôtové siete“ kliknite na riadok „Viac“ . Tu postupne vyberte možnosť Mobilné siete .
- Na stránke „Nastavenia mobilnej siete“ použite položku „Prístupové body (APN)“ . Keďže internet je zvyčajne nakonfigurovaný automaticky, môžu byť už potrebné hodnoty.
- Klepnite na ikonu „+“ na hornom paneli a vyplňte polia nasledovne:
- „Name“ - „Tele2 Internet“ ;
- „APN“ - „internet.tele2.ru“
- „Typ overenia“ - „Nie“ ;
- “Typ APN” - “predvolené, supl” .
- Pre dokončenie kliknite na tlačidlo s tromi bodkami v pravom hornom rohu obrazovky a zvoľte "Uložiť" .
- Ak sa vrátite späť, začiarknite políčko vedľa siete, ktorú ste práve vytvorili.
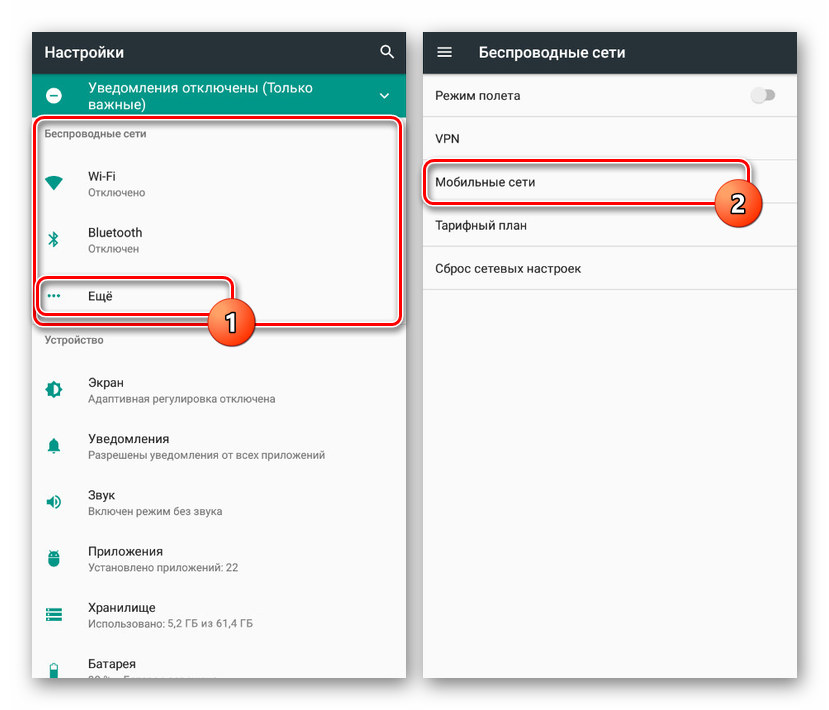
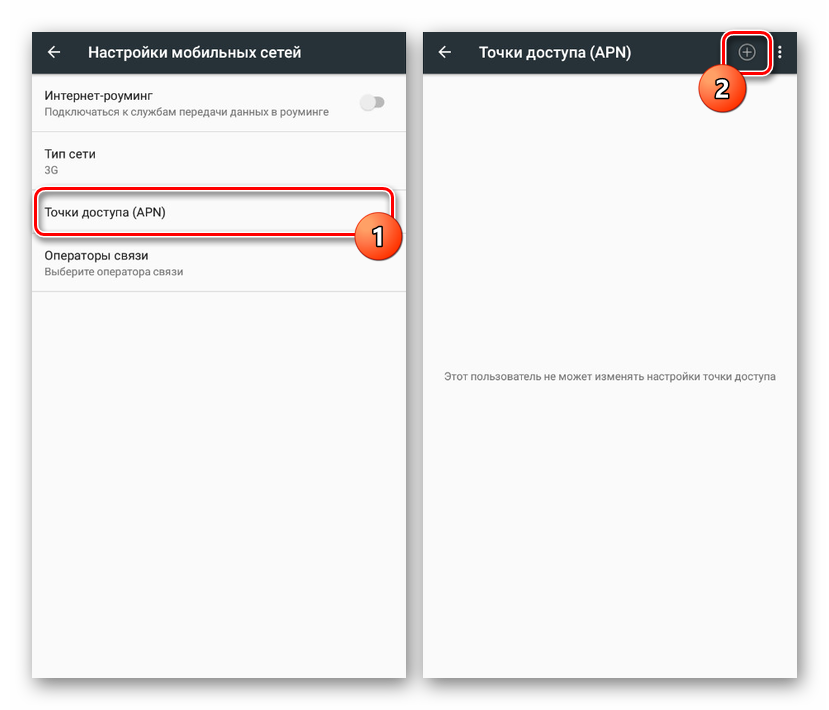
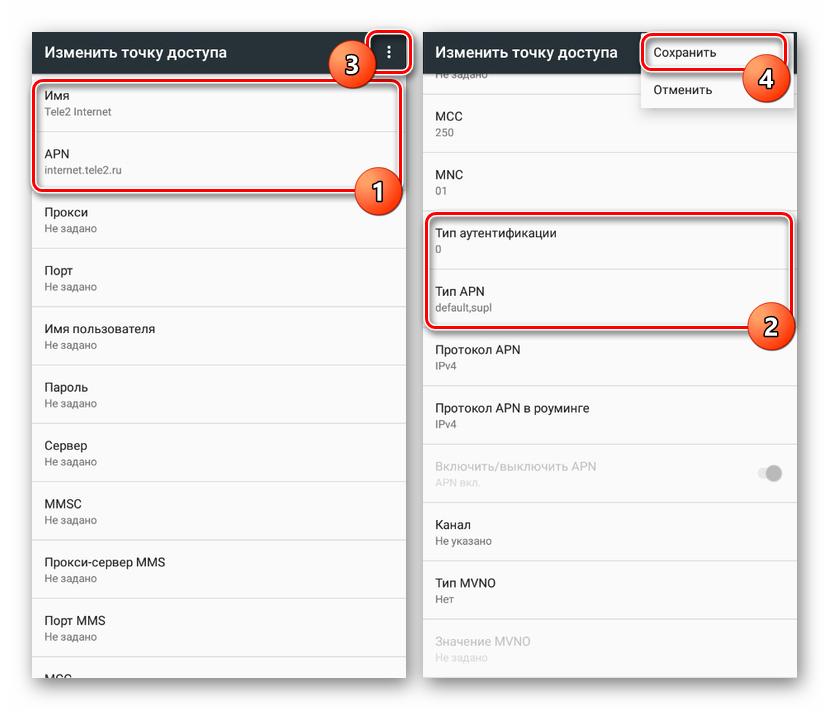

Po vykonaní týchto krokov sa Internet automaticky zapne. Aby ste predišli neúmyselným nákladom, pripojte tarifu, ktorá vám umožní používať mobilný internet.
Možnosť 3: MegaFon
Ak chcete nastaviť zariadenie MegaFon na zariadení so systémom Android, musíte tiež manuálne vytvoriť nový prístupový bod cez nastavenia systému. Je potrebné použiť údaje o pripojení bez ohľadu na typ siete, pretože pripojenie 3G alebo 4G sa vytvorí automaticky, keď je k dispozícii.
- Kliknite na položku „Viac“ v „Nastaveniach“ telefónu, otvorte „Mobilné siete“ a vyberte „Prístupové body (APN)“ .
- Ťuknutím na horný panel tlačidla s obrázkom „+“ vyplňte zobrazené polia v súlade s nasledujúcimi hodnotami:
- "Meno" - "MegaFon" alebo ľubovoľné;
- „APN“ - „internet“ ;
- „Užívateľské meno“ - „gdata“ ;
- „Heslo“ - „gdata“ ;
- „MCC“ - „255“ ;
- „MNC“ - „02“ ;
- „Typ APN“ - „predvolené“ .
- Potom otvorte menu tromi bodkami a zvoľte "Uložiť" .
- Automaticky sa vrátite na predchádzajúcu stránku a nastavte značku vedľa nového pripojenia.
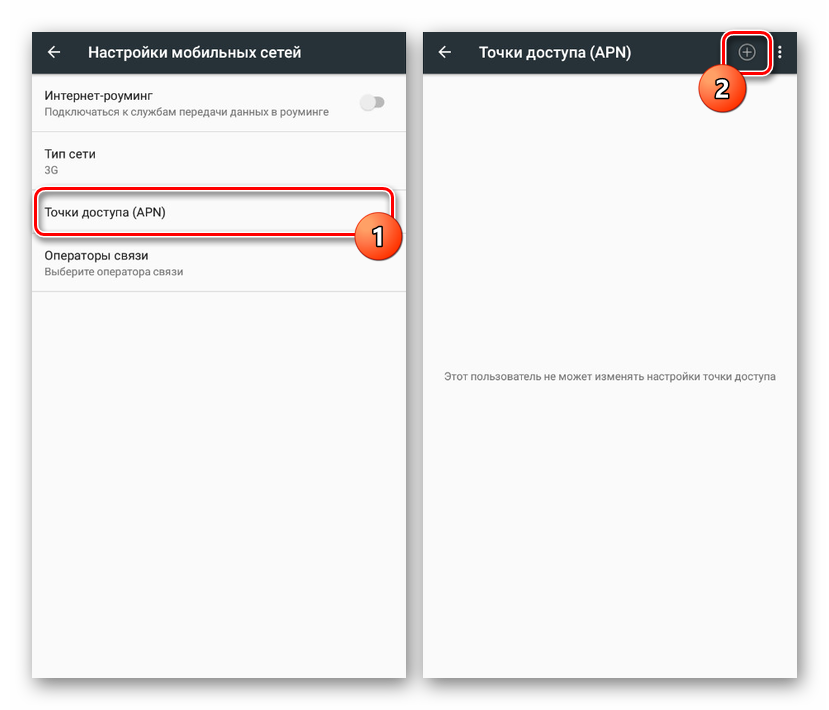
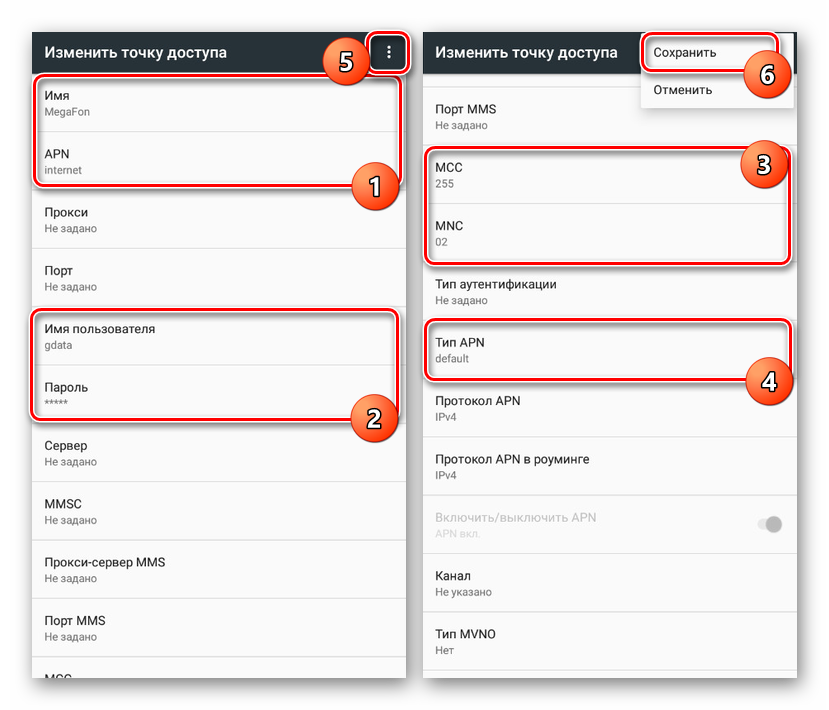
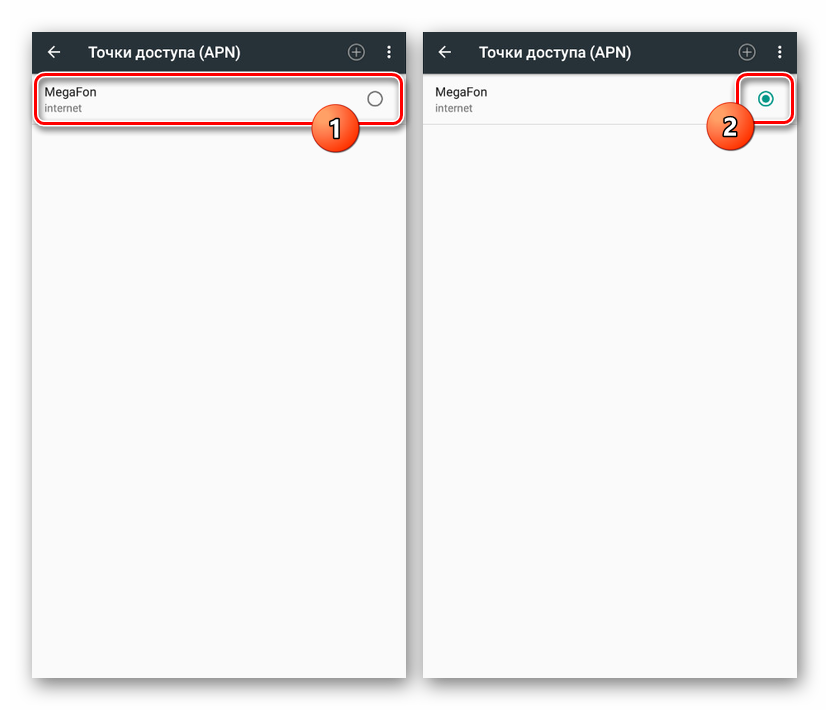
Všimnite si, že nie je potrebné vždy použiť všetky opísané parametre. Ak už máte spojenie pri návšteve stránky „Mobilné siete“ a internet nefunguje, mali by ste skontrolovať obmedzenia „Mobilný prenos dát“ a SIM karty od operátora MegaFon.
Možnosť 4: MTS
Nastavenia mobilného internetu z MTS na smartfóne Android sa veľmi nelíšia od nastavení popísaných v predchádzajúcej časti článku, ale zároveň sú najľahšie vďaka opakovaným hodnotám. Ak chcete vytvoriť nové pripojenie, najprv prejdite do časti Mobilné siete , ktorú nájdete podľa pokynov v časti Možnosť 2 .
- Klepnite na tlačidlo „+“ na hornom paneli, vyplňte polia na stránke nasledovne:
- "Názov" - "mts" ;
- „APN“ - „mts“ ;
- "Užívateľské meno" - "mts" ;
- „Heslo“ - „mts“ ;
- „MCC“ - „257“ alebo „Automatic“ ;
- „MNC“ - „02“ alebo „Automatic“ ;
- „Typ overenia“ - „PAP“ ;
- „Typ APN“ - „predvolené“ .
- Po dokončení uložte zmeny prostredníctvom trojbodového menu v pravom hornom rohu.
- Ak sa vrátite na stránku „Prístupové body“ , umiestnite značku vedľa vytvorených nastavení.
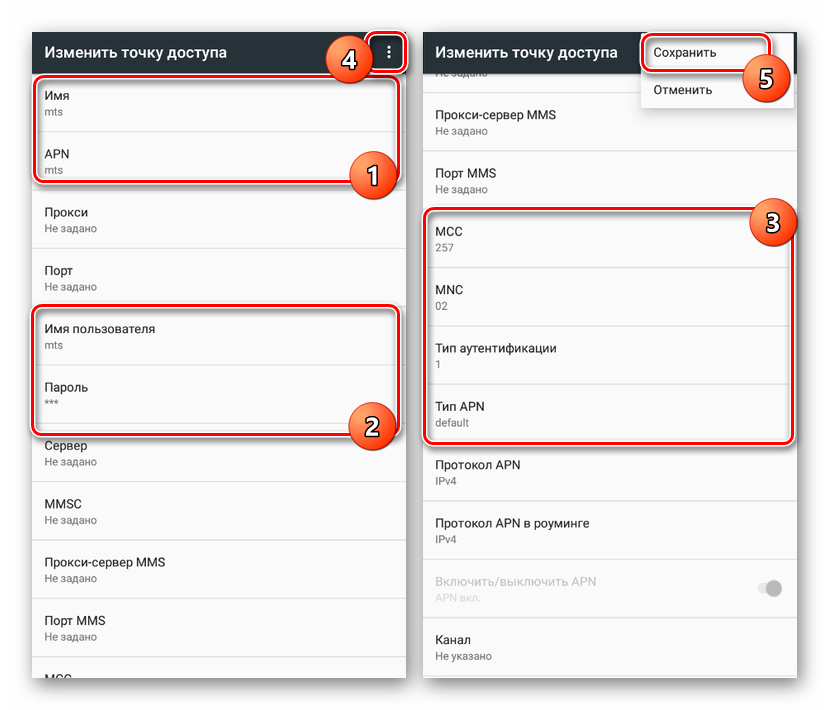
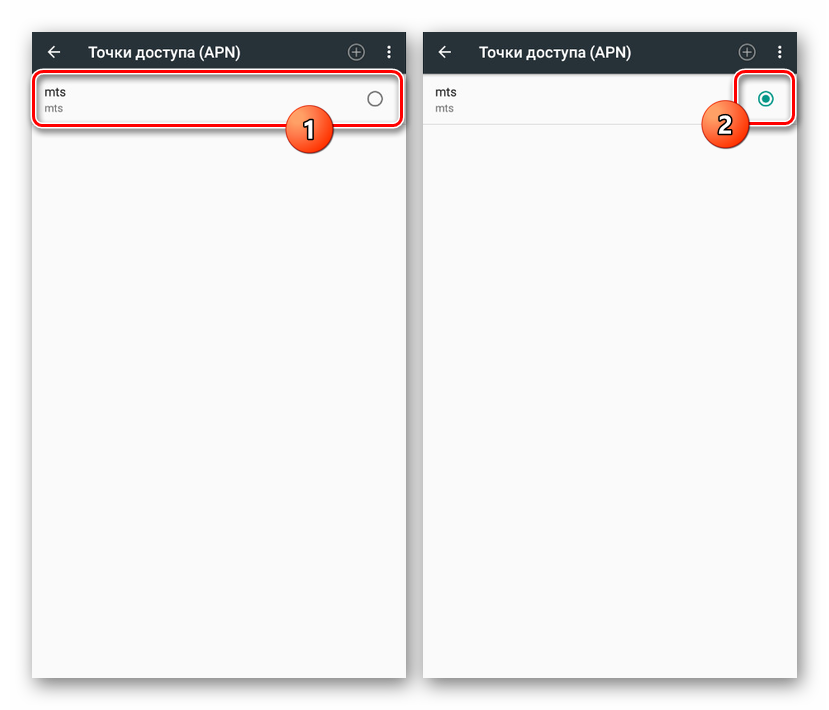
Upozorňujeme, že niekedy je potrebné hodnotu „APN“ nahradiť hodnotou „mts“ výrazom „internet.mts.ru“ . Ak teda po pokynoch internet nepracuje pre vás, skúste tento parameter upraviť.
Možnosť 5: Beeline
Podobne ako v prípade iných operátorov by pri používaní SIM karty, ktorú je možné opraviť, mala Beeline Internet automaticky naladiť, čo vyžaduje len zahrnutie "Mobilného prenosu dát" . Avšak, ak sa tak nestane, budete musieť pridať prístupový bod manuálne v časti uvedenej v predchádzajúcich verziách tohto článku.
- Otvorte položku Nastavenia mobilnej siete a prejdite na stránku Prístupové body . Potom kliknite na ikonu „+“ a vyplňte nasledujúce polia:
- „Name“ - „Beeline Internet“ ;
- „APN“ - „internet.beeline.ru“ ;
- "Username" - "beeline" ;
- „Heslo“ - „beeline“ ;
- „Typ overenia“ - „PAP“ ;
- „APN TYPE“ - „predvolené“ ;
- „Protokol APN“ - „IPv4“ .
- Vytvorenie môžete potvrdiť tlačidlom „Uložiť“ v menu s tromi bodkami.
- Ak chcete používať Internet, nastavte značku vedľa nového profilu.
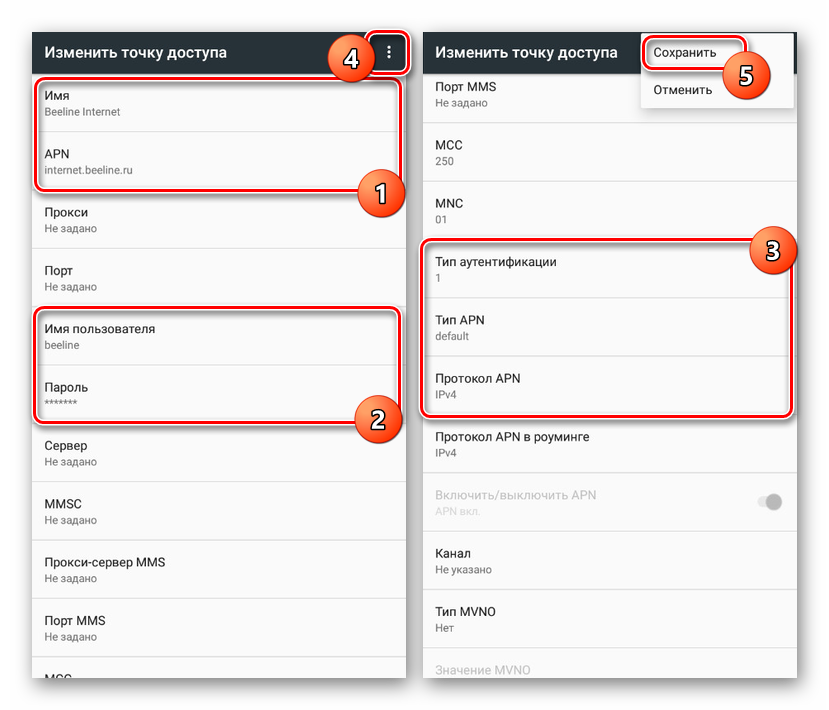
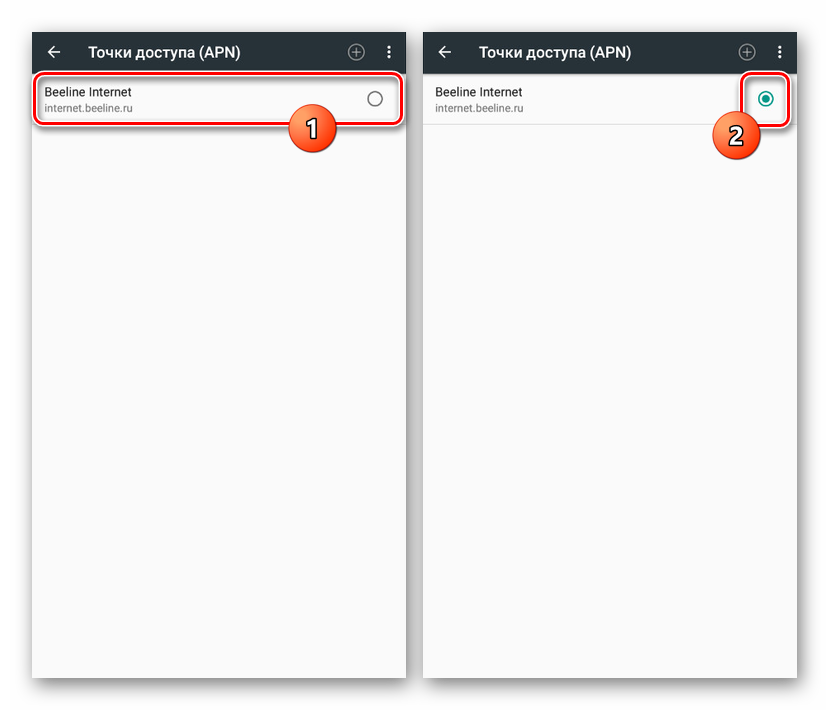
Ak po nastavení internetu nefungovali, môžu sa vyskytnúť problémy s inými parametrami. Povedali sme o riešení problémov samostatne.
Pozri tiež: Mobilný internet nefunguje na systéme Android
Možnosť 6: Ostatní prevádzkovatelia
Medzi populárne operátorov dnes v Rusku je mobilný internet z Yota a Rostelecom. Ak pri používaní kariet SIM od týchto operátorov nebolo nadviazané žiadne spojenie so sieťou, budete tiež musieť manuálne pridávať nastavenia.
- Otvorte stránku „Prístupové body“ v sekcii „Nastavenia mobilnej siete“ a použite tlačidlo „+“ .
- Pre Yota musíte zadať iba dve hodnoty:
- „Name“ - „Yota“ ;
- "APN" - "yota.ru" .
- Pre Rostelecom zadajte nasledovné:
- "Meno" - "Rostelekom" alebo ľubovoľné;
- "APN" - "internet.rt.ru" .
- Pomocou menu s tromi bodkami v hornom rohu obrazovky uložte nastavenia a aktivujte ich po návrate na stránku „Prístupové body“ .
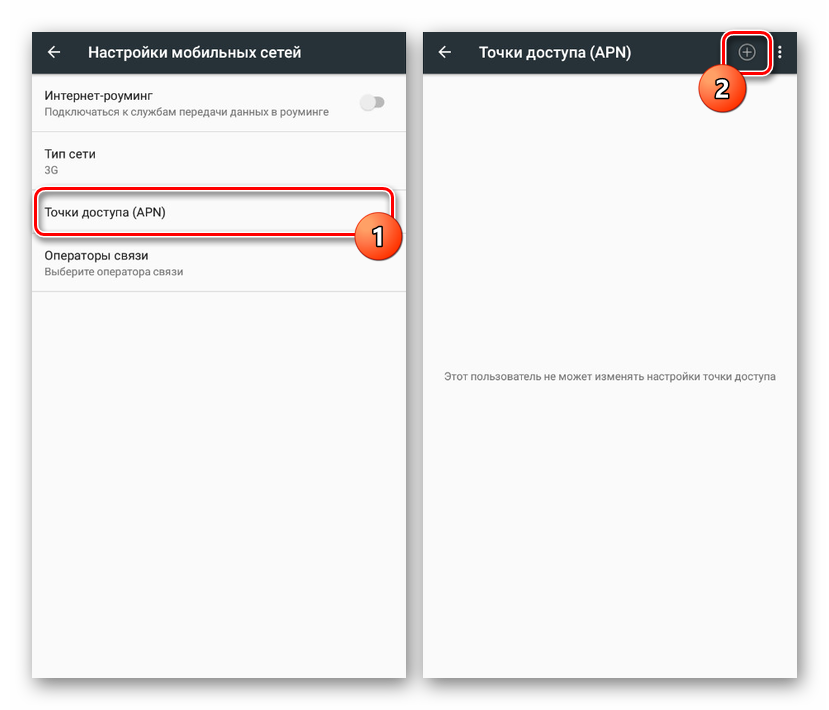
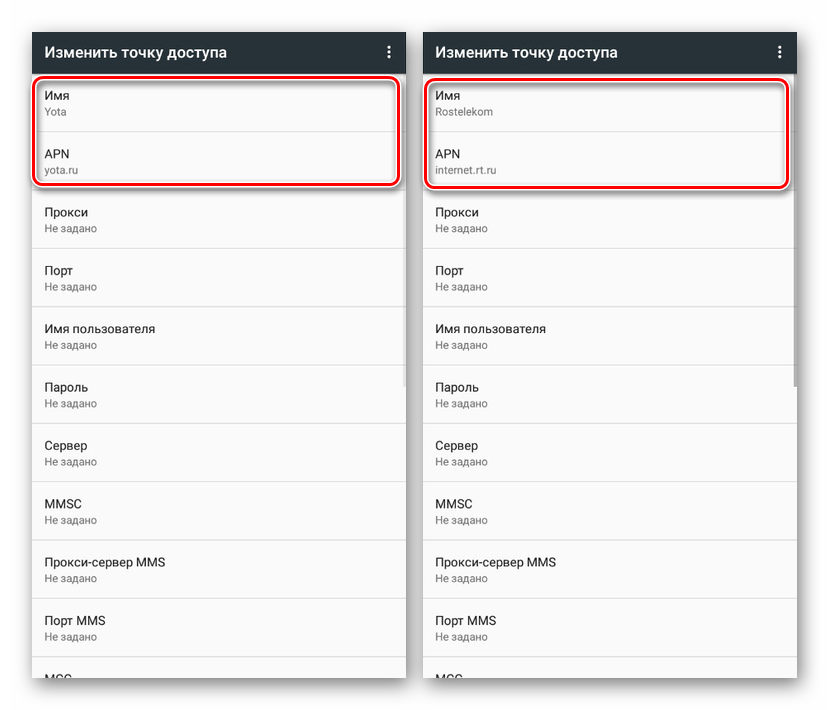
Tieto možnosti sme realizovali oddelene, pretože títo operátori majú najjednoduchšie parametre. Okrem toho sú ich služby menej používané na zariadeniach so systémom Android, pričom uprednostňujú univerzálnejších operátorov.
záver
Dodržiavaním pokynov budete môcť organizovať prístup k sieti zo smartfónu so systémom Android. A hoci najvýznamnejší rozdiel v nastaveniach je prítomný len medzi mobilným pripojením a Wi-Fi, charakteristiky pripojenia sa môžu výrazne líšiť. Toto spravidla závisí od vybavenia, zvolenej tarify a celkovej kvality siete. Hovorili sme o spôsoboch, ako zlepšiť internet samostatne.
Pozri tiež: Ako urýchliť Internet na Android