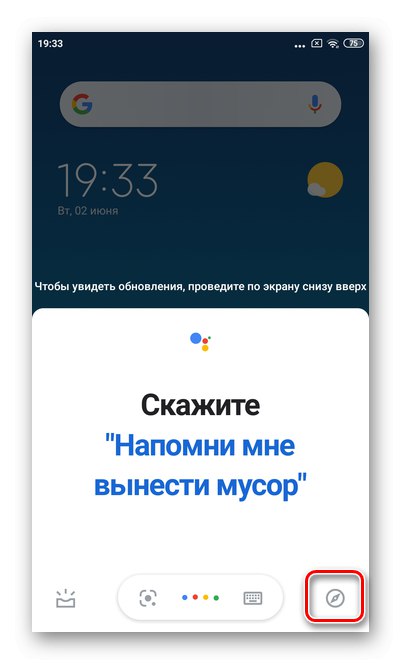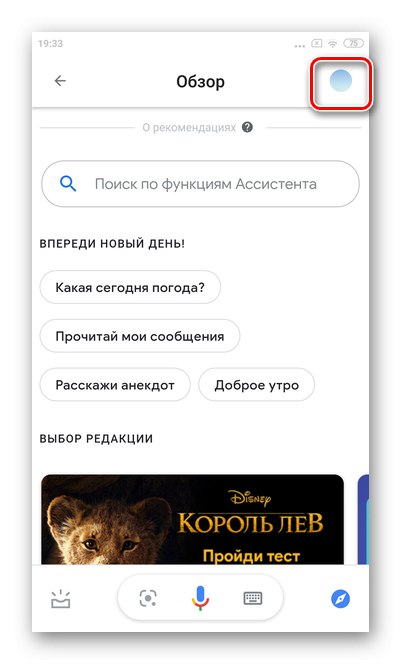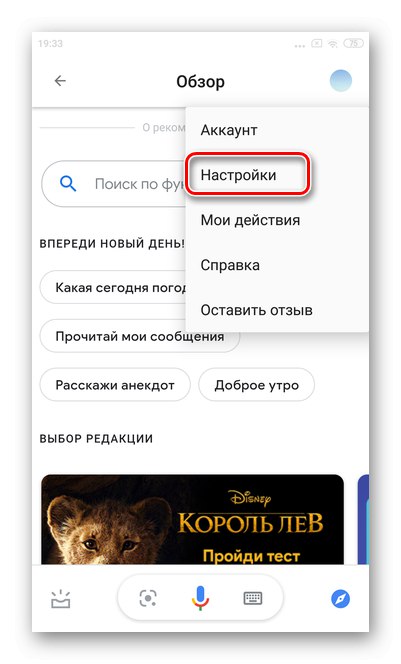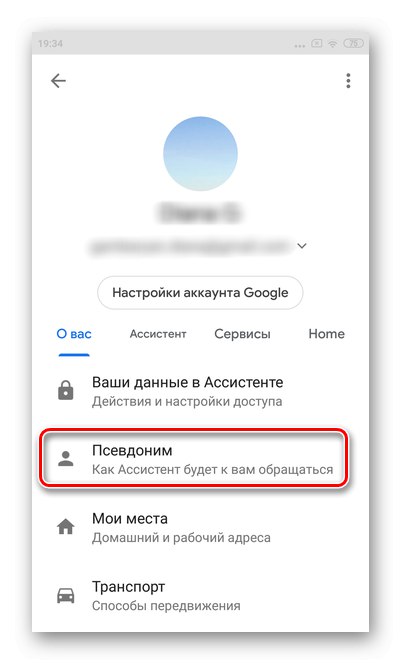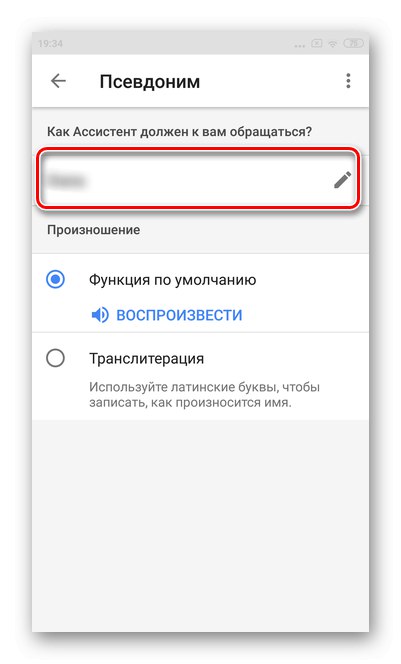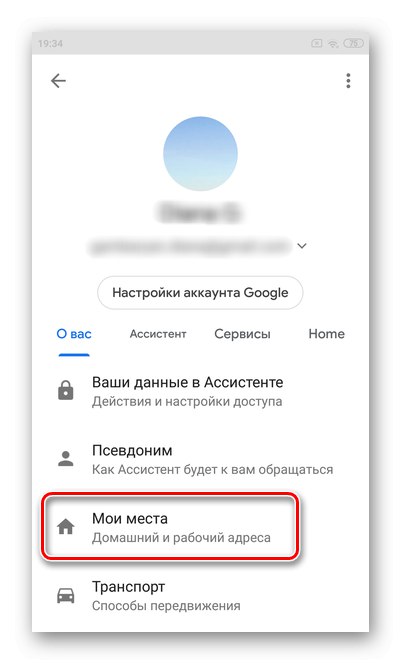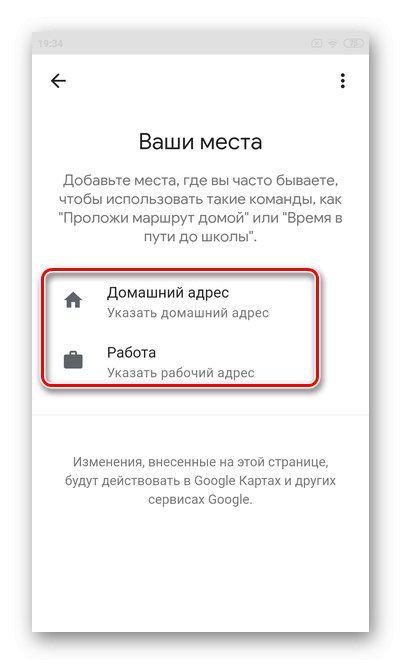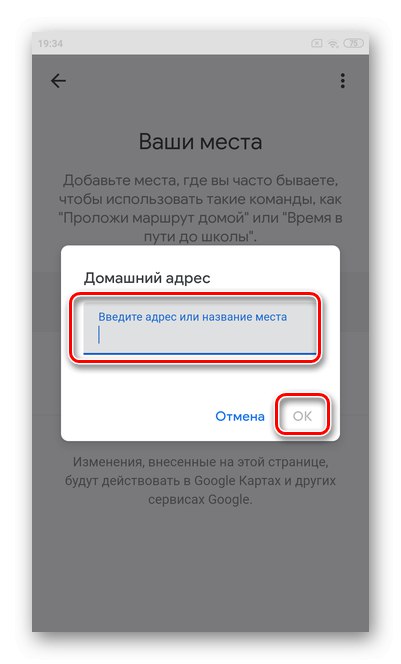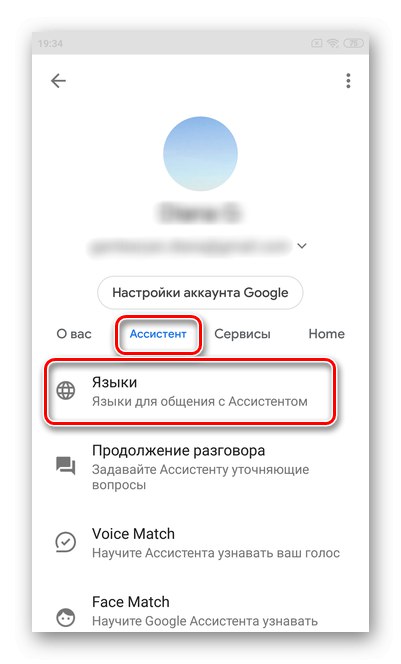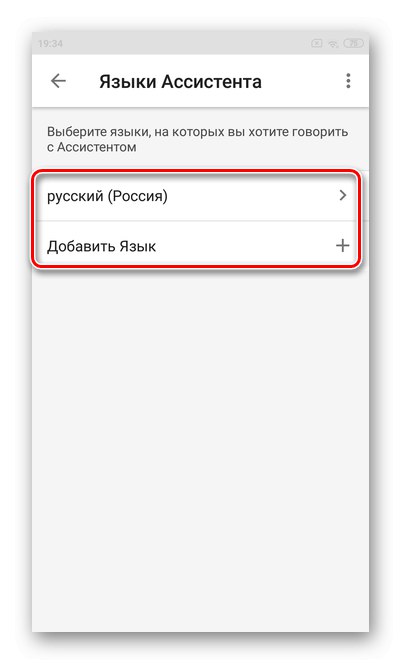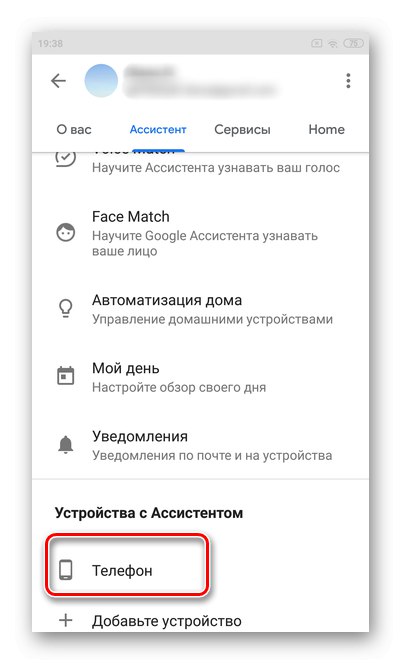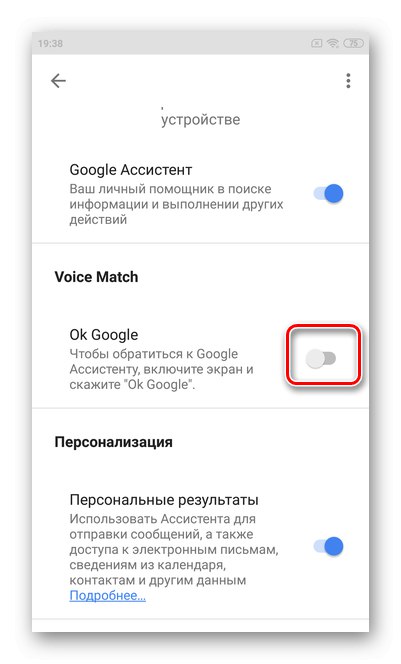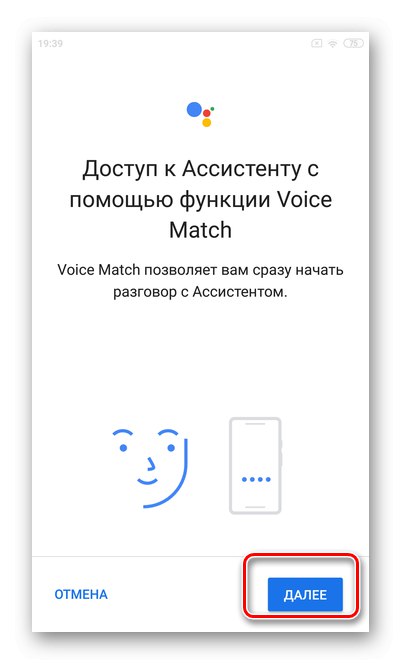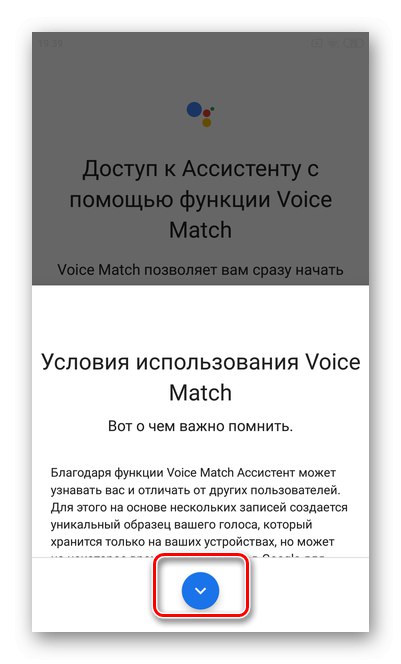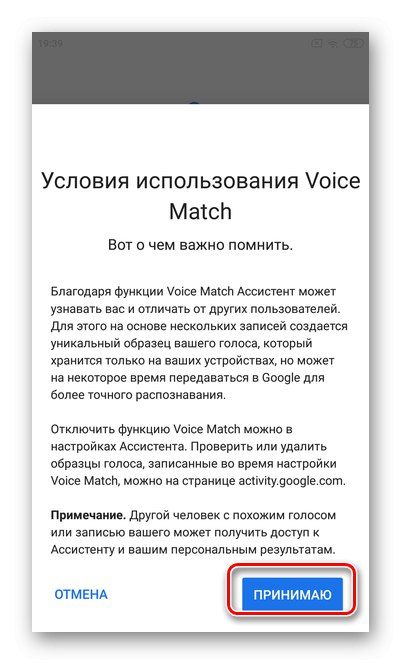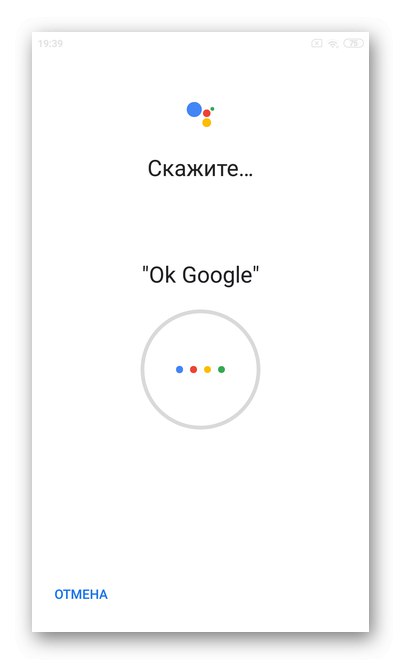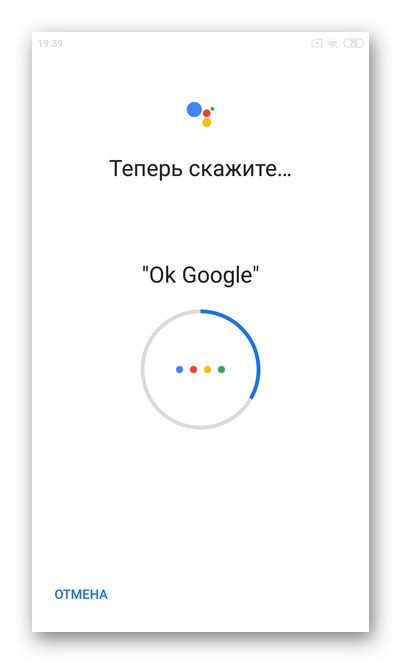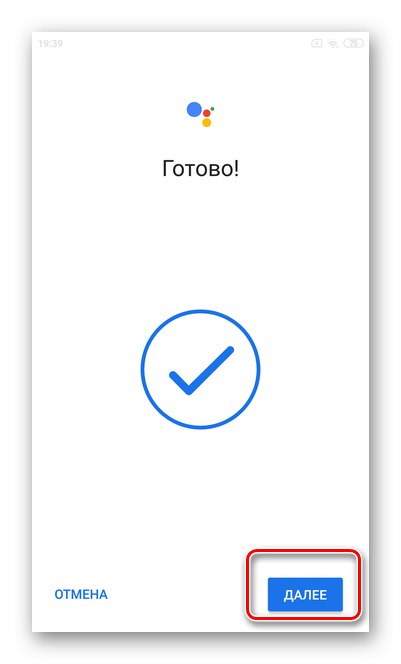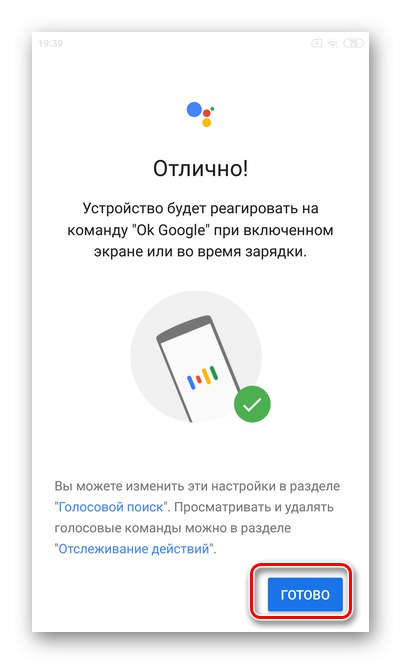Obsah
iOS
V smartfónoch so systémom iOS nie je Google Assistant zabudovaným asistentom. Ak chcete používať všetky funkcie, musíte si najskôr nainštalovať príslušný program.
Dôležité! Asistent Google nepodporuje nahrávanie hlasových ukážok pre iOS a výraz „Ok Google“ na pozadí. Ak chcete začať pracovať s umelou inteligenciou, musíte program otvoriť.
Stiahnite si Google Assistant z App Store
Nastavenie aplikácie Google Assistant na zariadeniach so systémom iOS je dosť obmedzené. Zvážme najzákladnejšie a najdôležitejšie parametre, vďaka ktorým bude práca s asistentom pohodlnejšia.
- Otvorte aplikáciu a vyberte svoj účet Google. Potom klepnite na „Pokračovať ako“.
- Znovu stlačte „Pokračovať“ prejsť na program.
- Skontrolujte „Povoliť“ oznámenia. Umožní to Asistentovi posielať vám pripomenutia atď.
- V pravom hornom rohu klepnutím na avatar prejdete do nastavení.
- Potom choďte do sekcie „Alias“.
- Uveďte preferovaný spôsob, akým s vami Asistent hovorí, ako aj výslovnosť a jazyk.
- Klepnite na kategóriu „Moje miesta“.
- Môžete prispôsobiť "Adresa bydliska" a „Pracovná adresa“ podľa preferencie. Uvedené miesto umožní asistentovi lepšie pracovať s navigátorom, poradí aj s miestami, trasami atď.
- Začnite písať svoju adresu skôr, ako sa zobrazí inteligentná výzva. Potom klepnite na „OK“.
- Ďalej prejdite do kategórie „Asistent“ a vyberte podsekciu „Jazyky“.
- Zadajte vhodný jazyk pre komunikáciu s asistentom.
- Klepnite na „Pokračovanie konverzácie“... Táto funkcia umožňuje viesť s Asistentom dialóg, nielen získať jednorazovú odpoveď na otázku.
- Posuňte posúvač do stavu "Zapnuté".
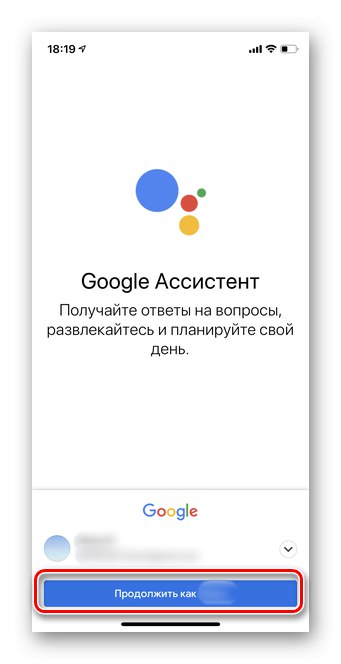
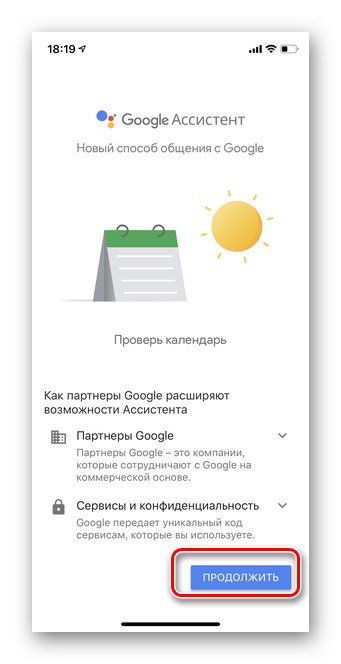
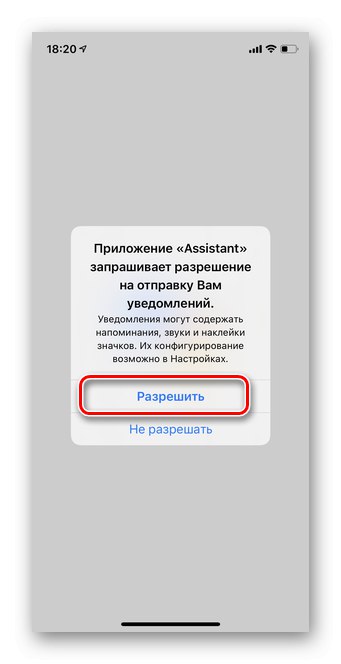
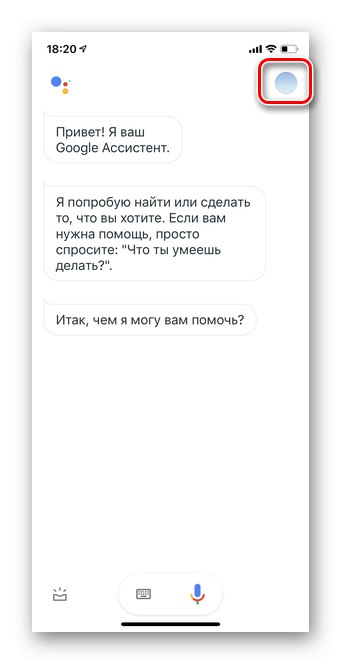
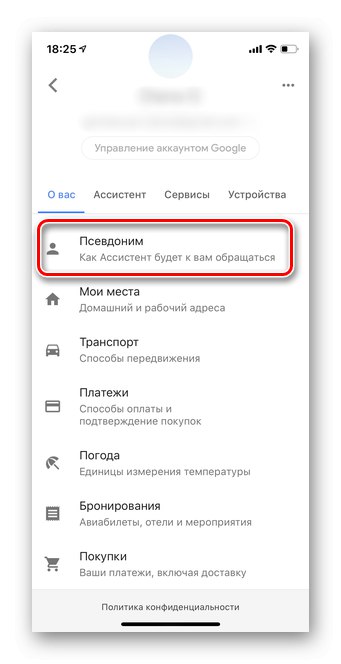
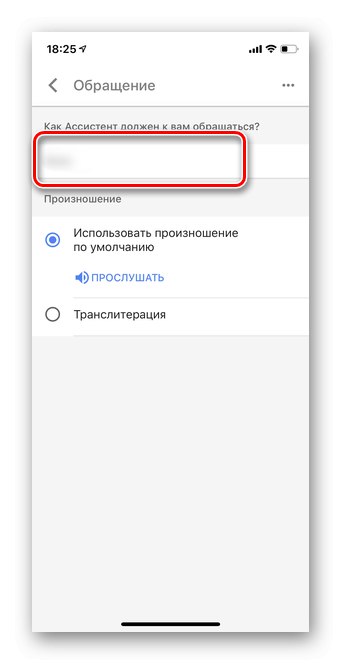
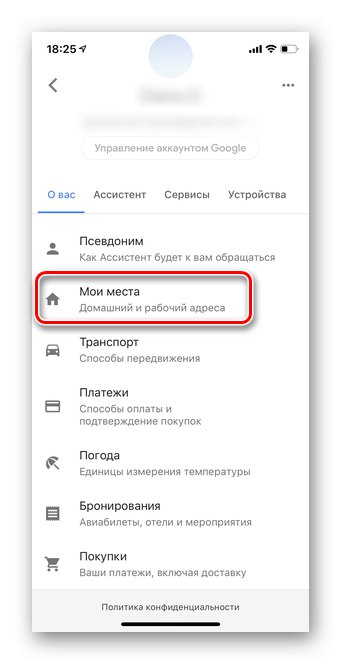
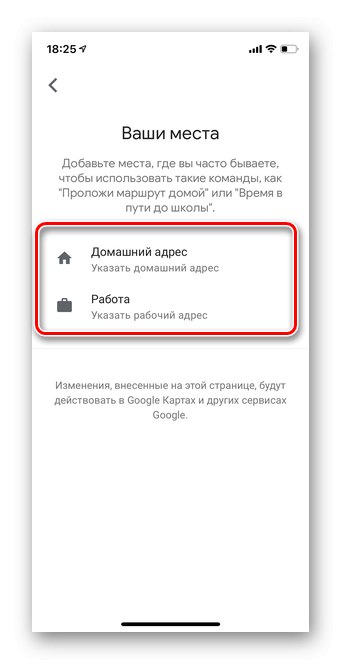
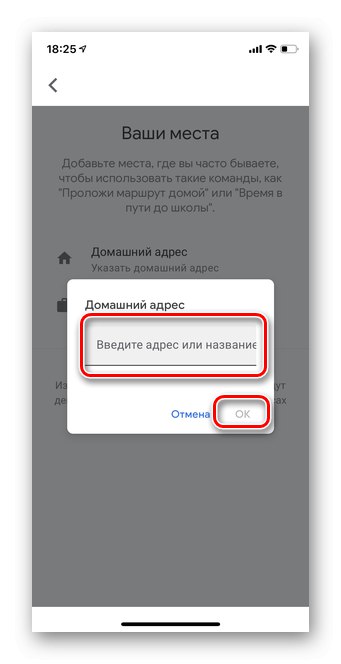
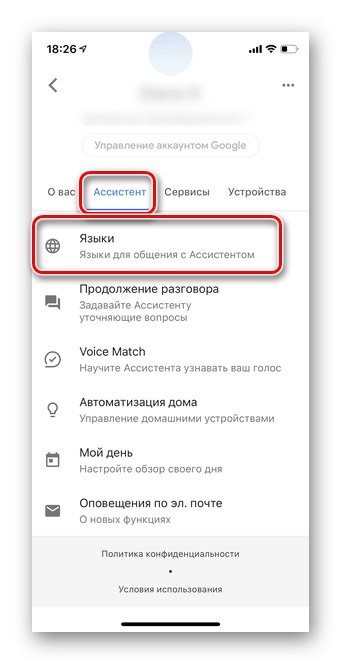
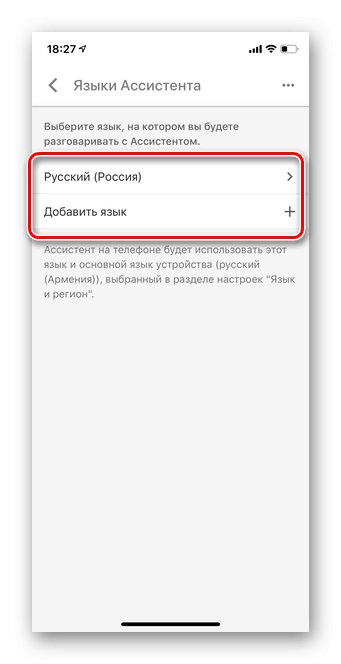
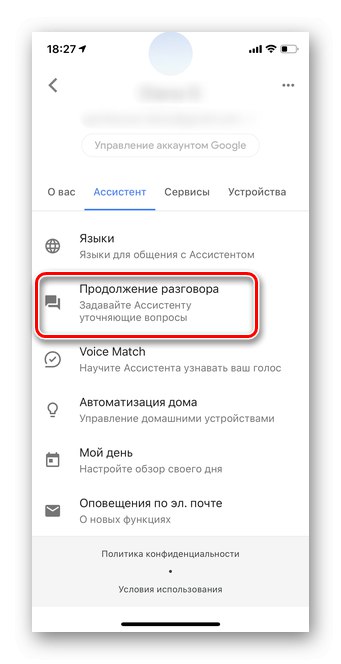
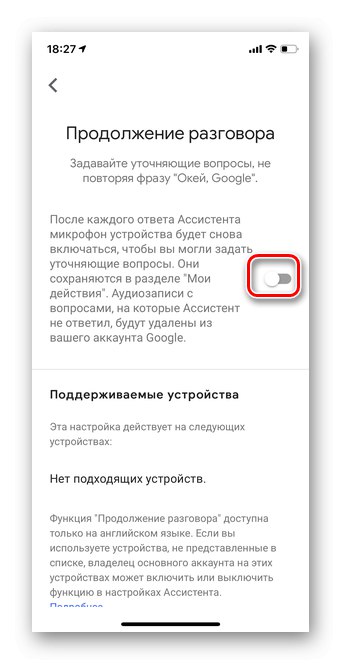
Android
Hlasový asistent Google Assistant výrazne uľahčuje prácu s akýmkoľvek zariadením. Pomocou neho môžete vytvárať pripomienky, získať rýchle informácie, kontrolovať počasie, volať, písať správy a oveľa viac.
- Na zariadeniach s Androidom je Asistent Google zapnutý dlhým stlačením tlačidla "Domov"... Podržte ho niekoľko sekúnd, kým sa nezobrazí vyskakovacie okno, a potom klepnite na ikonu kompasu, ako na snímke obrazovky.
- Vyberte svojho avatara v pravom hornom rohu.
- Prejdite do sekcie "Nastavenie".
- Je lepšie začať si Asistenta prispôsobovať kontaktovaním. Vykonáte to klepnutím na tlačidlo „Alias“.
- Uveďte svoje meno a správnu výslovnosť.
- Potom choďte do sekcie „Moje miesta“.
- Môžete tiež upravovať „Pracovná adresa“a "Adresa bydliska"... Pomôže vám to rýchlo naplánovať trasu, nájsť miesta v okolí atď.
- Začnite písať adresu skôr, ako sa zobrazí inteligentná výzva. Nie je potrebné uvádzať všetky podrobnosti.
- Klepnite na „Asistent“ v horizontálnej ponuke a prejdite do sekcie „Jazyky“.
- Vyberte si vhodný jazyk pre komunikáciu s Asistentom.
- Prejdite zoznamom nastavení na „Zariadenia s Asistentom“ a kliknite na svoj modul gadget.
- V kapitole „Voice Match“ posuňte posúvač oproti linke „Ok Google“.
- Prosím vyber „Ďalej“ nastaviť hlasový hovor pre Asistenta.
- Prečítajte si podmienky používania hlasového asistenta.
- Kliknite na tlačidlo "Súhlasím".
- Povedať „Ok Google“.
- Opakujte dvakrát, kým nie je kruh plný.
- Klepnite na „Ďalej“ dokončiť nastavenie.
- Potom môžete pomocou príkazu zapnúť Asistenta Google „Ok Google“... Kliknite "Hotový".