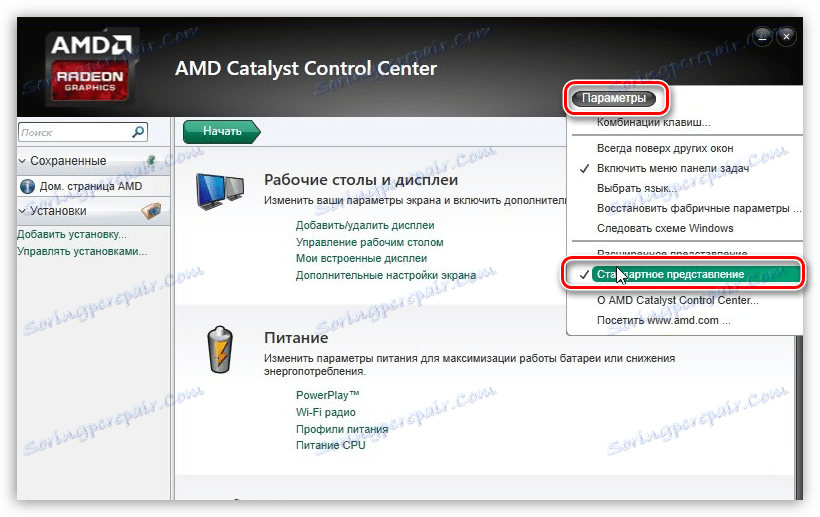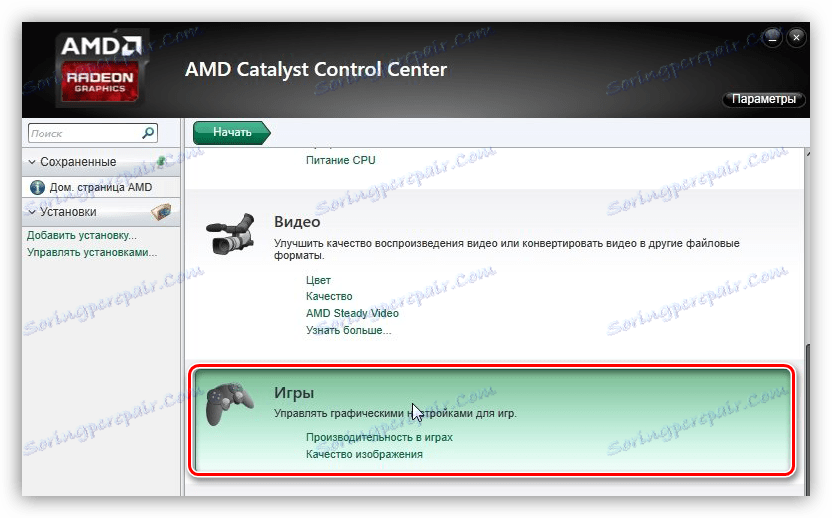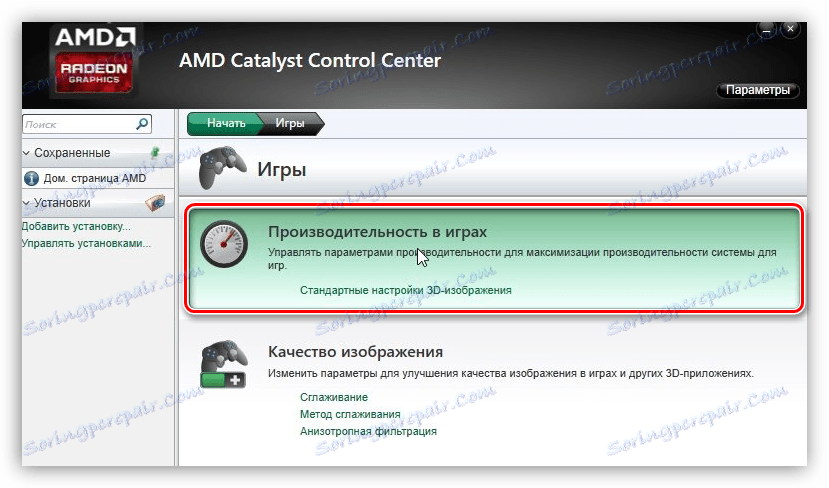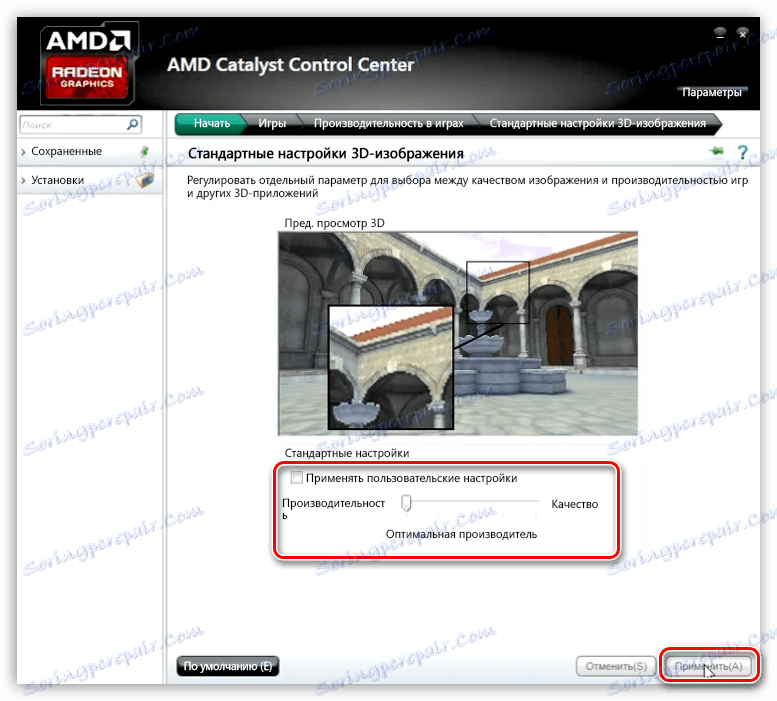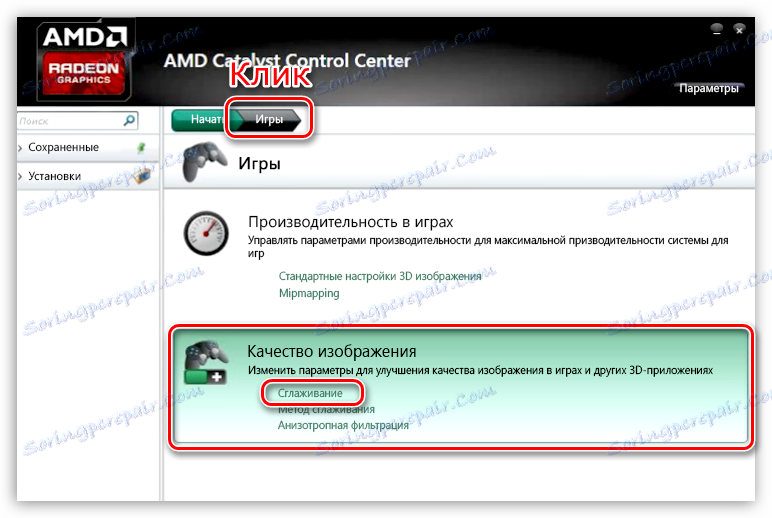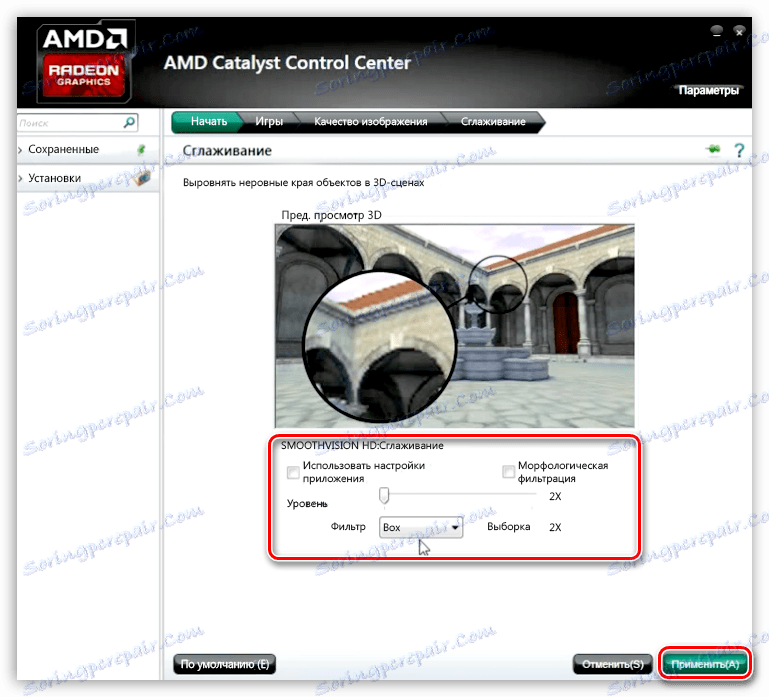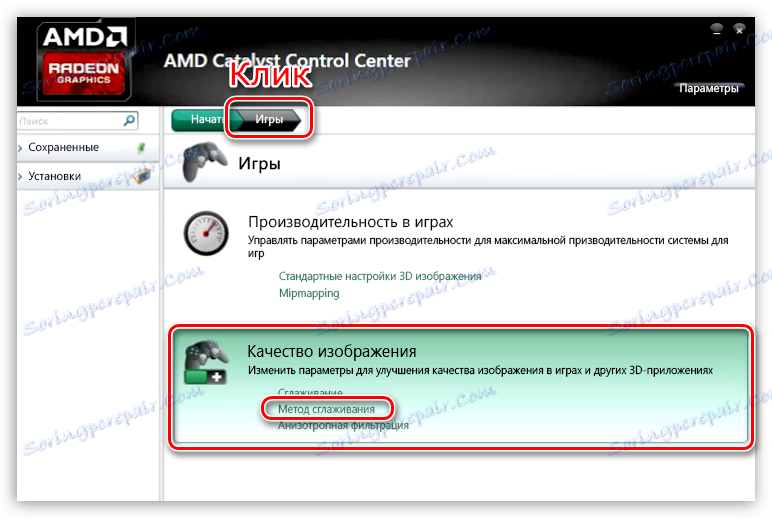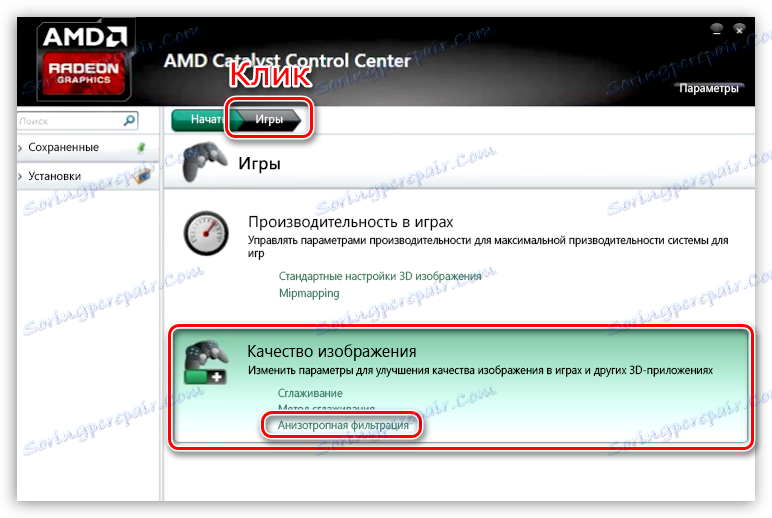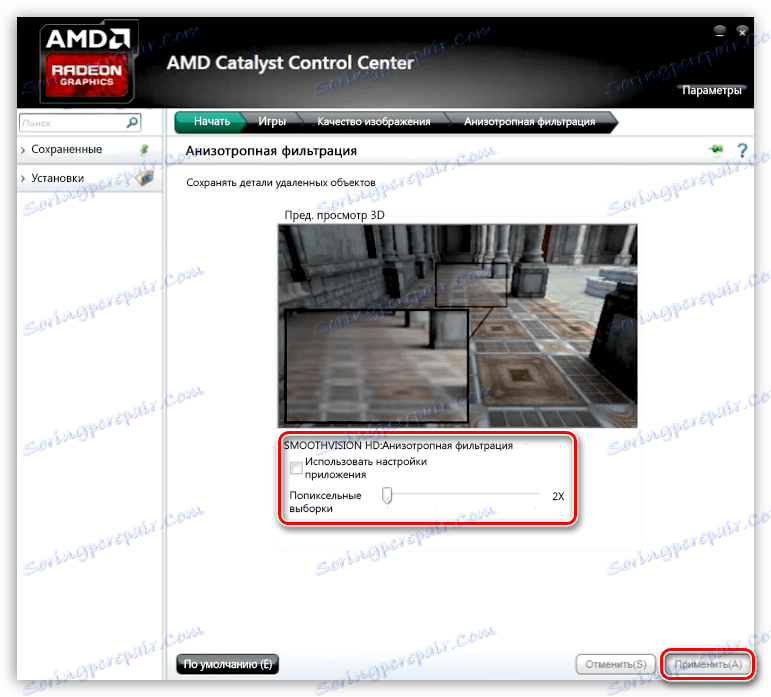Nastavenie grafickej karty AMD pre hry
Pre niektoré hry, napríklad pre sieťových strelcov, nie je dôležité nielen kvalita obrazu, koľko vysokej frekvencie (počet snímok za sekundu). To je potrebné, aby sme čo najskôr reagovali na to, čo sa deje na obrazovke.
Štandardne sú všetky nastavenia ovládačov AMD Radeon zobrazené tak, aby sa získal obraz najvyššej kvality. Program nakonfigurujeme so zameraním na výkon, čo znamená rýchlosť.
Nastavenia grafickej karty AMD
Optimálne nastavenia pomáhajú zvýšiť rýchlosť FPS v hrách, čím je obraz hladší a krásnejší. Nie je potrebné čakať na veľký nárast výkonu, ale niekoľko snímok bude vytlačené vypnutím niektorých parametrov, ktoré majú malý vplyv na vizuálne vnímanie obrazu.
Grafická karta je nakonfigurovaná pomocou špeciálneho softvéru, ktorý je súčasťou softvéru, ktorý podporuje kartu (ovládač) s názvom AMD Catalyst Control Center.
- Program nastavenia môžete získať kliknutím na PCM na pracovnej ploche.
![Prepnite na softvér AMD na prispôsobenie grafickej karty z pracovnej plochy systému Windows]()
- Ak chcete zjednodušiť prácu, zapnite "Štandardné zobrazenie" kliknutím na tlačidlo "Možnosti" v pravom hornom rohu rozhrania.
![Povolenie štandardného zobrazenia v programe nastavení grafickej karty AMD Radeon]()
- Keďže plánujeme nakonfigurovať parametre pre hry, prejdite na príslušnú sekciu.
![Prejdite do sekcie Nastavenia hier v softvéri AMD]()
- Potom vyberte podsekciu s názvom Výkonnosť v hrách a kliknite na odkaz "Štandardné nastavenia pre 3D obrazy".
![Prejdite do sekcie Výkonnosť v hrách programu na grafické nastavenie AMD]()
- V spodnej časti bloku vidíte posúvač, zodpovedný za pomer kvality a výkonu. Zníženie tejto hodnoty pomôže získať malé zvýšenie FPS. Odstráňte kohútik, presuňte posúvač na hranicu doľava a stlačte tlačidlo "Použiť" .
![Zníženie kvality na zvýšenie výkonu grafickej karty v programe nastavení AMD]()
- Vrátime sa späť do sekcie "Hry" kliknutím na tlačidlo v "chrumkavosti". Tu potrebujeme blok "Kvalita obrazu" a odkaz "Smoothing" .
![Odkaz na nastavenia parametrov vyhladzovania v programe nastavenia grafickej karty AMD]()
Tu tiež odstránime všetky začiarkavacie políčka ( "Použitie nastavení aplikácie" a "Morfologické filtrovanie" ) a presuňte posúvač "Úroveň" doľava. Hodnota filtra je nastavená na "Box" . Opäť kliknite na tlačidlo "Použiť" .
![Konfigurácia nastavení vyhladzovania v programe na nastavenie grafickej karty AMD]()
- Opäť prejdite do sekcie "Hry" a tentokrát kliknite na odkaz "Smoothing method" .
![Odkaz na nastavenie metódy vyhladzovania v programe na nastavenie grafickej karty AMD]()
V tomto bloku tiež odoberáme motor doľava.
![Konfigurácia metódy vyhladzovania v programovacom programe grafickej karty AMD]()
- Ďalším nastavením je "Anizotropické filtrovanie" .
![Odkaz na nastavenia anizotropického filtrovania v programe na nastavenie grafickej karty AMD]()
Ak chcete túto možnosť nakonfigurovať, odstráňte začiarknutie vedľa položky "Použiť nastavenia aplikácie" a presuňte posúvač smerom k hodnote "Per-pixel selection" . Nezabudnite použiť nastavenia.
![Konfigurácia anizotropického filtrovania v programe na nastavenie grafickej karty AMD]()
V niektorých prípadoch môžu tieto akcie zvýšiť FPS o 20%, čo prinesie výhodu v najdynamickejších hrách.