Vložte heslo do aplikácie v iPhone
Dnes iPhone nie je len nástrojom pre volanie a posielanie správ, ale aj miestom, kde užívateľ ukladá údaje o bankových kartách, osobné fotografie a videá, dôležitú korešpondenciu atď. Preto existuje naliehavá otázka týkajúca sa bezpečnosti týchto informácií a možnosti nastavenia hesla pre určité aplikácie.
Heslo aplikácie
Ak užívateľ často dáva svoj telefón deťom alebo len priateľom, ale nechce, aby videli určité informácie alebo otvorili nejakú aplikáciu, v iPhone je možné nastaviť špeciálne obmedzenia na takéto akcie. Pomáha tiež chrániť osobné údaje pred votrelcami pri krádeži zariadenia.
iOS 11 a nižšie
V zariadeniach s OS 11 a nižším môžete zakázať zobrazovanie štandardných aplikácií. Napríklad, Siri, Camera, Safari prehliadač, FaceTime, AirDrop, iBooks a ďalšie. Toto obmedzenie je možné odstrániť iba prechodom na nastavenia a zadaním špeciálneho hesla. Bohužiaľ nie je možné obmedziť prístup k aplikáciám tretích strán, vrátane vloženia hesla.
- Prejdite na "Nastavenia" iPhone.
- Prejdite trochu nižšie a nájdite položku "Basic" .
- Kliknite na "Obmedzenia", ak chcete konfigurovať požadovanú funkciu.
- Štandardne je táto funkcia vypnutá, takže kliknite na „Povoliť obmedzenia“ .
- Teraz musíte nakonfigurovať prístupový kód, ktorý potrebujete na odomknutie aplikácií v budúcnosti. Zadajte 4 číslice a zapamätajte si ich.
- Opätovne napíšte prístupový kód.
- Funkcia je aktivovaná, ale pre jej aktiváciu pre konkrétnu aplikáciu musíte posúvať posúvač proti smeru doľava. Urobme to pre prehliadač Safari.
- Prejdite na pracovnú plochu a zistite, že na nej nie je žiadny Safari. Nemôžeme ho nájsť ani hľadaním. Tento nástroj je navrhnutý pre iOS 11 a nižšie.
- Ak chcete vidieť skrytú aplikáciu, užívateľ musí znovu zadať „Nastavenia“ - „Základné“ - „Obmedzenia“ , zadať prístupový kód. Potom musíte posúvať posúvač oproti tej, ktorú potrebujete vpravo. To môže urobiť vlastník aj iná osoba, je dôležité poznať heslo.

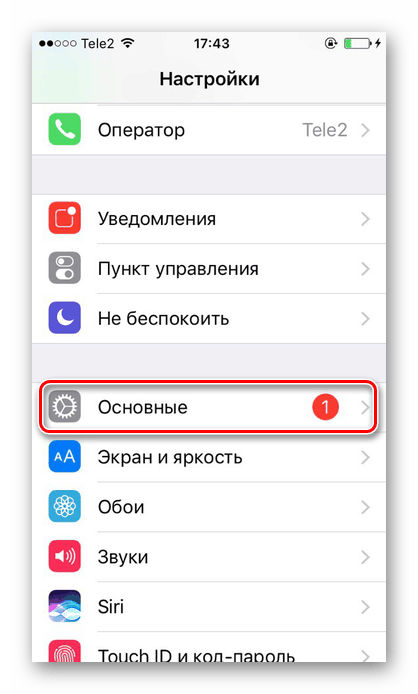
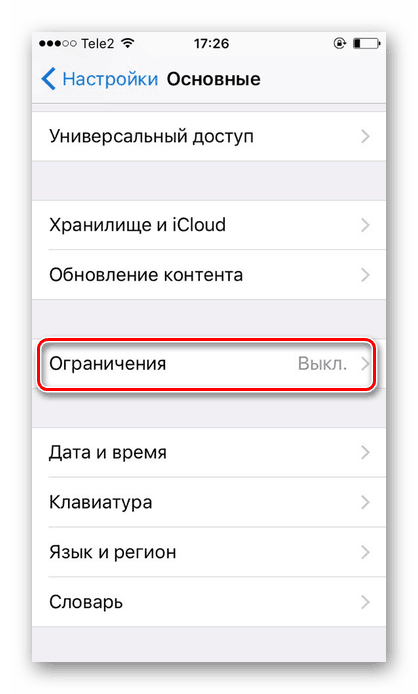
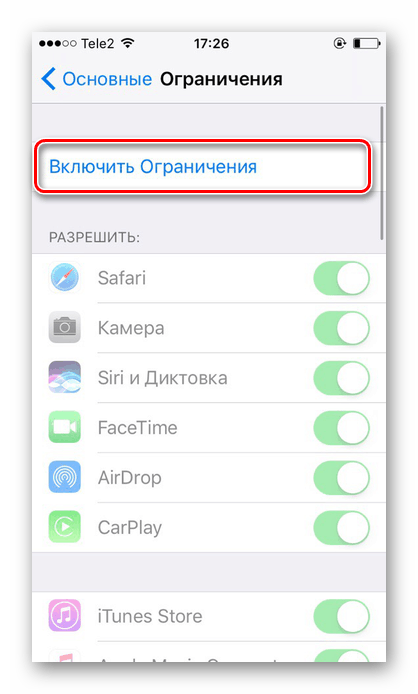
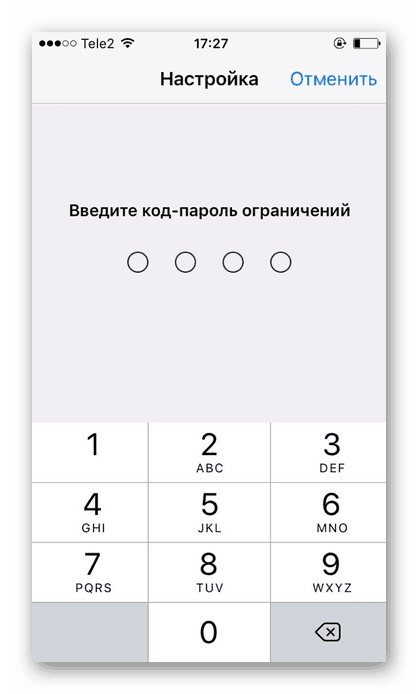
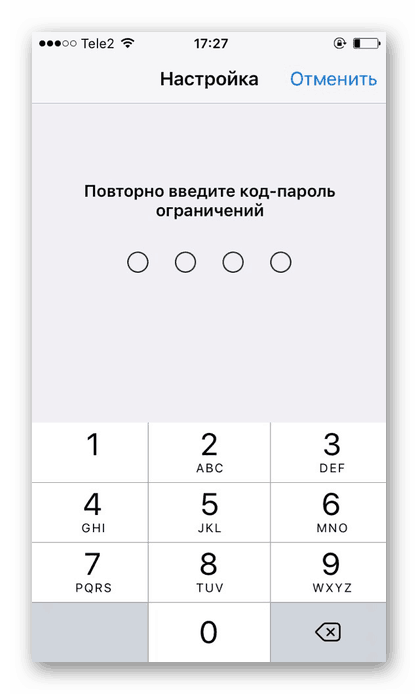
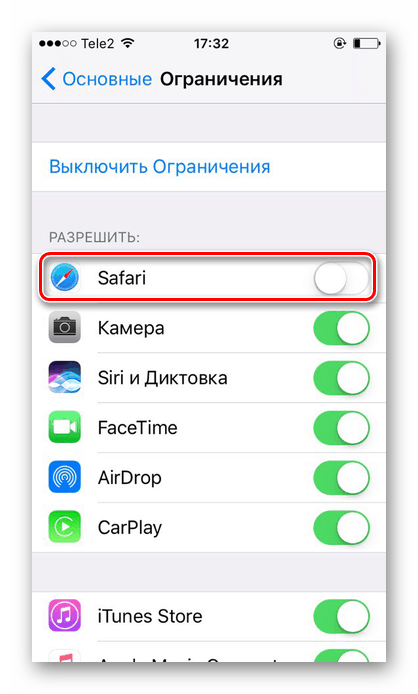
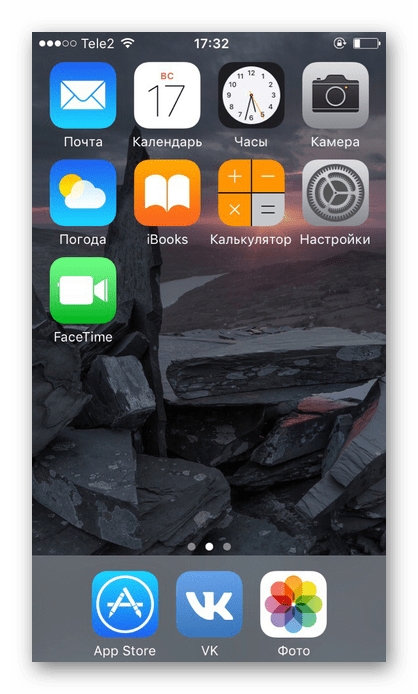
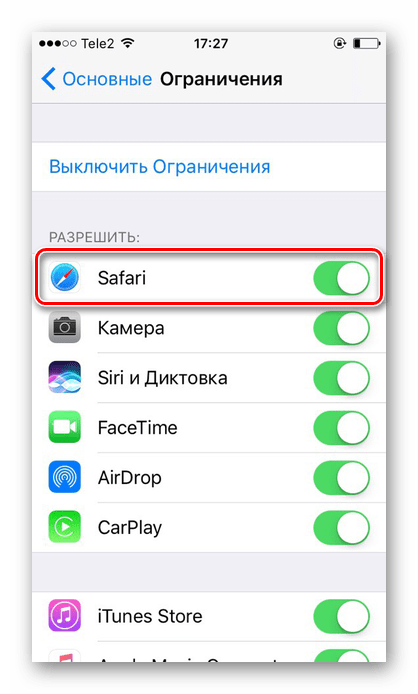
Funkcia obmedzenia na iOS 11 a nižšie skryje aplikácie z pracovnej obrazovky a vyhľadávania a na jej otvorenie budete musieť zadať prístupový kód do nastavení telefónu. Softvér tretej strany tak skryje, že nefunguje.
iOS 12
V tejto verzii OS na iPhone sa objavila špeciálna funkcia pre prezeranie času na obrazovke, a teda aj jeho obmedzenia. Tu môžete nielen nastaviť heslo pre aplikáciu, ale tiež sledovať, koľko času ste v nej strávili.
Nastavenie hesla
Umožňuje nastaviť časové limity pre používanie aplikácií v zariadení iPhone. Pre ich ďalšie použitie budete musieť zadať prístupový kód. Táto funkcia vám umožňuje obmedziť štandardné aplikácie pre iPhone a aplikácie tretích strán. Napríklad sociálne siete.
- Na hlavnej obrazovke iPhone vyhľadajte a ťuknite na položku Nastavenia .
- Zvoľte "Screen Time" .
- Kliknite na „Use passcode“ .
- Zadajte prístupový kód a zapamätajte si ho.
- Znova zadajte priradený prístupový kód. Používateľ ho môže kedykoľvek zmeniť.
- Kliknite na riadok „Program Limits“ .
- Klepnite na Pridať limit .
- Určite, ktoré skupiny aplikácií chcete obmedziť. Vyberte napríklad možnosť Sociálne siete . Kliknite na tlačidlo Prejsť .
- V okne, ktoré sa otvorí, dajte časový limit, keď v ňom môžete pracovať. Napríklad 30 minút. Tu si môžete vybrať aj konkrétne dni. Ak chce užívateľ pri každom otvorení aplikácie zadať bezpečnostný kód, musí byť tento časový limit nastavený na 1 minútu.
- Po uplynutí nastaveného času aktivujte zámok posunutím jazdca doprava oproti položke „Blok na konci limitu“ . Kliknite na tlačidlo Pridať .
- Ikony aplikácií po povolení tejto funkcie budú vyzerať takto.
- Spustenie aplikácie na konci dňa, užívateľ uvidí ďalšie oznámenie. Ak chcete s ním pokračovať, mali by ste kliknúť na tlačidlo „Požiadať o obnovenie“ .
- Kliknite na „Zadať prístupový kód“ .
- Po zadaní potrebných údajov sa zobrazí špeciálne menu, kde si užívateľ môže vybrať, ako dlho bude pokračovať v práci s aplikáciou.
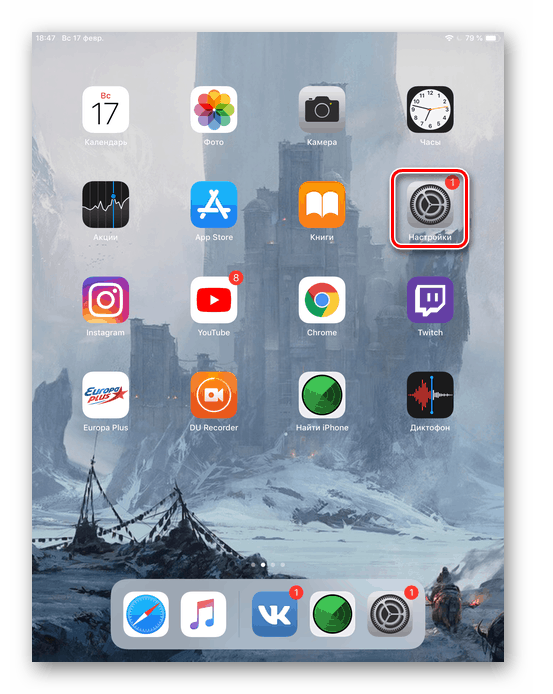
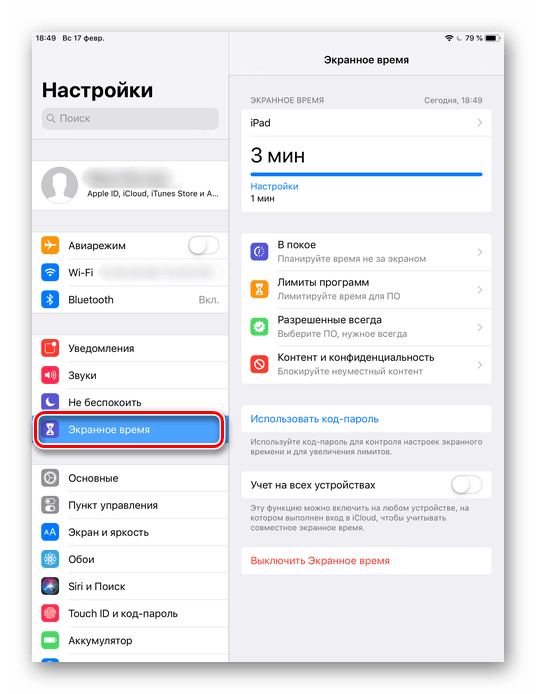
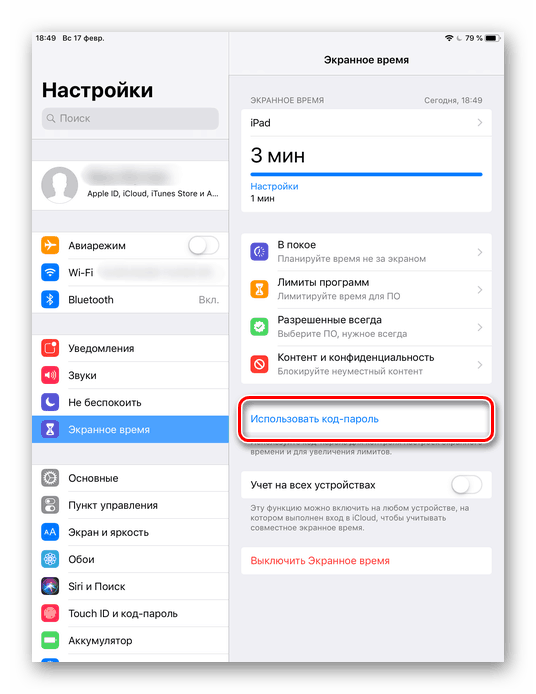
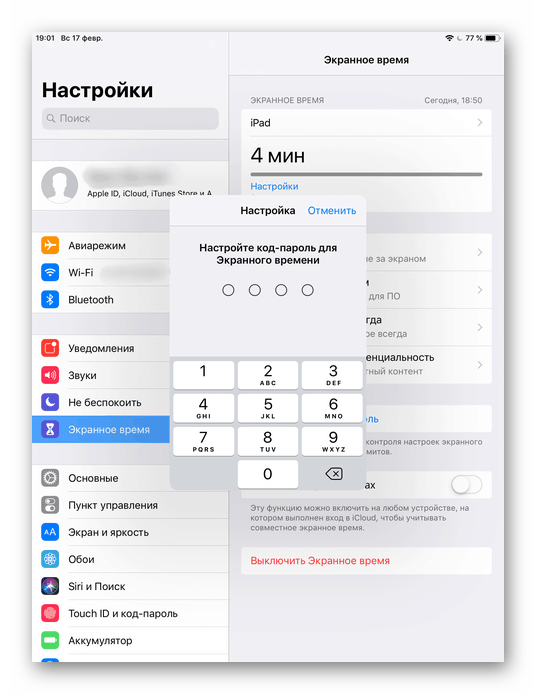
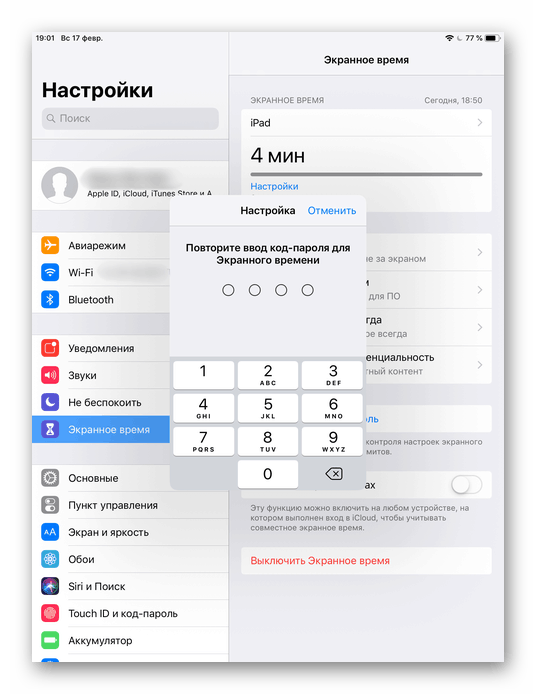
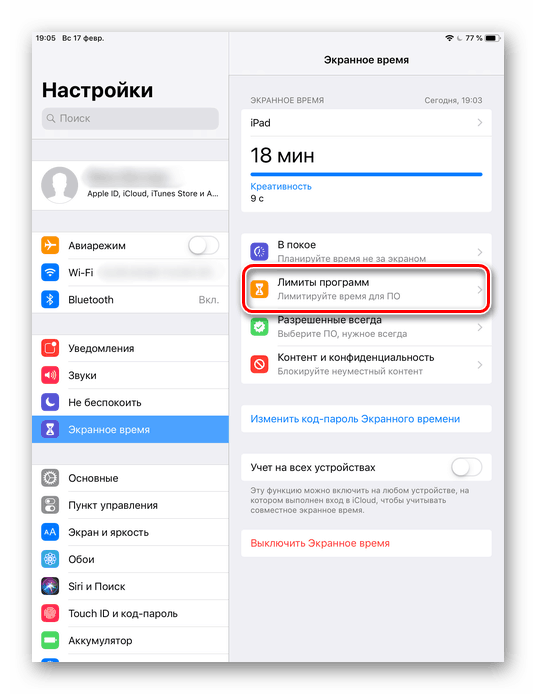
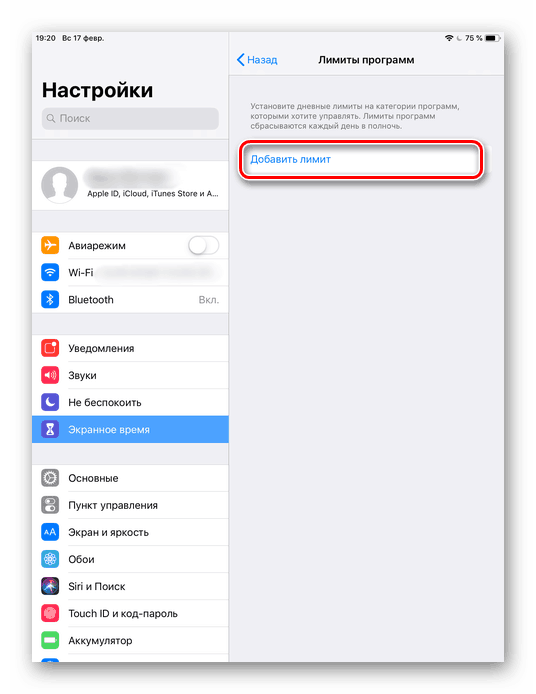
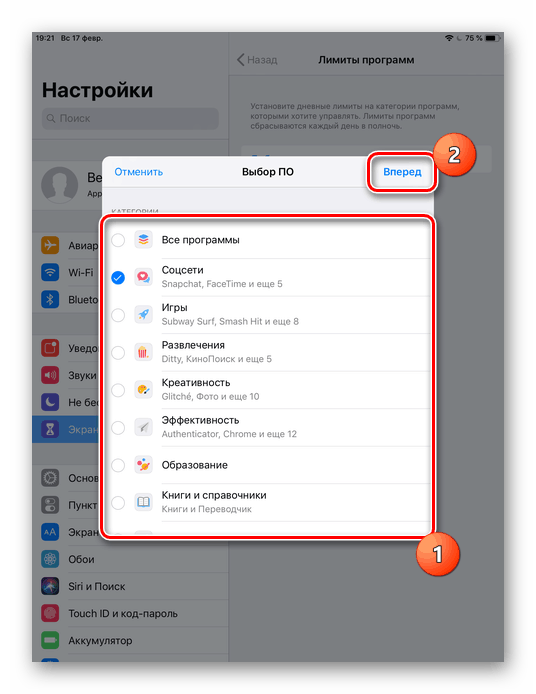
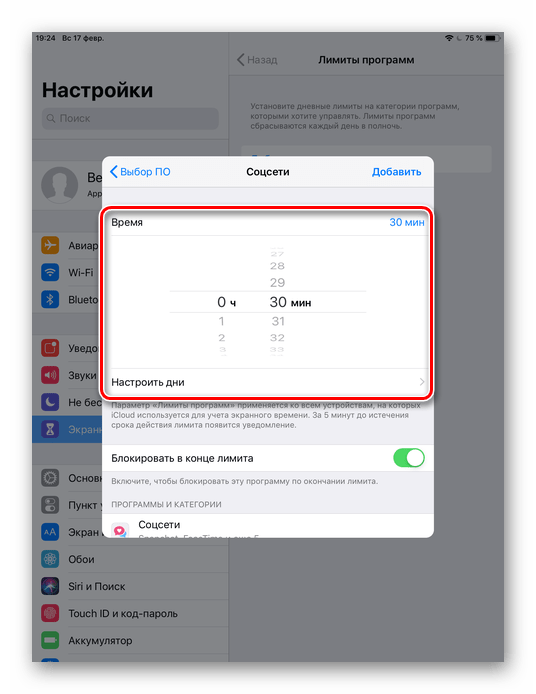
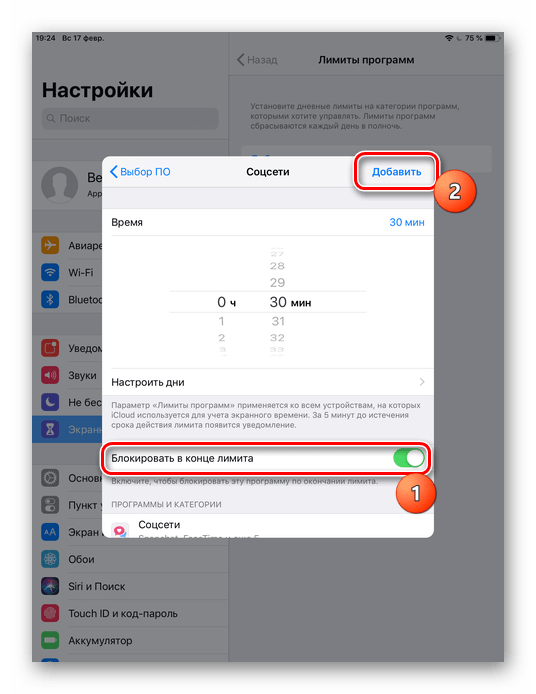
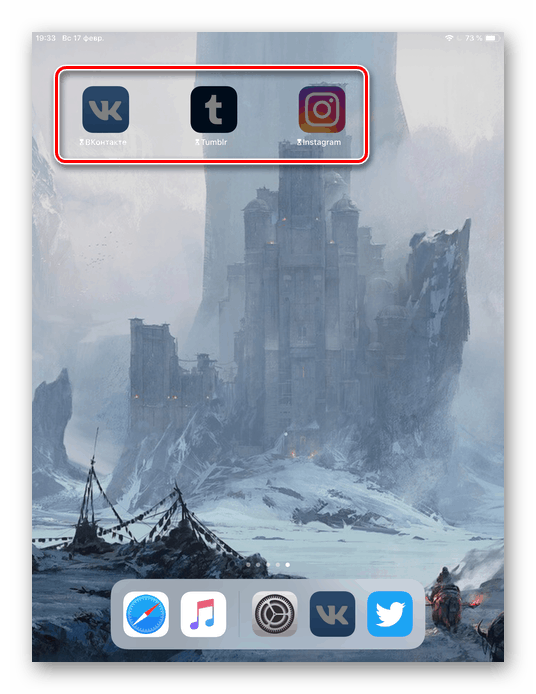
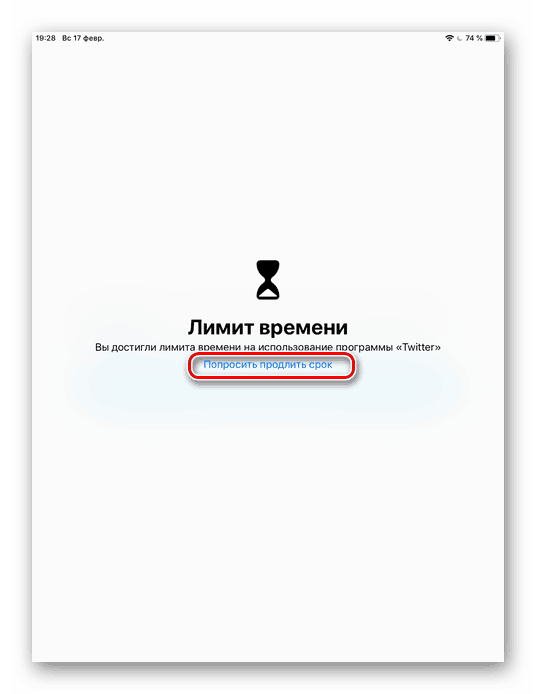
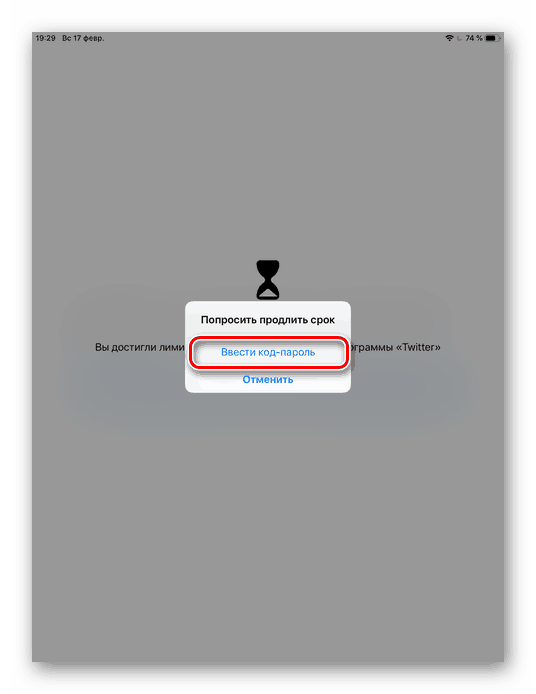
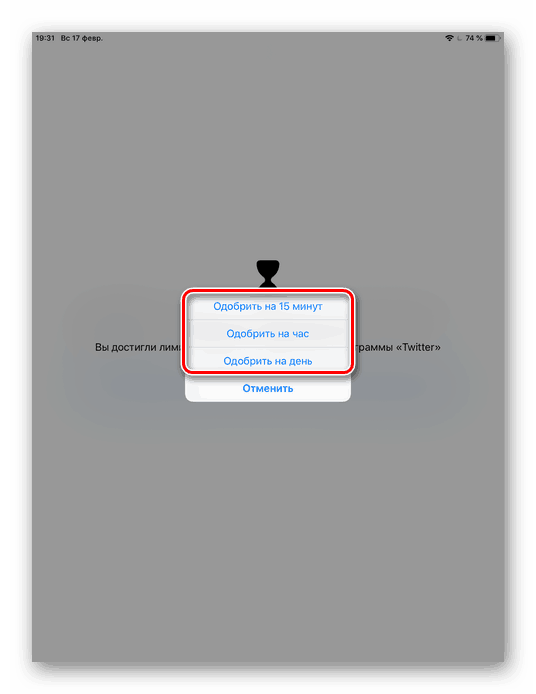
Skrytie aplikácií
Štandardné nastavenie
pre všetky verzie iOS. Umožňuje skryť štandardnú aplikáciu z domovskej obrazovky zariadenia iPhone. Ak ho chcete znova vidieť, musíte do nastavenia vášho zariadenia zadať špeciálne štvormiestne heslo.
- Postupujte podľa krokov 1-5 z vyššie uvedených pokynov.
- Prejsť na obsah a súkromie .
- Zadajte štvormiestne heslo.
- Funkciu aktivujete posunutím indikovaného prepínača doprava. Potom kliknite na "Povolené programy" .
- Ak chcete skryť jeden z nich, posuňte posúvače doľava. Teraz na domovskej a pracovnej obrazovke, ako aj vo vyhľadávaní, nebudú takéto aplikácie viditeľné.
- Prístup môžete znova aktivovať pomocou krokov 1 - 5 a potom musíte posúvať posúvače doprava.
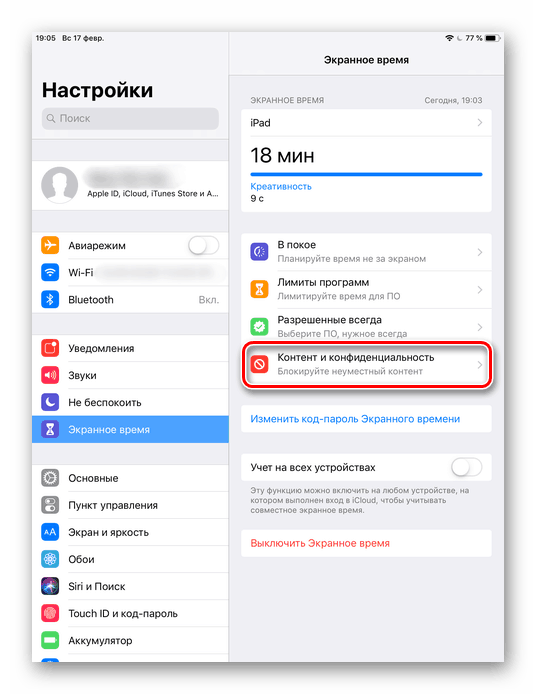
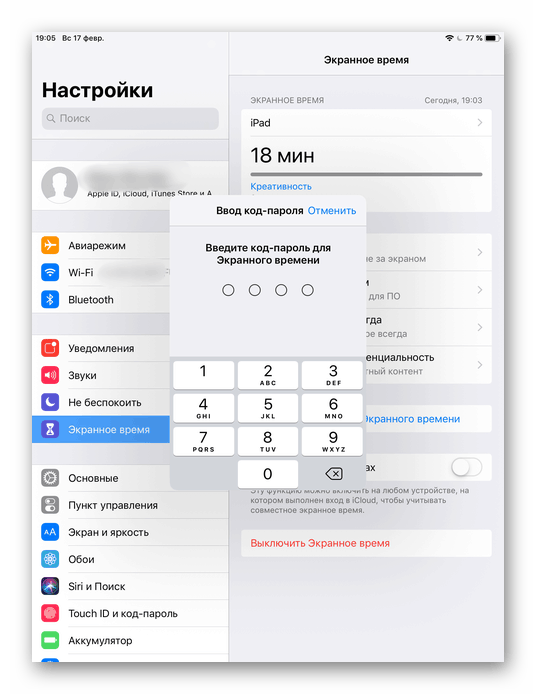
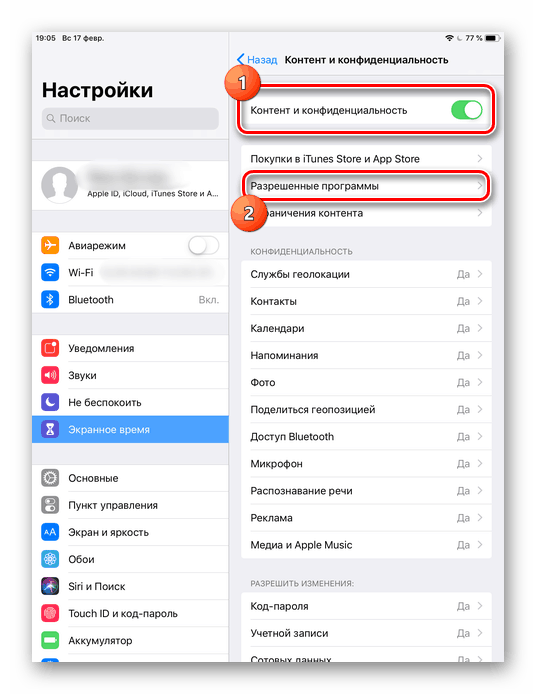
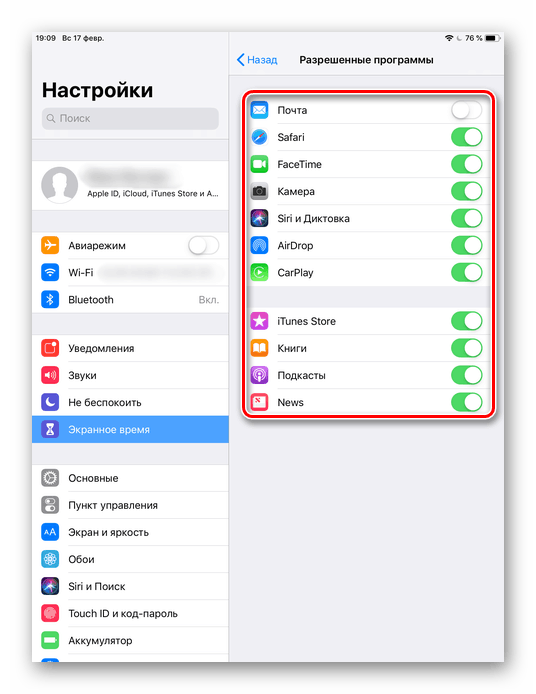
Ako zistiť verziu iOS
Pred nastavením príslušnej funkcie na vašom iPhone by ste mali zistiť, ktorá verzia iOS je na ňom nainštalovaná. Môžete to urobiť jednoducho tak, že sa pozriete na nastavenia.
- Prejdite na nastavenia zariadenia.
- Prejdite do časti Základné .
- Vyberte položku O tomto zariadení .
- Nájdite položku "Verzia" . Hodnota pred prvým bodom je požadovaná informácia o iOS. V našom prípade je na iPhone spustený iOS 10.

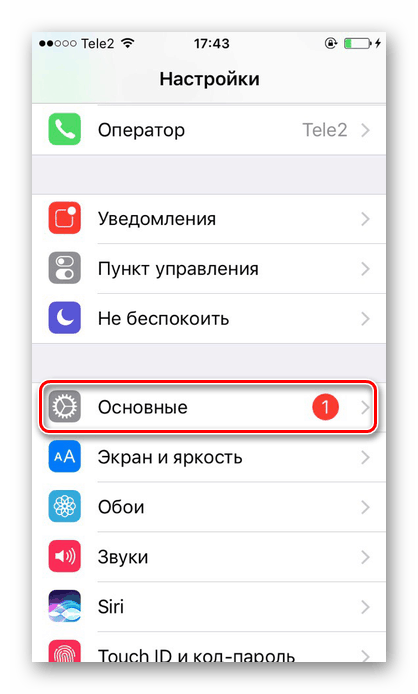
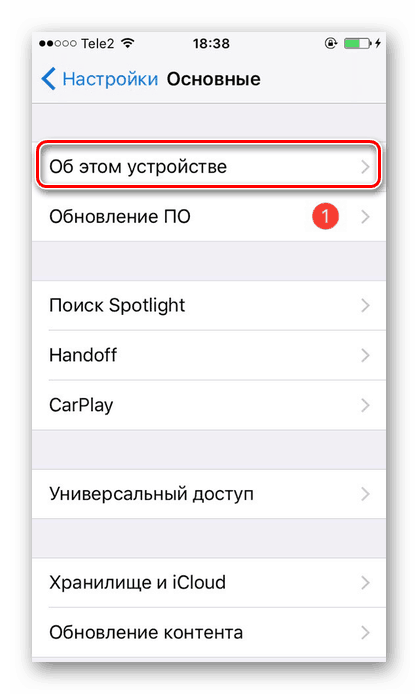
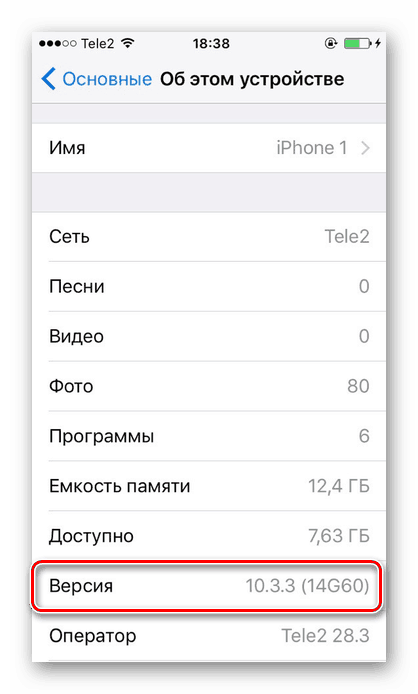
Takže môžete vložiť heslo do aplikácie v akomkoľvek iOS. V starších verziách sa však limit spustenia vzťahuje len na štandardný softvér systému av nových verziách - dokonca aj na verzie tretích strán.