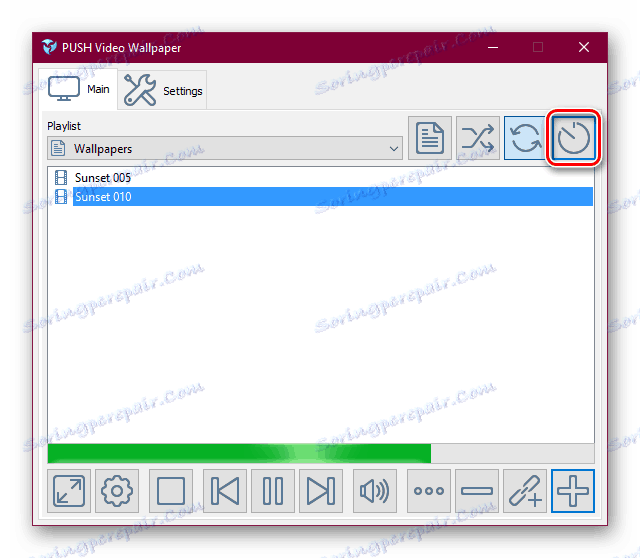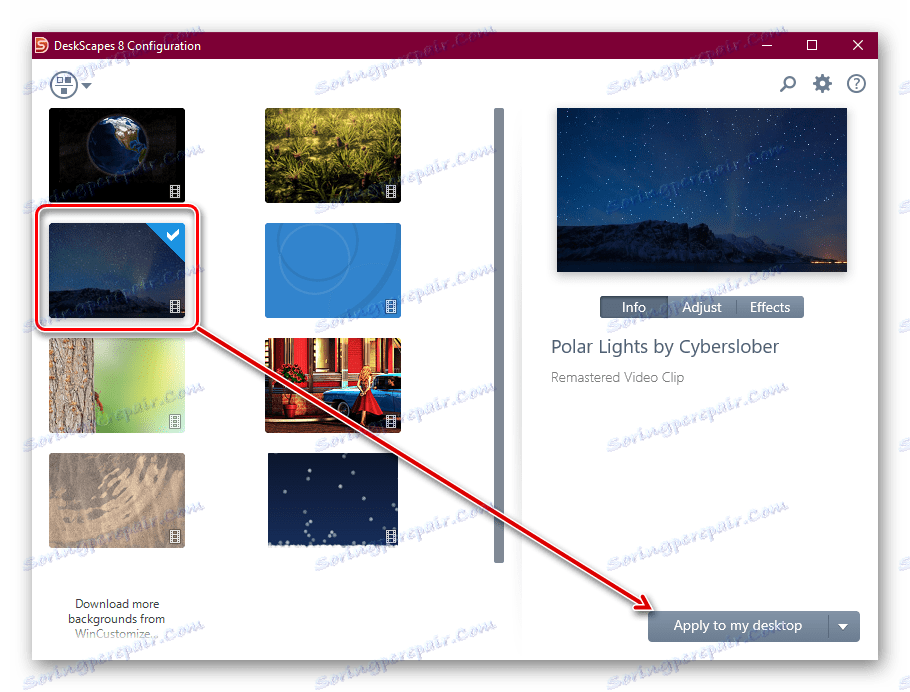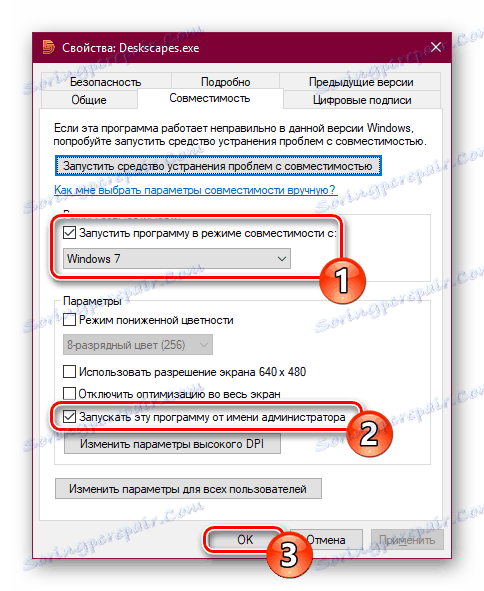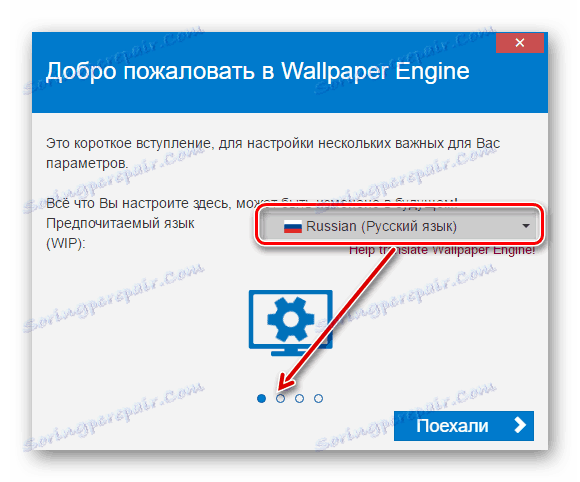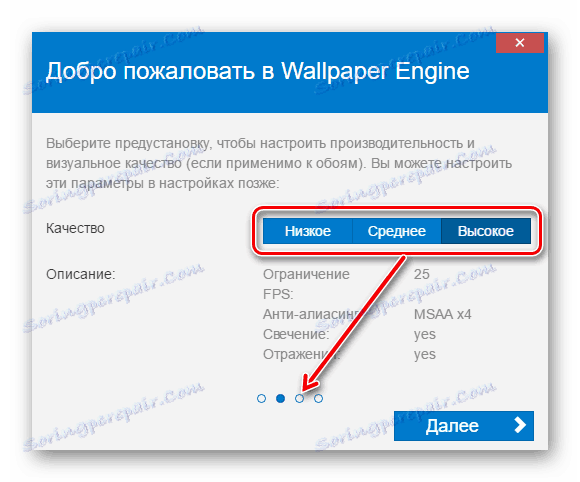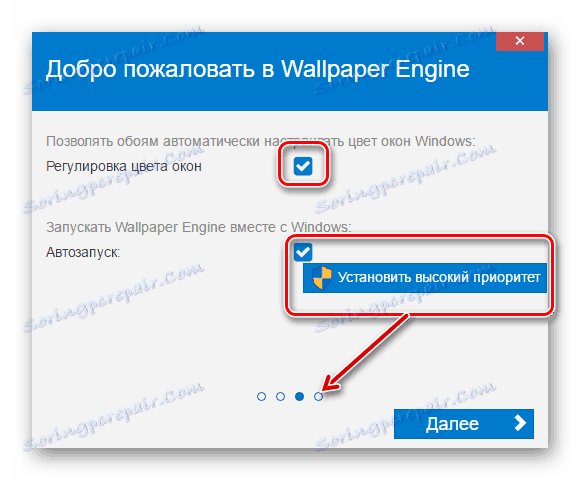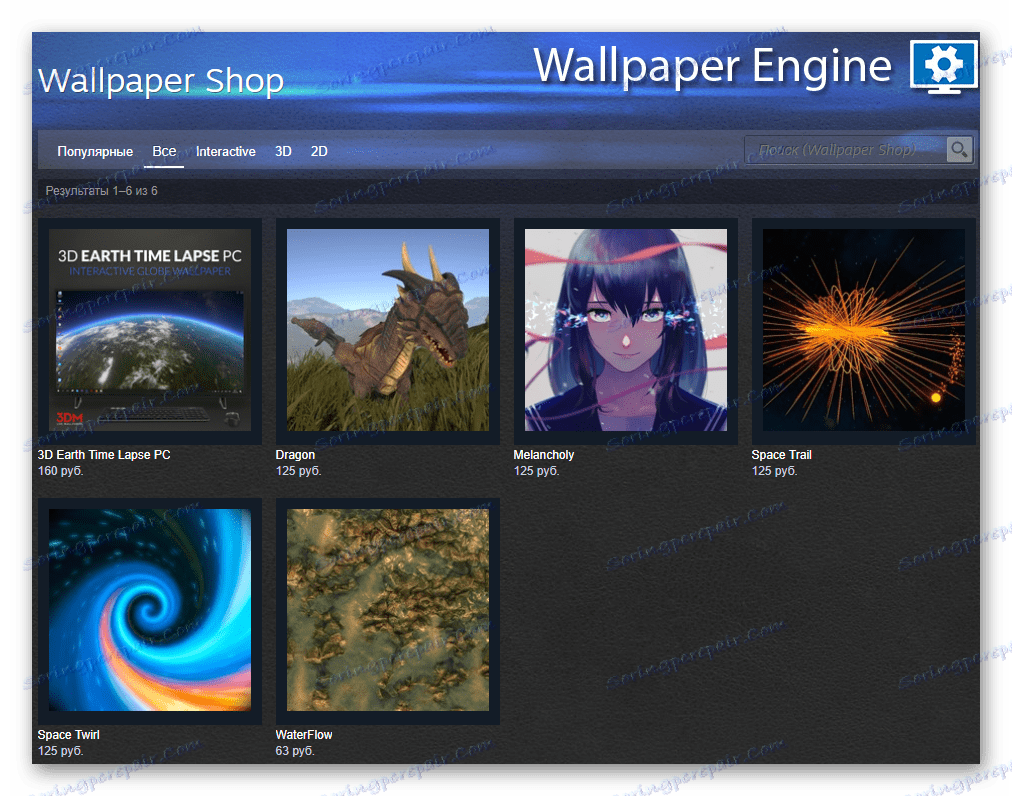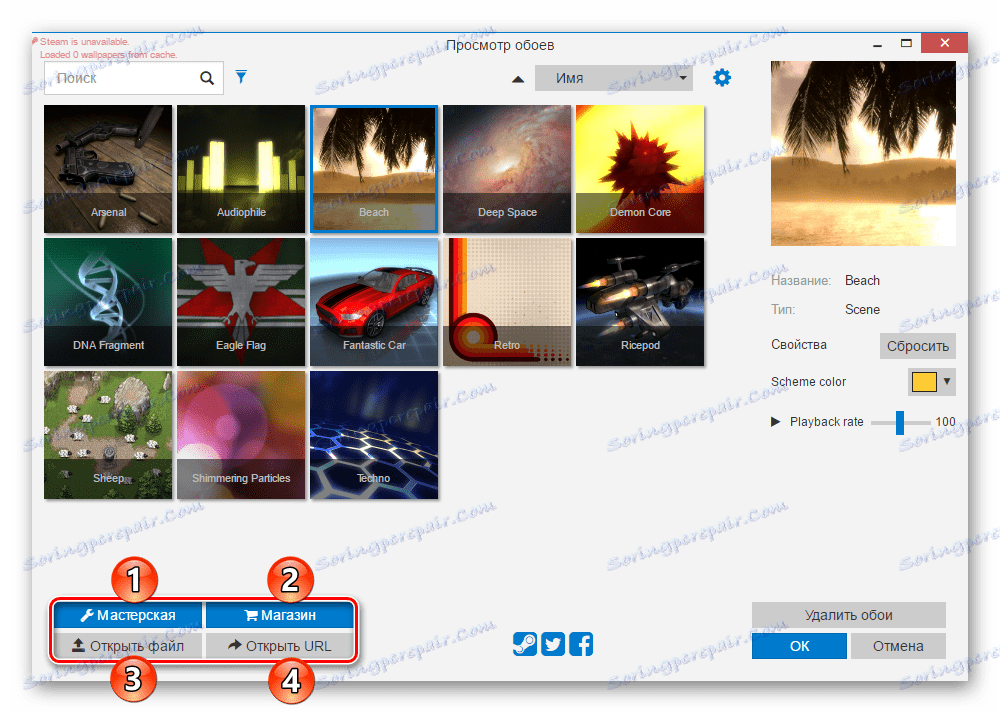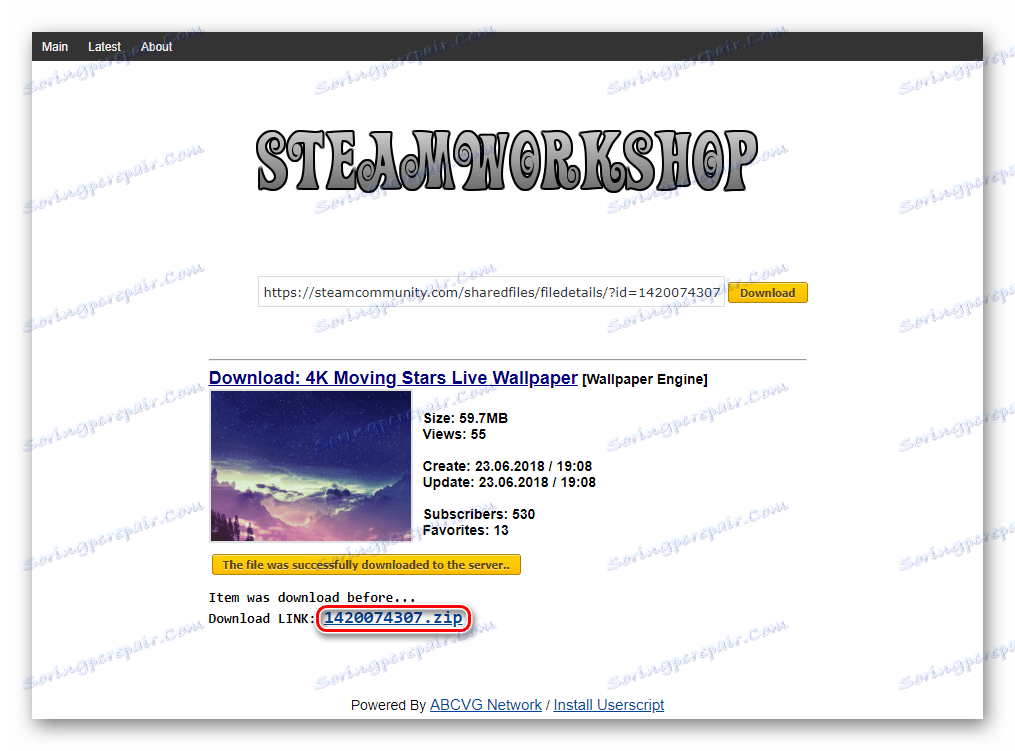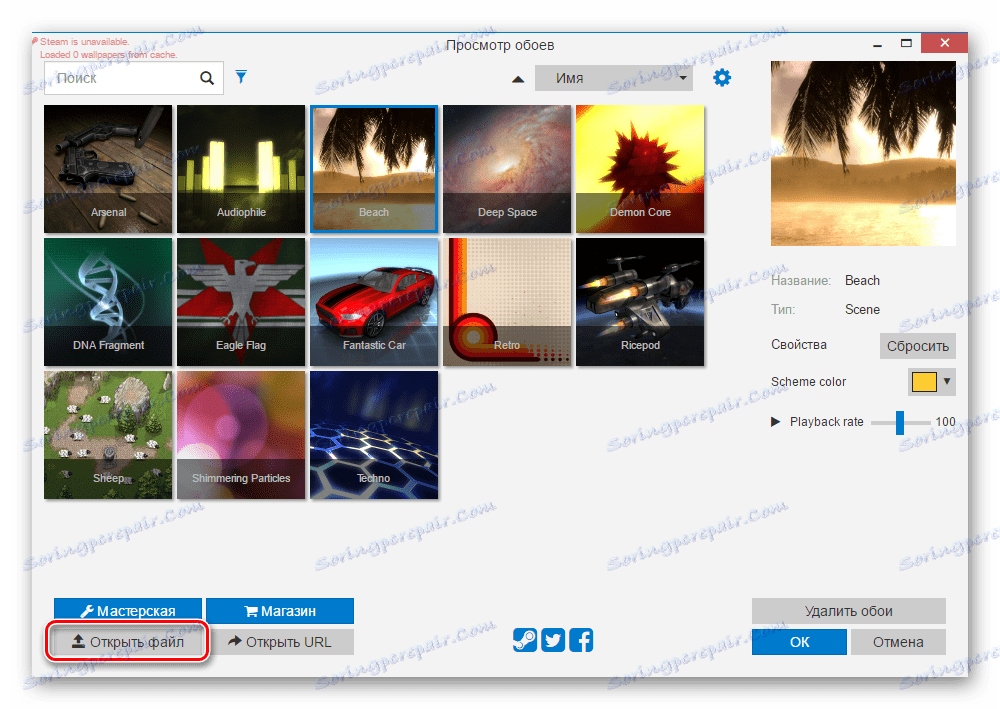Inštalácia živých tapiet v systéme Windows 10
Inštalácia obrázka pozadia na pracovnú plochu operačného systému je proces, ktorý nespôsobuje problémy aj pre tých, ktorí nie sú veľmi skúsení. V predvolenom nastavení však systém Windows podporuje iba statické obrázky, animované formáty sa nebudú prehrávať. Ak sa teda rozhodnete nainštalovať živé tapety namiesto nepríjemných statických, budete musieť použiť alternatívy.
obsah
Inštalácia animovanej tapety v systéme Windows 10
Keďže operačný systém nemôže prehrávať animáciu na pracovnej ploche prostredníctvom zabudovaných nástrojov, budete musieť uchýliť sa k používaniu programov tretích strán, ktoré vám umožnia jednoduchú inštaláciu živých tapiet. Spravidla sa takýto softvér platí, ale má skúšobnú dobu. Poďme analyzovať hlavné spôsoby riešenia problému.
Metóda 1: Video Tapeta
Populárny softvér na inštaláciu živých tapiet s jednoduchým rozhraním a dobrým výberom pozadia. Podporuje video so zvukom. Aplikácia je zaplatená a stojí okolo 5 dolárov, 30-dňová skúšobná doba vám umožní zoznámiť sa so všetkými funkciami. Pripomenutie potreby nákupu bude priesvitný nápis "TRIAL VERSION" v ľavom dolnom rohu obrazovky.
Stiahnite si Video Wallpaper z oficiálnych stránok
- Nainštalujte a otvorte program obvyklým spôsobom. Ihneď po spustení štandardného pozadia sa zmení na animovaný, to je vzorka programu.
- Otvorte pracovné okno Video Tapeta. Zobrazí sa zoznam skladieb so štyrmi šablónami, ktorý môžete odstrániť alebo jednoducho vytvoriť svoj vlastný. Budeme analyzovať vytvorenie nového zoznamu skladieb.
- Pre to musíte ručne prevziať animované súbory z lokality programu. Môžete tiež nastaviť vlastnú tapetu - musíte mať video súbory, ktorých rozlíšenie zodpovedá rozlíšeniu obrazovky (napríklad 1920x1080).
Ak chcete prevziať animáciu, kliknite na tlačidlo s troma bodkami. Otvorí sa oficiálna webová stránka programu, kde si môžete vybrať obľúbenú verziu tapety na rôzne témy: more, západ slnka, príroda, abstrakcie, priestor, akvárium.
- Kliknite na požadovanú možnosť a uložte ju. Môžete vytvoriť samostatný priečinok a odovzdať niekoľko obrázkov naraz, aby ste ich mohli neskôr striedať.
- Vráťte sa do programu a kliknite na tlačidlo s ikonou listu. Ak chcete vytvoriť nový zoznam skladieb alebo "Priečinok", vyberte položku "Nové" a okamžite označte priečinok s stiahnutou tapetou.
- Ak chcete do vytvoreného zoznamu videí pridať nový súbor, kliknite na tlačidlo plus.
- Pomocou programu Explorer zadajte cestu k priečinku, kde je uložený súbor uložený.
- Ak existuje niekoľko súborov, po krátkom čase sa automaticky prepne na nový súbor. Ak chcete túto zmenu zmeniť alebo ju úplne vypnúť, nastavte interval prechodu. Kliknite na tlačidlo s obrázkom hodín a vyberte príslušnú časovú periódu.
![Nastavenie časovača na zmenu tapety]()
Možnosti sú ponúkané v rozmedzí od 30 sekúnd až po vypnutie takejto funkcie.
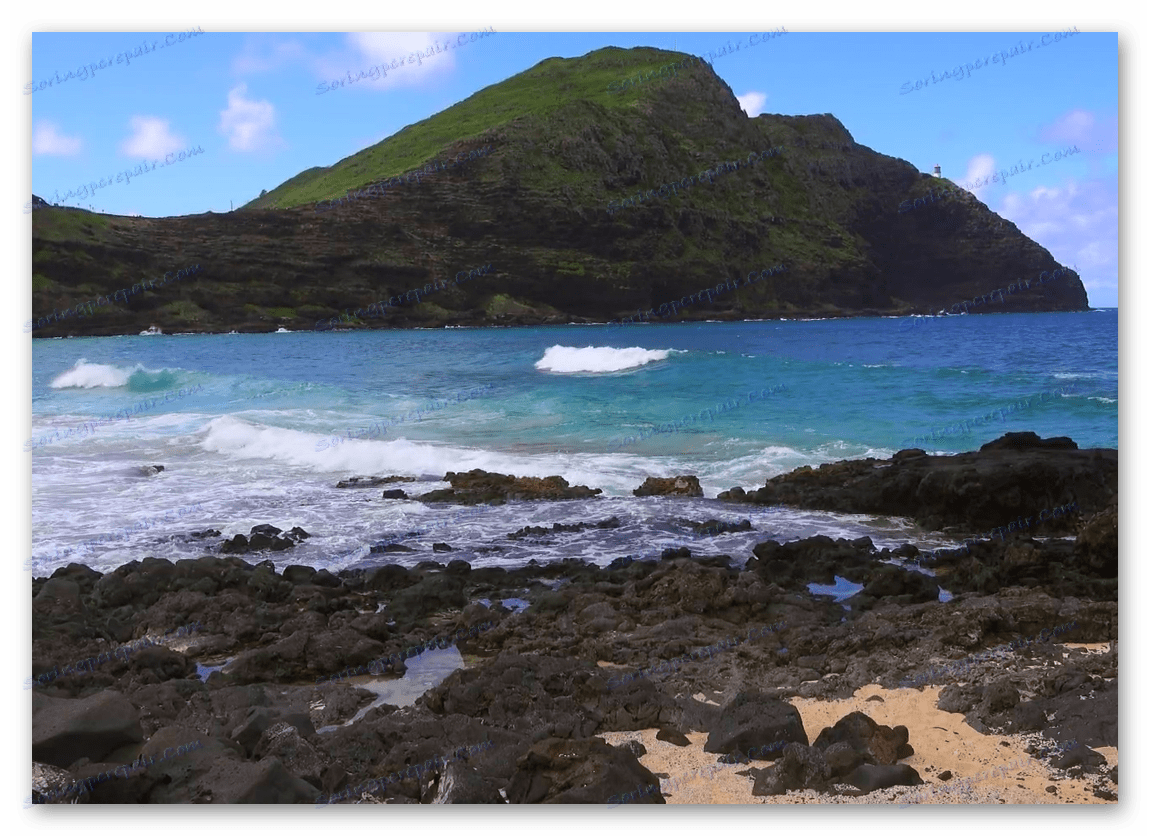
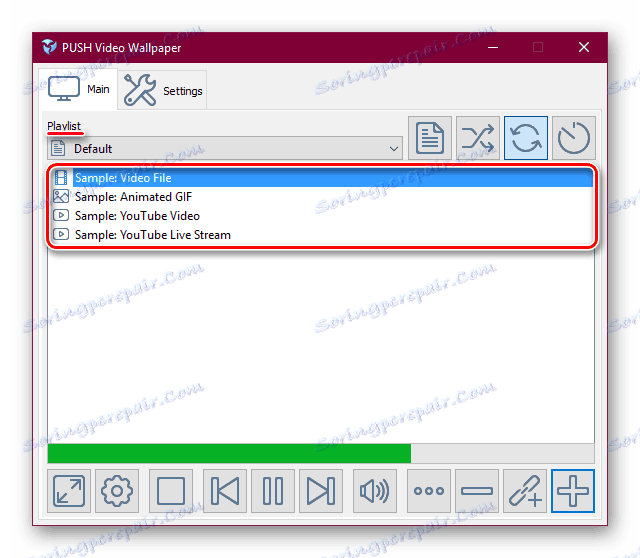
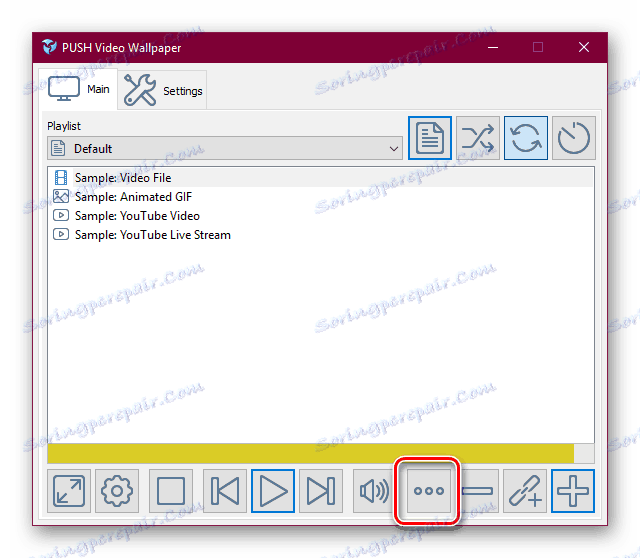
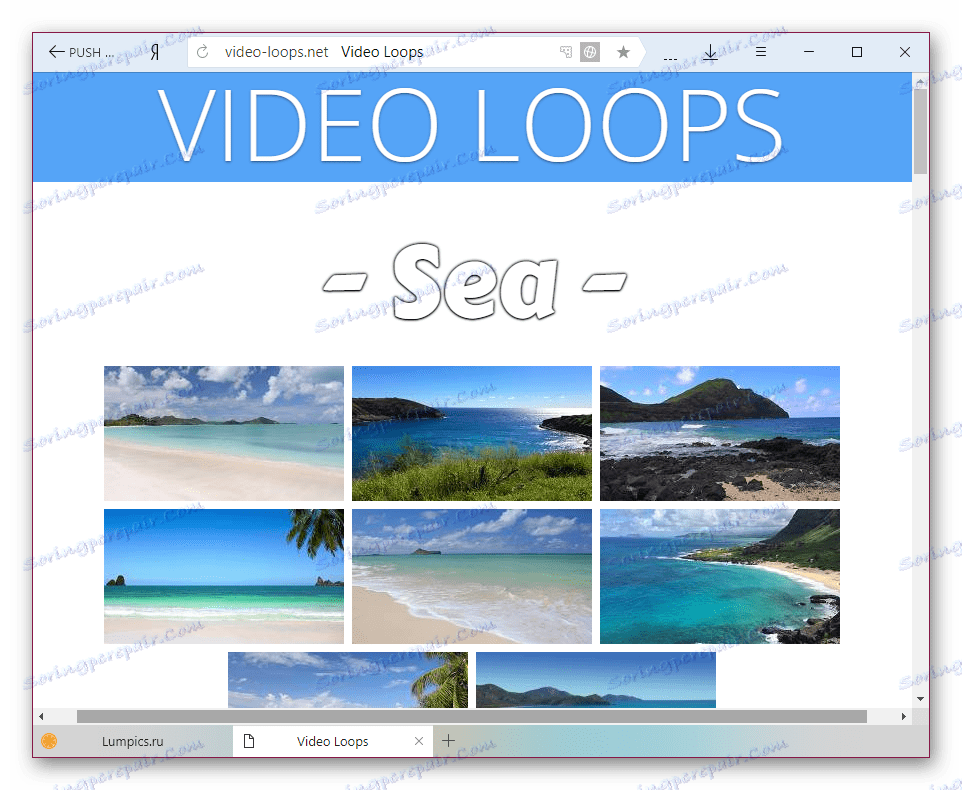
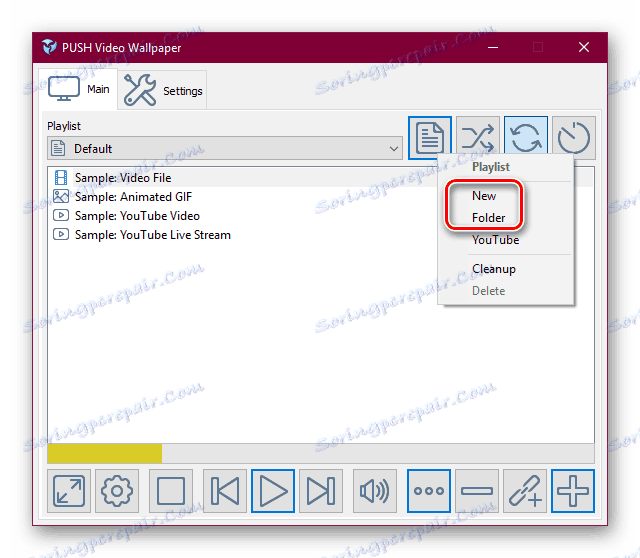
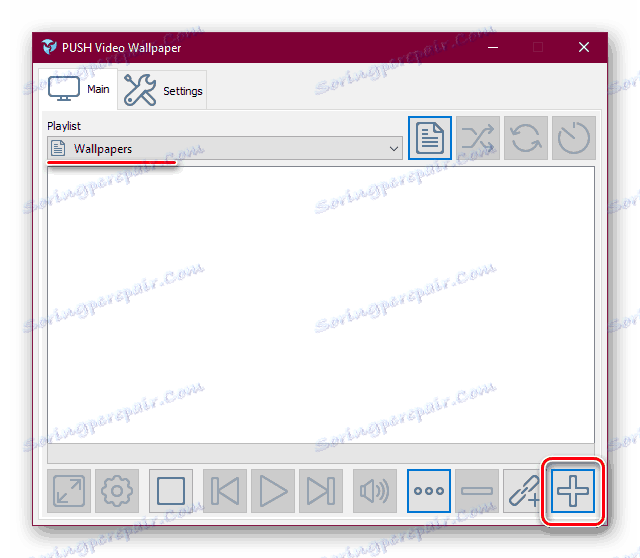
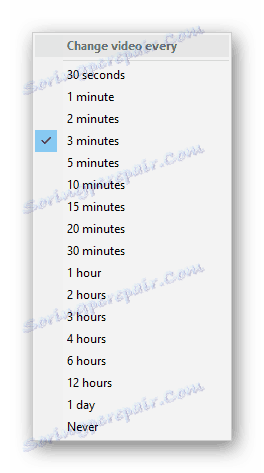
Spravujte program tak jednoducho ako prehrávač. Ak to chcete urobiť, existujú tlačidlá na prepnutie na predchádzajúce a nasledujúce video, pauzu v animácii a úplné zastavenie pri prepnutí na statickú plochu.
Metóda 2: DeskScapes
Program od známej spoločnosti Stardock, ktorá sa zaoberá vydaním softvéru na prispôsobenie Windows. Ponúka 30-dňové skúšobné obdobie, plná verzia stojí $ 6. Aplikácia nemá ruský jazyk a mierne komplikovaný spôsob inštalácie nových tapiet, avšak to nám nebráni v používaní DeskScapes.
Na rozdiel od Video Wallpaper, neexistuje štítok "TRIAL VERSION" a pravidelne sa objavujú návrhy o aktivácii, ako aj pridanie efektov a nastavenie pozície obrazu. V porovnaní s konkurenčným softvérom DeskScapes neobsahuje tapety so zvukom, ale táto funkcia sa medzi užívateľmi len ťažko vyžaduje.
Stiahnite si DeskScapes z oficiálnej stránky
- Stiahnite si a nainštalujte program. V štádiu inštalácie nezabudnite zrušiť začiarknutie ponuky na inštaláciu iných vývojárskych produktov. Okrem toho budete musieť určiť vašu e-mailovú adresu na overenie a podľa odkazu z listu odoslaného do tohto poľa - aplikácia nebude nainštalovaná bez takýchto manipulácií. Ak je zadaná ruská doména, list môže prísť s miernym oneskorením.
- Po inštalácii bude aplikácia zabudovaná do kontextového menu s pravým kliknutím na pracovnej ploche. Vyberte možnosť Konfigurovať DeskScapes .
- Otvorí sa okno s množinou štandardných tapiet. Štandardne sú tu zmiešané so statickými a môžu byť rozlíšené pomocou ikony filmu alebo filtrované odstránením zaškrtnutia z možnosti "Zobraziť tapety" .
- Voľba animácie je malá, takže podobne ako v predchádzajúcej verzii je užívateľ požiadaný, aby prevzal ďalšie tapety z dôveryhodných stránok programu, kde sú dodávané ďalšie produkty spoločnosti Stardock. Ak to chcete urobiť, kliknite na odkaz "Prevziať viac pozadia z programu WinCustomize ..." .
- Ako môžete vidieť, existuje viac ako päťdesiat strán s možnosťami. Vyberte príslušný obrázok a otvorte ho. Uistite sa, že možnosti animácie sú pre vás správne a potom kliknite na zelené tlačidlo "Stiahnuť" .
- Môžete zistiť, kam chcete umiestniť animované tapety otvorením okna DeskScapes znova, kliknutím pravým tlačidlom na ľubovoľný súbor videa a výberom možnosti "Otvoriť priečinok" .
- V priečinku, ktorý bol otvorený v prehliadači Explorer, prevezmite stiahnutý súbor.
- Opäť otvorte okno programu a stlačením klávesu F5 na klávesnici aktualizujte zoznam animovaných tapiet. Tieto živé tapety, ktoré ste stiahli a umiestnili do príslušnej zložky, sa zobrazia v zozname. Jednoducho ich musíte vybrať ľavým tlačidlom myši a kliknutím na tlačidlo "Použiť na pracovnú plochu" .
![Inštalácia tapety na pozadí v DeskScapes]()
Upozorňujeme, že ak náhle obrázok nespĺňa, môžete na obrazovke vybrať formát stretch a použiť efekty na obrázok.
- Animáciu môžete zastaviť kliknutím na pracovnú plochu pomocou tlačidla RMB a výberom možnosti Pauza DeskScapes . Obnoví sa to presne rovnakým spôsobom, iba položka sa už nazýva "Resume DeskScapes" .
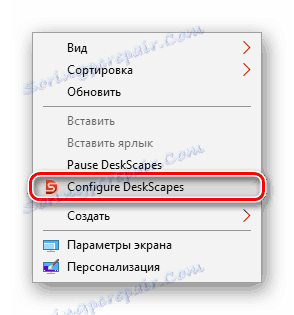
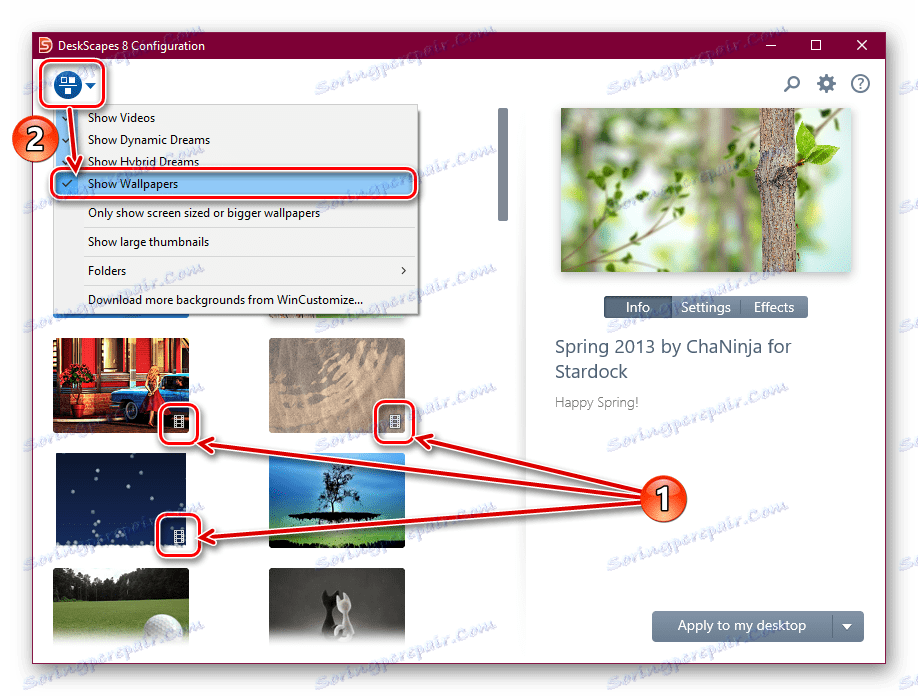
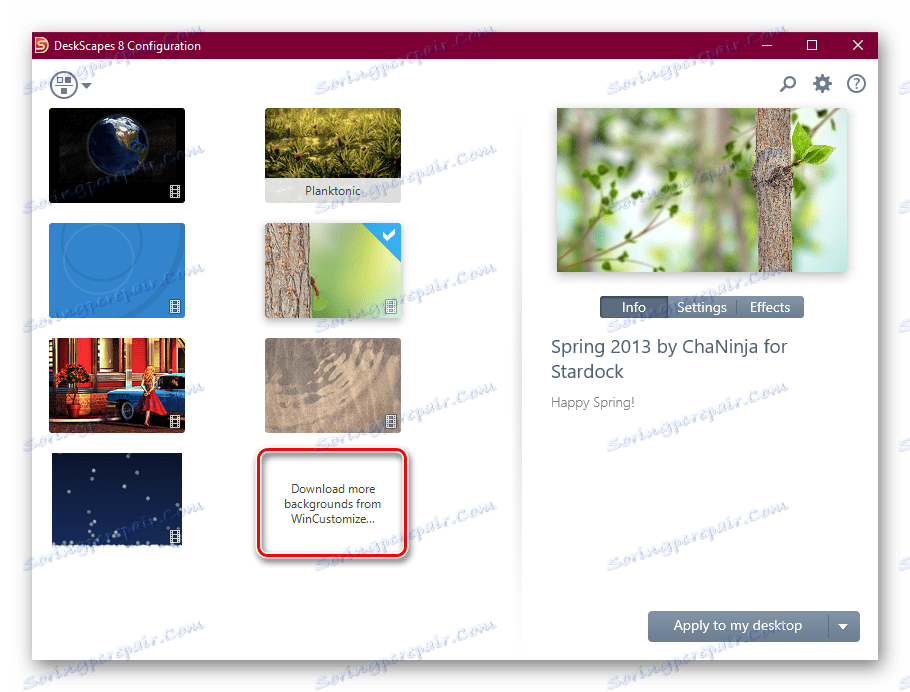


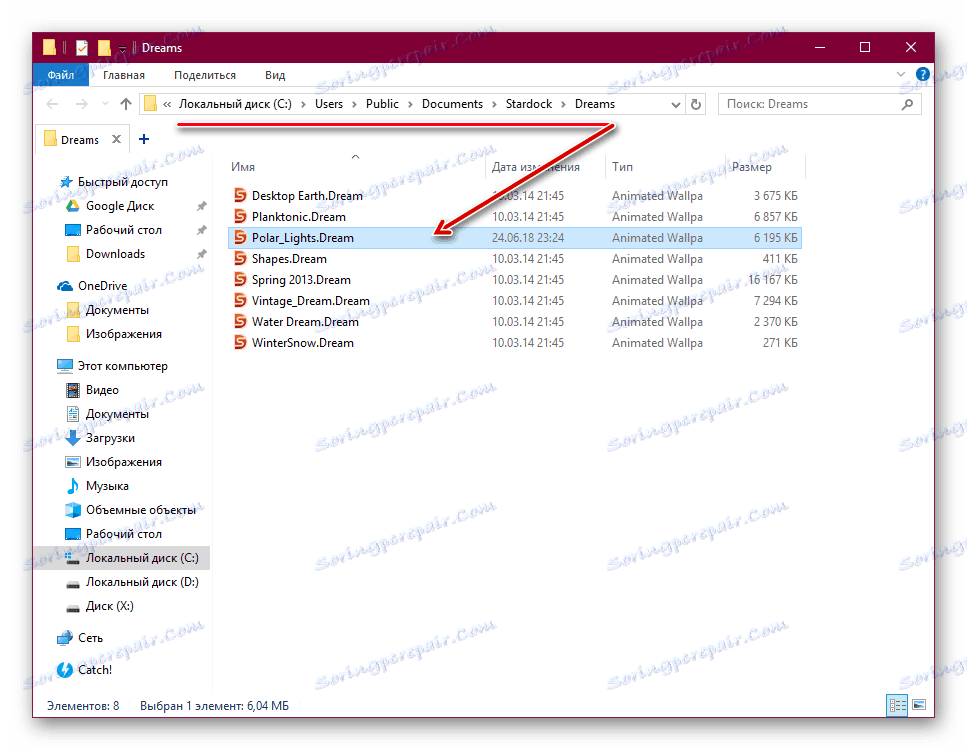
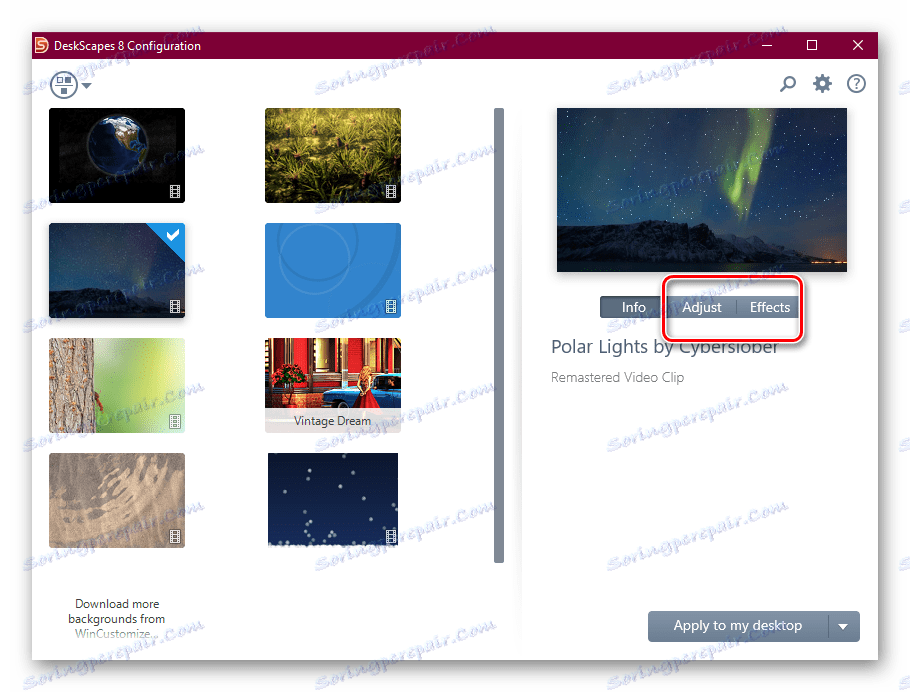
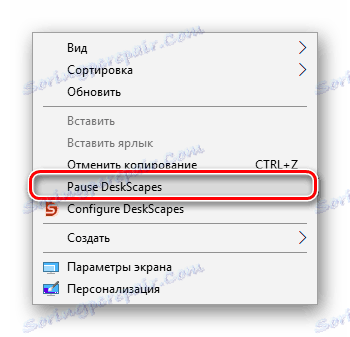
Stojí za zmienku, že niektorí užívatelia namiesto inštalácie tapety sa môžu objaviť čiernu obrazovku alebo šetrič obrazovky bude úplne chýbať. Vo väčšine prípadov pomáha reštartovanie počítača alebo nastavenie špecifických parametrov spustenia. Pokiaľ ide o druhú možnosť, postupujte nasledovne:
- Otvorte priečinok, na ktorom bol program nainštalovaný. Predvolená hodnota je
С:Program Files (x86)DeskScapes - Pre súbory:
- Deskscapes.exe
- Deskscapes64.exe
- DeskscapesConfig.exe
Postupne postupujte nasledovne. Kliknite na položku RMB a vyberte položku Vlastnosti . V otvorenej ponuke prejdite na kartu Kompatibilita .
- Začiarknite políčko "Spustite program v režime kompatibility pre:" a zvoľte "Windows 8" (ak to nepomôže, nastavte ho ako kompatibilný s "Windows 7." Nastavenia kompatibility by mali byť pre všetky tri súbory rovnaké. Tu pridajte začiarknutie pred parametrom "Spustiť tento program ako správca" . Potom kliknite na tlačidlo "OK" a urobte to isté s ostatnými dvoma súbormi.
![Vyberte Režim kompatibility a Spustite ako správca pre DeskScapes]()
Ak je to potrebné, reštartujte počítač a testujte DeskScapes.
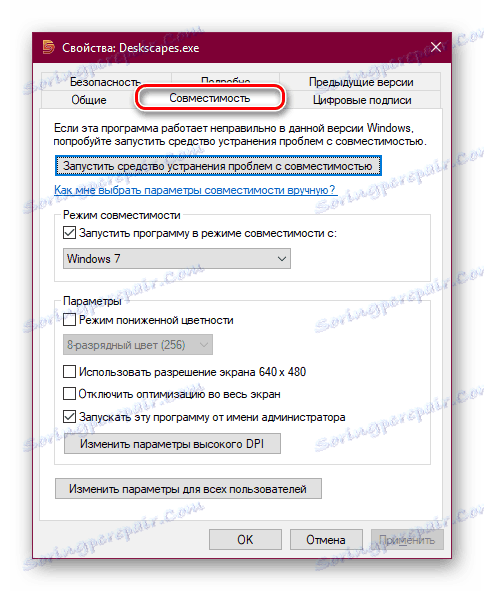
Metóda 3: Tapeta motora
Ak sú predchádzajúce dva programy takmer univerzálne, táto je viac zameraná a určená len pre užívateľov ihriska. parný , Okrem hier ich obchod už dlho predáva rôzne aplikácie vrátane programu s veľkým súborom vysokokvalitných statických a animovaných obrázkov.
Stojí to 100 rubľov a za tieto peniaze získa kupujúci pohodlnú aplikáciu, ktorá podporuje ruský jazyk, upravuje kvalitu obrazu, automaticky mení farebnú schému (na paneli úloh, ponuku Štart a okenné rámčeky systému Windows), aby zodpovedala farbe obrazu. Je možné nainštalovať tapety so zvukom a ďalšími funkciami. Skúšobná doba chýba.
Prejdite do aplikácie Wallpaper Engine v obchode Steam Store
- Zakúpte program a nainštalujte ho.
- V štádiu inštalácie sa zobrazí výzva na vykonanie niektorých nastavení. Môžu byť vždy zmenené neskôr kliknutím na ikonu ozubeného kolieska v rozhraní nainštalovanej aplikácie.
Prvým krokom je výber jazyka rozhrania. Nastavte požadovanú a kliknite na druhý bod.
![Nastavenie jazyka programu v aplikácii Wallpaper Engine]()
Určite kvalitu prehrávania animovaného šetriča obrazovky. Majte na pamäti, že čím vyššia kvalita, tým viac zdrojov spotrebuje počítač.
![Nastavenie kvality zobrazovacích súborov v aplikácii Wallpaper Engine]()
Ak chcete, aby boli farby okien automaticky vybrané spolu s tapetami (rovnako ako na paneli úloh a v ponuke Štart), začiarknite políčko Upraviť farby okien . Aby program fungoval spoločne so spustením počítača, začiarknite políčko vedľa položky "Autostart" a kliknite na tlačidlo "Nastaviť vysokú prioritu" .
![Upravte farbu okien a autorun Tapeta Engine]()
V poslednom kroku nechajte začiarknutie vedľa položky "Zobraziť tapetu teraz" a otvorte program a kliknite na tlačidlo "Všetko je pripravené".
- Po spustení môžete ihneď začať s inštaláciou tapety. Ak to chcete urobiť, kliknite na obrázok, ktorý sa vám páči - okamžite sa použije ako pozadie. Vpravo, ak chcete, zmeňte farbu okien a nastavte rýchlosť prehrávania. Kliknutím na tlačidlo OK dokončite úlohu.
- Ako vidíte, výber štandardných obrázkov je veľmi malý. Používatelia preto radšej ručne preberajú a inštalujú obrázky. K dispozícii sú 4 možnosti:
- 1 - Workshop . Najväčší zdroj živých tapiet, ktoré vytvorili amatéri a ľudia, ktorí zarábajú z predaja na tomto mieste. To je odtiaľ v budúcnosti stiahnuť.
- 2 - Obchod . Developer spoločnosti Wallpaper Engine ponúka schválené tapety z dielne, avšak existuje len veľmi málo z nich a nie je ich 10, okrem toho sa platia.
- 3 - Otvorte súbor . Ak máte vhodný animovaný obrázok v podporovanom formáte, môžete určiť cestu k súboru a nainštalovať ho do programu.
- 4 - Otvorte URL . Rovnako ako položka 3, iba s odkazom.
![Kontrolovaná tapeta v aplikácii Wallpaper Engine]()
![Miesto na výber novej tapety v aplikácii Wallpaper Engine]()
- Ako sme už uviedli, pri prevzatí použijeme prvú možnosť. Prejdite do servisu kliknutím na príslušné tlačidlo. V pravej časti používame filtre: "Typ" by mal byť "Scéna" alebo "Video" .
![Filtrovanie tapiet v parnom diele pre tapetový stroj]()
Tapety ako "Video" , ktoré sú reprodukované namiesto šetriča obrazovky, prirodzene spotrebúvajú veľa zdrojov ako "Scéna" .
Okrem toho si môžete vybrať kategóriu, o ktorú máte záujem, aby ste si pozreli tapetu na všetky témy v rade.
- Vyberte príslušný obrázok, otvorte ho a skopírujte adresu URL.
- Otvorte Steamworkshop stránky na stiahnutie , vložte odkaz a kliknite na tlačidlo Prevziať .
- Zobrazí sa náhľad s informáciami o stiahnutom súbore. Ak je to tak, kliknite na "Stiahnutie z online Steam Client" .
- Zobrazí sa odkaz na stiahnutie, kliknite naň. Rozbaľte stiahnutý súbor.
![Odkaz na súbor na stiahnutie od spoločnosti Steamworkshop]()
Môžete ho umiestniť do priečinka:
/WallpaperEngine/projects/myprojectsAlebo ak plánujete tapetu uložiť do ľubovoľného iného priečinka, rozbaľte Tapeta Engine a kliknite na "Open File" .
![Spustite program Explorer v aplikácii Wallpaper Engine]()
Pomocou programu Explorer systému zadajte cestu k súboru a nainštalujte ho metódou popísanou v kroku 3.
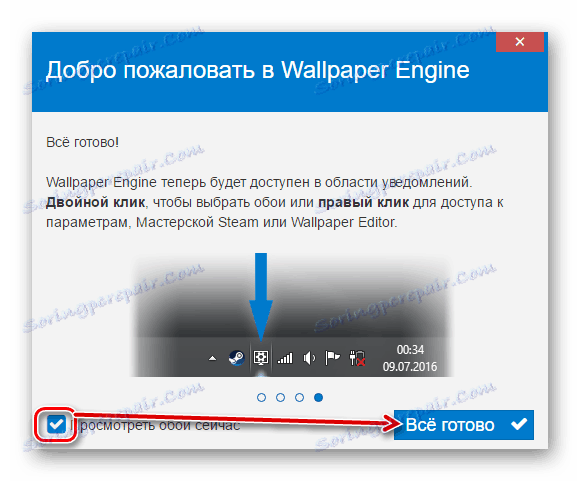
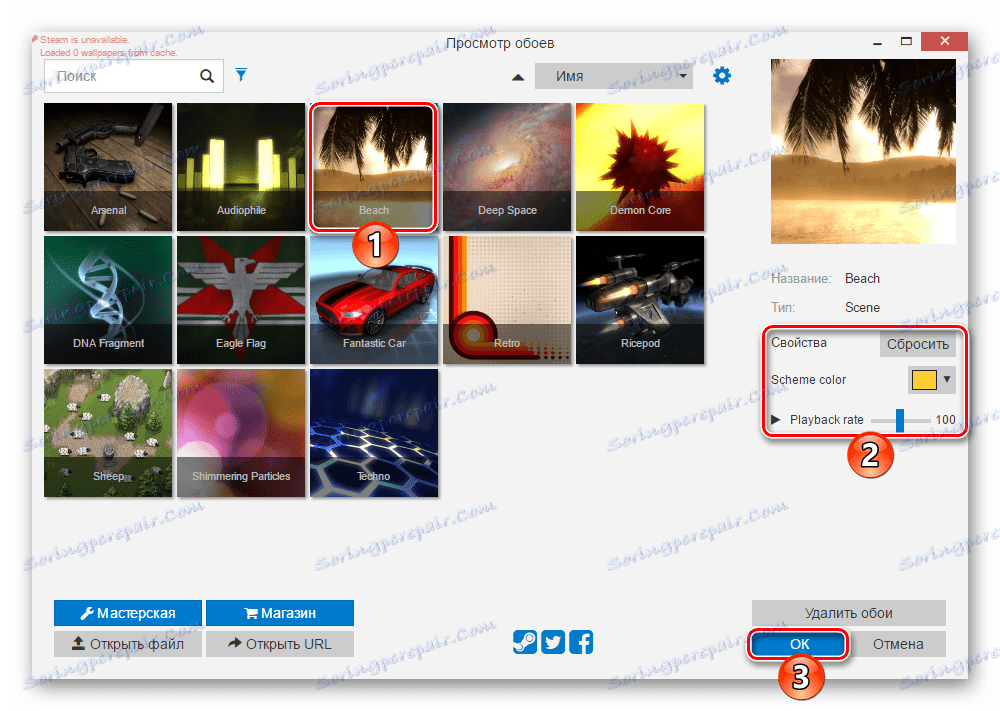

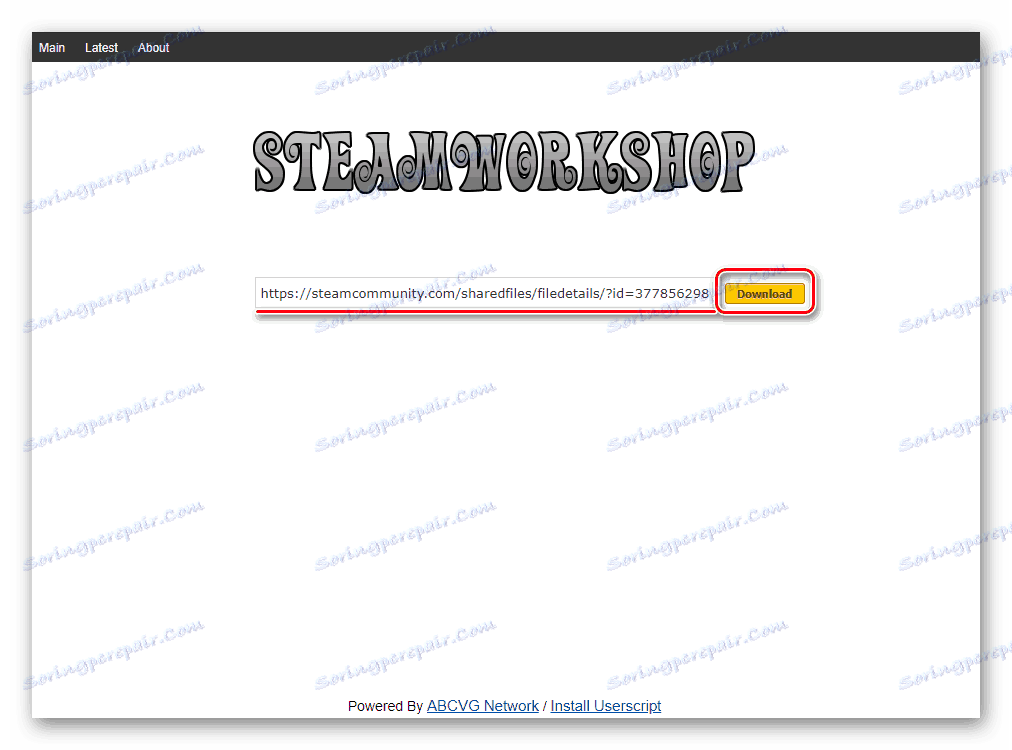
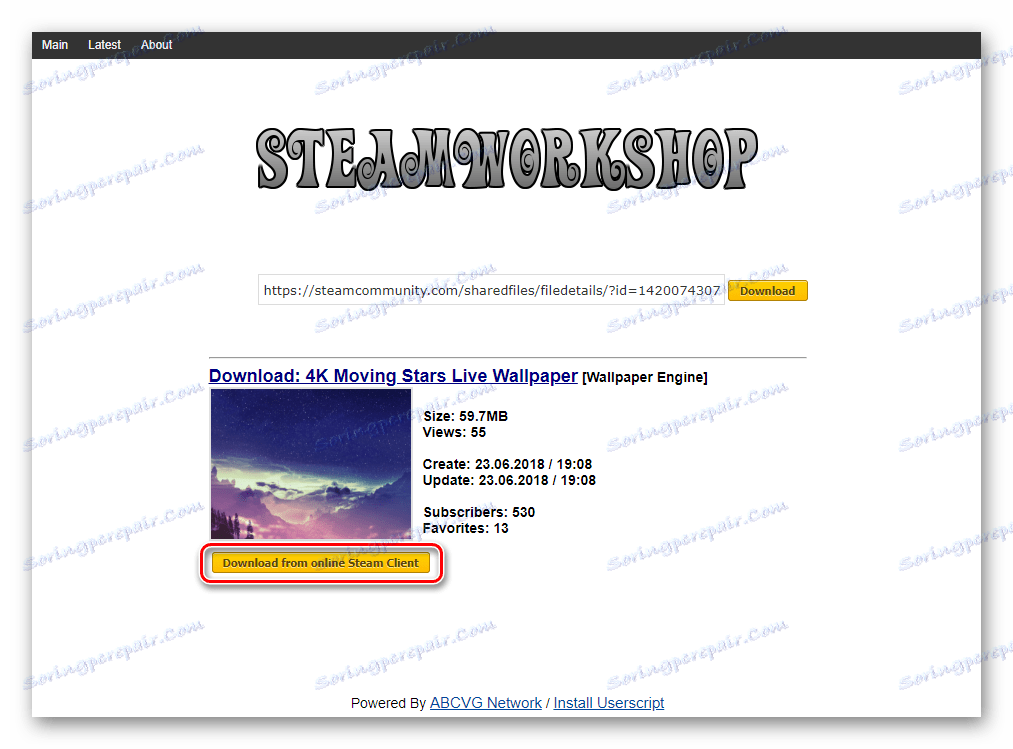

Stojí za zmienku, že v niektorých prípadoch môže byť súbor pridaný nesprávne a keď sa ho pokúsite nastaviť ako pozadie, program zlyhá. Po reštartovaní sa však animovaný obrázok zobrazí a môže byť prispôsobený ako akýkoľvek iný.
Pozreli sme sa na 3 spôsoby, ako nainštalovať živú tapetu na pracovnú plochu v systéme Windows 10. Táto inštrukcia je vhodná aj pre staršie verzie tohto operačného systému, ale na slabých počítačoch môže animácia viesť k brzdám a nedostatku zdrojov na iné úlohy. Okrem toho sú všetky revidované programy a ich ďalšie náprotivky väčšinou platené a Tapeta Engine nemá skúšobné obdobie vôbec. Preto, pre túžbu mať krásny dizajn Windows bude musieť zaplatiť.