Príručka konfigurácie AIMP
Medzi používateľmi, ktorí dávajú prednosť počúvaniu hudby na počítači alebo notebooke, možno nie je nikto, kto sa o tom aspoň nepočul AIMP , Jedná sa o jeden z najpopulárnejších multimediálnych prehrávačov. V tomto článku by sme vám chceli povedať, ako môžete nastaviť AIMP, vzhľadom na rôzne vkusy a preferencie.
obsah
Podrobná konfigurácia AIMP
Všetky úpravy tu sú rozdelené na špeciálne podskupiny. Existuje veľa z nich, takže s tým, čo sa s touto otázkou stretnete prvýkrát tvárou v tvár, môžete zmätok. Nižšie sa pokúsime podrobne popísať všetky typy konfigurácií, ktoré vám pomôžu nastaviť prehrávač.
Vzhľad a zobrazenie
Najprv nastavíme vzhľad prehrávača a všetky informácie, ktoré sú v ňom zobrazené. Začneme od konca, pretože niektoré interné úpravy sa môžu obnoviť pri zmene externých nastavení. Poďme.
- Spustite program AIMP.
- V ľavom hornom rohu nájdete tlačidlo "Menu" . Stlačíme to.
- Zobrazí sa rozbaľovacia ponuka, v ktorej je potrebné vybrať položku "Nastavenia" . Okrem toho sa podobná funkcia vykonáva kombináciou tlačidiel "Ctrl" a "P" na klávesnici.
- Na ľavej strane otvoreného okna sa nachádzajú časti konfigurácie, z ktorých každý zoberieme do úvahy tento článok. V prvom rade zmeníme jazyk AIMP, ak nie ste spokojný s aktuálnym jazykom, alebo ak ste pri inštalácii programu vybrali nesprávny jazyk. Ak to chcete urobiť, prejdite na sekciu s príslušným názvom "Jazyk" .
- V strede okna sa zobrazí zoznam dostupných jazykov. Vyberte požadovanú položku a potom kliknite na tlačidlo "Použiť" alebo "OK" v dolnej časti.
- Ďalším krokom je vybrať obálku AIMP. Ak to chcete urobiť, prejdite na príslušnú sekciu na ľavej strane okna.
- Táto možnosť zmení vzhľad prehrávača. Môžete si vybrať akúkoľvek kožu zo všetkých dostupných. V predvolenom nastavení sú tri. Jednoducho kliknite na ľavé tlačidlo myši na požadovanom riadku, potom potvrďte výber pomocou tlačidla "Apply" a potom kliknite na "OK" .
- Okrem toho môžete vždy prevziať ľubovoľný obľúbený obal z Internetu. Za týmto účelom musíte kliknúť na tlačidlo "Stiahnúť ďalšie kryty" .
- Okamžite uvidíte pás s prechodmi farieb. Môžete si vybrať farbu na zobrazenie hlavných prvkov rozhrania AIMP. Jednoducho presuňte posúvač na hornom paneli a vyberte požadovanú farbu. Spodný panel umožňuje zmeniť odtieň predtým vybratého parametra. Zmeny sa ukladajú rovnakým spôsobom ako iné nastavenia.
- Nasledujúca možnosť rozhrania zmení režim zobrazenia aktuálneho riadku prehrávanej stopy v AIMP. Ak chcete túto konfiguráciu zmeniť, prejdite na časť "Priečna linka" . Tu môžete určiť informácie, ktoré sa budú zobrazovať v riadku. Okrem toho sú k dispozícii parametre smeru pohybu, vzhľadu a intervalu aktualizácie.
- Vezmite prosím na vedomie, že displej ticker nie je dostupný vo všetkých obaloch AIMP. Táto funkcia je jednoznačne dostupná v štandardnej verzii pokožky prehrávača.
- Ďalšou položkou bude časť "Rozhranie" . Kliknite na príslušný názov.
- Základné nastavenia tejto skupiny súvisia s animáciou rôznych nápisov a prvkov softvéru. Môžete tiež zmeniť nastavenia priehľadnosti samotného prehrávača. Všetky parametre sú zapnuté a vypnuté banálnym označením vedľa požadovaného riadku.
- V prípade zmeny priehľadnosti bude potrebné nielen zaškrtnúť, ale aj upraviť pozíciu špeciálneho posúvača. Nezabudnite uložiť konfiguráciu potom kliknutím na špeciálne tlačidlá "Apply" a potom "OK" .
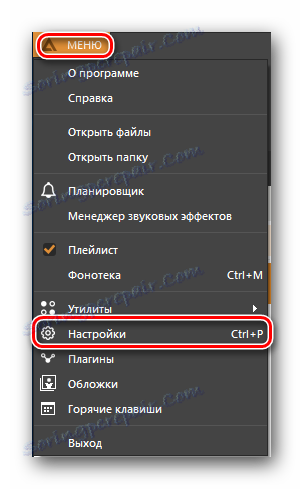

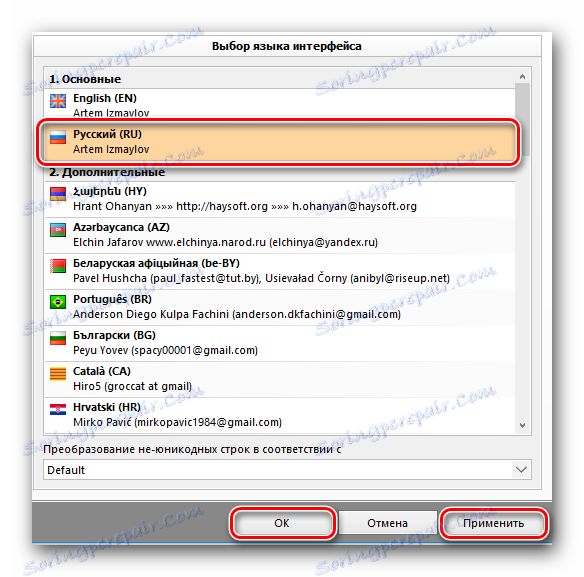
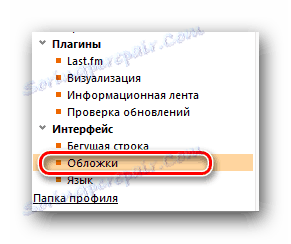
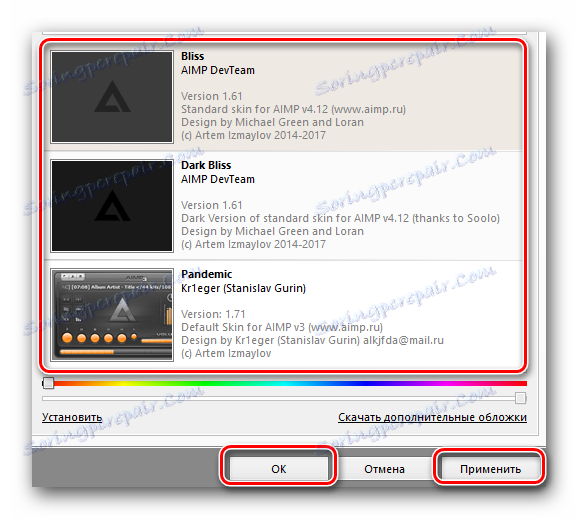
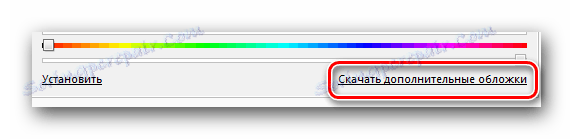
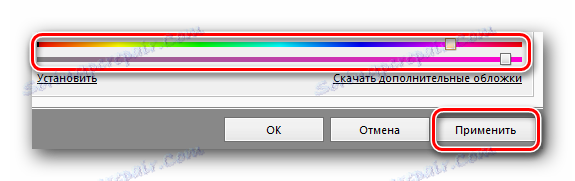
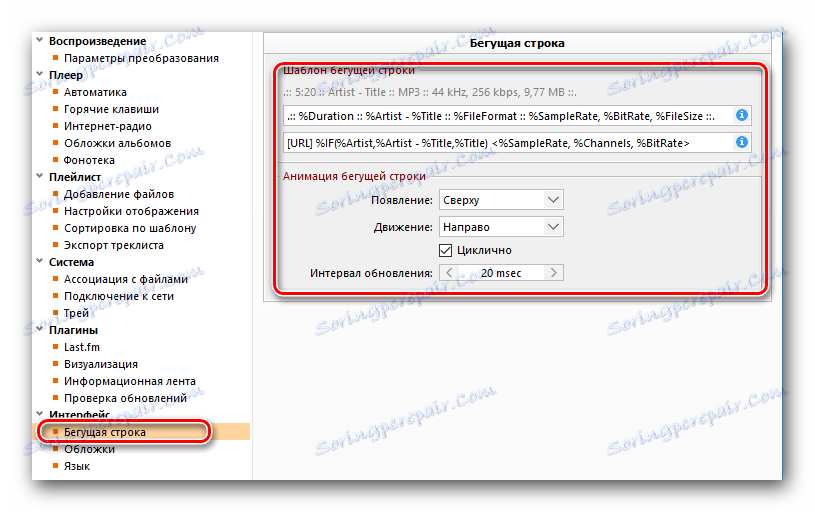
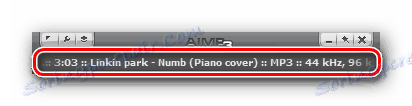
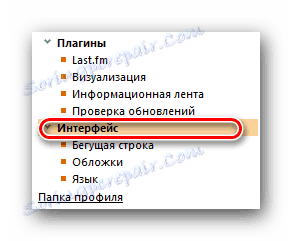
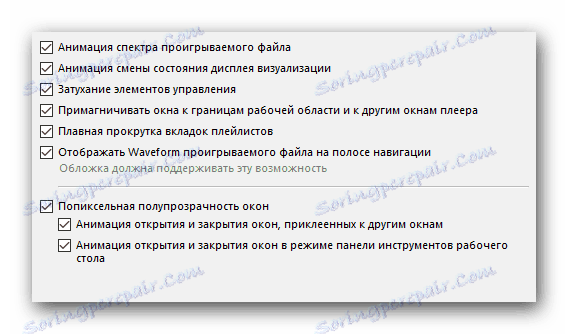

S nastavením vzhľadu sme hotoví. Teraz prejdime k ďalšiemu bodu.
plugins
Plug-iny sú špeciálne nezávislé moduly, ktoré vám umožňujú pripojiť špeciálne služby do AIM. Navyše opísaný prehrávač má niekoľko vlastných modulov, o ktorých budeme diskutovať v tejto časti.
- Rovnako ako predtým, ideme do nastavení AIMP.
- Potom zo zoznamu vľavo vyberieme položku "Plugins" , jednoducho kliknutím na ľavé tlačidlo myši na jeho názov.
- V pracovnej oblasti okna sa zobrazí zoznam všetkých dostupných alebo už nainštalovaných doplnkov pre AIMP. Nebudeme podrobne analyzovať každú z nich, pretože táto téma si zaslúži samostatnú lekciu kvôli veľkému počtu zásuvných modulov. Všeobecnou myšlienkou je povoliť alebo zakázať doplnok, ktorý potrebujete. Ak to chcete urobiť, musíte skontrolovať požadovaný riadok, potvrďte zmeny a reštartujte AIMP.
- Rovnako ako kryty pre prehrávač si môžete stiahnuť z internetu rôzne zásuvné moduly. Stačí kliknúť na požadovaný riadok v tomto okne.
- V najnovších verziách AIMP je v predvolenom nastavení zabudovaný doplnok "Last.fm" . Ak ju chcete povoliť a nakonfigurovať, prejdite na špeciálnu sekciu.
- Upozorňujeme, že na správne používanie je potrebné autorizáciu. A to znamená, že sa musíte zaregistrovať vopred na oficiálnej stránke "Last.fm" .
- Podstata tohto plug-in sa obmedzuje na sledovanie hudby, ktorá sa vám páči a jej ďalšie pridanie do špeciálneho hudobného profilu. To je presne to, na čo sú všetky parametre v tejto časti orientované. Ak chcete zmeniť nastavenia, stačí vložiť alebo odstrániť začiarknutie vedľa požadovanej možnosti, ako predtým.
- Ďalším zabudovaným plug-in v AIMP je vizualizácia. Sú to špeciálne vizuálne efekty, ktoré sprevádzajú hudobnú skladbu. Prejdite do sekcie s rovnakým názvom, môžete nakonfigurovať fungovanie tohto doplnku. Nie je veľa nastavení. Môžete zmeniť parametre aplikácie anti-aliasing na vizualizáciu a nastaviť jej zmenu po určitej dobe.
- Ďalším krokom je konfigurácia informačnej pásky AIMP. Obsahuje štandardne. Môžete ju sledovať v hornej časti obrazovky pri každom spustení hudobného súboru v prehrávači. Vyzerá to takto.
- Tento blok možností umožní detailnú konfiguráciu pásky. Ak ho chcete úplne vypnúť, zrušte začiarknutie políčka označeného na obrázku nižšie.
- Okrem toho sú okamžite tri podsekcie. V časti "Správanie" môžete povoliť alebo zakázať trvalé zobrazenie pásky a tiež nastaviť dĺžku jej zobrazenia na obrazovke. K dispozícii je aj možnosť, ktorá mení umiestnenie tohto doplnku na monitore.
- Podsekcia Šablóny vám umožňuje zmeniť informácie, ktoré budú uvedené na informačnej kazete. K tomuto patrí meno umelca, názov skladby, jeho trvanie, formát súboru, bitrate atď. V týchto riadkoch môžete odstrániť ďalší parameter a pridať ďalší. Celý zoznam platných hodnôt uvidíte, keď kliknete na ikonu napravo od oboch riadkov.
- Posledná časť "Zobraziť" v doplnku "Informačná páska" je zodpovedná za všeobecné zobrazenie informácií. Miestne voľby umožňujú nastaviť vlastné pozadie pre pásku, priehľadnosť a upraviť umiestnenie samotného textu. Pre jednoduchú úpravu je v spodnej časti okna tlačidlo "Náhľad" , ktoré vám umožní okamžite vidieť zmeny.
- V tejto časti s doplnkami je tiež položka priradená k aktualizáciám AIMP. Myslíme si, že nie je potrebné podrobne sa zaoberať. Ako naznačuje názov, táto možnosť vám umožňuje spustiť manuálnu kontrolu novej verzie prehrávača. Ak sa zistí, AIMP sa okamžite automaticky aktualizuje. Ak chcete postup spustiť, stačí kliknúť na príslušné tlačidlo "Kontrola" .
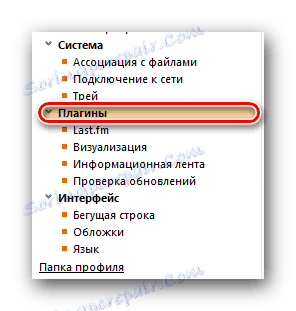
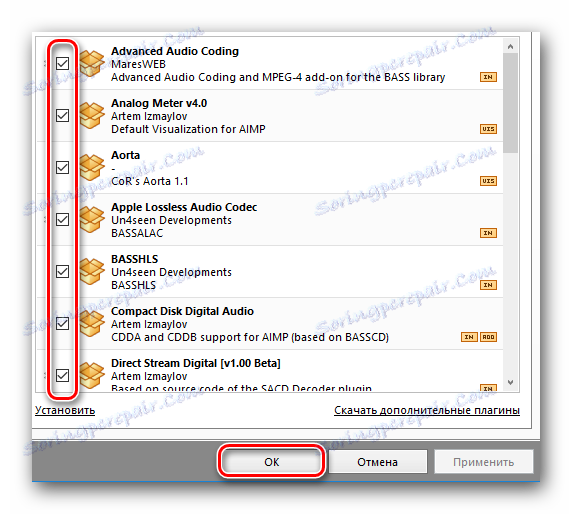
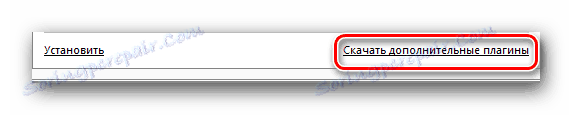
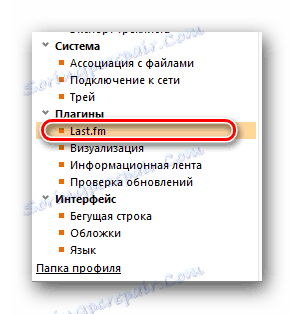
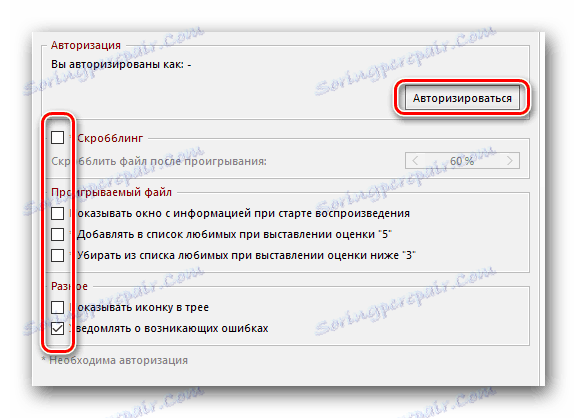
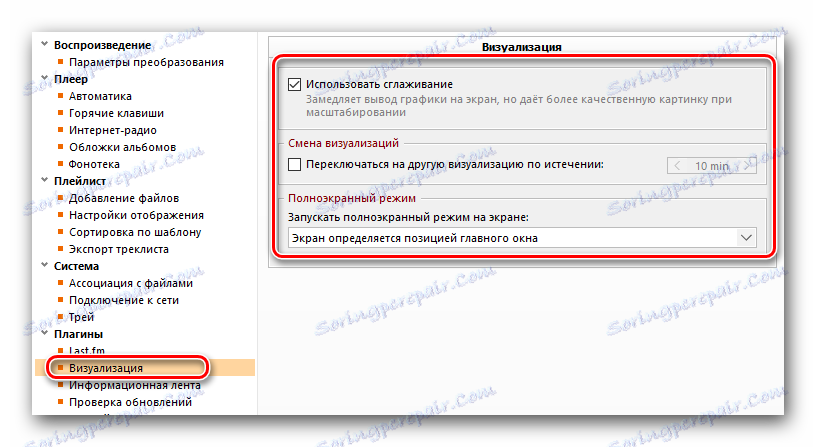

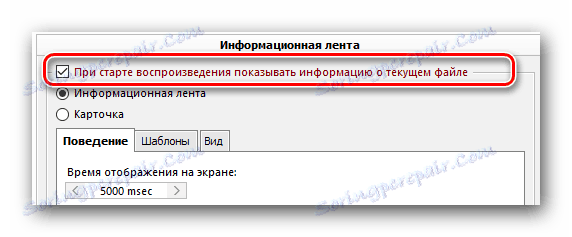
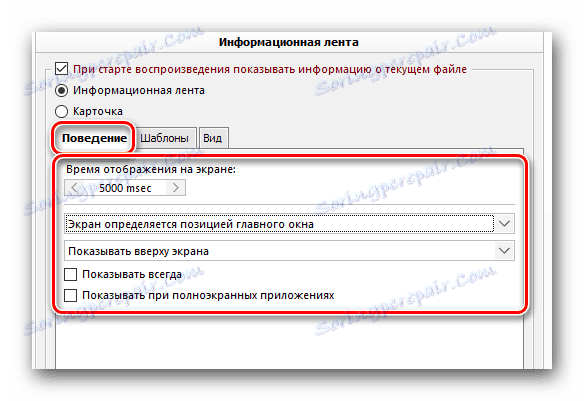
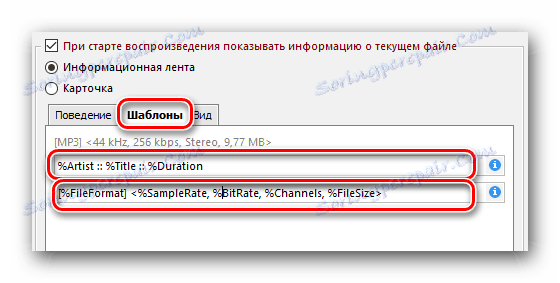


Toto dokončí nastavenia doplnkov. Ideme ďalej.
Systémové konfigurácie
Táto skupina možností vám umožňuje nastaviť parametre, ktoré sú priradené k systémovej časti prehrávača. To nie je vôbec ťažké. Pozrime sa na celý proces podrobnejšie.
- Okno s nastaveniami nazývame kombináciou klávesov "Ctrl + P" alebo cez kontextové menu.
- V zozname skupín umiestnených vľavo kliknite na názov "Systém" .
- Zoznam dostupných zmien sa zobrazí vpravo. Prvý parameter vám umožní zablokovať vypnutie monitora pri spustení AIMP. Za týmto účelom stačí zaškrtnúť príslušný riadok. K dispozícii je aj posuvník, ktorý vám umožní upraviť prioritu tejto úlohy. Upozorňujeme, že ak chcete zabrániť vypnutiu monitora, musí byť aktívne okno prehrávača.
- V bloku s názvom "Integrácia" môžete zmeniť štartovací parameter prehrávača. Začiarknutím políčka vedľa požadovaného riadku necháte systém Windows automaticky spustiť AIMP, keď je zapnutý. V tom istom bloku môžete voliteľne pridať do kontextového menu špeciálne riadky.
- To znamená, že keď kliknete pravým tlačidlom myši na hudobný súbor, uvidíte nasledujúci obrázok.
- Posledný blok v tejto časti je zodpovedný za zobrazenie tlačidla prehrávača na paneli úloh. Ak zrušíte označenie prvého riadku, môžete ho úplne vypnúť. Ak ho opustíte, budú k dispozícii ďalšie možnosti.
- Rovnako dôležitá časť týkajúca sa systémovej skupiny je "Združenie so súbormi" . Táto položka umožňuje označiť tie rozšírenia, ktorých súbory budú automaticky prehrávať v prehrávači. Ak to chcete urobiť, stačí kliknúť na tlačidlo "Typy súborov" , vybrať zo zoznamu ISPM a označiť požadované formáty.
- Nasledujúca položka nastavení systému sa nazýva "Pripojenie k sieti". Možnosti v tejto kategórii umožňujú určiť typ pripojenia AIMP k Internetu. Je to odtiaľ to, že často niektoré plug-iny sprísňujú informácie vo forme textov, obálok alebo pre prehrávanie online rádia. V tejto časti môžete zmeniť časový limit pripojenia av prípade potreby použiť proxy server.
- Posledná časť v systémových nastaveniach je "Trey" . Tu môžete jednoducho nastaviť všeobecný pohľad na informácie, ktoré sa zobrazia pri minimalizácii AWP. Nebudeme odporučiť nič konkrétne, pretože všetci ľudia majú rôzne preferencie. Upozorňujeme, že táto sada možností je rozsiahla a mali by ste jej venovať pozornosť. Práve tu môžete zakázať rôzne informácie pri presúvaní kurzora nad ikonou a tiež pri priradení akcií tlačidiel myši po kliknutí na ikonu.
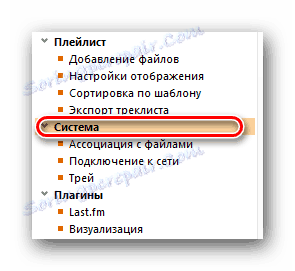
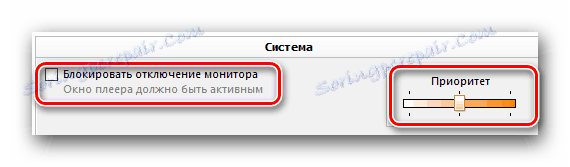

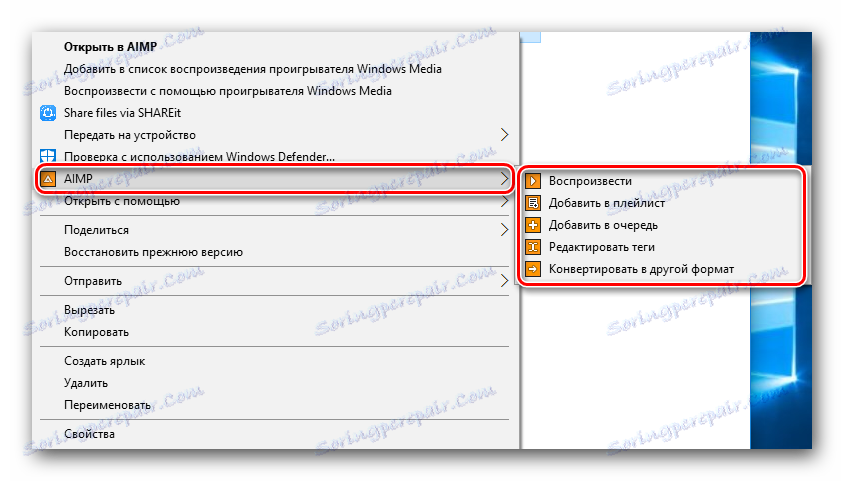
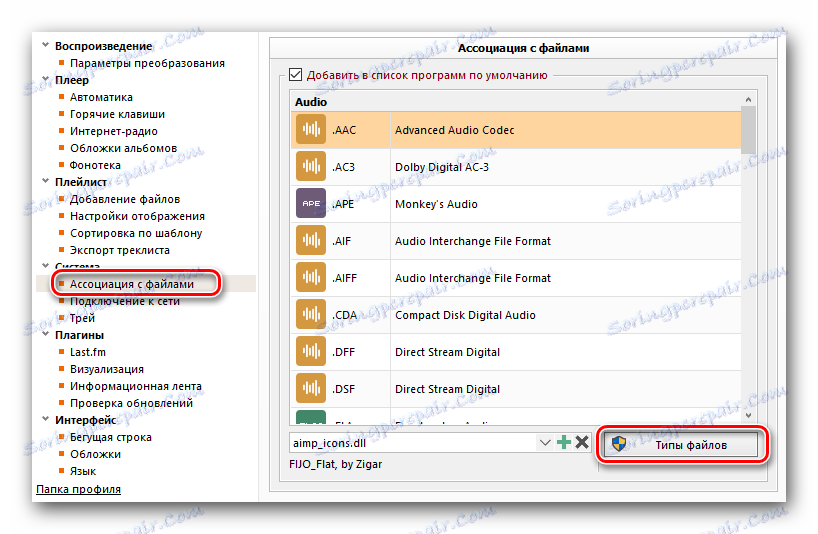
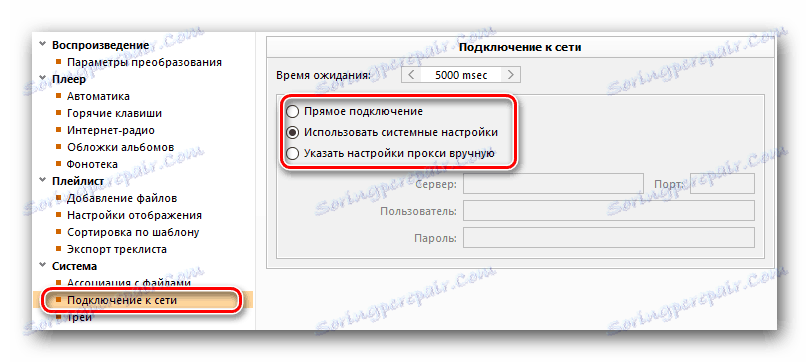
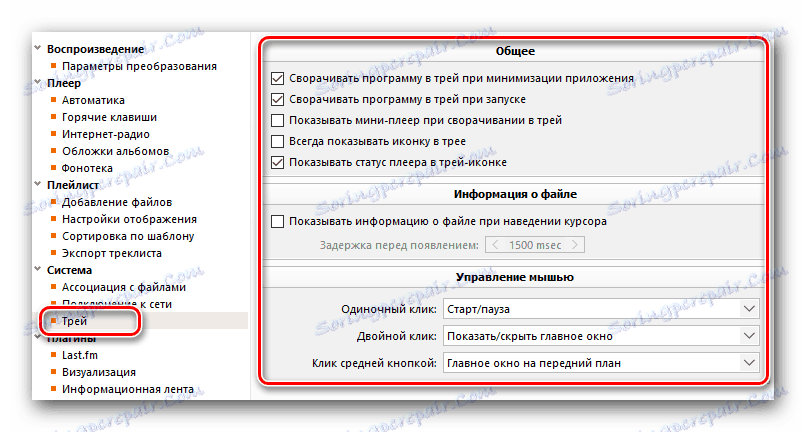
Po nastavení parametrov systému môžeme prejsť na nastavenia zoznamov skladieb AIMP.
Možnosti zoznamu skladieb
Táto sada možností je veľmi užitočná, pretože umožňuje opraviť prácu zoznamov skladieb v programe. V predvolenom nastavení má prehrávač takéto parametre, takže pri každom otvorení nového súboru sa vytvorí samostatný zoznam skladieb. A to je veľmi nepohodlné, pretože môžu hromadiť obrovské množstvo. Tento blok nastavení pomôže odstrániť túto a ďalšie nuance. Tu je to, čo musíte urobiť, aby ste sa dostali do určenej skupiny parametrov.
- Prejdeme do nastavení prehrávača.
- Vľavo nájdete koreňovú skupinu s názvom Playlist . Stlačíme to.
- Vpravo bude zoznam možností, ktoré upravujú prácu so zoznammi skladieb. Ak sa vám nepáči veľa zoznamov skladieb, mali by ste umiestniť začiarknutie vedľa riadku "Režim prehrávania" .
- Okamžite môžete vypnúť požiadavku na zadanie názvu pri vytváraní nového zoznamu, nakonfigurovať funkciu na ukladanie zoznamov skladieb a rýchlosť posúvania jeho obsahu.
- Prechodom na časť "Pridať súbory" môžete nakonfigurovať nastavenia pre otvorenie hudobných súborov. Toto je presne možnosť, ktorú sme spomenuli na začiatku tejto metódy. Práve tu môžete vytvoriť nový súbor pridaný do aktuálneho zoznamu skladieb namiesto vytvorenia nového.
- Môžete tiež prispôsobiť správanie zoznamu skladieb pri pretiahnutí hudobných súborov alebo ich otvárania z iných zdrojov.
- Ďalšie dva pododdiely "Nastavenia zobrazenia" a "Zoradiť podľa šablóny" pomôžu zmeniť vzhľad informácií zobrazených v zozname skladieb. Existujú aj nastavenia pre zoskupovanie, formátovanie a úpravu šablón.
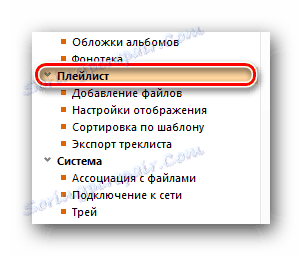
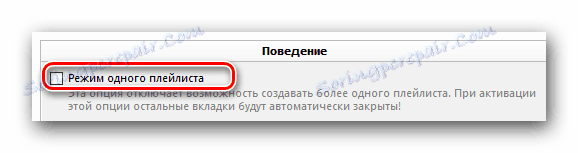
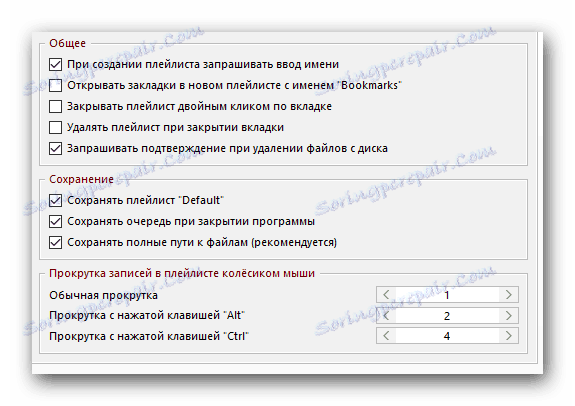
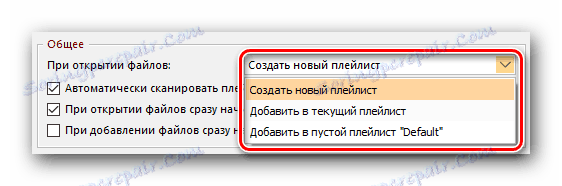
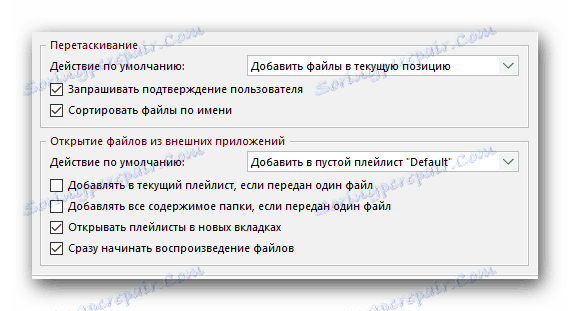
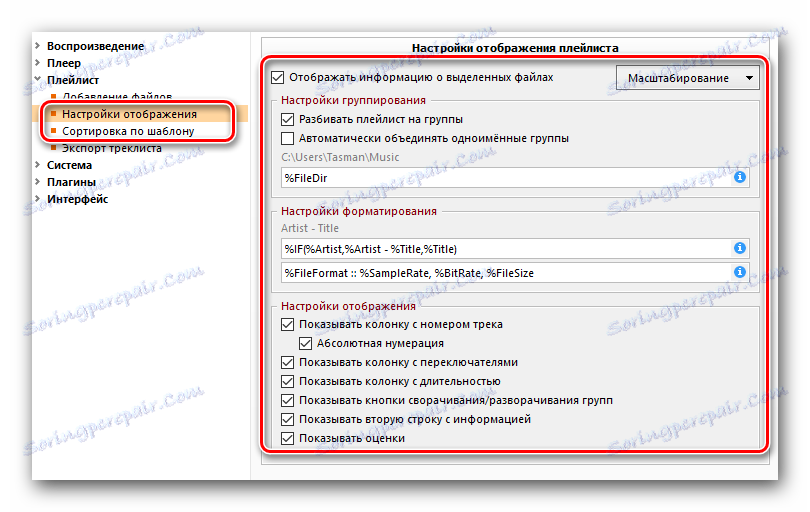
Keď skončíte s nastavením zoznamov skladieb, môžete prejsť na ďalší krok.
Všeobecné parametre prehrávača
Možnosti tejto časti sú zamerané na všeobecnú konfiguráciu prehrávača. Tu môžete upraviť nastavenia prehrávania, klávesové skratky atď. Pozrime sa na to podrobnejšie.
- Po spustení prehrávača stlačeme spolu klávesy "Ctrl" a "P" .
- V stromovom menu možností vľavo otvorte skupinu s príslušným názvom "Prehrávač" .
- V tejto oblasti nie je veľa možností. V zásade to platí pre ovládacie prvky prehrávača pomocou myši a určitých klávesových skratiek. Tiež tu môžete zmeniť všeobecné zobrazenie šablóny riadku pre kopírovanie do vyrovnávacej pamäte.
- Ďalej zvážte možnosti, ktoré sú na karte "Automatizácia" . Tu môžete upraviť štartovacie parametre programu, režim prehrávania skladieb (náhodne, v poradí, atď.). Program môžete tiež povedať, čo robiť, keď skončí celý zoznam videí. Okrem toho môžete nastaviť niekoľko bežných funkcií, ktoré vám umožnia nastaviť stav prehrávača.
- Nasledujúca časť "Klávesové skratky" v prezentácii pravdepodobne nepotrebuje. Tu môžete prispôsobiť určité funkcie prehrávača (spustenie, zastavenie, prepínanie skladieb atď.) Na požadované tlačidlá. Ak chcete odporučiť niečo konkrétne tu, nemá zmysel, pretože každý používateľ prispôsobuje nastavovacie údaje výhradne pre seba. Ak chcete vrátiť všetky nastavenia tohto oddielu do pôvodného stavu, mali by ste kliknúť na tlačidlo "Predvolené" .
- Časť "Internetové rádio" sa venuje konfigurácii streamingu a jeho nahrávaniu. V sekcii Všeobecné nastavenia môžete určiť veľkosť vyrovnávacej pamäte a počet pokusov o opätovné pripojenie, keď je pripojenie porušené.
- Druhá podsekcia, nazývaná "Record Internet Radio" , vám umožňuje určiť konfiguráciu hudobného záznamu, ktorý sa prehráva pri počúvaní staníc. Tu môžete nastaviť preferovaný formát nahraného súboru, jeho frekvenciu, bitovú rýchlosť, priečinok na uloženie a celkový vzhľad mena. Tu je tiež nastavená veľkosť vyrovnávacej pamäte pre nahrávanie pozadia.
- O tom, ako počúvať rádio v opísanom prehrávači, sa môžete dozvedieť z nášho samostatného materiálu.
- Po nastavení skupiny "Obaly albumov" si ich môžete stiahnuť z Internetu. Môžete tiež určiť mená priečinkov a súborov, ktoré môžu obsahovať obrázok obalu. Bez potreby zmeniť tieto údaje nestojí za to. Môžete tiež nastaviť veľkosť vyrovnávacej pamäte súborov a maximálnu výšku sťahovania.
- Posledná časť v tejto skupine sa nazýva "Phonoteka" . Nezamieňajte tento koncept so zoznamami skladieb. Fonotech je archív alebo zbierka vašej obľúbenej hudby. Vytvára sa na základe hodnotenia a hodnotenia hudobných skladieb. V tejto časti môžete nakonfigurovať nastavenia pre pridanie takýchto súborov do knižnice, počúvanie konkurzu atď.
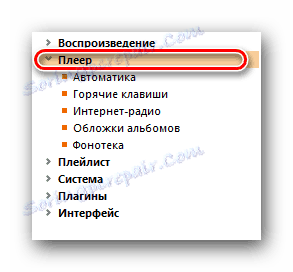
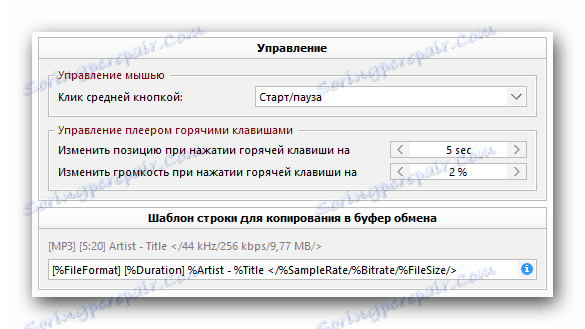
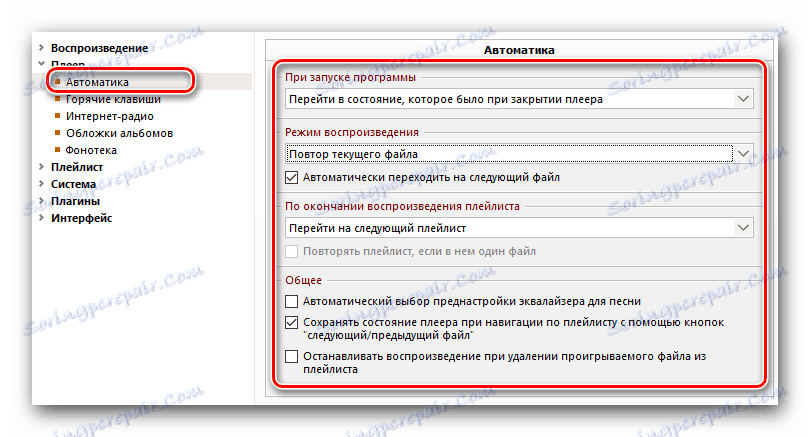
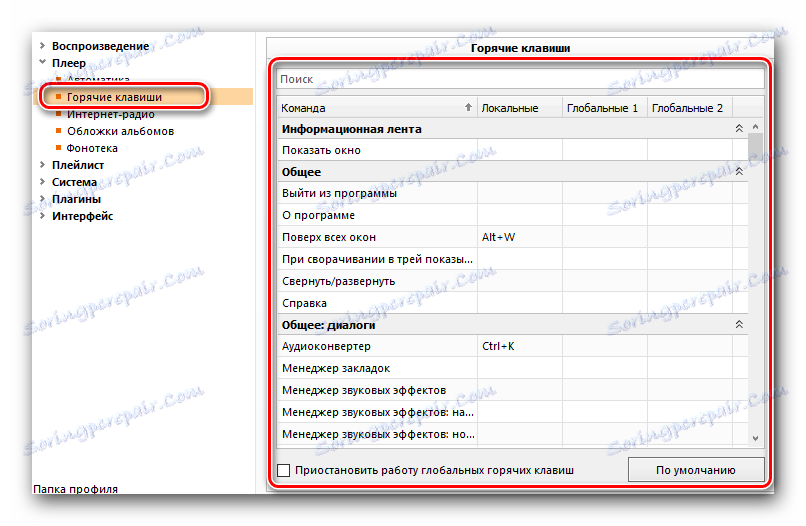
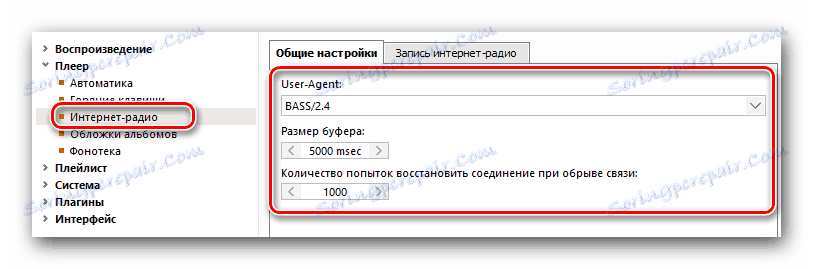
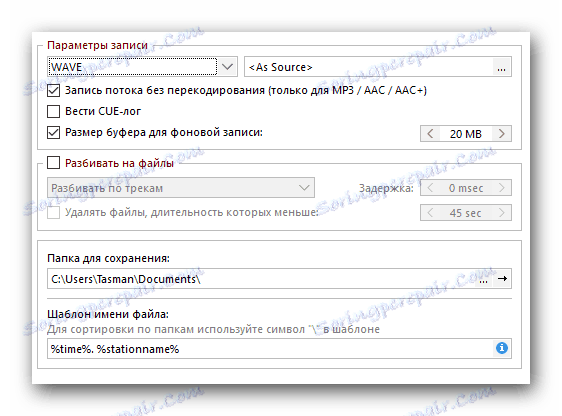
Čítajte viac: Počúvame rádio pomocou služby AIMP
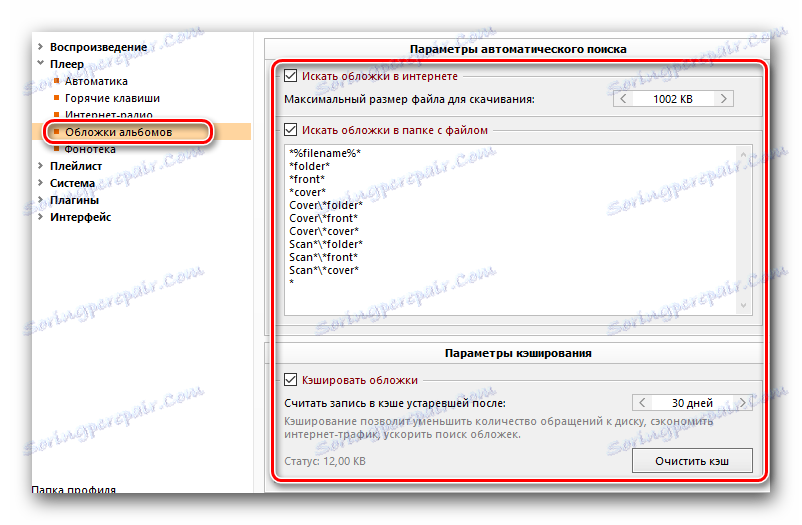
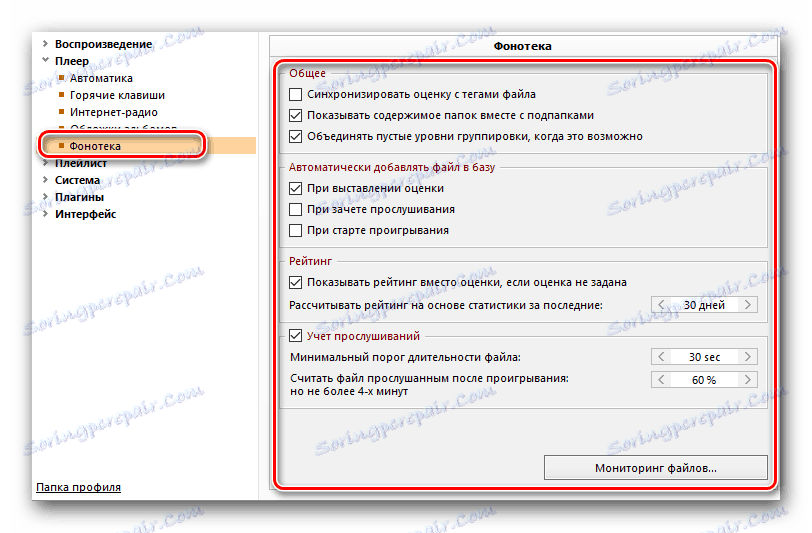
Všeobecné nastavenia prehrávania
Zostáva v zozname iba jedna sekcia, ktorá vám umožní nastaviť všeobecné parametre pre prehrávanie hudby v AIMP. Poďme sa k nemu.
- Prejdeme do nastavení prehrávača.
- Nevyhnutná časť bude prvá. Kliknite na jeho meno.
- Zoznam možností sa zobrazí vpravo. V prvom riadku by ste mali určiť zariadenie na prehrávanie. Môže to byť štandardná zvuková karta alebo slúchadlá. Mali by ste zapnúť hudbu a len počúvať rozdiel. Hoci v niektorých prípadoch si všimnete, že bude veľmi ťažké. O niečo nižšie môžete nastaviť frekvenciu prehrávanej hudby, jej bitovú rýchlosť a kanál (stereo alebo mono). K dispozícii je aj prepínacia voľba "Logaritmická regulácia hlasitosti" , ktorá vám umožňuje zbaviť sa možných rozdielov v zvukových efektoch.
- А в дополнительном разделе «Параметры преобразования» можно включить или выключить различные опции трекерной музыки, дискретизации, дизеринга, микширования и антиклиппинга.
- В правом нижнем углу окна вы также найдете кнопку «Менеджер эффектов» . Нажав ее, вы увидите дополнительное окно с четырьмя вкладками. Аналогичную функцию также выполняет отдельная кнопка в главном окне самого софта.
- Первая из четырех вкладок отвечает за звуковые эффекты. Тут можно отрегулировать баланс воспроизведения музыки, включить или отключить дополнительные эффекты, а также настроить специальные DPS плагины, если они установлены.
- Второй пункт под названием «Эквалайзер» знаком, наверно, многим. Для начала его можно включить или отключить. Для этого достаточно поставить отметку напротив соответствующей строки. После этого можно уже регулировать ползунки, выставляя различные уровни громкости для разных каналов звучания.
- Третий раздел из четырех позволит нормализовать громкость — избавится от разных перепадов громкости звуковых эффектов.
- Последний же пункт позволит вам выставить параметры сведения. Это значит, что вы сможете самостоятельно настроить затухание композиции и плавный переход к следующему треку.
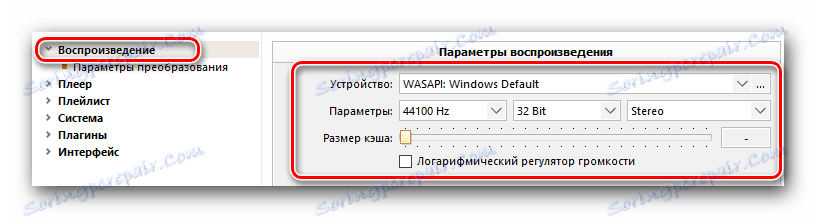
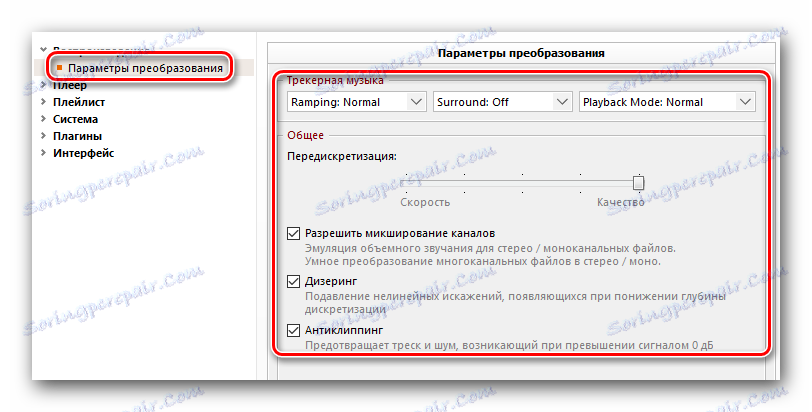

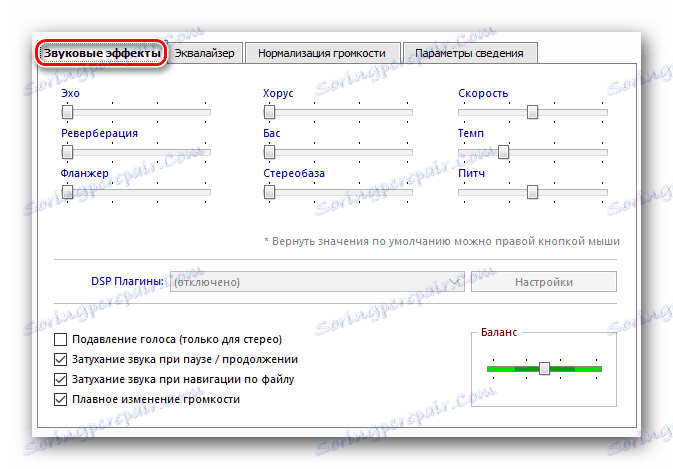
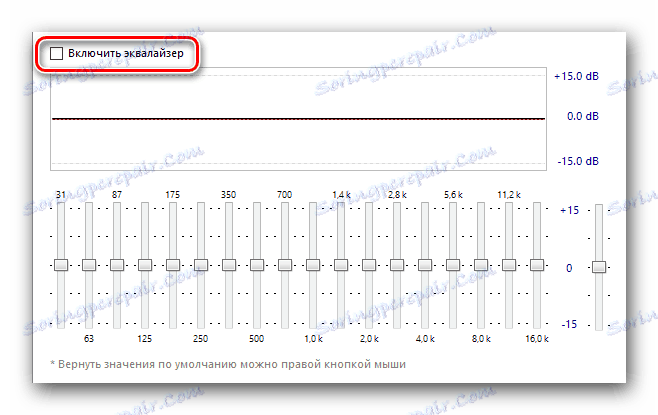
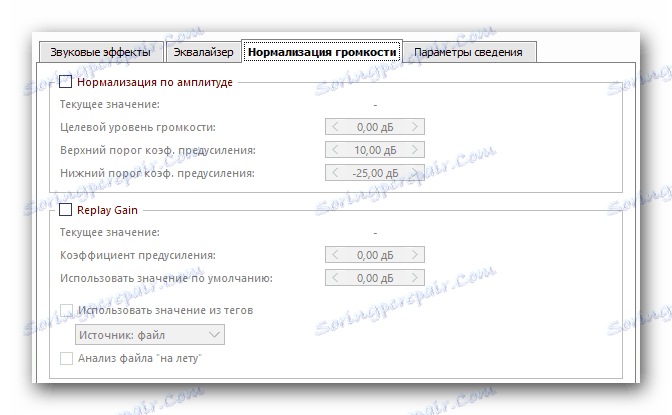
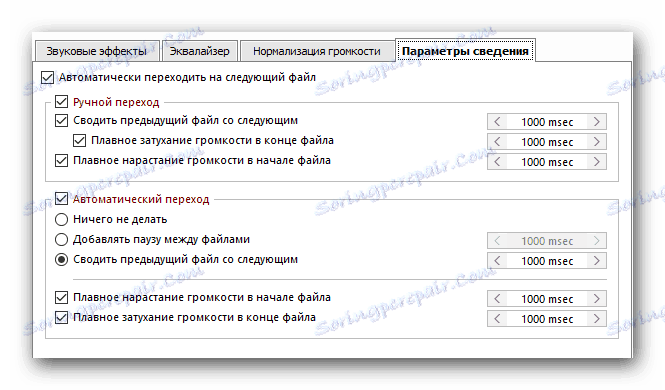
Вот собственно и все параметры, о которых мы хотели бы вам поведать в текущей статье. Если у вас останутся после этого вопросы — пишите их в комментариях. Будем рады дать максимально развернутый ответ на каждый из таковых. Напомним, что помимо AIMP есть не менее достойные плееры, позволяющие слушать музыку на компьютере или ноутбуке.
Čítajte viac: Программы для прослушивания музыки на компьютере