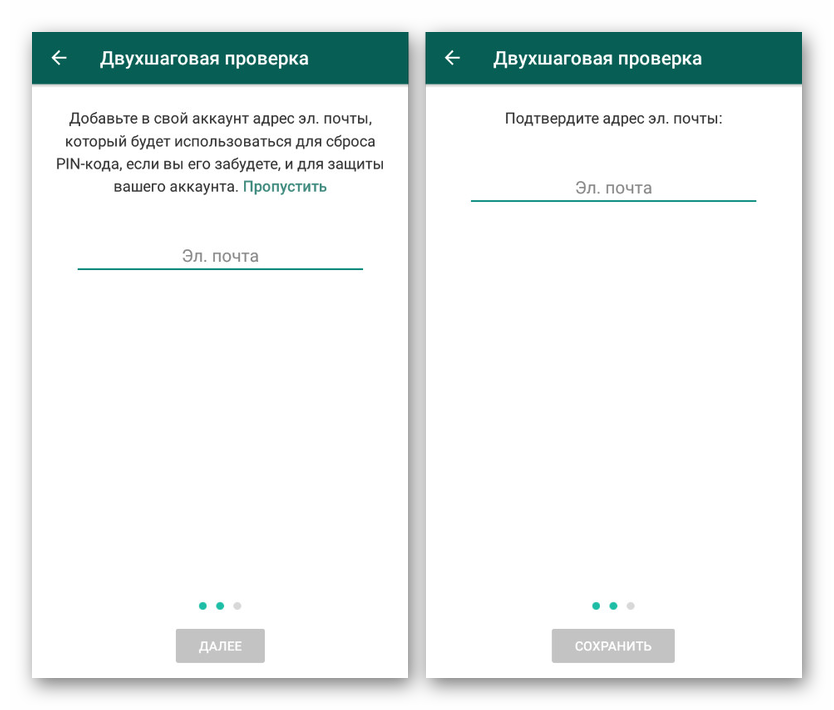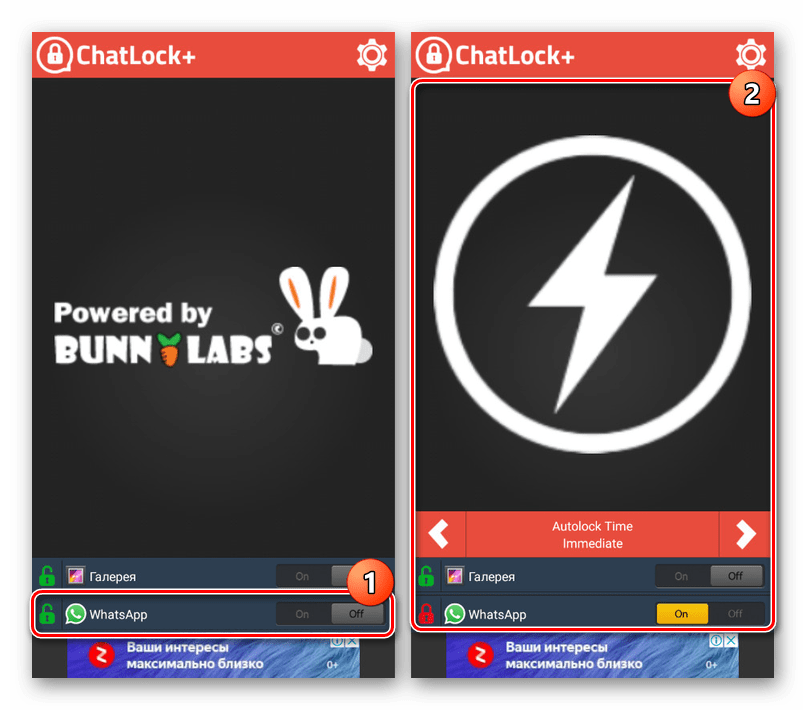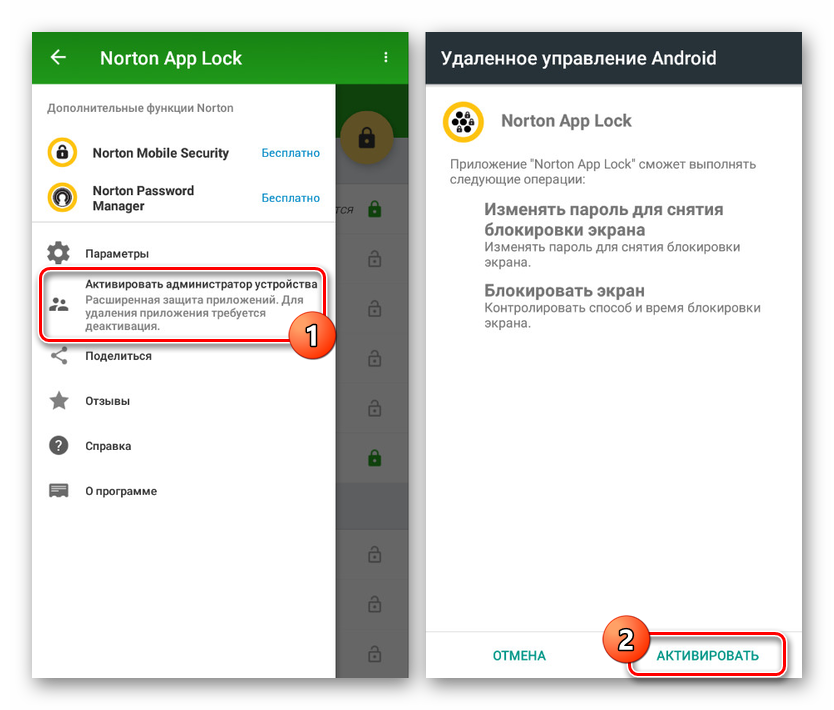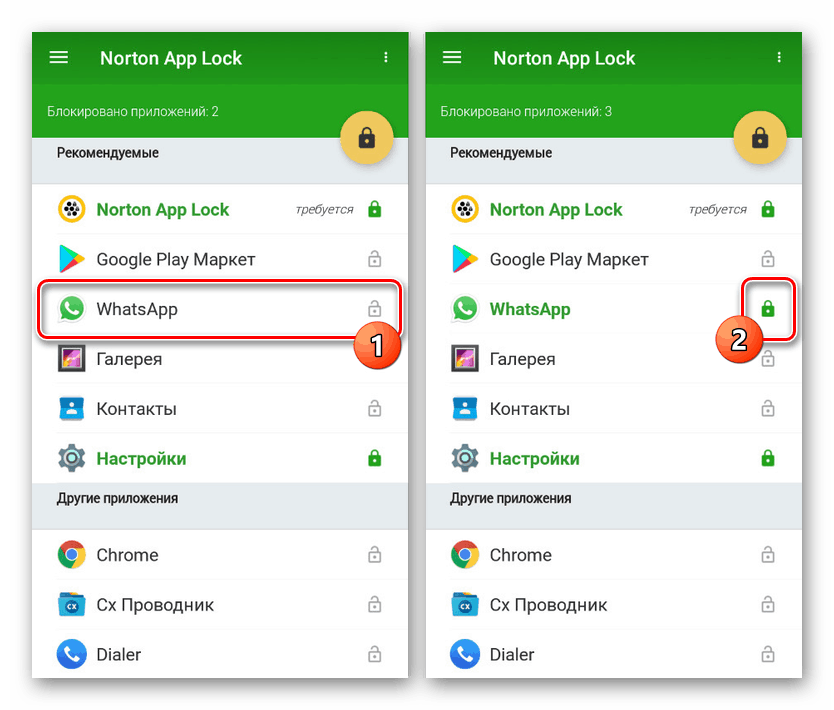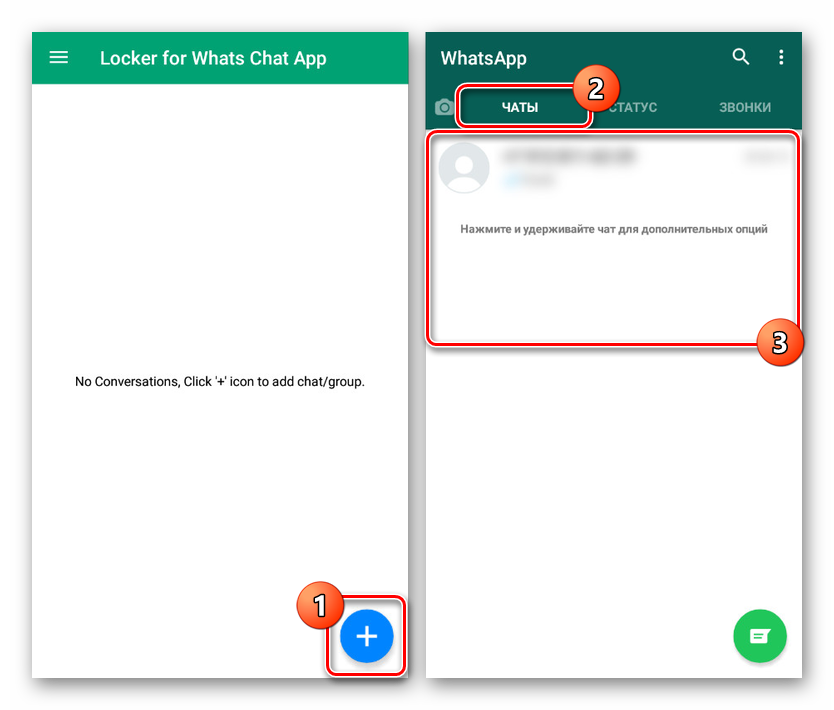Pridanie hesla pre WhatsApp v systéme Android
V súčasnej dobe posol WhatsApp , ktoré sú k dispozícii zadarmo na väčšine platforiem vrátane zariadení Android, poskytuje vysokú mieru spoľahlivosti, a preto sa teší veľkej obľube, pretože je jednou z najpopulárnejších aplikácií v oficiálnom obchode Google Play , Aj napriek tomu však štandardné nastavenia zabezpečenia nemusia stačiť na ochranu osobných údajov. V priebehu pokynov budeme hovoriť o súčasných spôsoboch nastavenia hesla na WhatsApp pomocou štandardných nástrojov a nástrojov tretích strán.
obsah
Nastavenie hesla na WhatsApp
Ak chcete nastaviť heslo na WhatsApp, môžete použiť veľa riešení, väčšinou na použitie softvéru z Obchodu Play. Okrem toho sa každý spôsob akýmkoľvek spôsobom týka nástrojov tretích strán alebo štandardných nástrojov. Budeme venovať pozornosť všetkým možnostiam, ale nezabudnite, že v systéme Android v predvolenom nastavení neexistujú žiadne ďalšie nástroje na ochranu aplikácií, ako napríklad iPhone.
Metóda 1: Verifikácia v dvoch krokoch
Na rozdiel od drvivej väčšiny aplikácií, ktoré poskytujú podobné funkcie, WhatsApp spočiatku zaručuje najvyššiu bezpečnosť osobných údajov pomocou autentifikačného kódu ako hesla na autorizáciu, vždy zaslaných na priložené telefónne číslo. Ak to nestačí, môžete pridať šek pomocou manuálne nastaveného šesťmiestneho kódu PIN.
- Spustite program WhatsApp a na ktorejkoľvek karte kliknite na tlačidlo ponuky v pravom hornom rohu obrazovky. V zobrazenom zozname vyberte položku „Nastavenia“.
- Ďalej prejdite do časti Účet a klepnite na riadok Verifikácia v dvoch krokoch . V budúcnosti budete môcť danú funkciu deaktivovať z tej istej časti.
- Na úvodnej stránke „Verifikácia v dvoch krokoch“ použite tlačidlo „Povoliť“ a do poskytnutého textového poľa pridajte všetkých šesť čísel. Ak chcete pokračovať, kliknite na tlačidlo „Ďalej“ v dolnej časti obrazovky.
- Postup na pridanie kódu PIN môžete dokončiť potvrdením predtým zadanej sady čísel. Po opätovnom zadaní kliknite na tlačidlo „Ďalej“ .
- Aby ste mohli v budúcnosti resetovať nastavený kód PIN, ponúkneme vám možnosť prepojiť e-mailovú adresu. Zadajte požadovanú poštovú schránku vyplnením potvrdenia alebo kliknite na „Preskočiť“ .
![E-mail na verifikáciu v dvoch krokoch na WhatsApp na Android]()
Po úspešnom dokončení postupu sa na obrazovke zobrazí upozornenie. Zakázanú ochranu je možné vykonať bez ďalších potvrdení na stránke „Dvojstupňové overenie“.
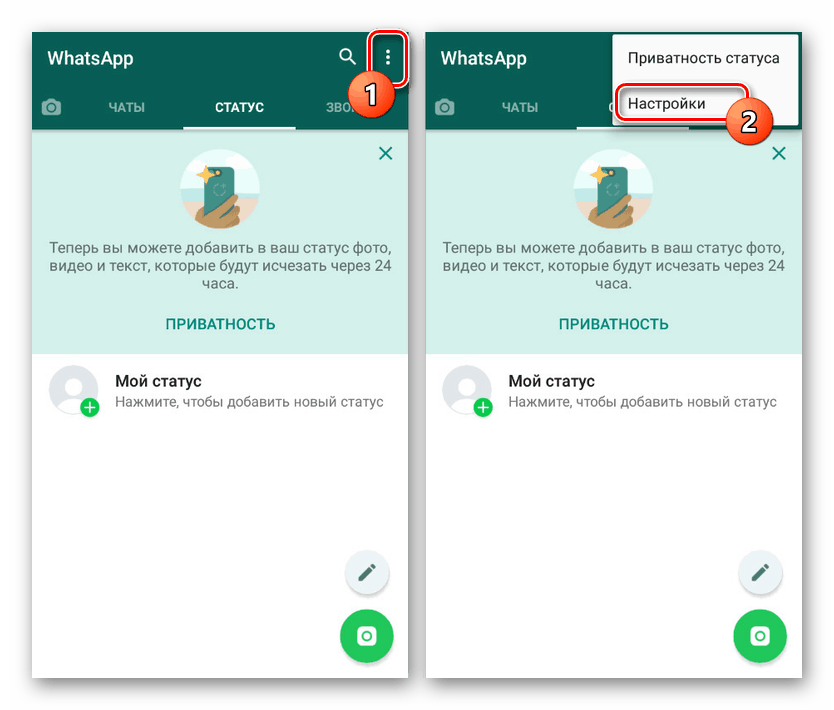
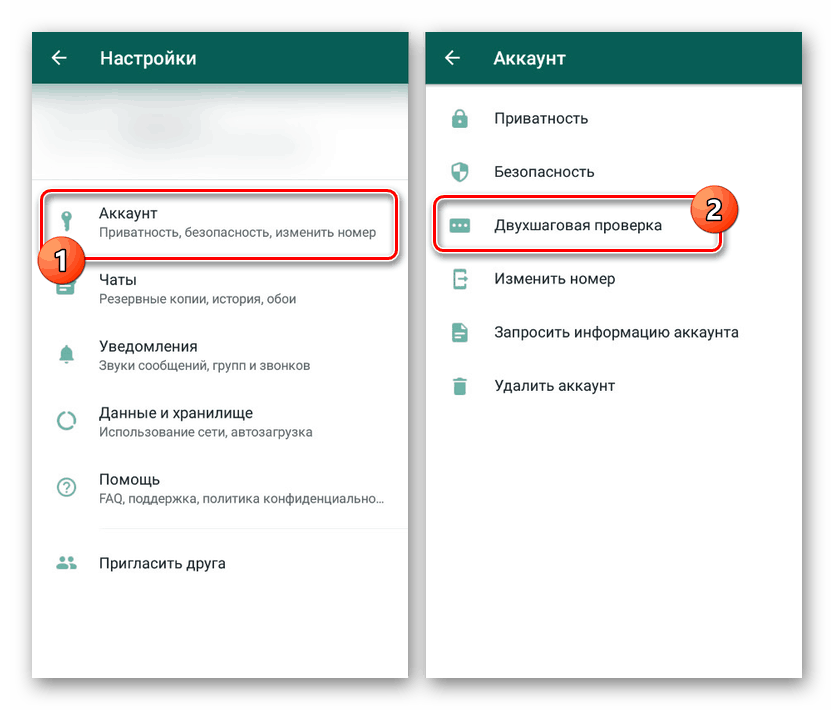
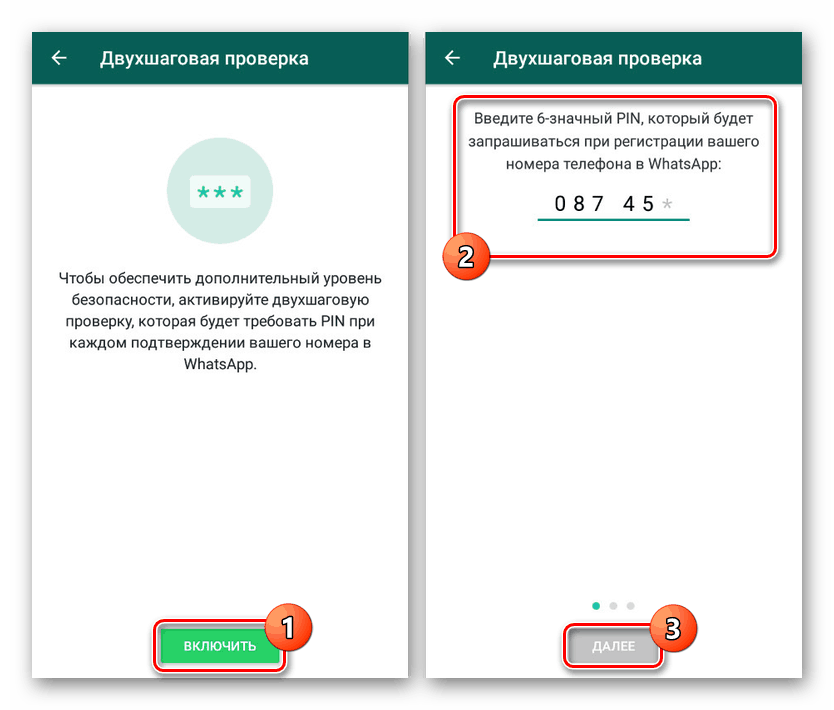
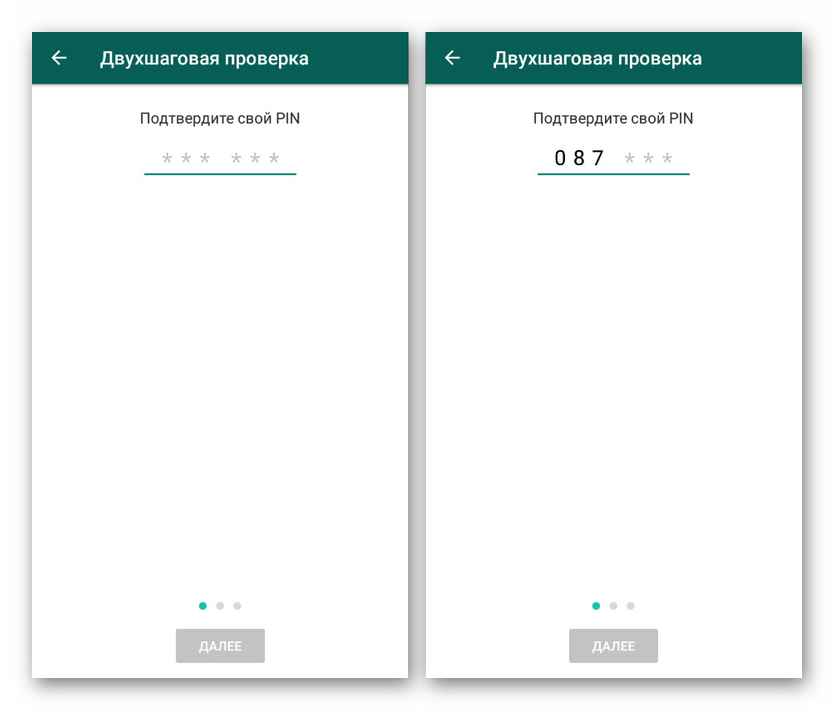
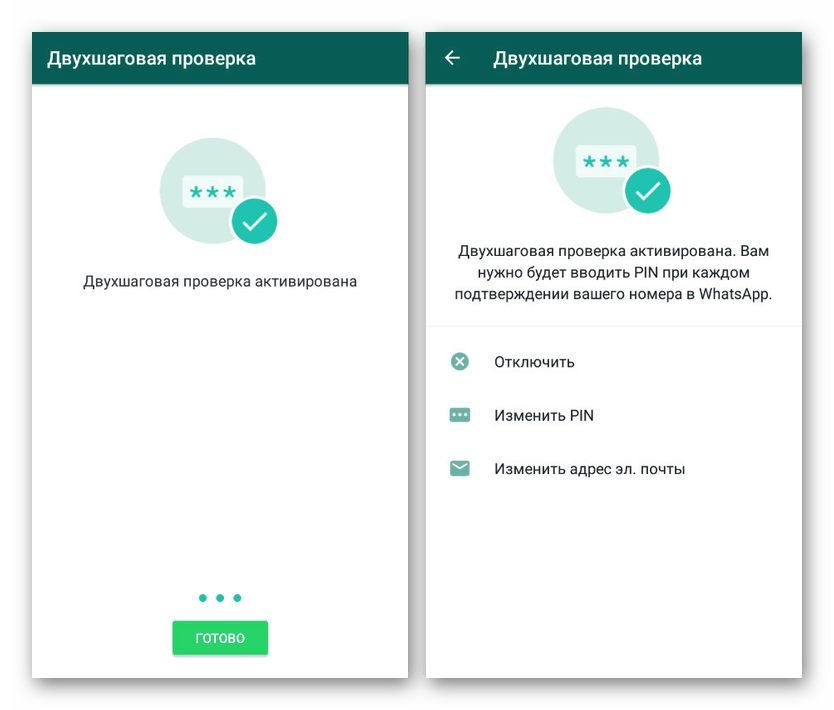
Po povolení tejto funkcie sa po chvíli objaví v aplikácii prvá požiadavka na PIN kód. Následne bude potrebné zadať pridané heslo zakaždým, keď sa prihlásite do WhatsApp.
Metóda 2: ChatLock +
Hlavnou a jedinou funkciou aplikácie ChatLock + je poskytnúť nástroje na nastavenie hesla na WhatsApp a niektorých ďalších okamžitých odkazoch za určitých podmienok, napríklad uzamknutie obrazovky alebo po stanovenej dobe. Aplikácia je kompatibilná s akoukoľvek verziou systému Android a bez problémov funguje tak pre oči používateľa, ako aj pre prostriedky zariadenia.
Stiahnite si ChatLock + z Obchodu Google Play
- Po inštalácii a otvorení softvéru sa zobrazí výzva na zadanie kódu PIN, ktorý slúži na ochranu nastavení ChatLock + pred vykonaním zmien. Okrem toho musíte prostredníctvom systémovej aplikácie „Nastavenia“ pridať povolenie na prístup k zoznamu nainštalovaných komponentov.
- Po pochopení základných parametrov nezabudnite navštíviť internú časť „Nastavenia“ a nakonfigurovať softvér podľa vlastného uváženia. Zaškrtnutím políčka „Chrániť odinštalovanie z Google Play“ obmedzíte možnosť odinštalovania aplikácie pomocou štandardných nástrojov.
- Po vykonaní zmien nastavení sa na úvodnú stránku vráťte pomocou tlačidla „On / Off“ v riadku „WhatsApp“ medzi nájdenými aplikáciami. Výsledkom je, že na obrazovke sa zobrazí ponuka s výberom jedného z režimov automatického zámku.
![Povoľte ochranu WhatsApp v aplikácii ChatLock v systéme Android]()
Teraz môžete program zatvoriť a dokonca reštartovať zariadenie, ale tak či onak, aby ste v budúcnosti mali prístup k WhatsApp, budete musieť zadať heslo, ktoré ste zadali pri prvom zapnutí funkcie ChatLock + alebo prostredníctvom interných parametrov.
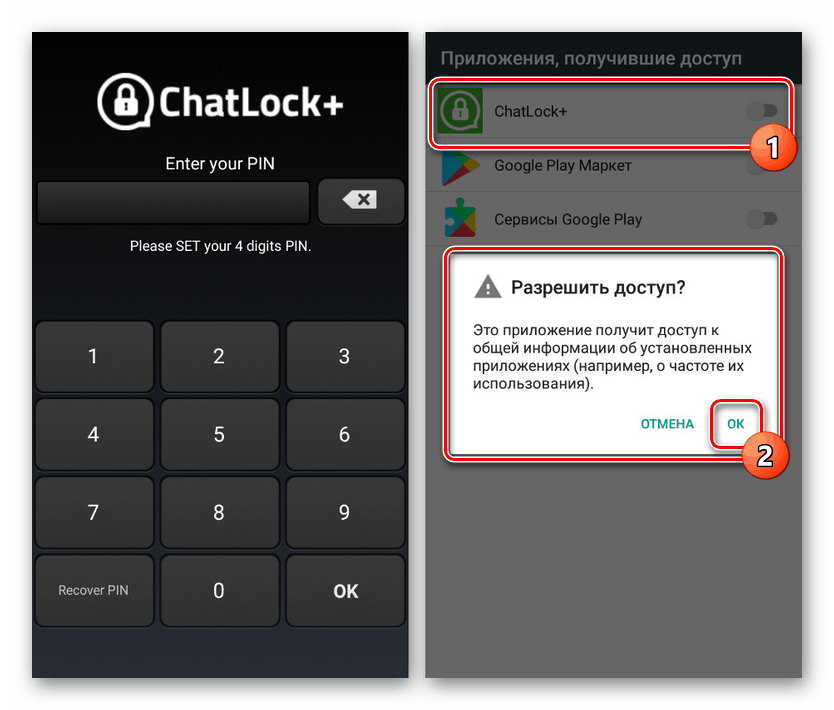
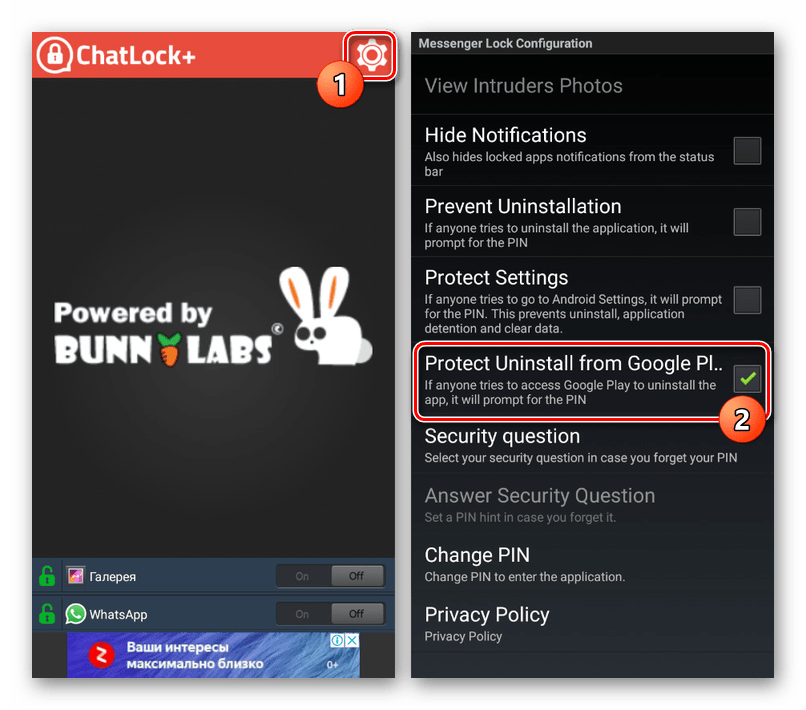
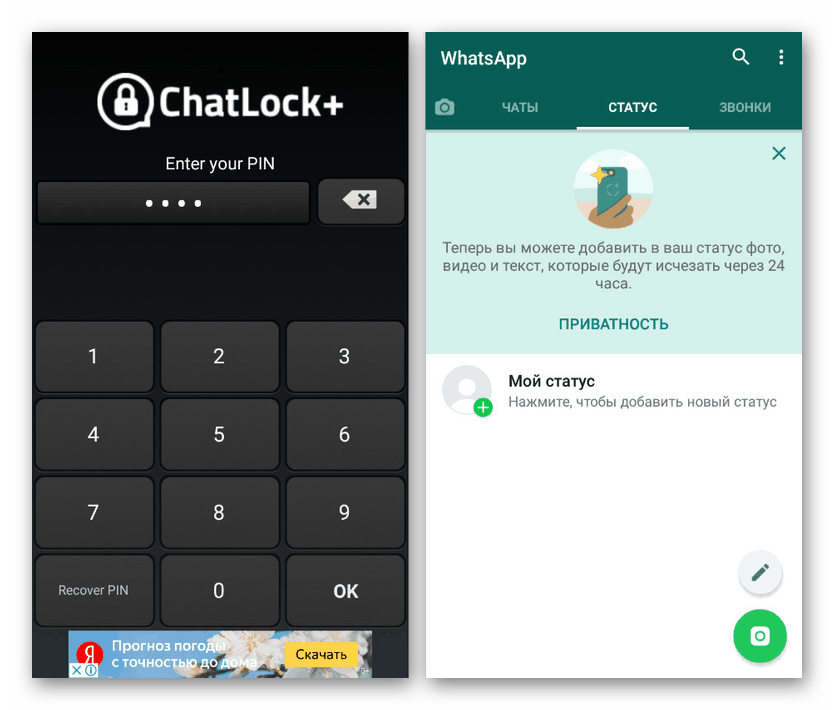
Ako každá ďalšia aplikácia, ChatLock + nie je oficiálnym doplnkom pre klienta WhatsApp, a preto nemusí v niektorých prípadoch fungovať správne. Vo všeobecnosti sme z tohto dôvodu predložili niekoľko možností naraz, ktoré sa od seba navzájom čiastočne líšia.
Metóda 3: Norton App Lock
Ďalšie univerzálne riešenie Norton App Lock vám umožňuje selektívne blokovať programy na vašom zariadení s Androidom, ktoré si vyžadujú ďalšie potvrdenie. Na rozdiel od predtým zvažovanej možnosti, pomocou tohto softvéru môžete zabezpečiť WhatsApp nielen pomocou kódu PIN, ale aj spoľahlivejším typom identifikácie.
Stiahnite si aplikáciu Norton App Lock z Obchodu Google Play
- Na úvodnej stránke „Povoliť rozšírené funkcie“ klepnite na odkaz „Inštalovať“ a na otvorenej stránke vyberte službu „Norton App Lock“ . Potom zmeňte polohu jazdca do stavu „Povolené“ .
- Ďalej musíte pridať heslo pomocou tlačidla so vzorom alebo kódu PIN. Vybratú možnosť môžete kedykoľvek zmeniť pomocou nastavení.
- V ďalšej fáze použite odkaz „Vybrať účet Google“ a v zobrazenom okne zvýraznite jeden z účtov. Je to potrebné na obnovenie prístupu k aplikáciám v prípade straty predtým zadaného kódu.
- Na hlavnej stránke rozbaľte ponuku v ľavom hornom rohu obrazovky a kliknite na tlačidlo „Aktivovať správcu zariadenia“ . Prostredníctvom otvorených parametrov musíte poskytnúť prístupové práva a tým chrániť aplikáciu pred odinštalovaním.
![Povolenie správcu zariadenia v aplikácii Norton App Lock v systéme Android]()
Túto akciu bude potrebné potvrdiť pomocou grafického kľúča alebo PIN kódu nastaveného na začiatku.
- V hlavnej ponuke môžete okrem toho prejsť do sekcie „Parametre“ . Tu môžete zmeniť nastavenia vrátane existujúceho hesla a typu potvrdenia.
- Po zistení predvolieb a nastavení prejdite späť na úvodnú stránku a vyhľadajte WhatsApp. Klepnutím na ikonu s otvoreným zámkom na pravej strane stránky aktivujete zámok.
![WhatsApp Lock v aplikácii Norton App Lock v systéme Android]()
Keď sa teraz pokúsite prepnúť na WhatsApp, na obrazovke sa objaví žiadosť o PIN kód alebo grafický kľúč, po ktorom budete mať prístup k aplikácii. Zároveň môžete kedykoľvek pomocou ponuky obnoviť zabudnuté heslo.

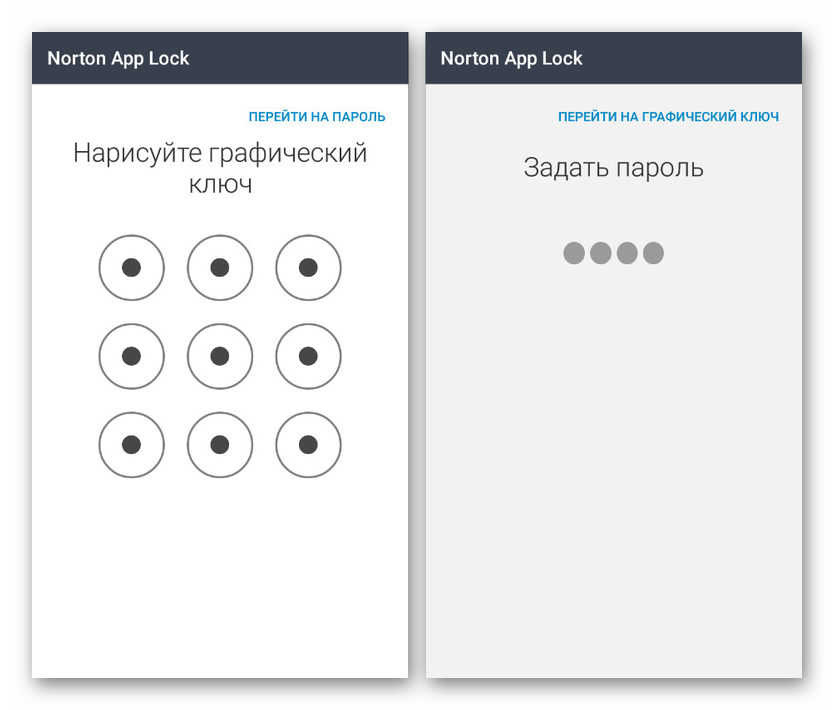
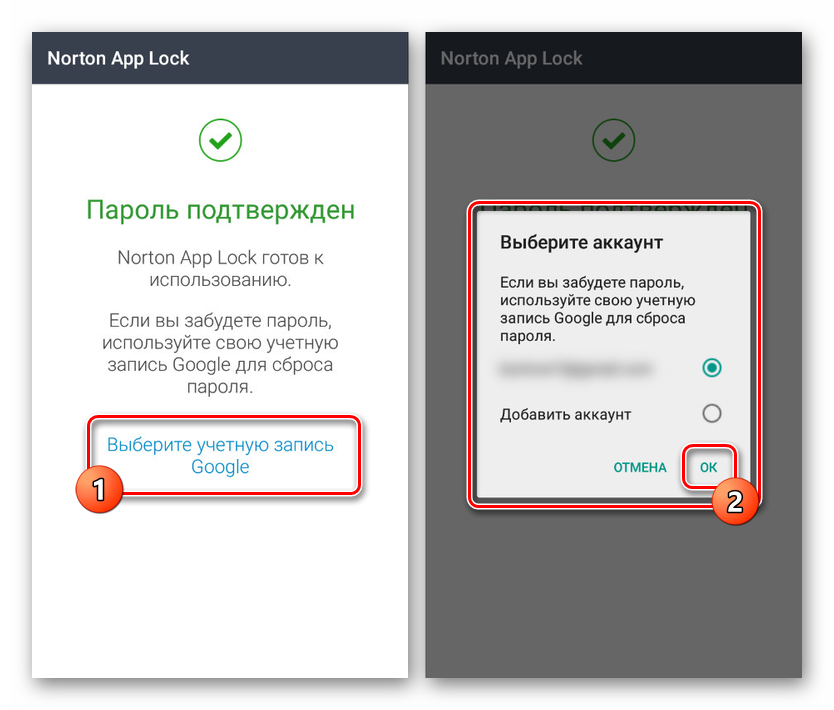
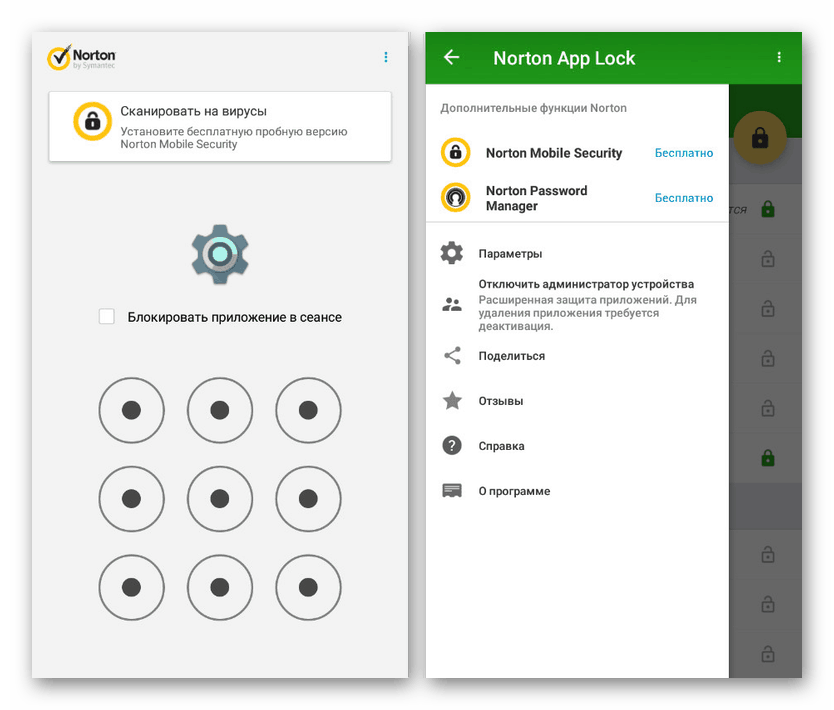
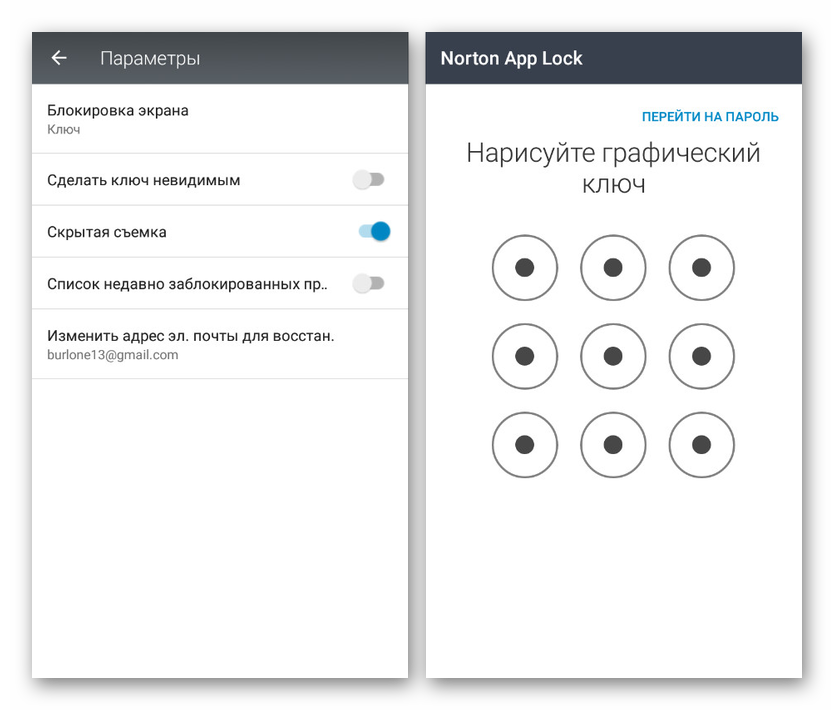
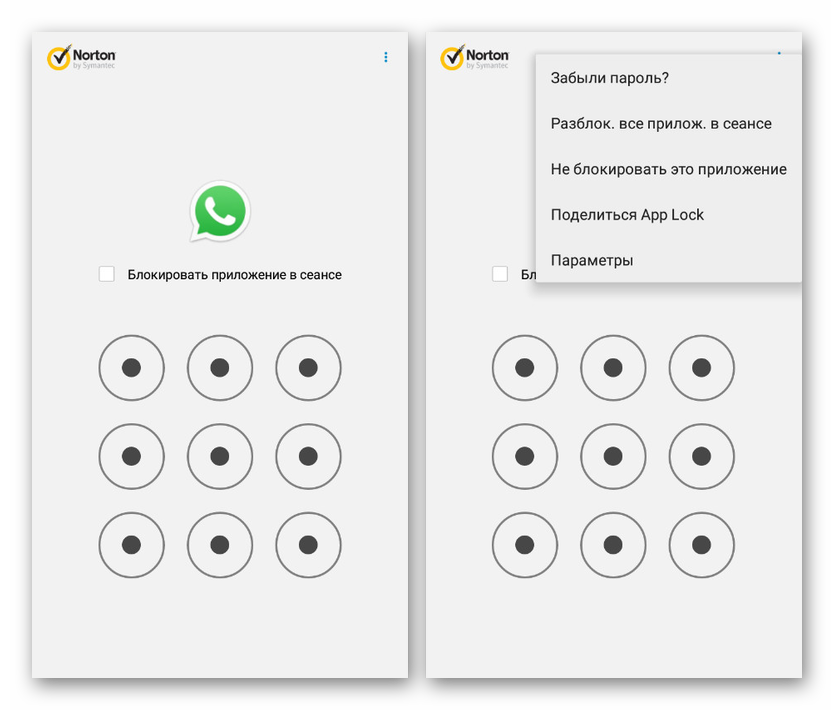
Funkciou aplikácie Norton App Lock na všeobecnom pozadí je podpora ruského jazyka, čo výrazne zjednodušuje používanie. Väčšinu funkcií, napríklad udržiavanie prístupu k aplikáciám až do reštartu zariadenia, je možné ovládať pomocou parametrov.
Metóda 4: Skriňa pre aplikáciu Whats Chat
V tomto článku je aplikácia Locker for Whats Chat App zameraná výlučne na blokovanie WhatsApp pomocou kódu PIN, ale zároveň je oveľa lepšia ako veľká väčšina analógov. Pri jeho používaní môžete blokovať nielen aplikáciu, ale aj jednotlivé chaty.
Stiahnite si aplikáciu Locker for Whats Chat z obchodu Google Play
- Nainštalujte a spustite aplikáciu okamžite v počiatočnej fáze zadaním požadovaného štvorčíselného kódu PIN na ochranu nastavení. Potom nezabudnite zadať e-mailovú adresu pre obnovenie núdzového prístupu a kliknite na tlačidlo „Uložiť“ .
- Na úvodnej stránke v rozbaľovacom okne kliknite na odkaz „Povoliť“ av časti „Zjednodušenie ovládania “ vyberte službu „Uzamykateľná skrinka pre aplikáciu Whats Chat“ . Túto funkciu musí aktivovať príslušný jazdec.
- Po dokončení nastavení programu sa vráťte na úvodnú obrazovku a kliknite na ikonu „+“ v dolnej časti obrazovky. Potom sa aplikácia WhatsApp automaticky otvorí s návrhom na výber chatu, ktorý chcete chrániť pomocou hesla.
![Pridanie rozhovoru do skrinky aplikácie Whats Chat v systéme Android]()
Výsledkom je, že vybratý chat sa objaví na hlavnej stránke programu s možnosťou odblokovania prístupu, ak je to potrebné. Ak chcete prepnúť na korešpondenciu pomocou klienta WhatsApp, budete musieť zadať heslo z aplikácie Locker for Whats Chat App.
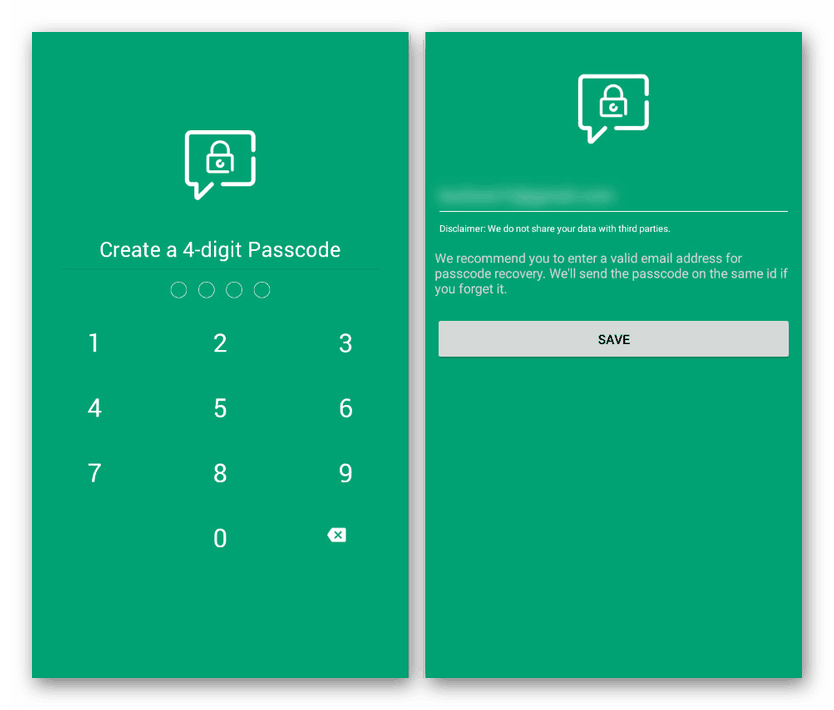
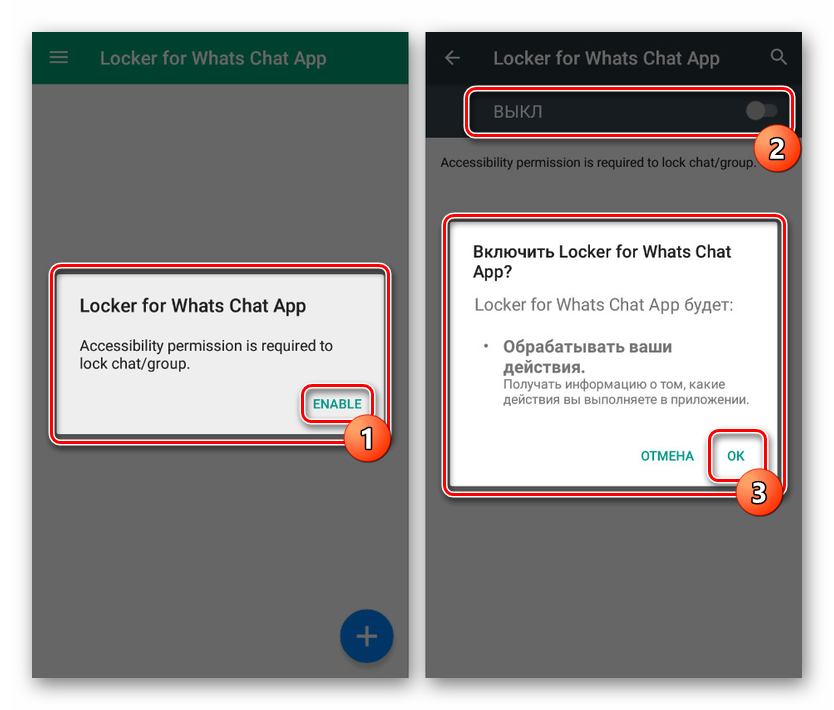
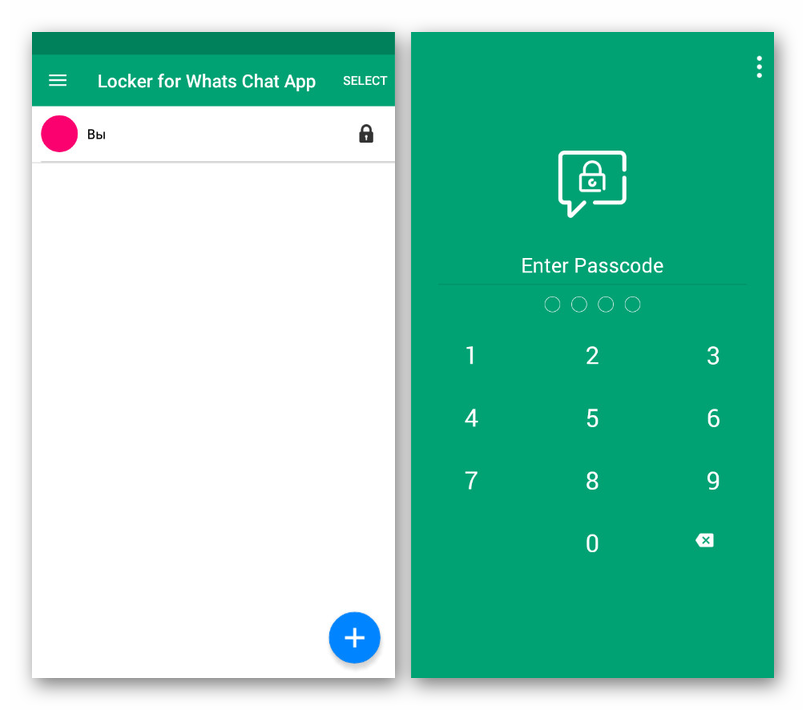
Aplikácia Locker for Whats Chat App je bezplatná a umožňuje vám okamžite po inštalácii používať všetky dostupné funkcie bez obmedzení. Táto možnosť si zaslúži najväčšiu pozornosť vo veci nastavenia hesla na WhatsApp.
záver
Väčšina z uvedených aplikácií, aj keď môžu zabezpečiť klienta WhatsApp pomocou hesla, sa dá zo zariadenia ľahko odstrániť, čím sa zníži spoľahlivosť. Aby sa tomu zabránilo, v prípade aplikácií bez funkcie sebaobrany je najlepšie pridať ďalšie prostriedky, ktoré zakazujú odstránenie programov bez potvrdenia hesla. To samozrejme môže ovplyvniť zdroje telefónu, ale určite to zaručuje vysokú úroveň bezpečnosti.
Prečítajte si tiež: Nastavenie rodičovských kontrol v systéme Android