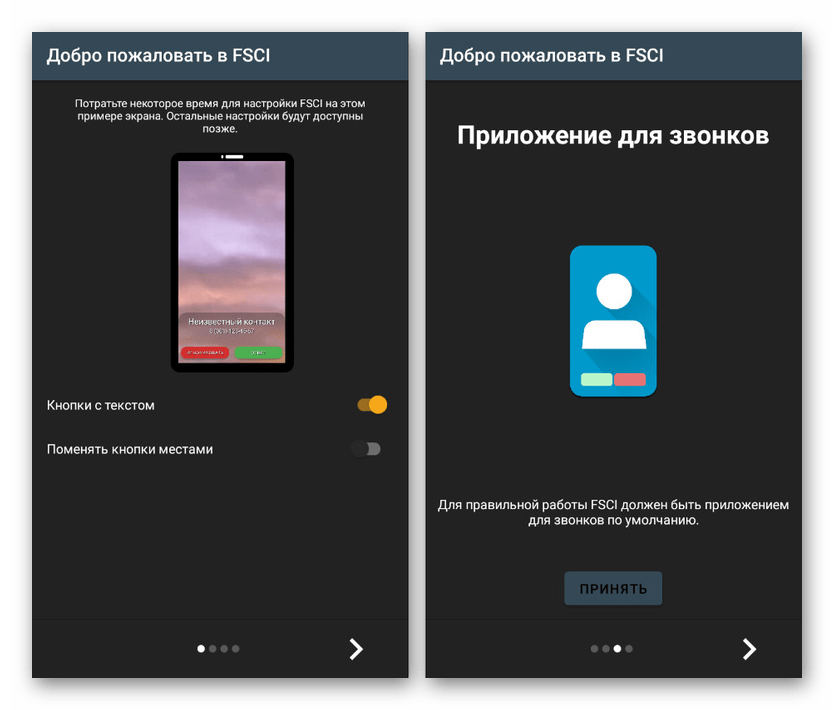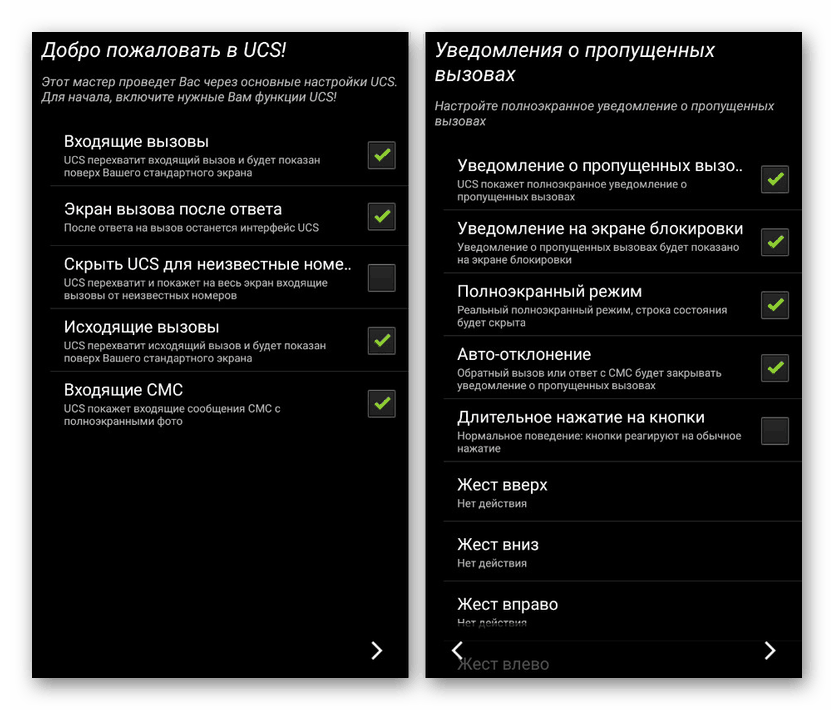Nastavte fotografiu volajúceho na celú obrazovku v systéme Android

Funkcia hovoru na akomkoľvek smartfóne je jednou z najdôležitejších a často používaných. Spolupráca so špeciálnymi aplikáciami umožňuje pridávať a ukladať čísla ako „Kontakty“ . Aby ste zjednodušili definíciu volajúceho, môžete nastaviť fotografiu kontaktu na malej ploche aj na celej obrazovke. Ide o druhú možnosť dizajnu, o ktorej budeme diskutovať neskôr v rámci dnešných pokynov.
obsah
Nastavte fotografiu volajúceho na celú obrazovku
Všetky možné prístupy možno rozdeliť do dvoch možností, ktorých relevantnosť je priamo určená schopnosťami smartfónu. Zároveň je možné kompenzovať nedostatok potrebných funkcií nie jednou, ale niekoľkými aplikáciami, ktoré sú k dispozícii vo veľkom počte v Obchod Google Play ,
Prečítajte si tiež: Aplikácie kontaktov pre Android
Metóda 1: ID volajúceho na celú obrazovku (FSCI)
Jednou z najlepších možností, ako prevrátiť fotografiu volajúceho na celú obrazovku, je ID volajúceho na celú obrazovku, ktoré si môžete bezplatne stiahnuť zo služby Play Market. Tento program sa výrazne líši od mnohých analógov a poskytuje nielen náhradu za štandardný avatar, ale aj mnoho doplnkových funkcií.
Stiahnite si ID volajúceho na celú obrazovku z Obchodu Google Play
- Ihneď po prvom spustení sa navrhne vykonanie základných zmien v dizajne obrazovky prichádzajúcich hovorov výmenou tlačidiel „Odmietnuť“ a „Prijať“ , priradiť FSCI ako predvolený softvér pre hovory a niektoré ďalšie funkcie. V budúcnosti môže byť každý parameter upravený pomocou interných nastavení.
![Nastavenia spustenia FSCI v systéme Android]()
Aplikácia v predvolenom nastavení nahrádza štandardný nástroj na spracovanie hovorov a rozširuje kontaktnú fotografiu na celú obrazovku, v skutočnosti bez potreby ďalších akcií po inštalácii. Ak ste na začiatku preskočili správny krok, bude možno potrebné zmeniť nastavenia telefónu.
- Ukončite ID volajúceho na celú obrazovku a otvorte štandardnú aplikáciu Nastavenia . Tu musíte vybrať kategóriu „Aplikácie“ v bloku „Zariadenie“ a kliknite na ikonu nastavení v pravom hornom rohu.
- Teraz klepnite na riadok „Aplikácia na volanie“ a v zozname, ktorý sa otvorí, vyberte „FSCI“ . Výsledkom bude, že softvér určite nahradí štandard a akékoľvek iné prostriedky spracovania hovorov.
- Okrem vyššie uvedeného môžete ručne zmeniť obrázok na obrazovke pre kontakty z konkrétnej skupiny. Napríklad, ak volajúci nie je v adresári aplikácie kontaktov alebo sa číslo vôbec nezobrazí.
- Ak to chcete urobiť, vyberte možnosť na hlavnej stránke a kliknite na tlačidlo „Priradiť obrázok“ .
- Potom fotografiu označte jednou z dostupných metód a potvrďte aplikáciu pomocou tlačidla „Uložiť“ . Pri výbere obrázka sa s návrhom môžete zoznámiť aj vopred.
- Okrem toho môžete pomocou tlačidla „Slideshow“ priradiť niekoľko automaticky sa meniacich obrázkov naraz.
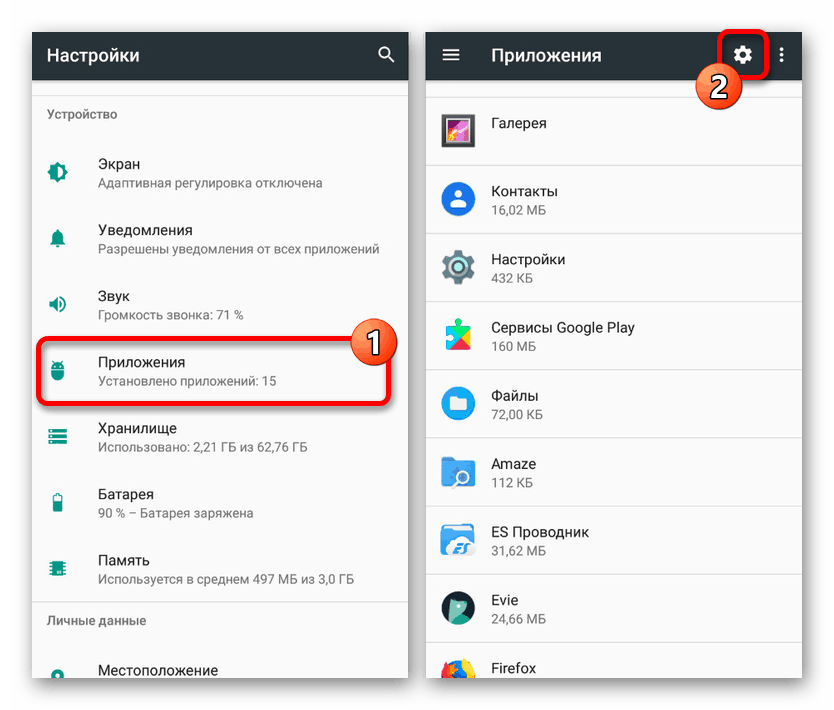



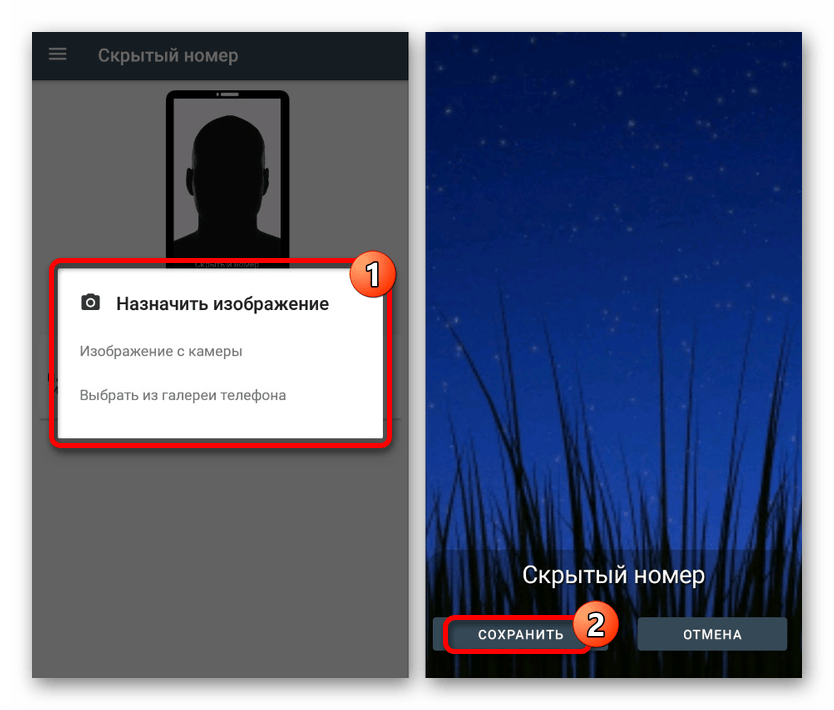
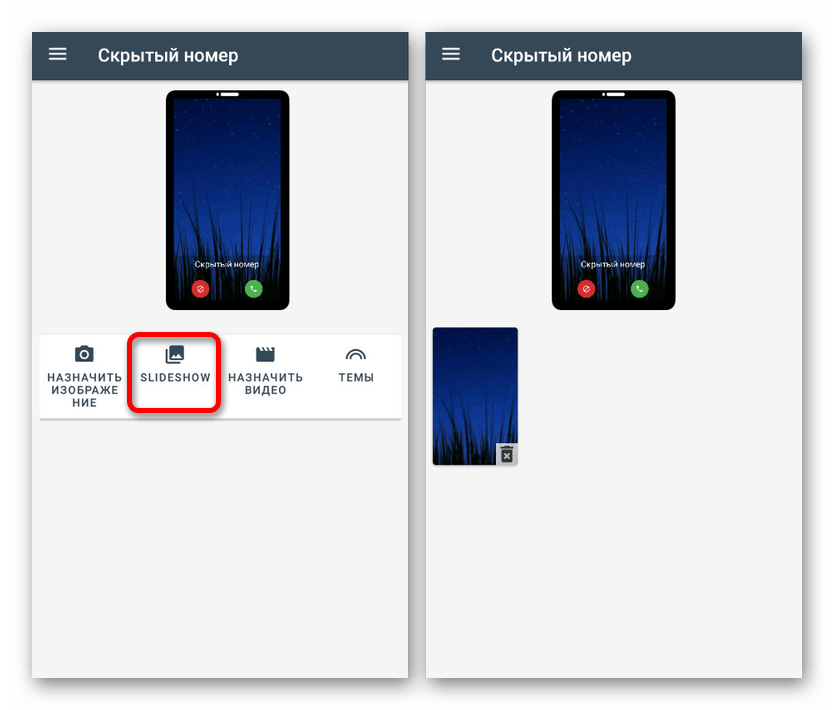
Prostredníctvom interných nastavení môžete voliteľne zmeniť štýl a umiestnenie väčšiny prvkov na obrazovke hovoru. Vďaka tomu je softvér najlepšou voľbou medzi všetkými analógmi a zaslúži si najväčšiu pozornosť.
Metóda 2: Konečná obrazovka hovoru
Veľmi užitočnou alternatívou k predchádzajúcemu softvéru je obrazovka Ultimate Call Screen, ktorá poskytuje množstvo interných nastavení pre obrazovku odchádzajúcich hovorov s možnosťou rozšírenia kontaktnej fotografie vo väčšej mierke. Ak ju chcete používať, musíte si ju najprv stiahnuť a nainštalovať.
Stiahnite a nainštalujte
- Ak chcete začať, otvorte položku „Nastavenia“ a v možnostiach „Zabezpečenie“ povoľte funkciu „Neznáme zdroje“ . V prípade najnovších verzií systému Android, počnúc ôsmym, sa bude vyžadovať povolenie pre program, s ktorým bol súbor APK stiahnutý.
Viac informácií: Ako otvoriť súbor APK v systéme Android
- Obrazovka Ultimate Call Screen, na rozdiel od predchádzajúcej verzie, v súčasnosti nie je k dispozícii na stiahnutie z Obchodu Play, pretože jedinou možnosťou sú stránky tretích strán, napríklad fórum w3bsit3-dns.com.
- Potom klepnite na stiahnutý súbor v zozname „Stiahnuté súbory“ alebo ho nájdite v pamäti zariadenia. Tak či onak sa otvorí štandardný nástroj na inštaláciu softvéru s možnosťou potvrdiť inštaláciu.
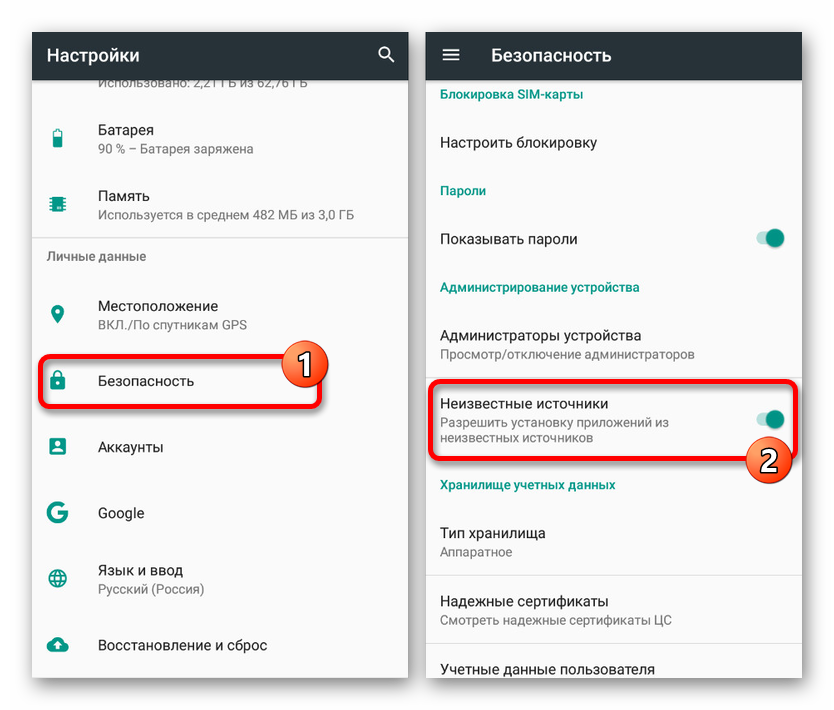
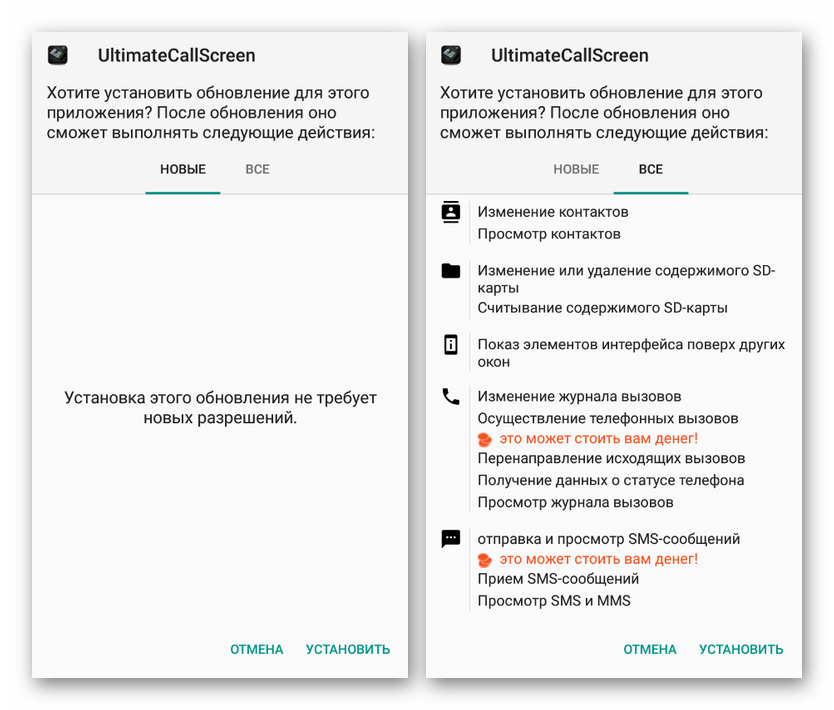
Používanie softvéru
- Po úspešnom dokončení inštalácie a otvorení aplikácie môžete okamžite nastaviť potrebné parametre. Každá funkcia má zodpovedajúci podpis, a preto nemá zmysel uvažovať o niečom oddelenom.
![Počiatočné nastavenia na obrazovke Ultimate Call Screen v systéme Android]()
Potom bude softvér pripravený na použitie bez potreby priradenia predvoleného nástroja na spracovanie hovorov. Zároveň sa fotografia volajúceho rozšíri na celú obrazovku.
- Jediné, čo sa dá a malo by sa urobiť, je nastaviť obraz predvolene, ak z nejakého dôvodu nie je v kontakte. Ak to chcete urobiť, prejdite na kartu „Vzhľad“ a klepnite na blok „Štandardne fotografia a video“ .
- Tu môžete vykonať zmeny podľa vášho výberu pre kontakty bez fotografií, ako aj pre jednotlivé skupiny, ako sú skryté čísla. Vo všetkých prípadoch kliknite na tlačidlo „Predvolená fotografia“ , vyberte súbor a pomocou dolného panela potvrďte uloženie.
- V prípade potreby vyberte možnosť „Predchádz. prezeranie “, ak chcete zobraziť konečný výsledok. Na správne zobrazenie používajte fotografie so zvislou orientáciou.
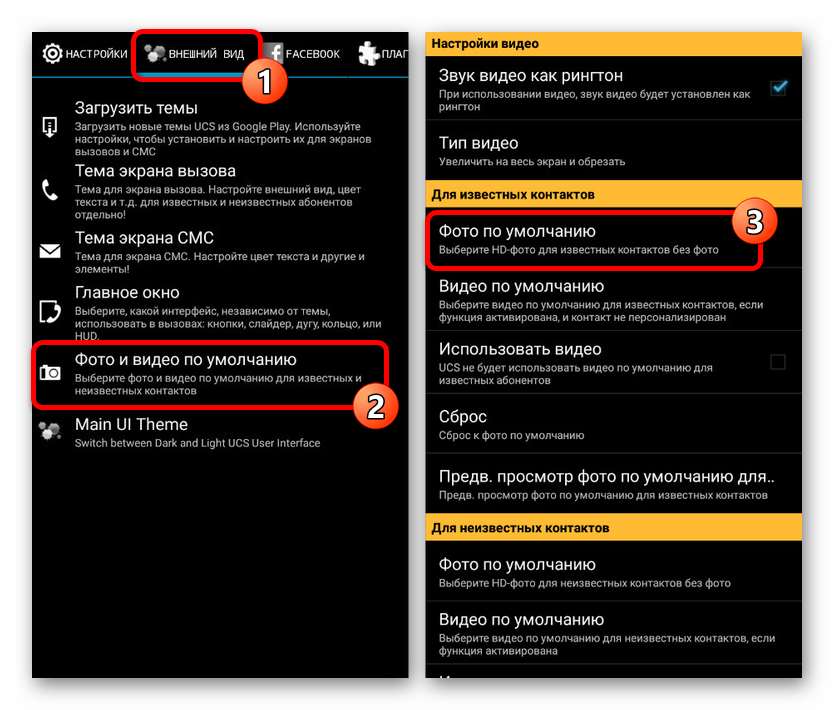
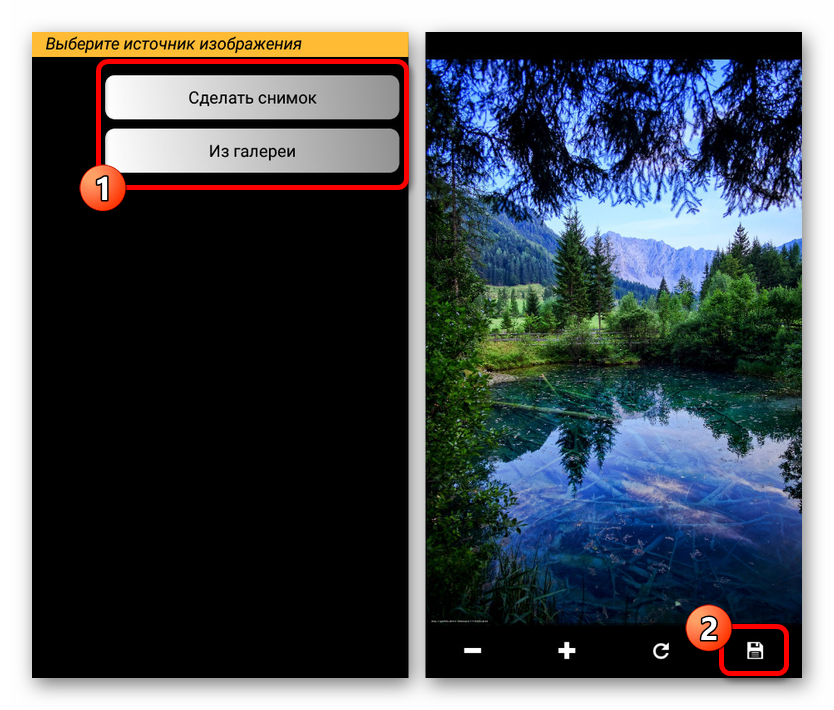
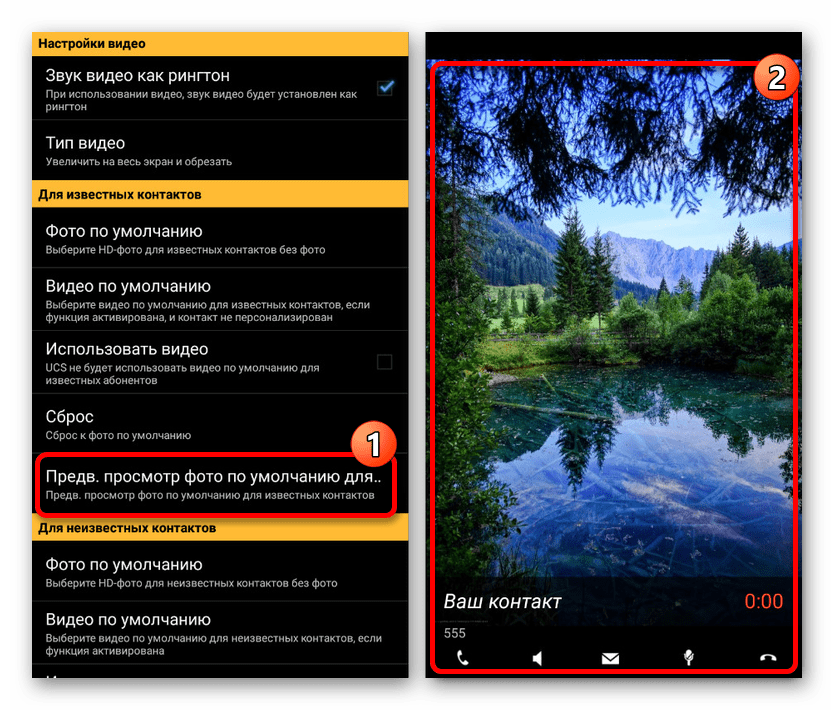
Malo by sa pamätať na to, že aplikácia sa už dlho neaktualizovala, a preto sú problémy s prácou na určitých zariadeniach aj na osobitne nových verziách systému Android celkom možné.
Metóda 3: Obrazovka HD Photo Caller Screen
Poslednou aplikáciou v našom článku bude tá, ktorej hlavnou a jedinou funkciou je nahradiť obrázok volajúceho verziou na celú obrazovku. Aby softvér fungoval, budete potrebovať akúkoľvek verziu systému Android, počnúc štvrtou a najlepšie obrázkom v kvalite HD.
Prevezmite si ID obrazovky aplikácie Photo Photo Caller z Obchodu Google Play
Na úspešné zahrnutie aplikácie, napriek interným častiam a nastaveniam, sa nevyžaduje ani prvé spustenie po inštalácii alebo priradení ako predvolený nástroj.

Tento program sa veľmi ľahko používa a umožňuje vám nastaviť kontaktnú fotografiu na celú obrazovku pri minimálnej činnosti. Okrem toho je tento nástroj vďaka podpore oveľa väčšieho počtu zariadení a stability ako v prvých dvoch verziách vynikajúcou alternatívou s pomerne vysokým hodnotením v obchode Play Store.
Metóda 4: Pridávanie fotografií do kontaktov
Najjednoduchší spôsob nastavenia fotografie je použitie štandardných funkcií a aplikácií smartfónu, ktoré by malo stačiť pre mnohých používateľov. Ak to chcete urobiť, stačí priložiť obrázok k požadovanému kontaktu v adresári, po ktorom sa pri volaní fotografie nezobrazí celá obrazovka.
Nastavenia aplikácie
Bez ohľadu na model telefónu sa správa kontaktov uskutočňuje prostredníctvom špeciálnej aplikácie „Kontakty“ , ktorá je k dispozícii aj na inštaláciu z Obchodu Play.
- Ak chcete pridať súbor týmto spôsobom, musíte otvoriť aplikáciu a nájsť konkrétnu osobu v poskytnutom zozname, prípadne pomocou poľa Hľadať .
- Potom v dolnej časti stránky kliknite na tlačidlo „Zmeniť kontakt“ a klepnite na ikonu fotografie v strede obrazovky.
- Ďalej na obrazovke sa objaví vyskakovacie okno „Zmeniť fotografiu“ , kde musíte použiť odkaz „Vybrať“ . Výsledkom bude otvorenie štandardnej aplikácie Galéria .
- Zo zoznamu obrázkov vyberte ten, ktorý je vhodný pre kontakt, pomocou rámčeka výberu obmedzte konkrétnu oblasť a kliknite na tlačidlo „Uložiť“ .
- Ak ste urobili všetko presne podľa pokynov, dôjde k automatickému presmerovaniu na nastavenie kontaktu so zmenenou fotografiou. Na dokončenie úprav použite odkaz „Uložiť“ v pravom rohu stránky.
- Opísané akcie sa môžu opakovať nielen pri úprave existujúceho kontaktu, ale aj pri vytváraní nového kontaktu. Na tieto účely sa na hlavnej obrazovke aplikácie nachádza tlačidlo so znakom „+“ .
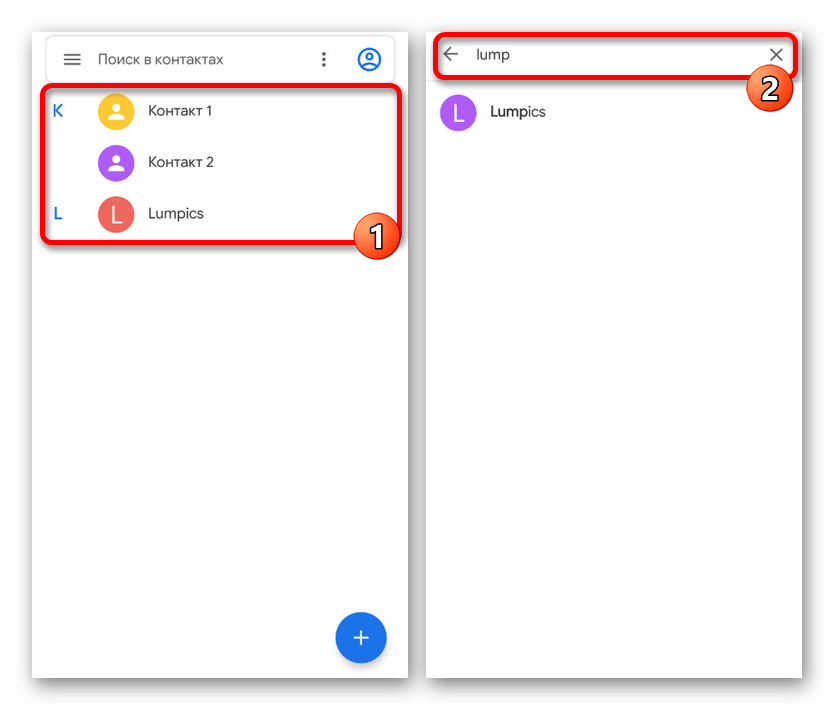
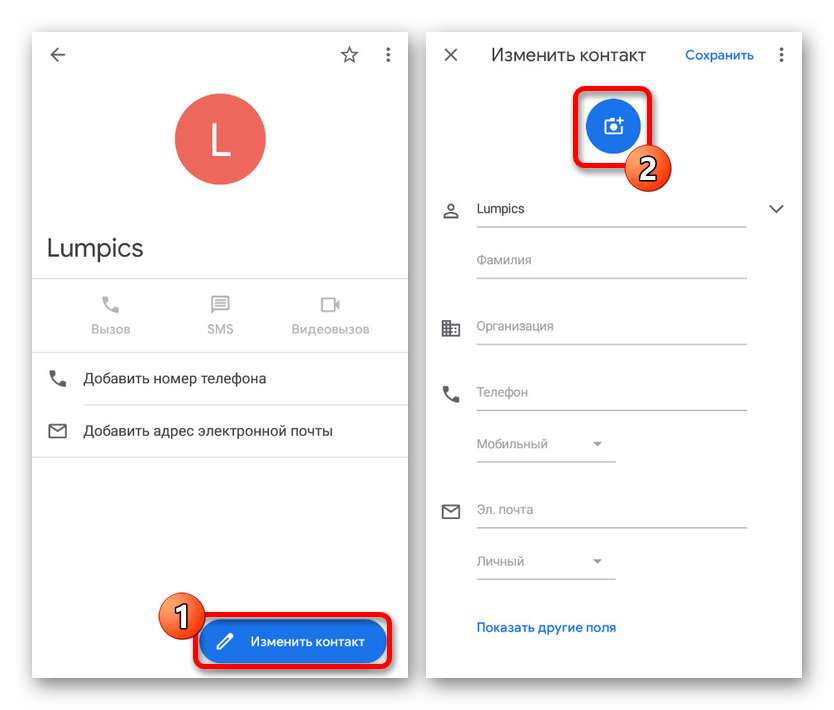
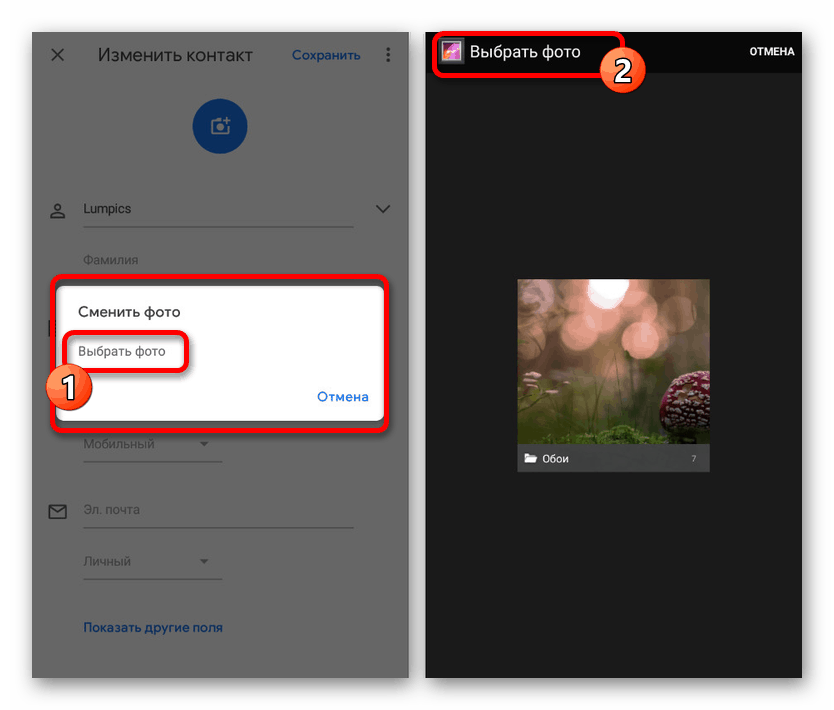
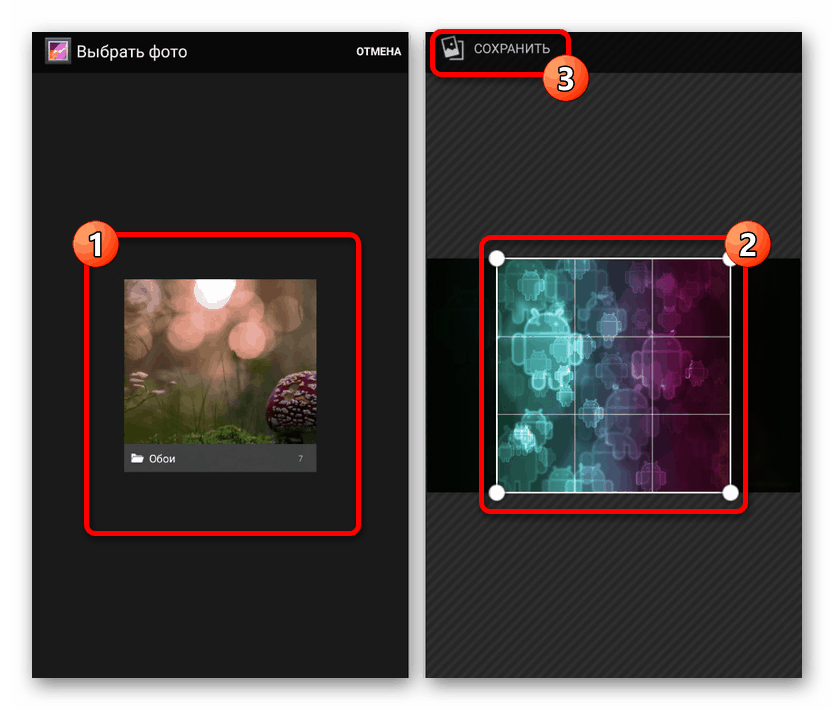
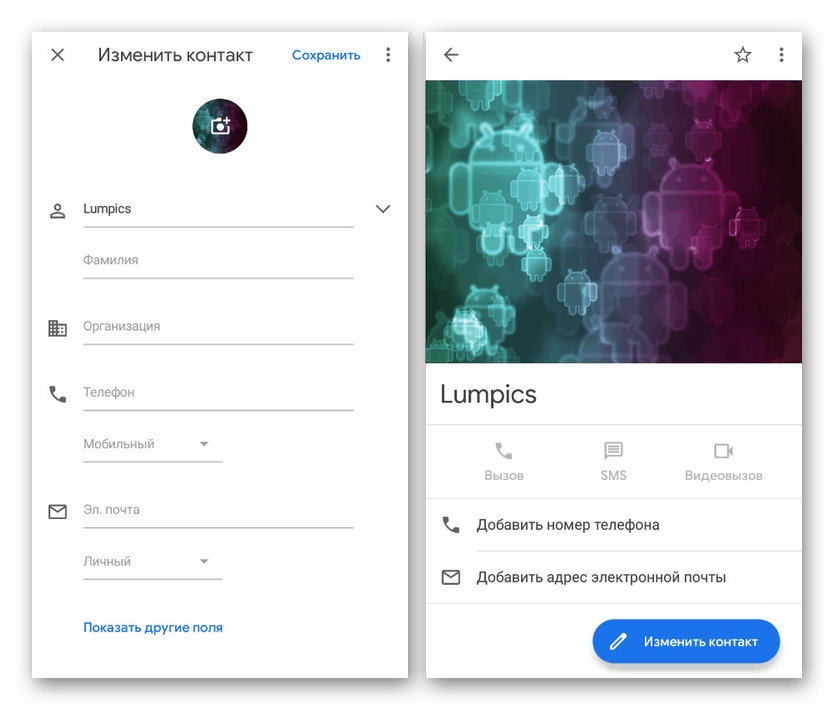
Inštalácia cez galériu
Ďalším, ale skôr pomocným spôsobom nastavenia fotografie, je výber a pripojenie obrázka cez „Galériu“ .
- Najprv otvorte zadanú aplikáciu pomocou ponuky, vyhľadajte a vyberte fotografiu, o ktorú sa zaujímate.
- Správa fotografií sa môže líšiť v závislosti od modelu smartfónu a verzie firmvéru, zvyčajne však klepnutím na stred obrazovky zobrazíte panel s nástrojmi a stlačte tlačidlo s tromi bodkami v pravom hornom rohu. V zobrazenom zozname použite položku „Nastaviť obrázok ako“ .
- V dolnej časti stránky kliknite na ikonu s nadpisom „Fotografia“ kontaktu a vyberte osobu zo zobrazeného zoznamu. Upozorňujeme, že ak v zariadení existujú rôzne aplikácie na správu adresára, môže existovať niekoľko možností naraz.
- Po výbere kontaktu, rovnako ako v predchádzajúcom prípade, musíte obrázok zarovnať s rámom a klepnúť na „Uložiť“ . Týmto sa dokončí postup inštalácie a môžete sa ubezpečiť, že metóda bude fungovať pri najbližšom volaní od vybratej osoby.
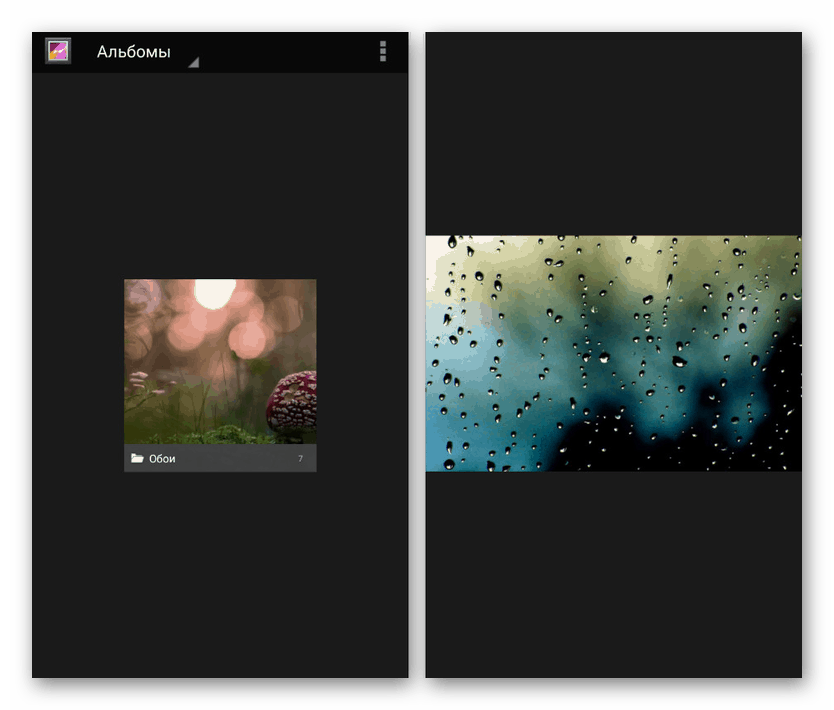
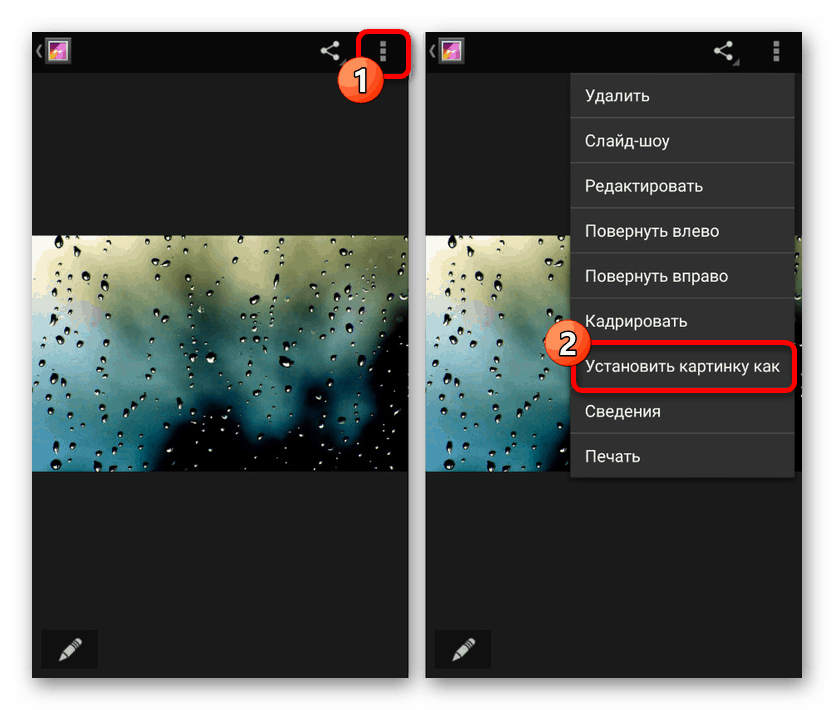
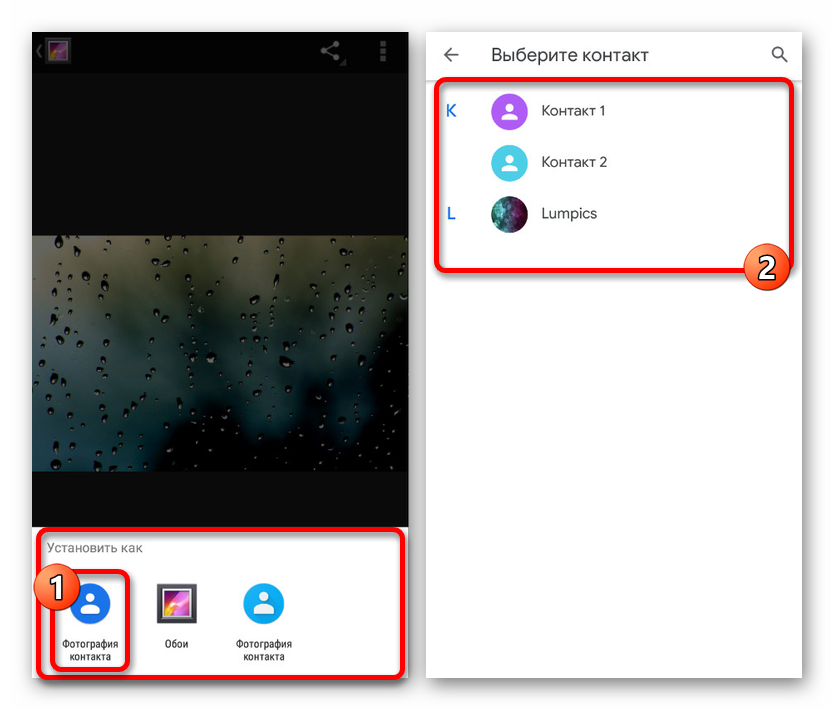
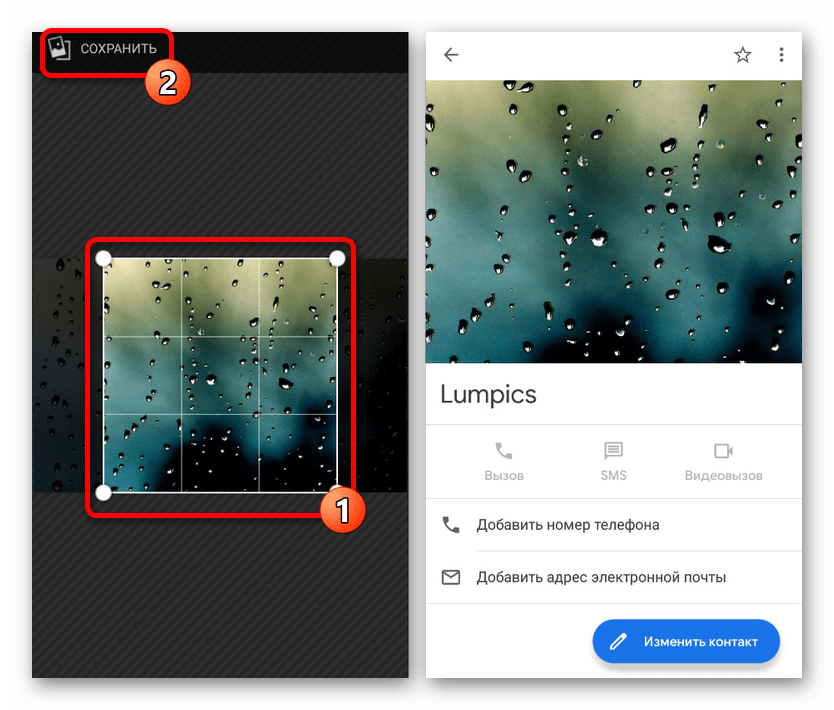
Táto metóda je relevantná iba v niektorých prípadoch, pretože na väčšine zariadení s Androidom sa fotografia zobrazuje v samostatnej časti obrazovky. Toto obmedzenie sa môžete obísť iba pomocou aplikácií tretích strán, na prevádzku ktorých spravidla potrebujete kontaktnú kartu s pripojeným obrázkom.
Preskúmali sme základné nástroje, ktoré vám umožňujú nastaviť fotografiu volajúceho na celú obrazovku, ale zoznam predložených aplikácií nie je v skutočnosti obmedzený na tri body. V prípade potreby môžete vždy použiť vyhľadávanie analógov v službe Google Play Market.