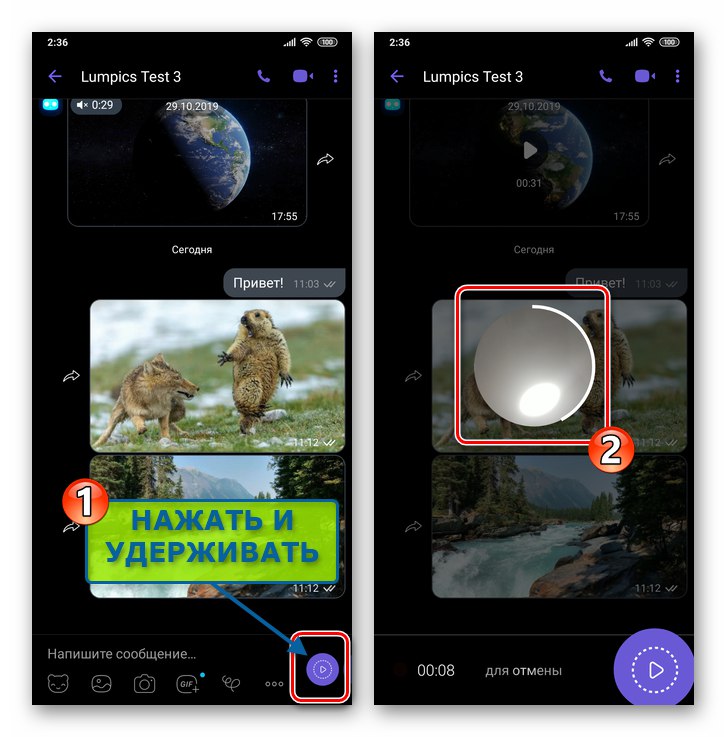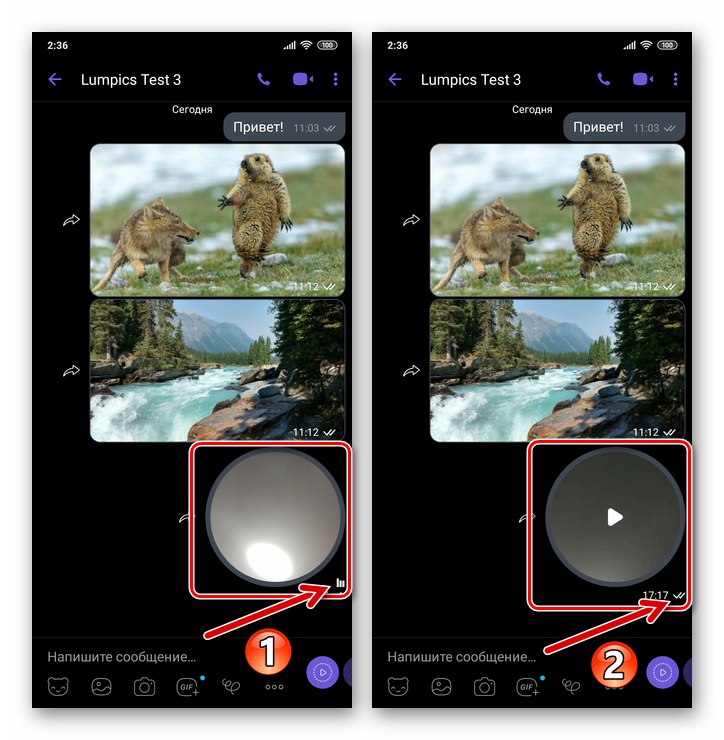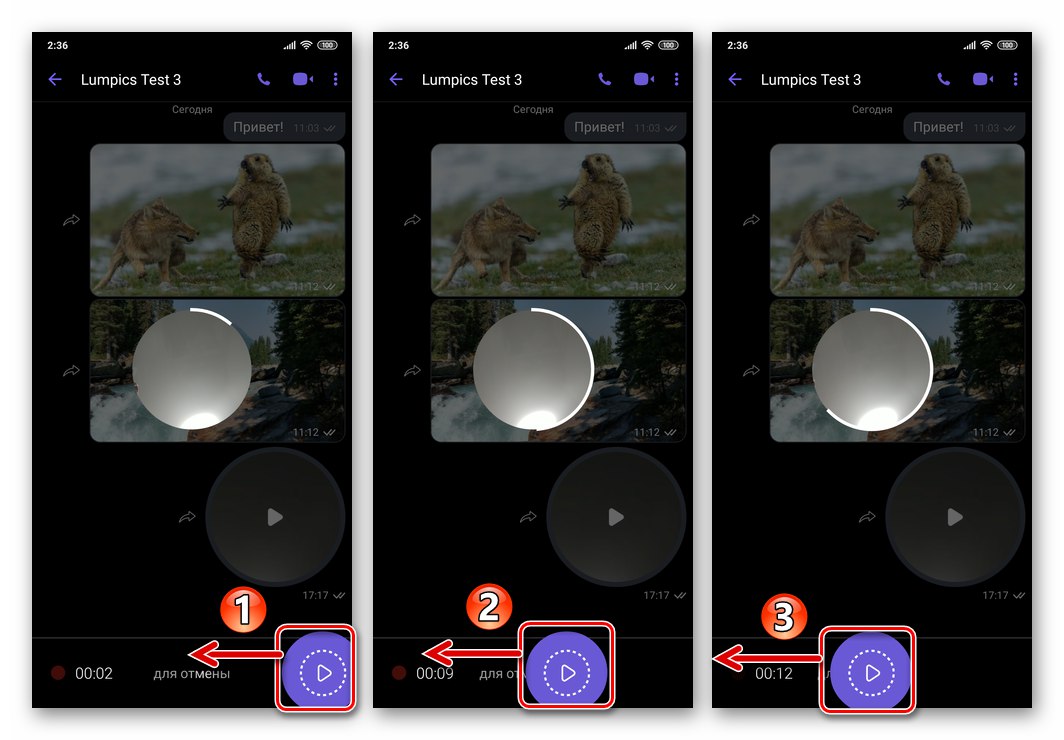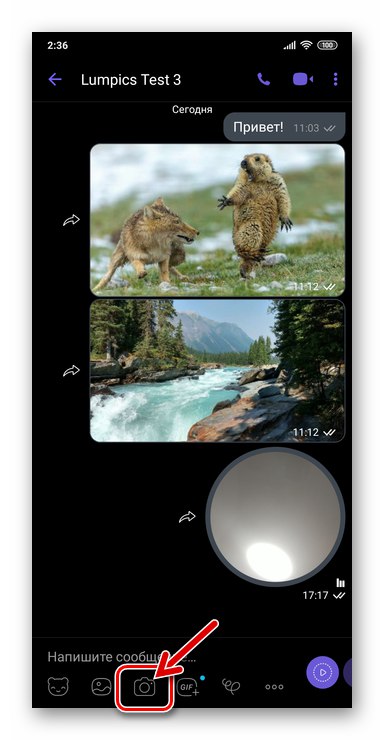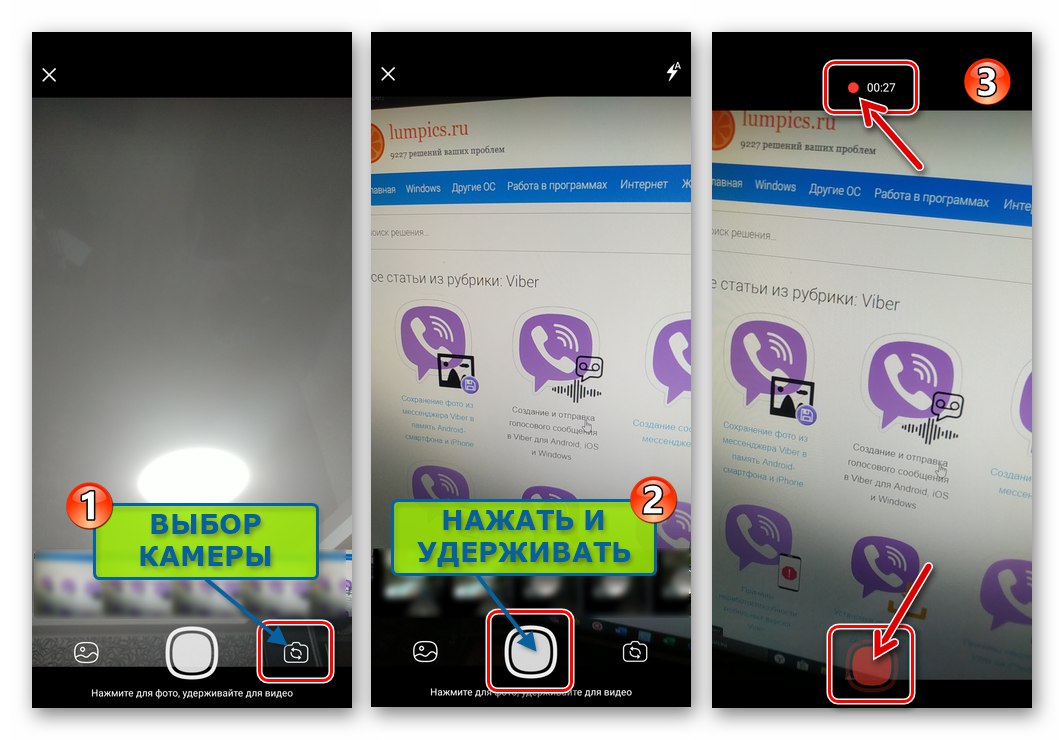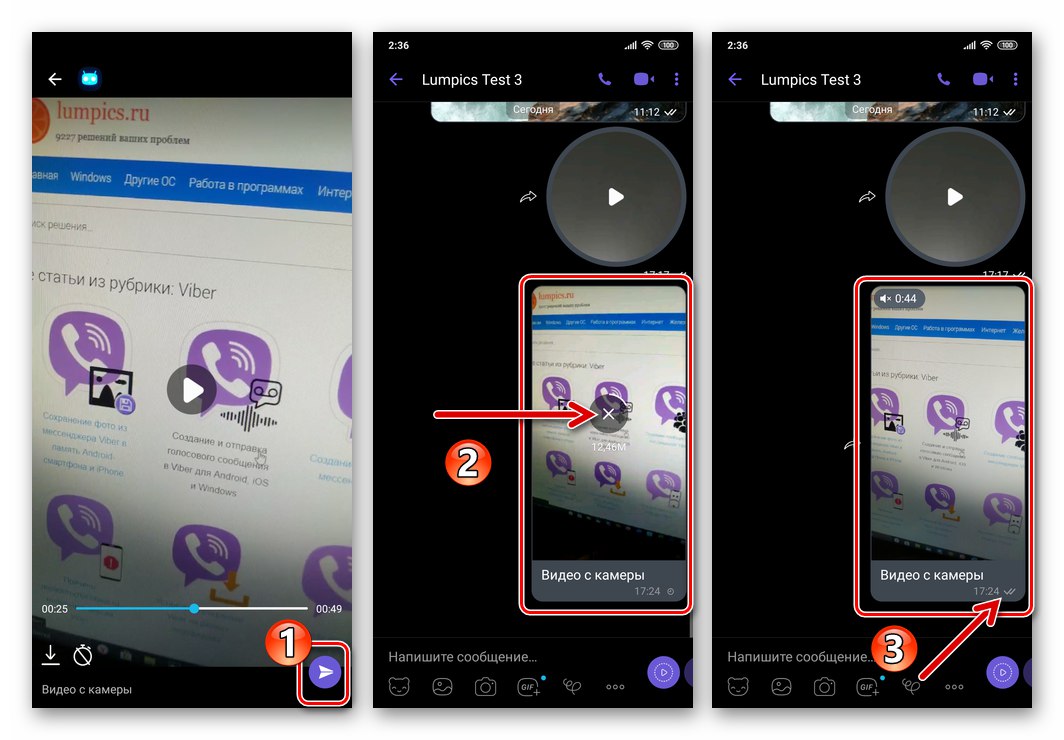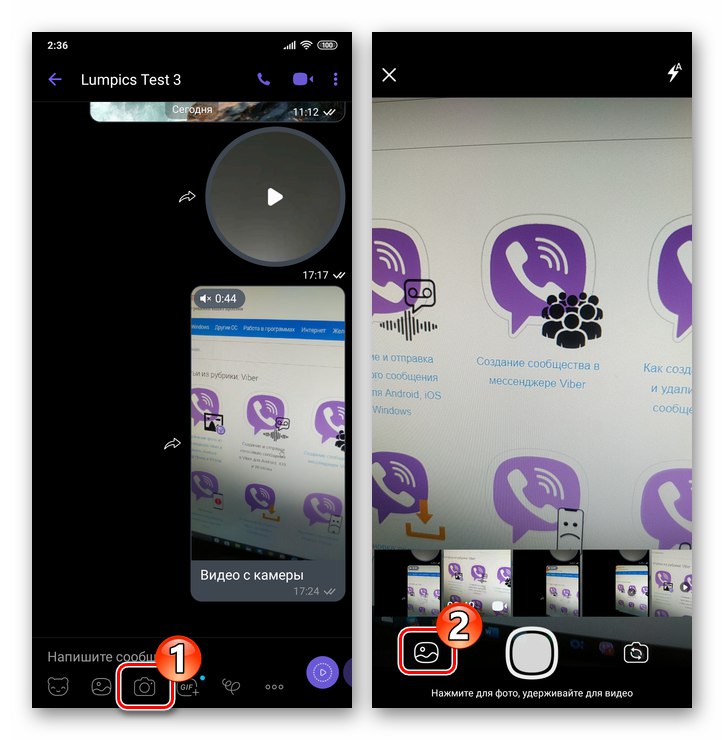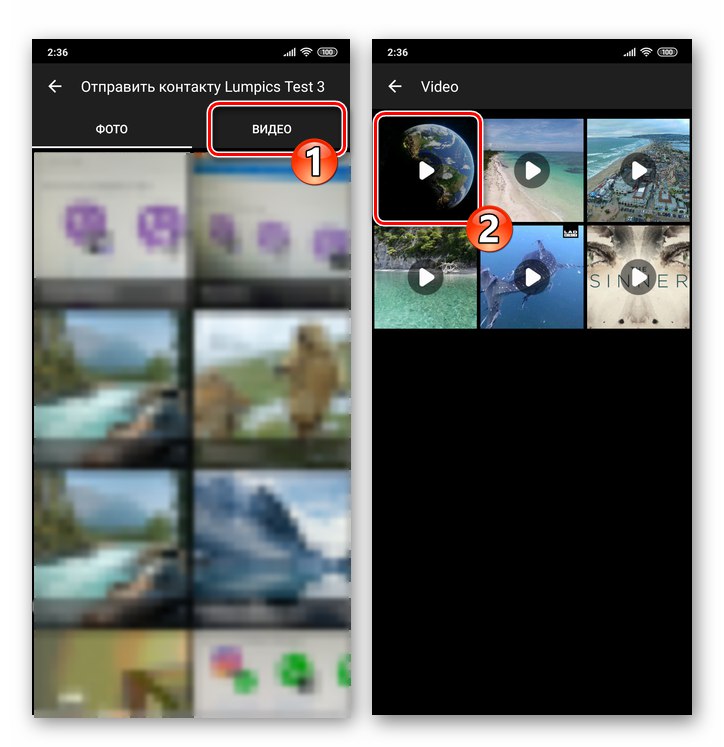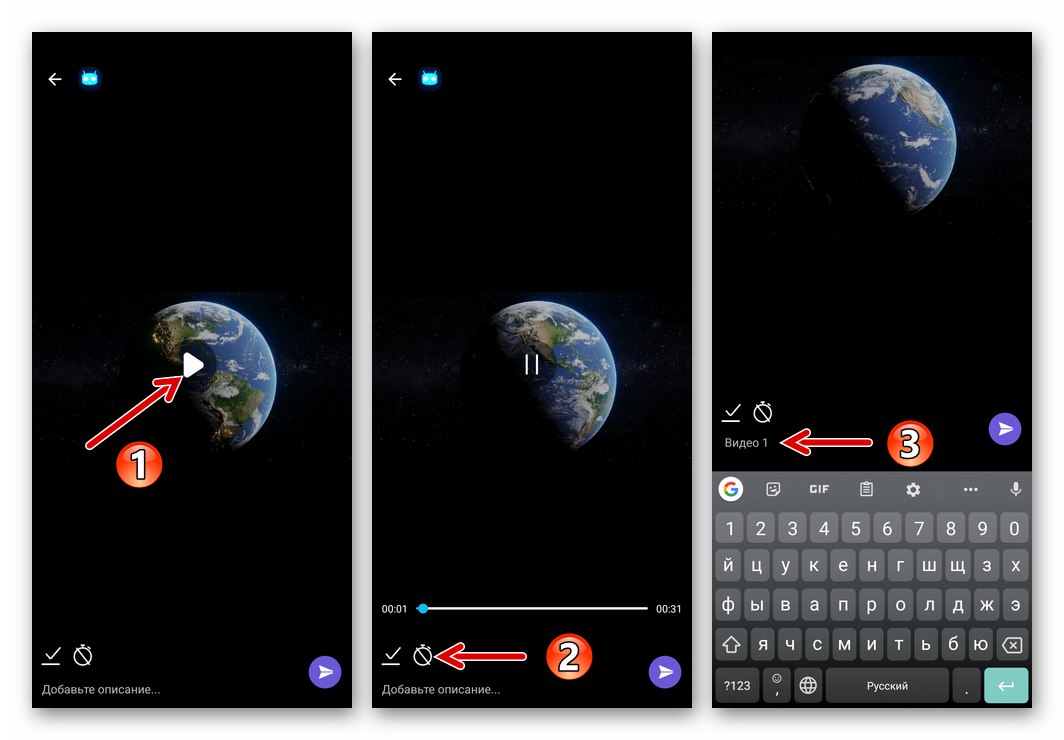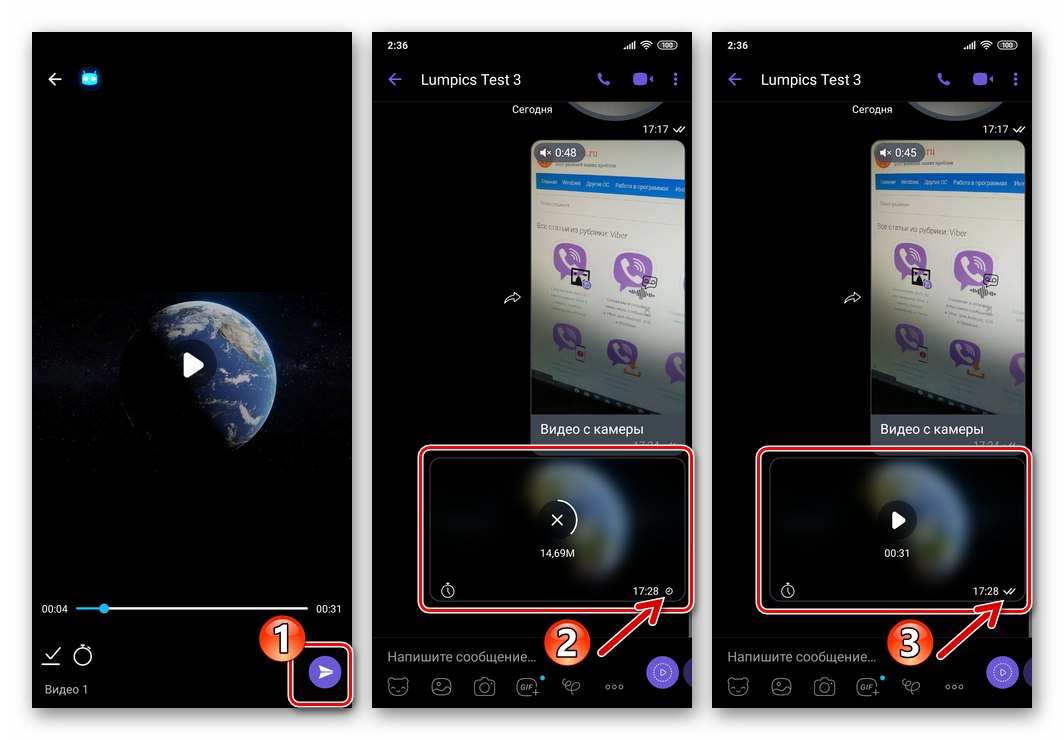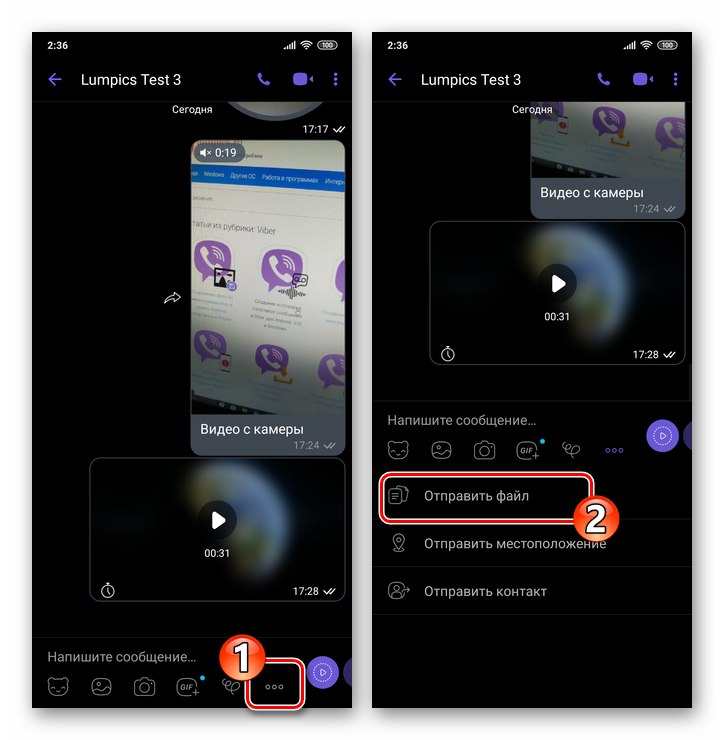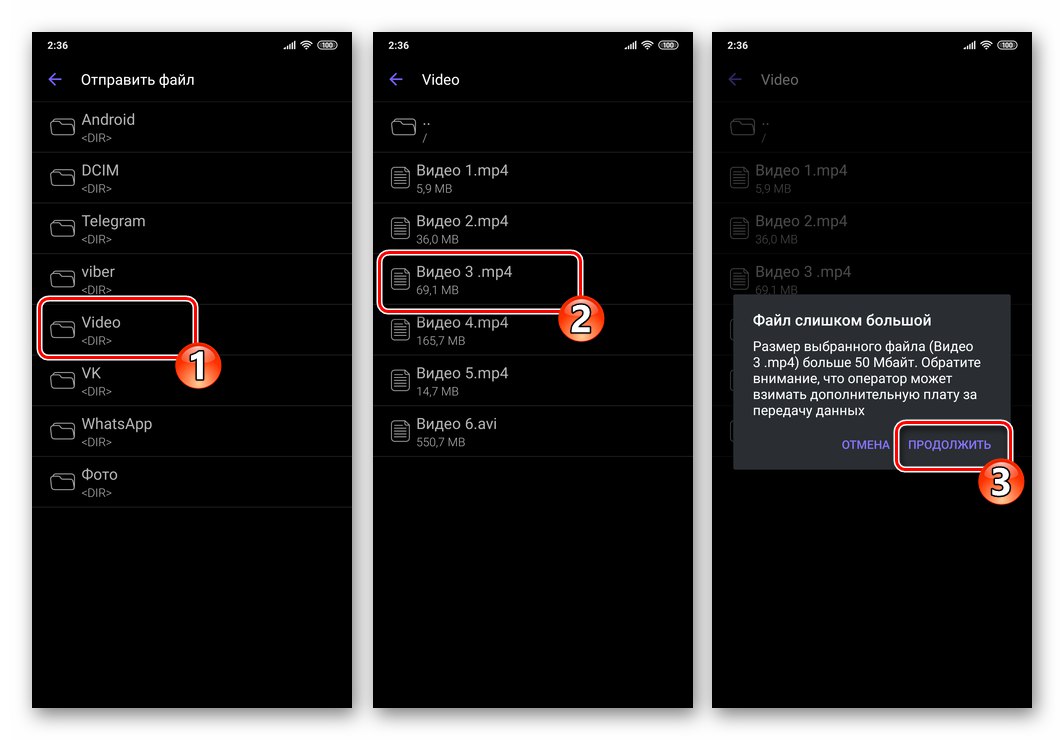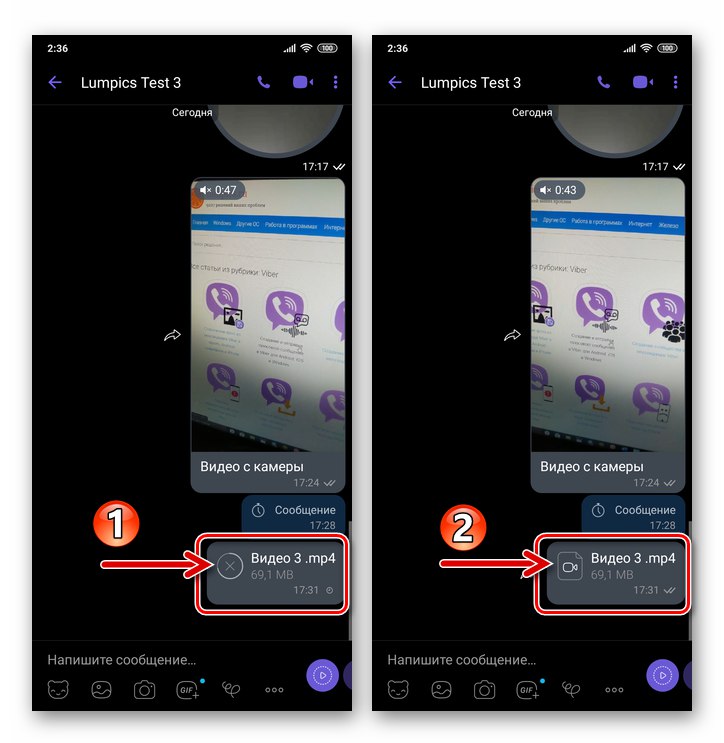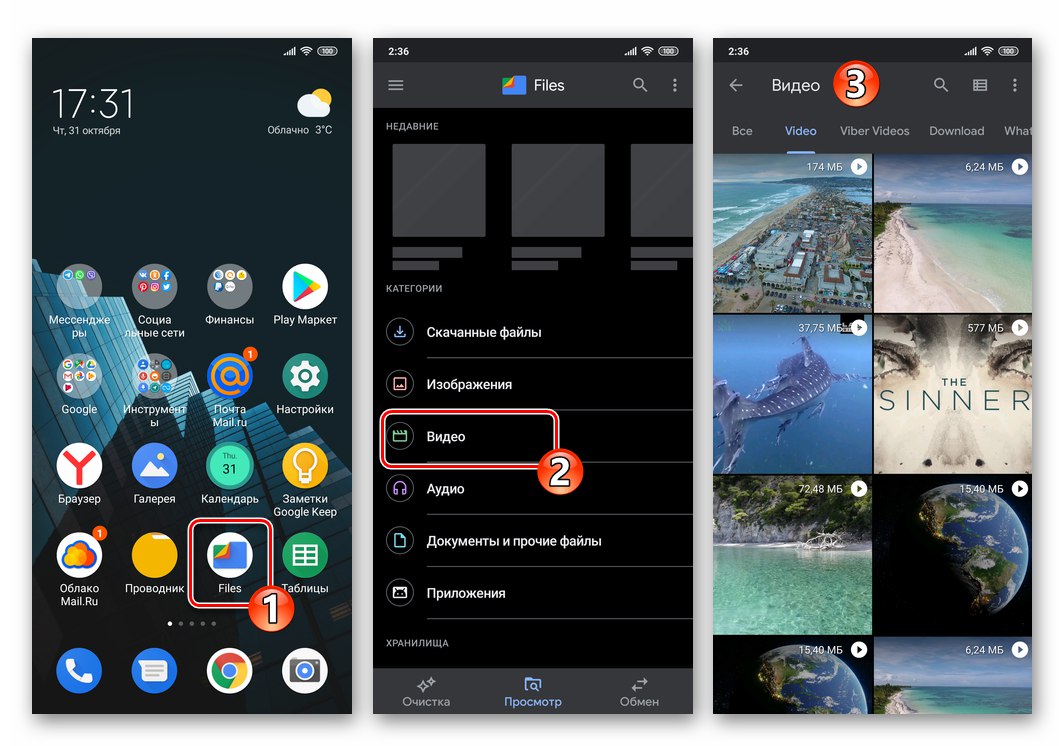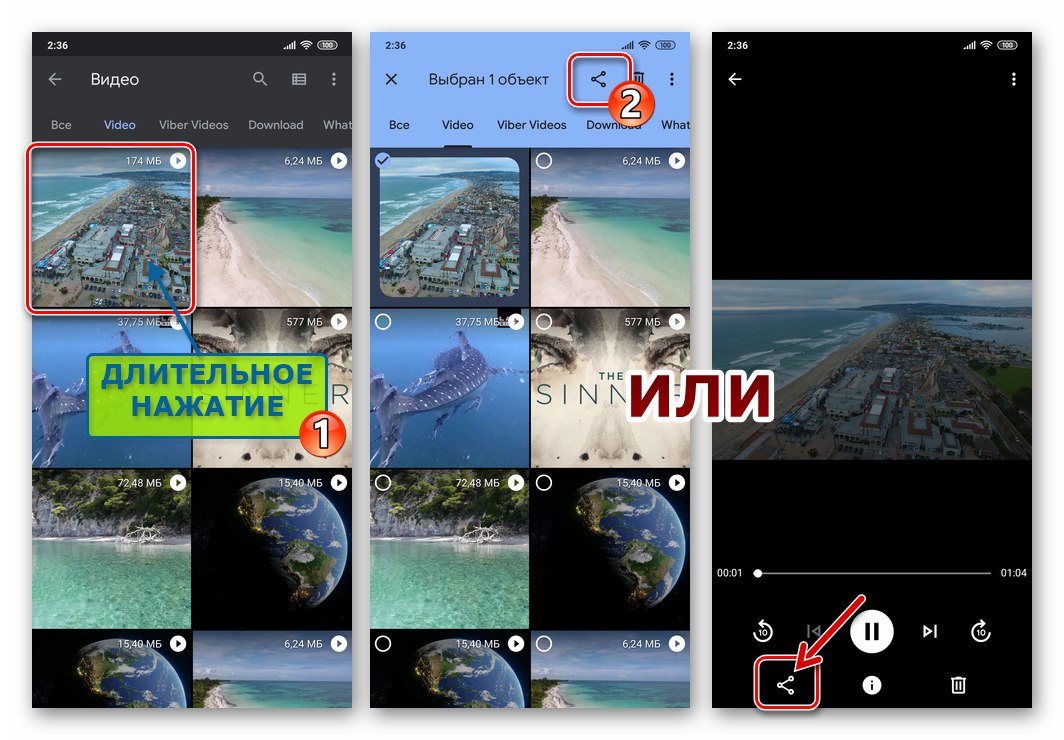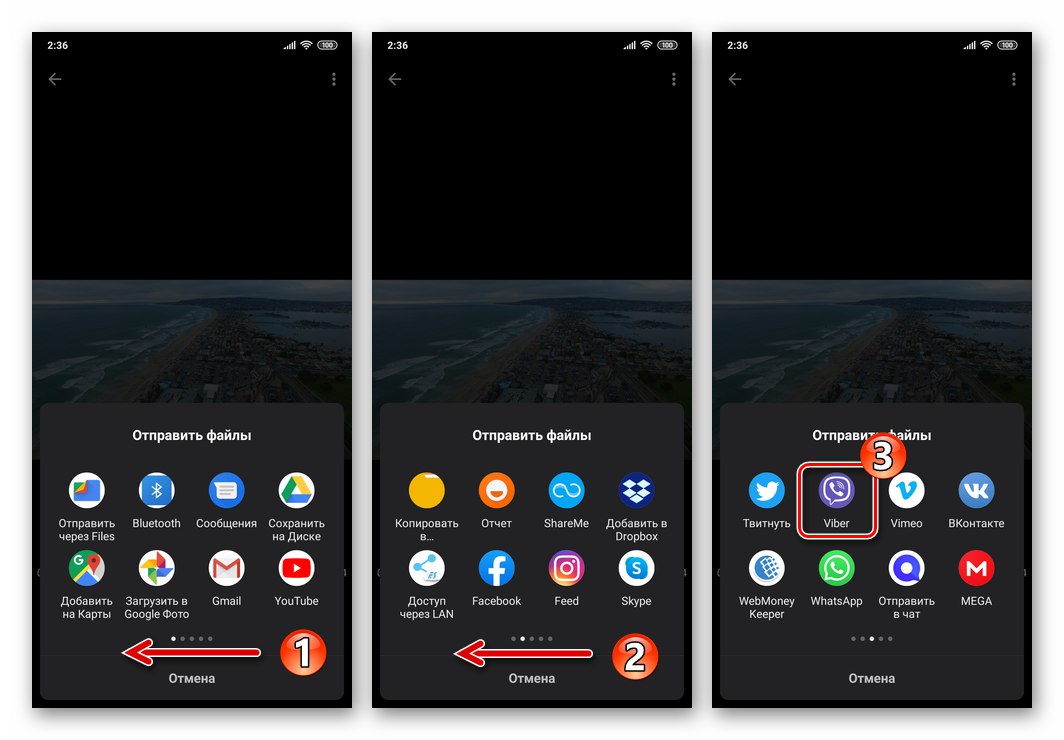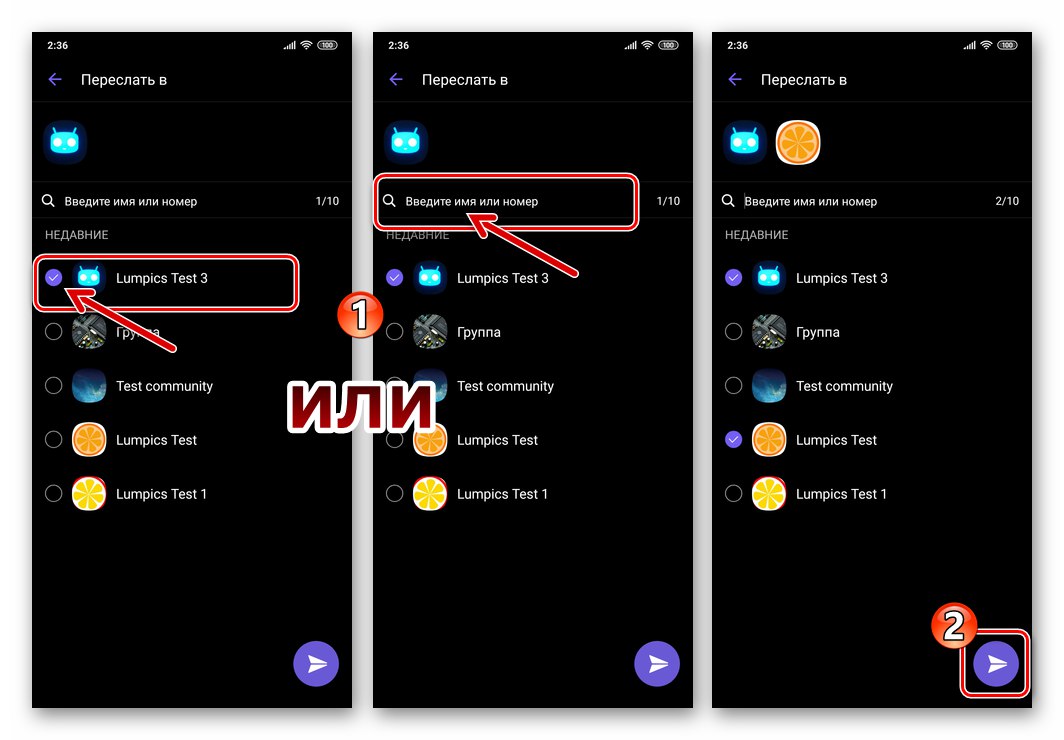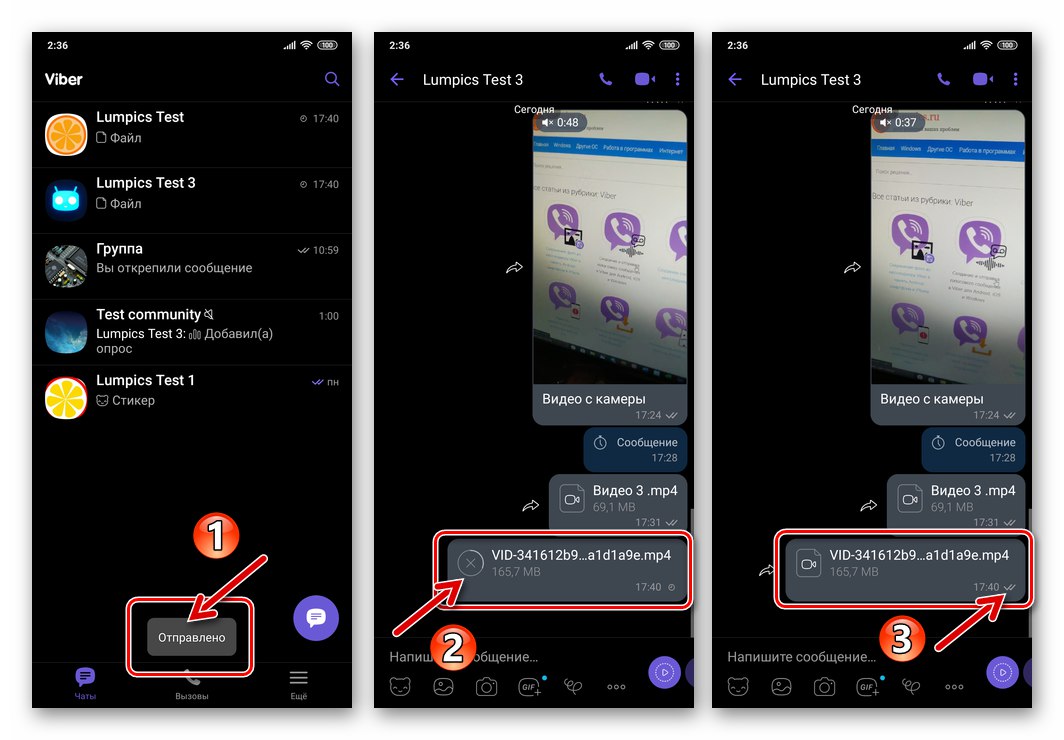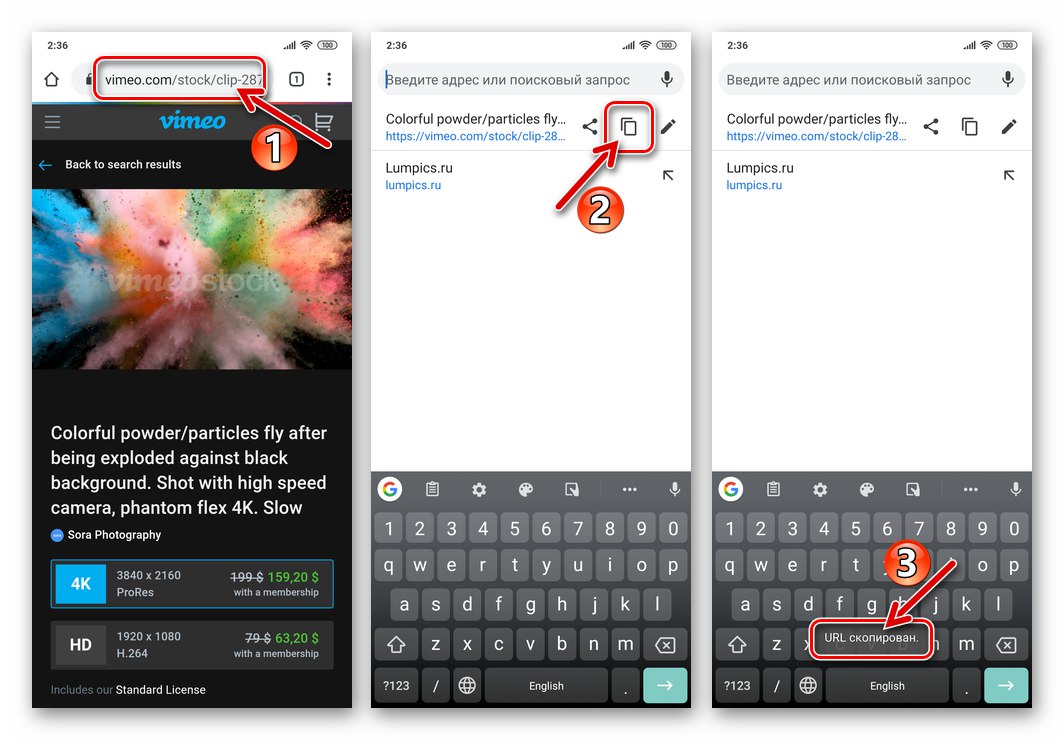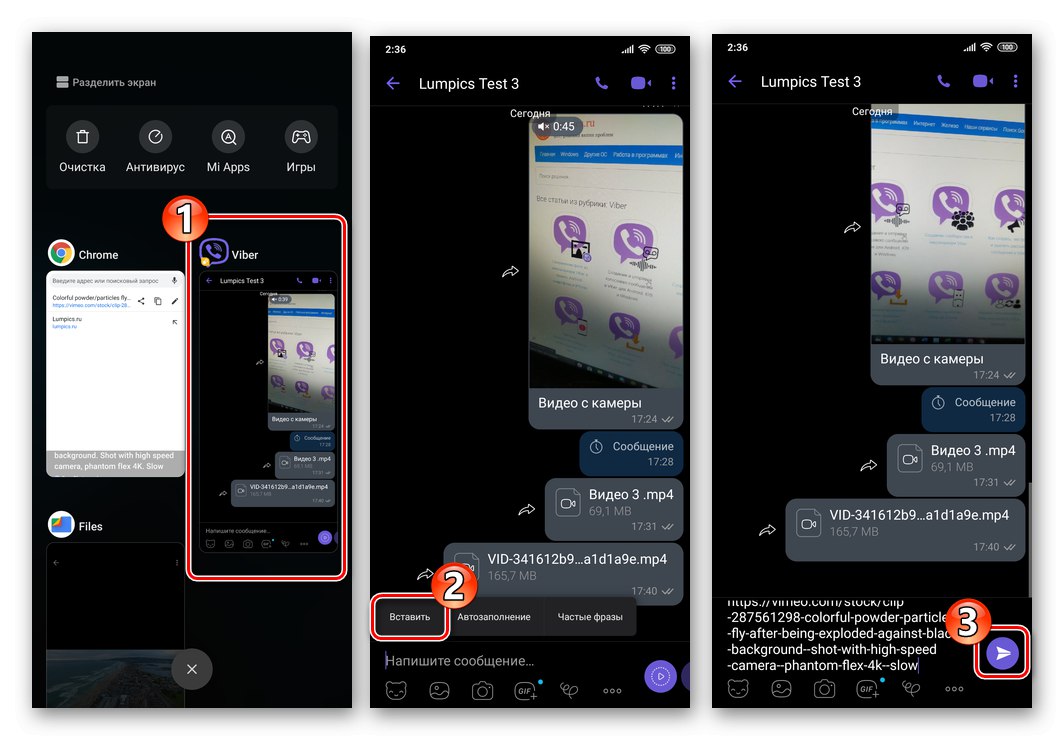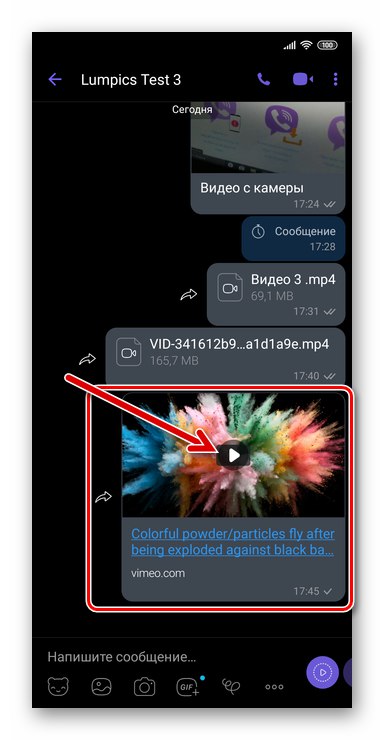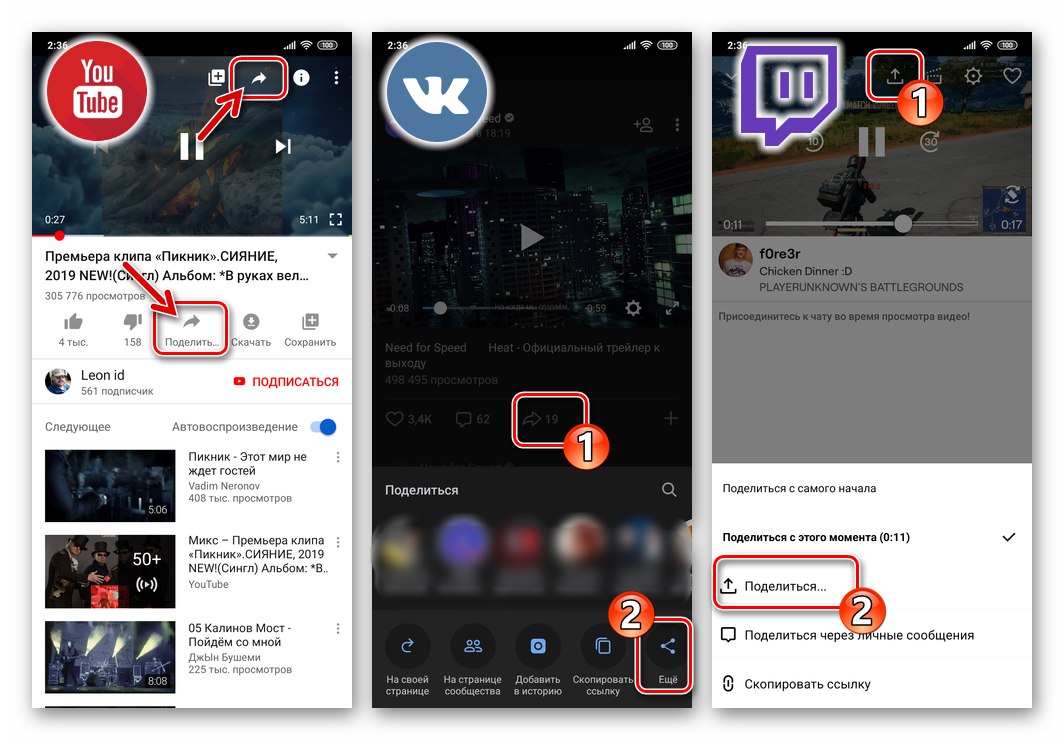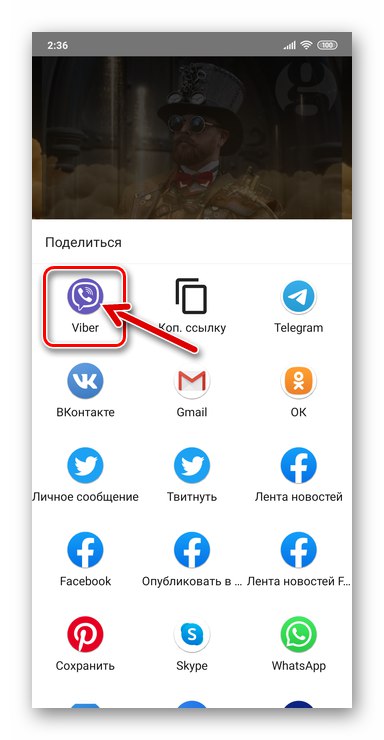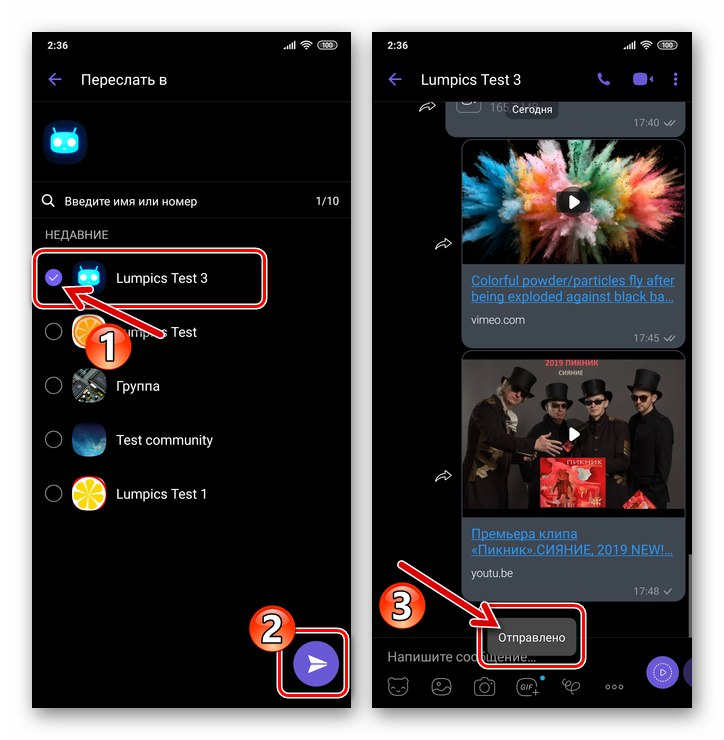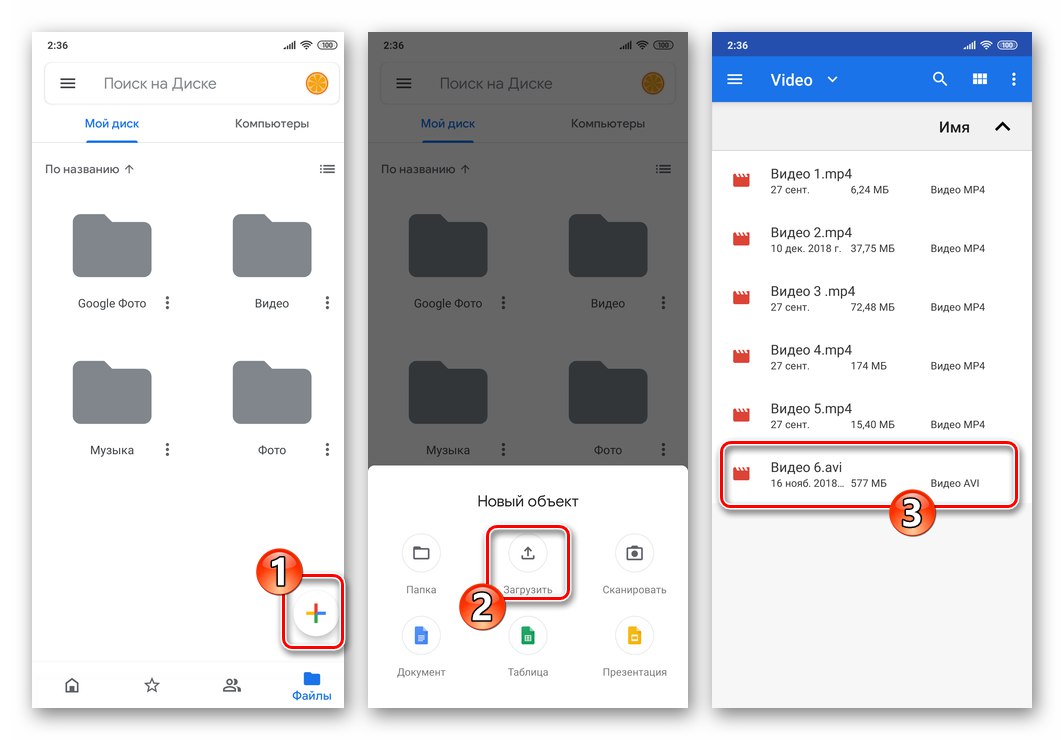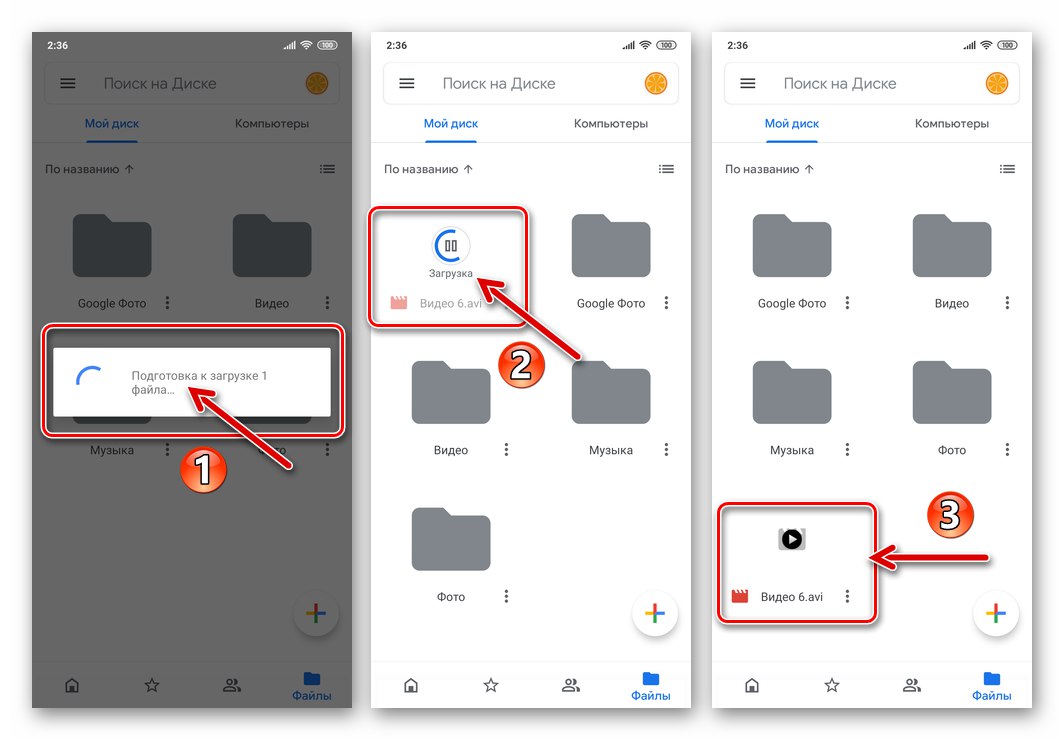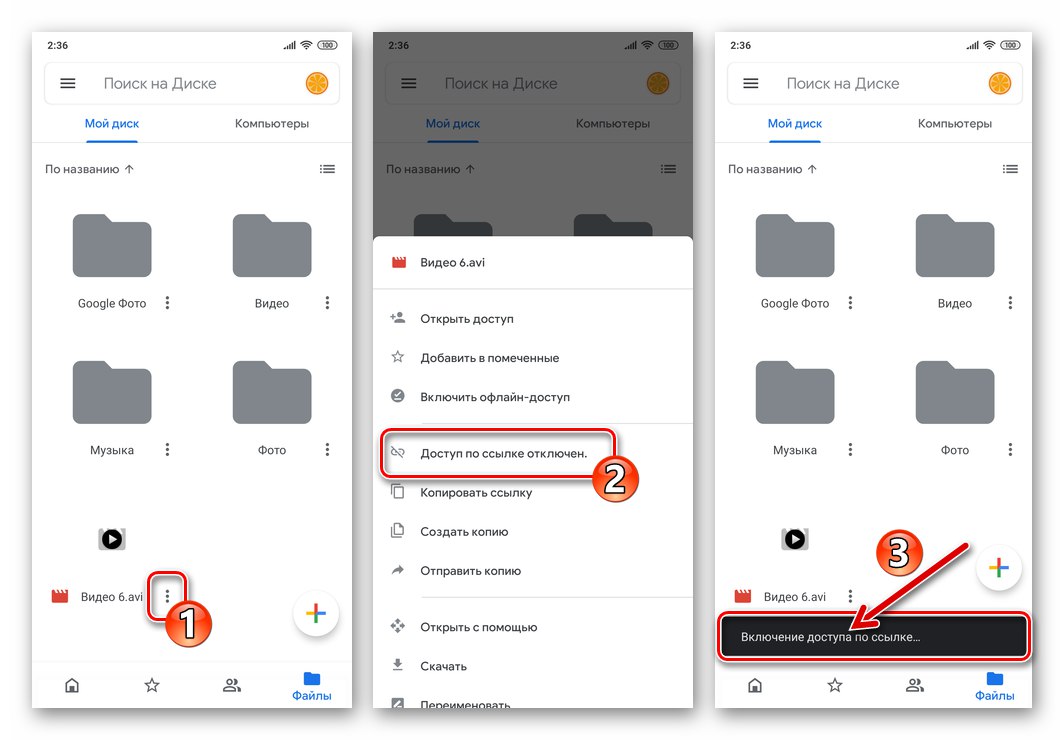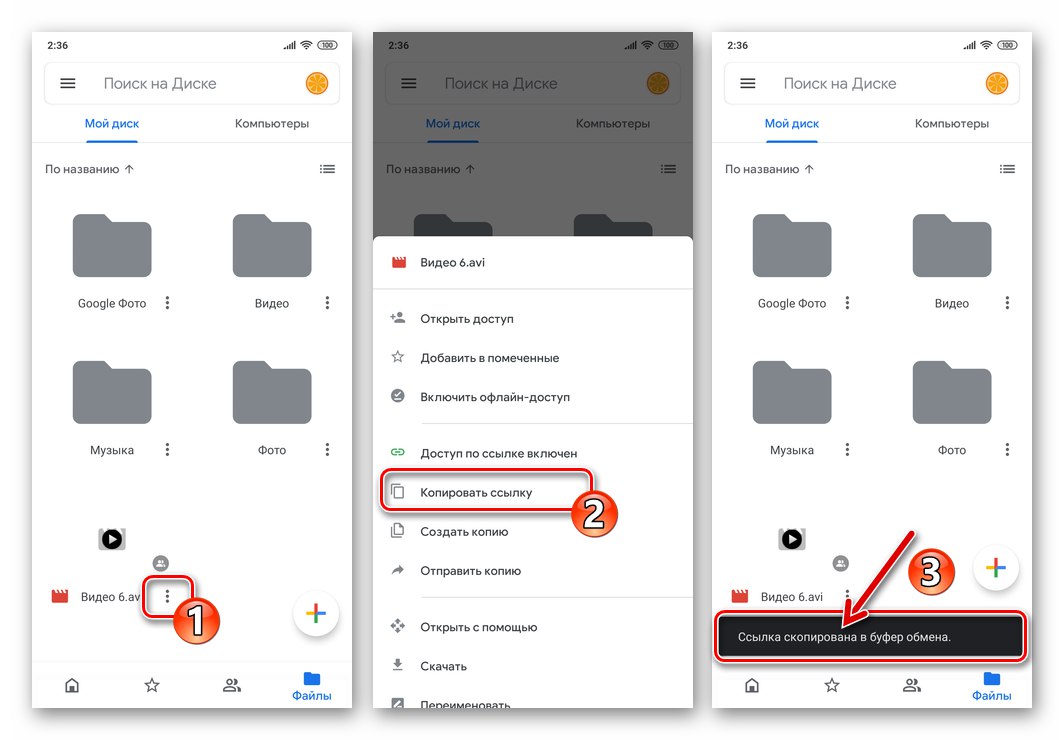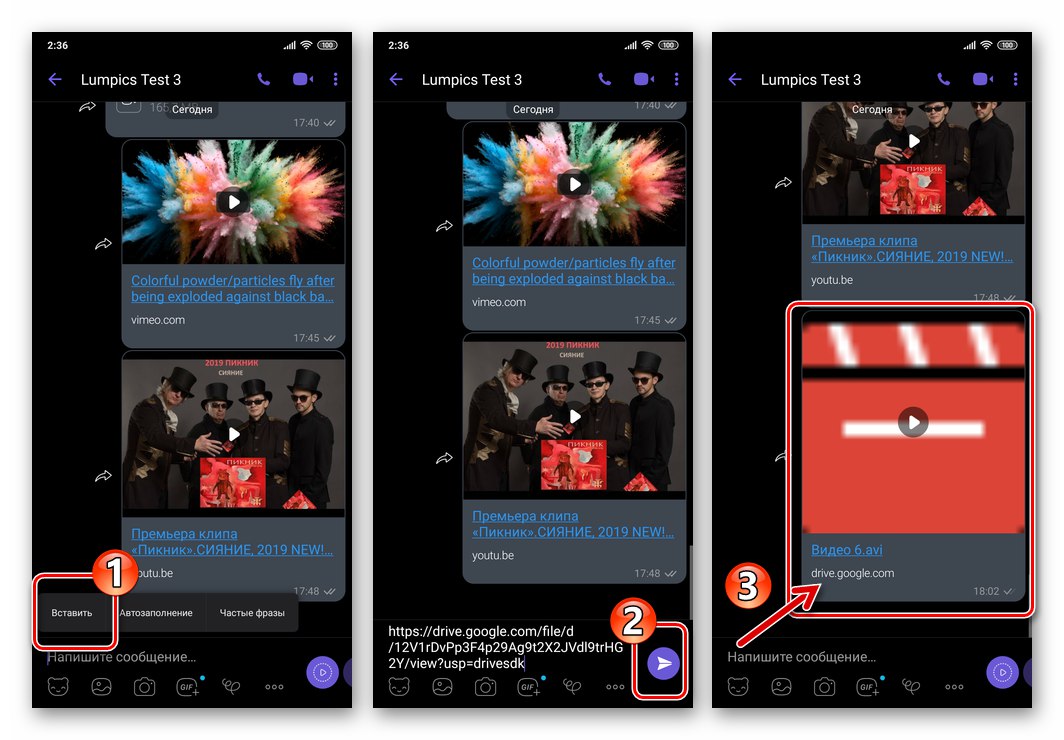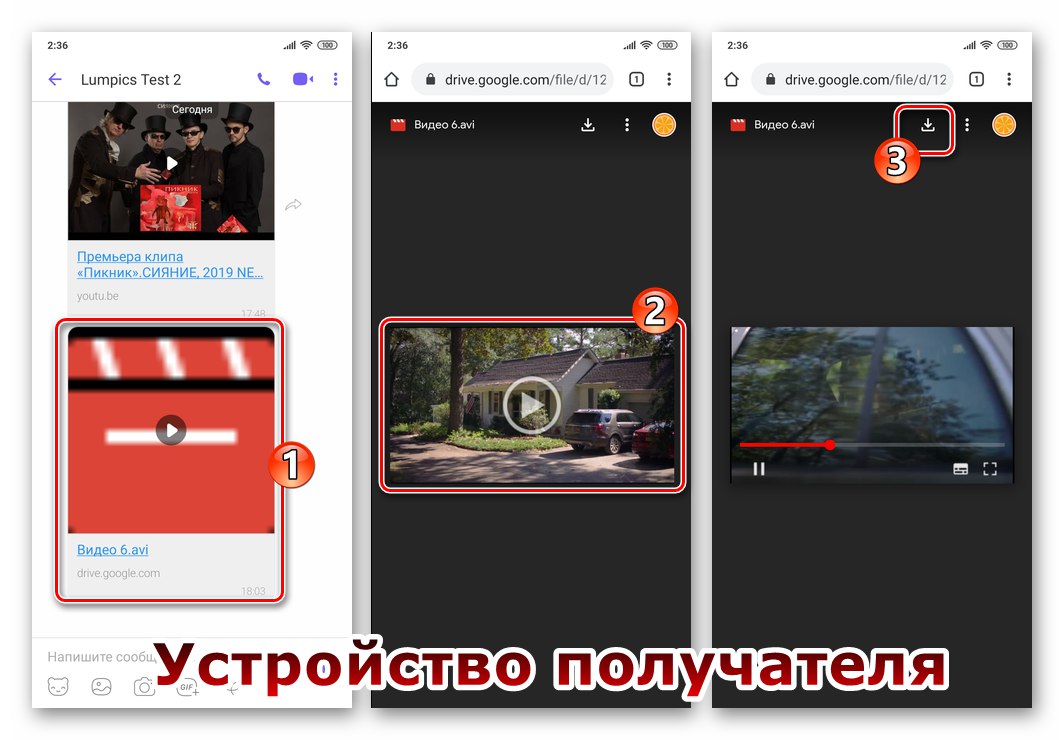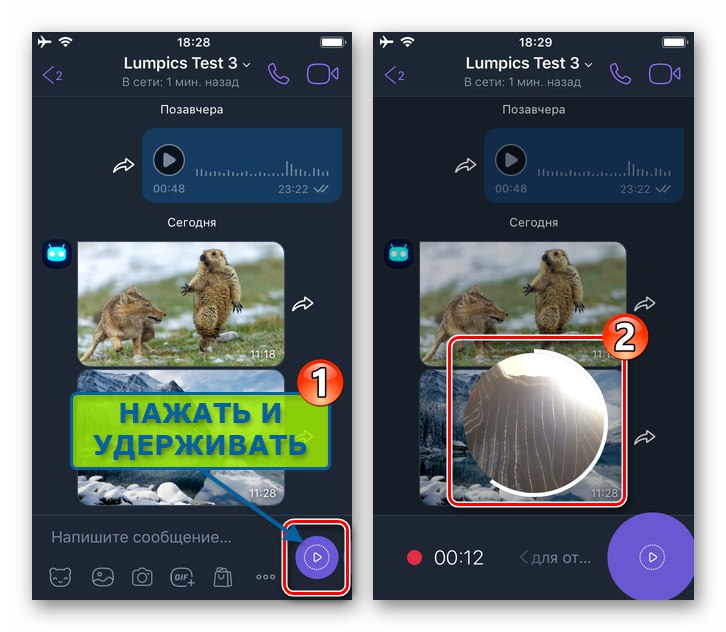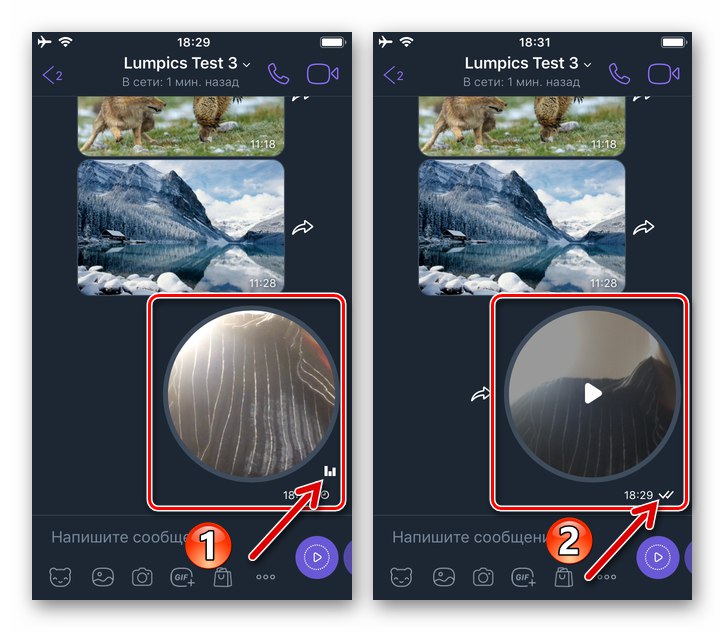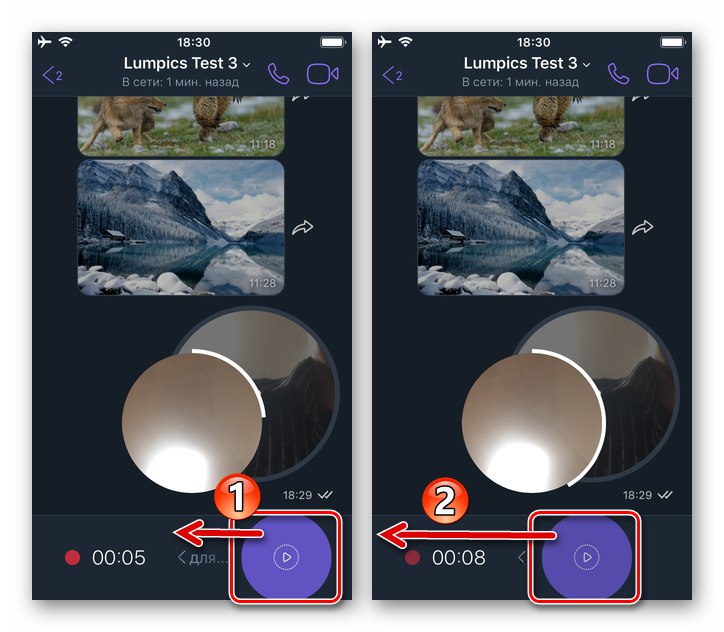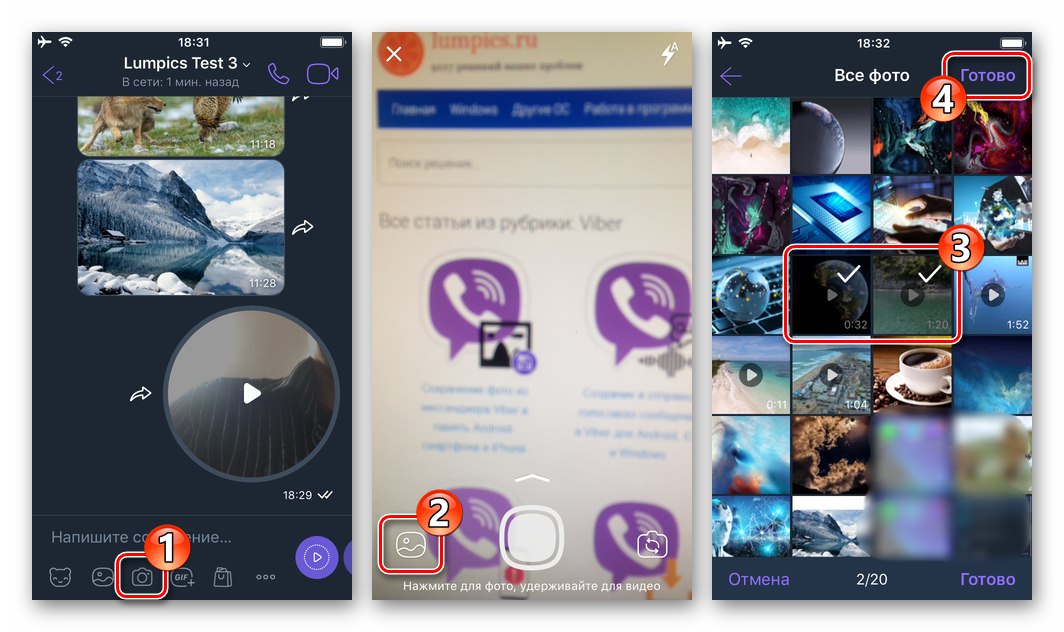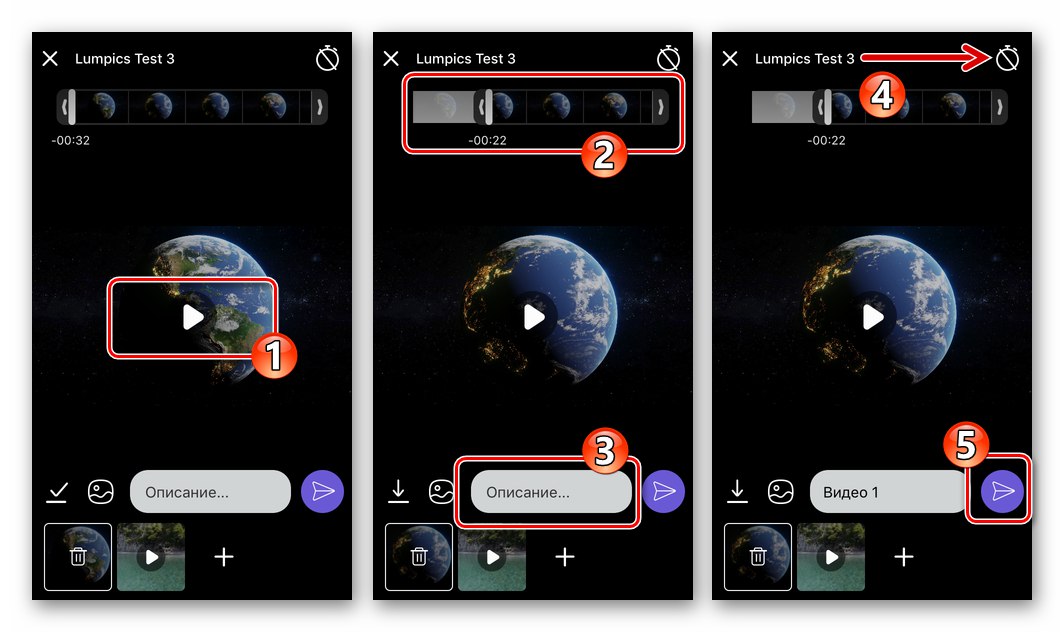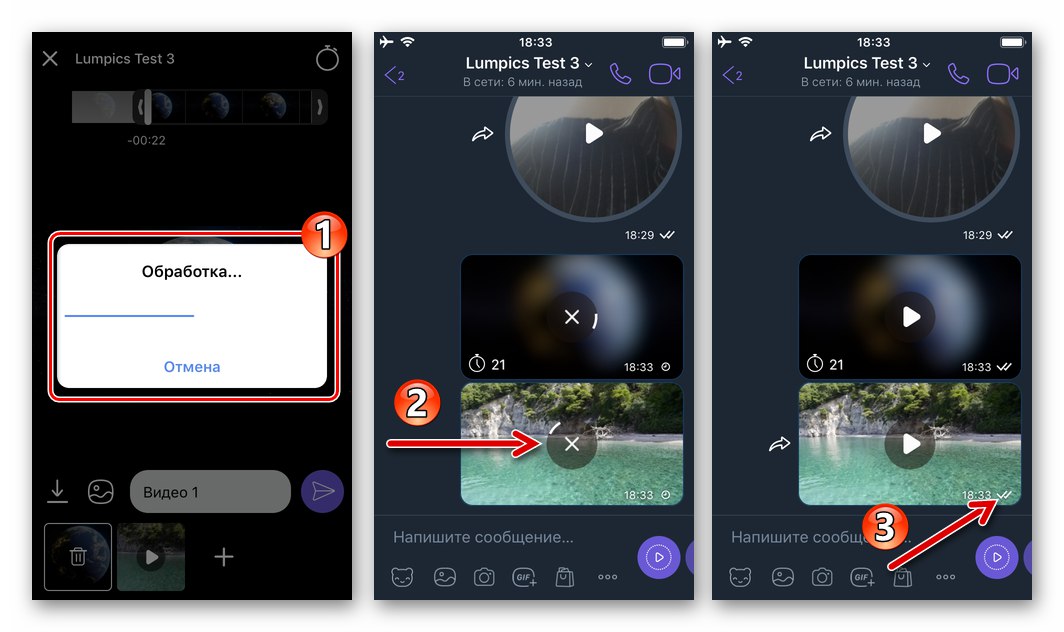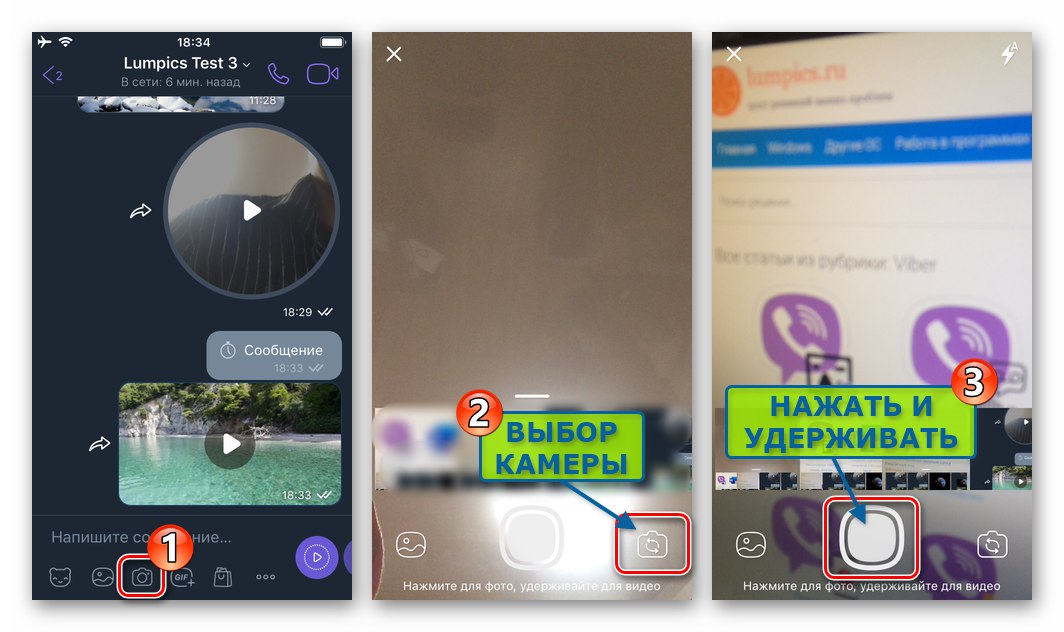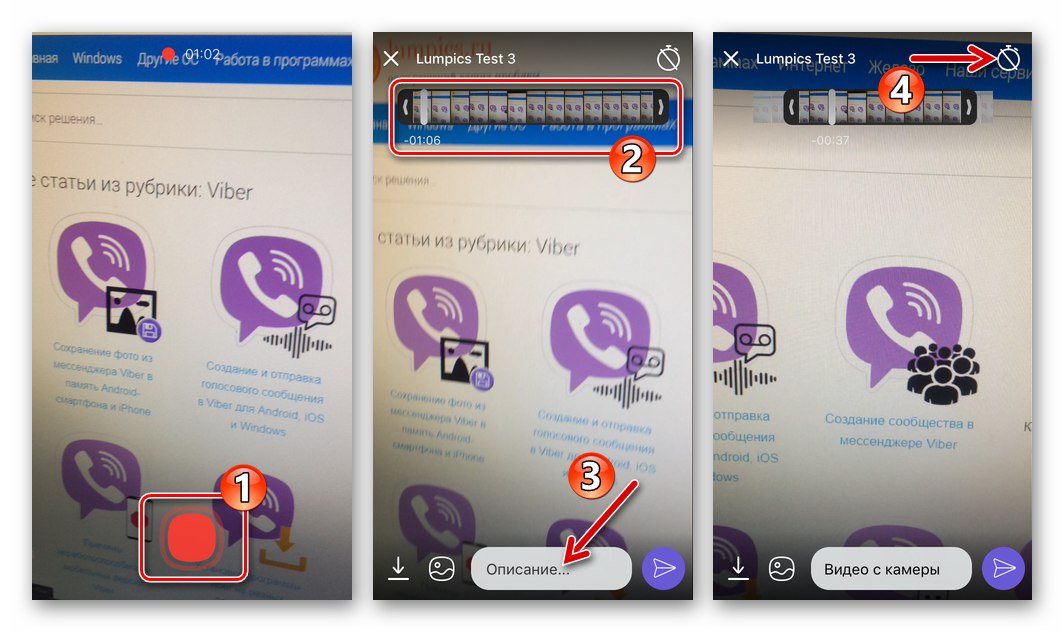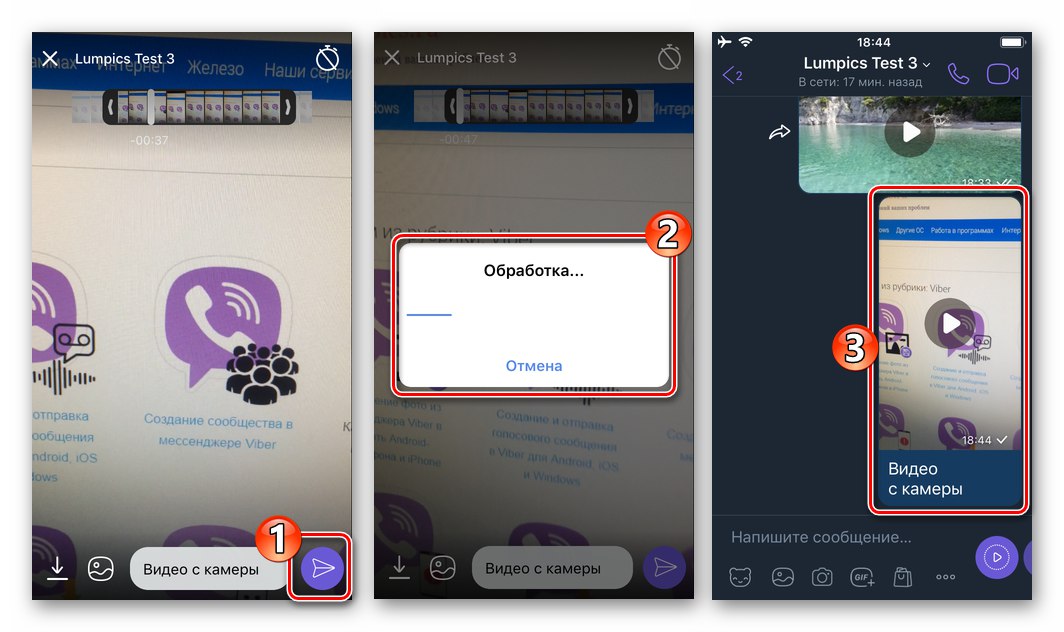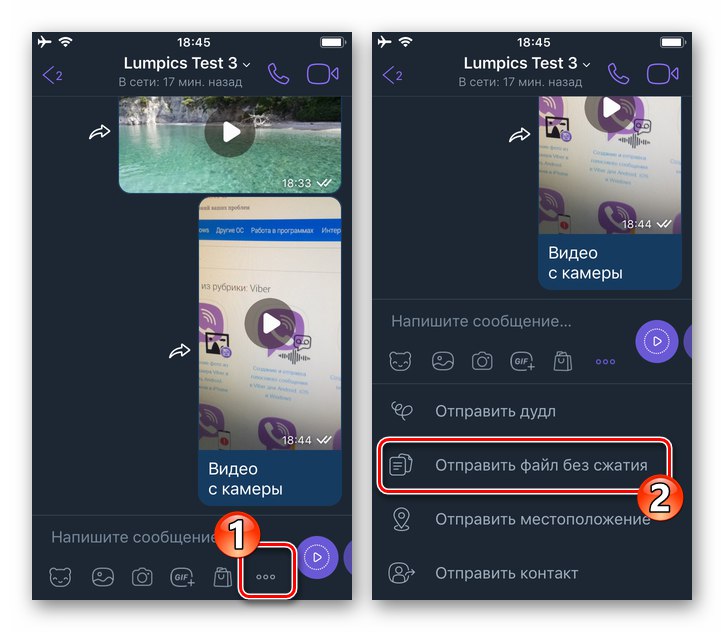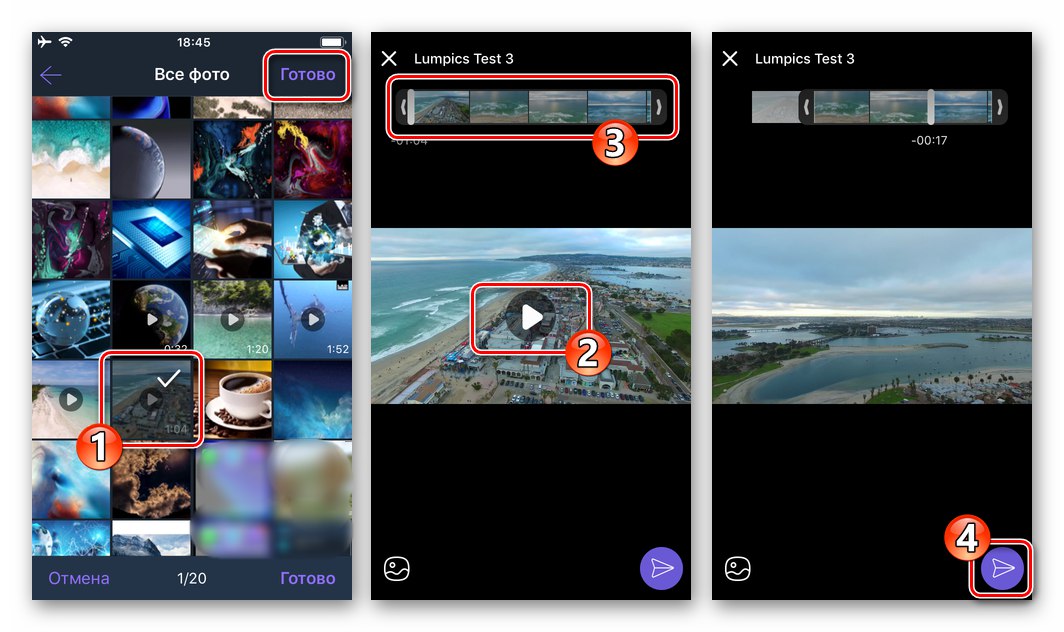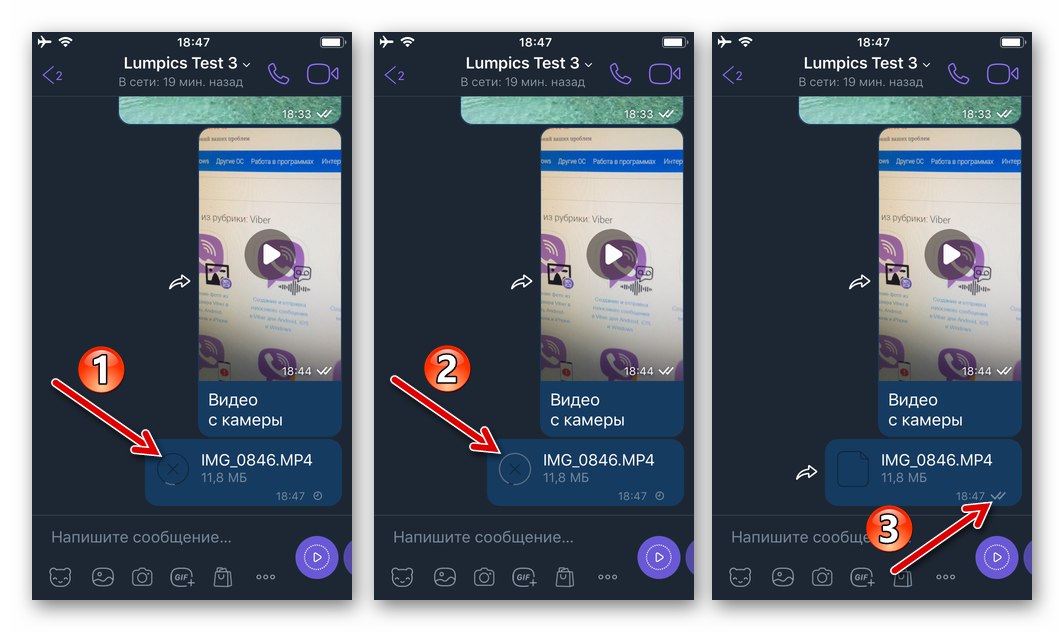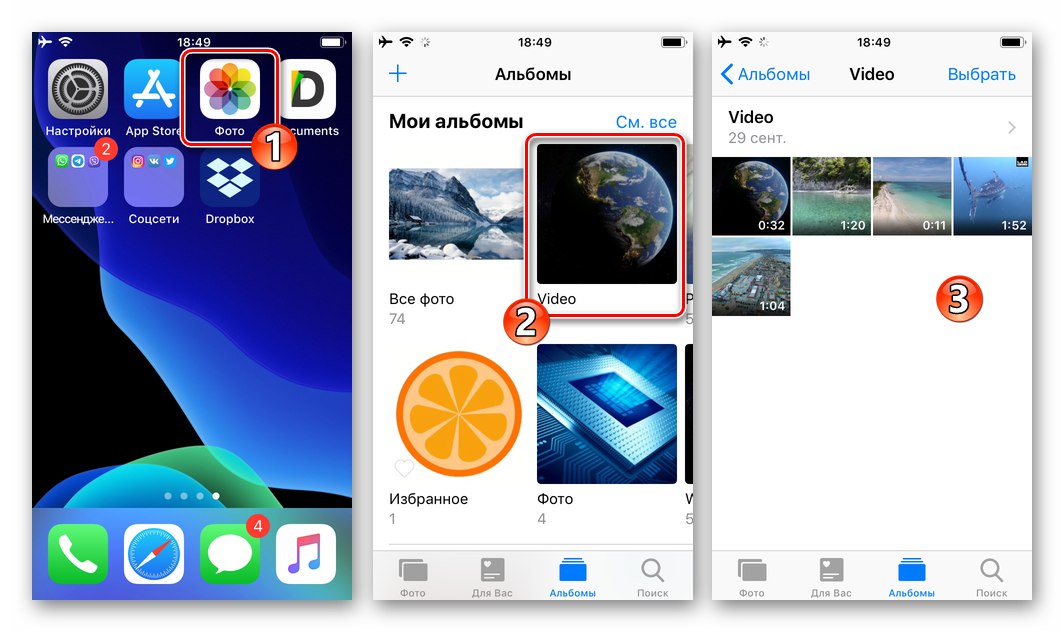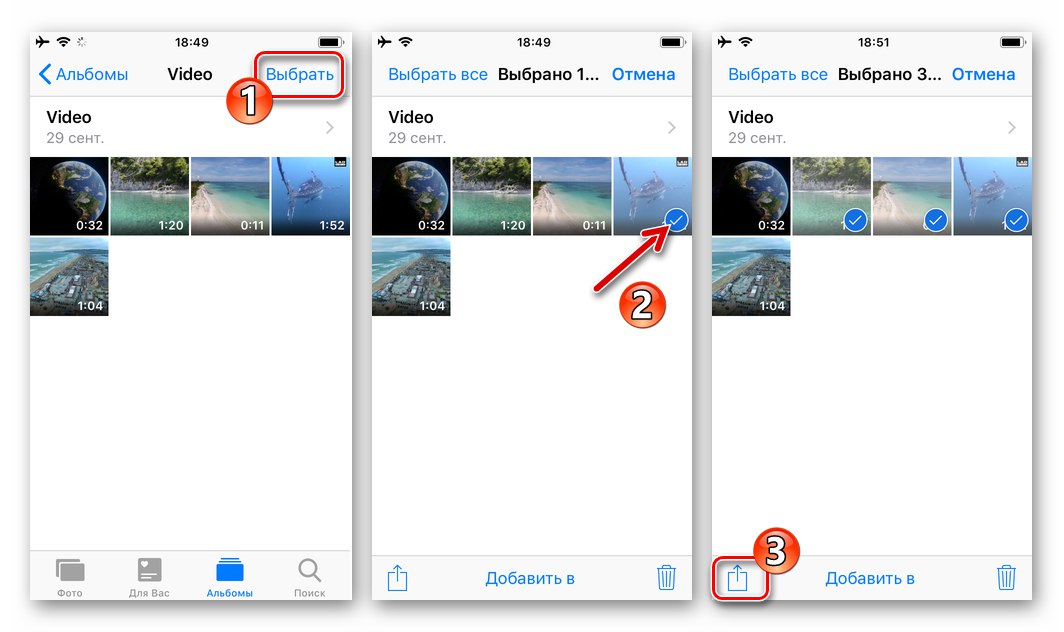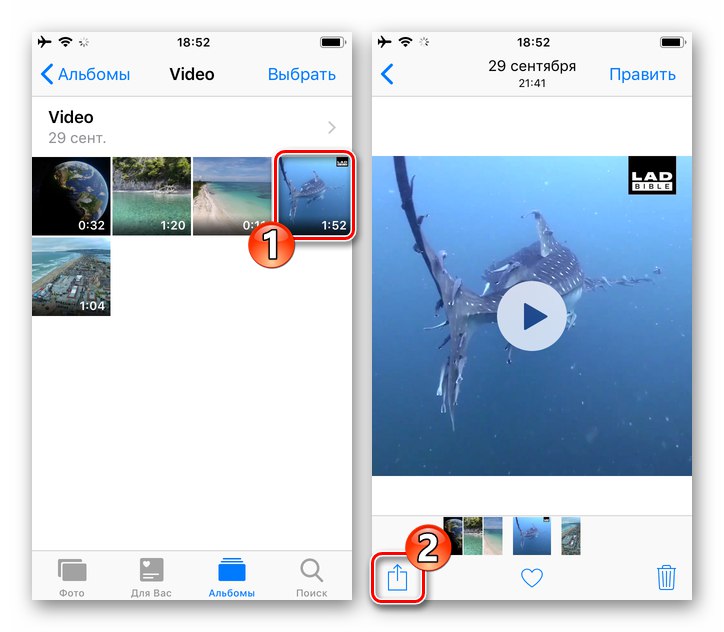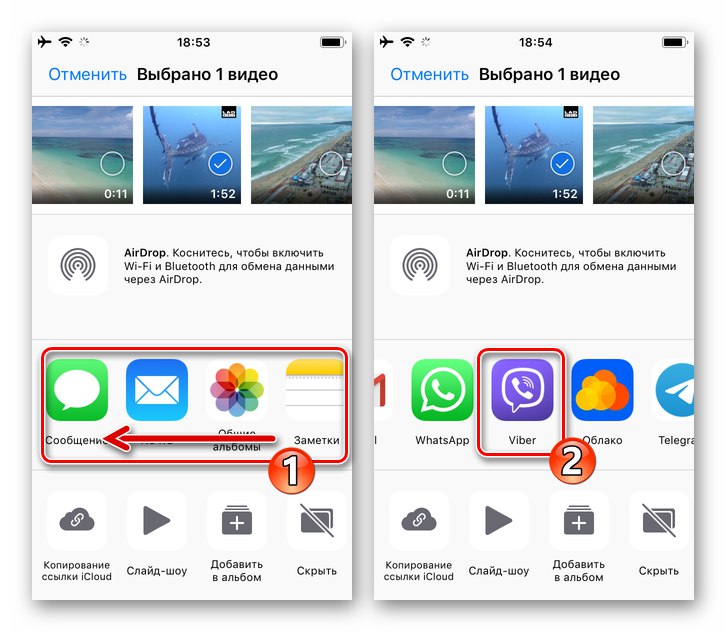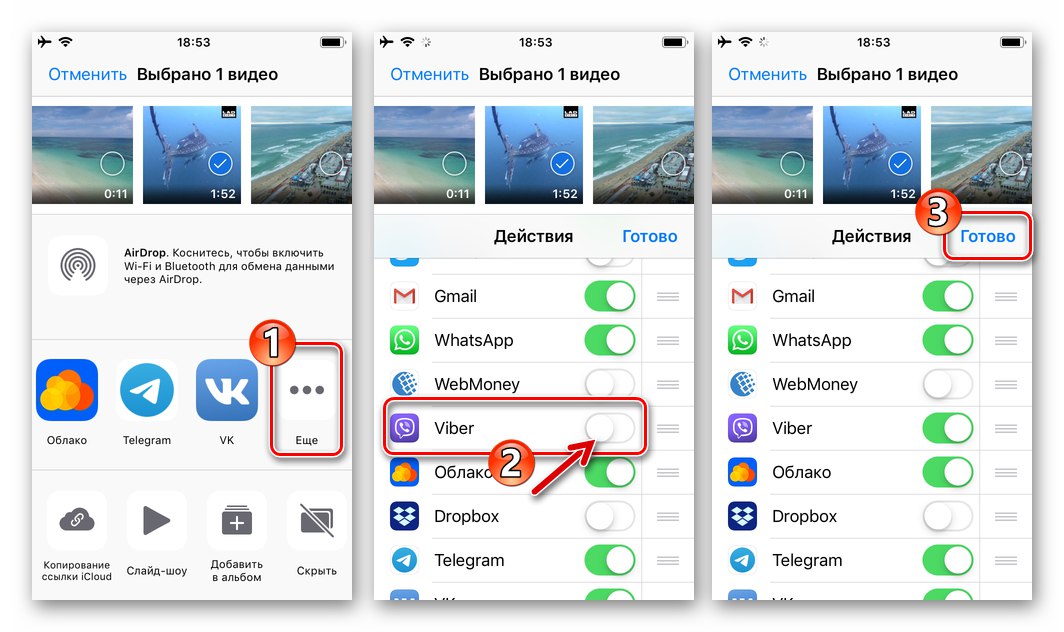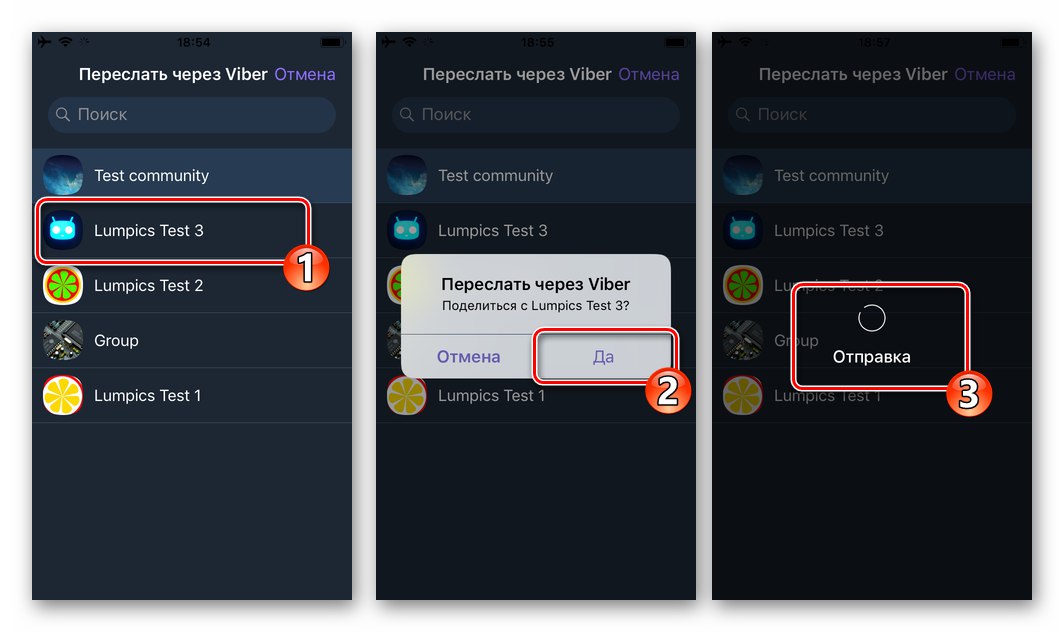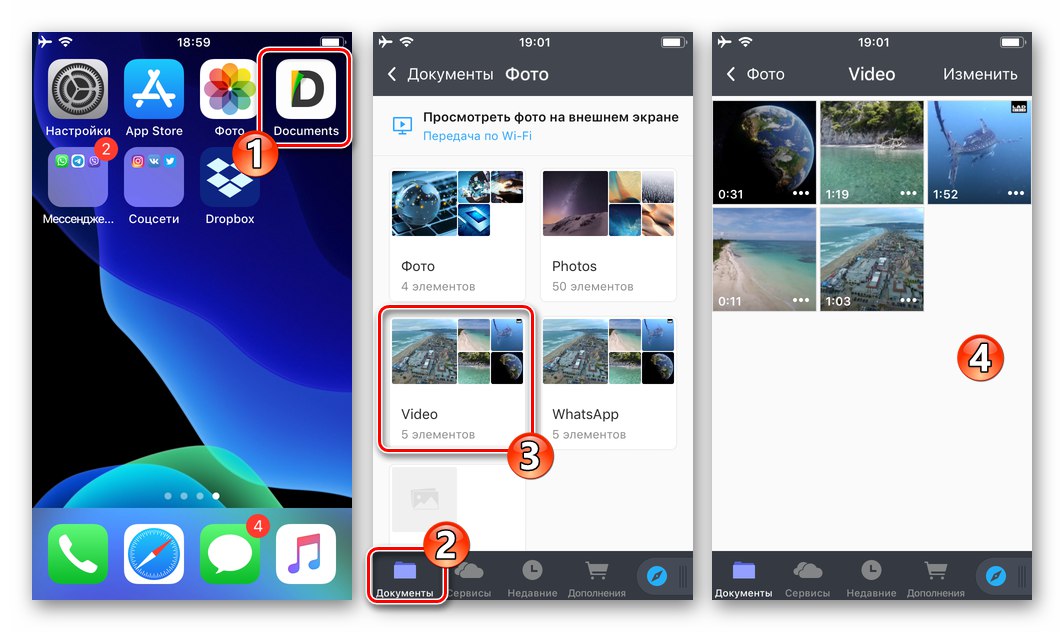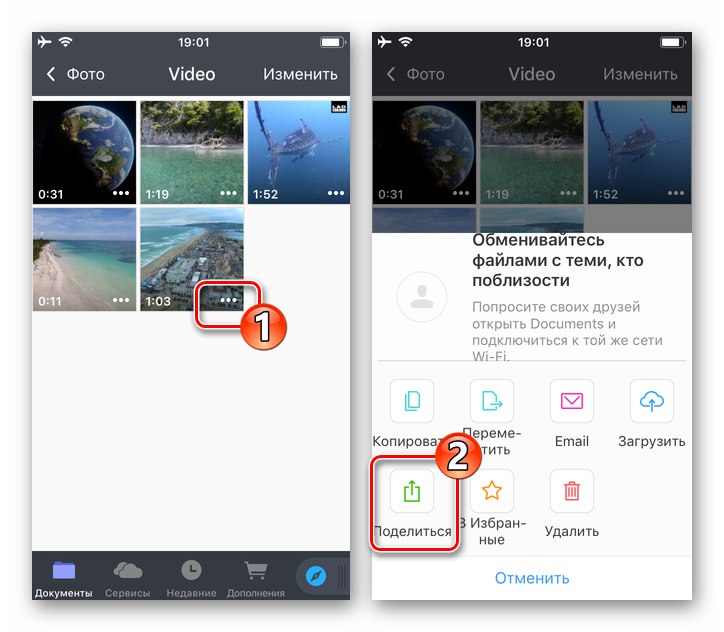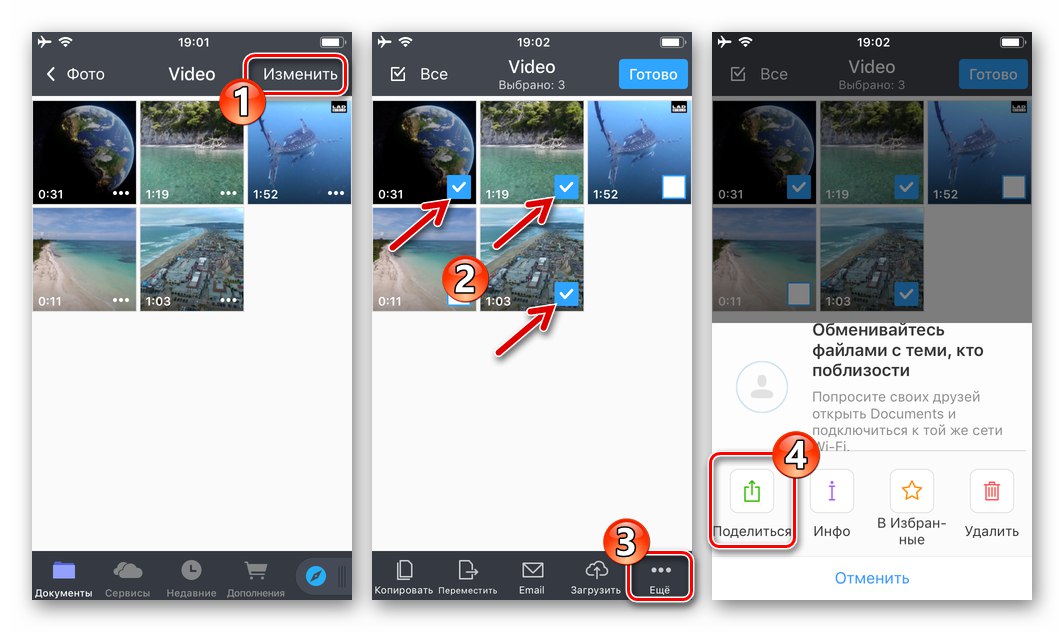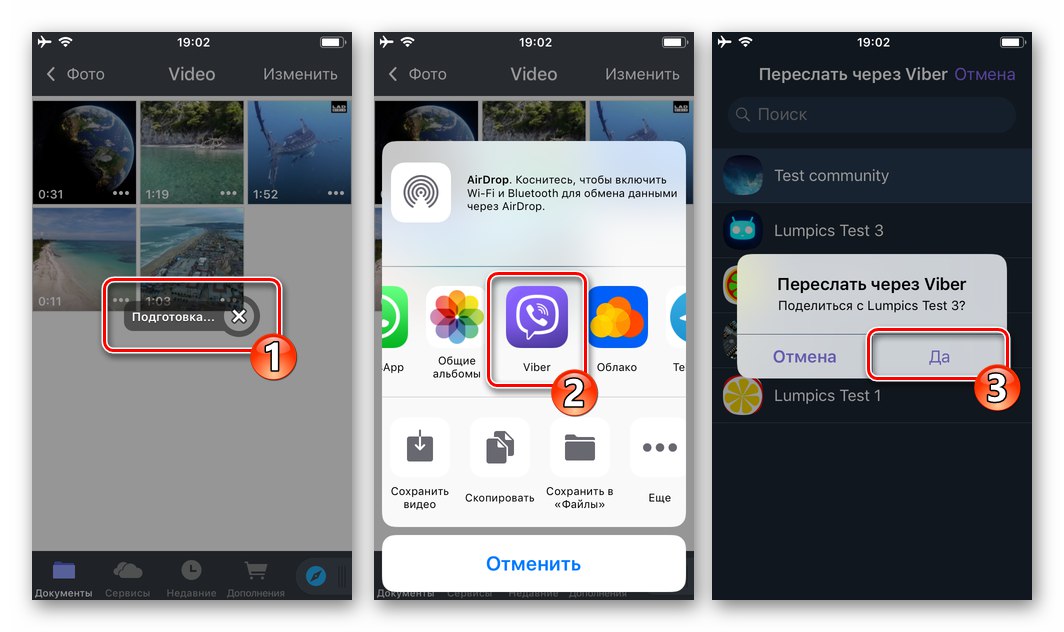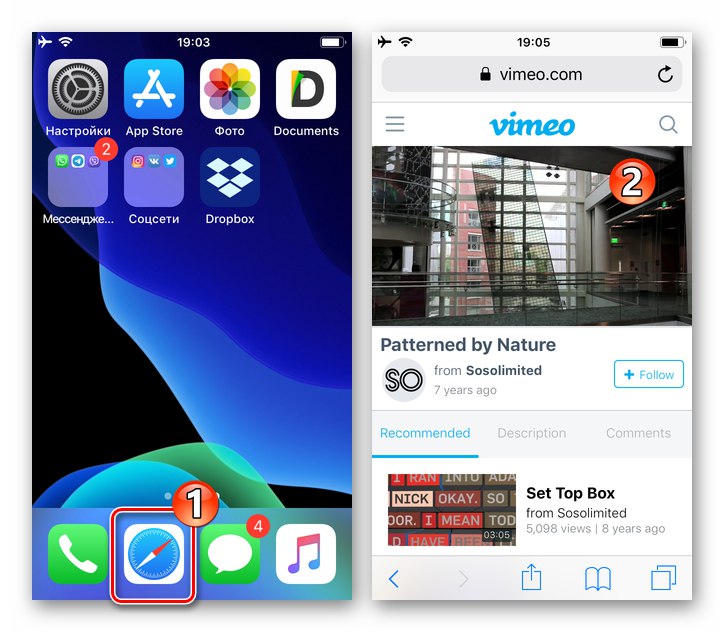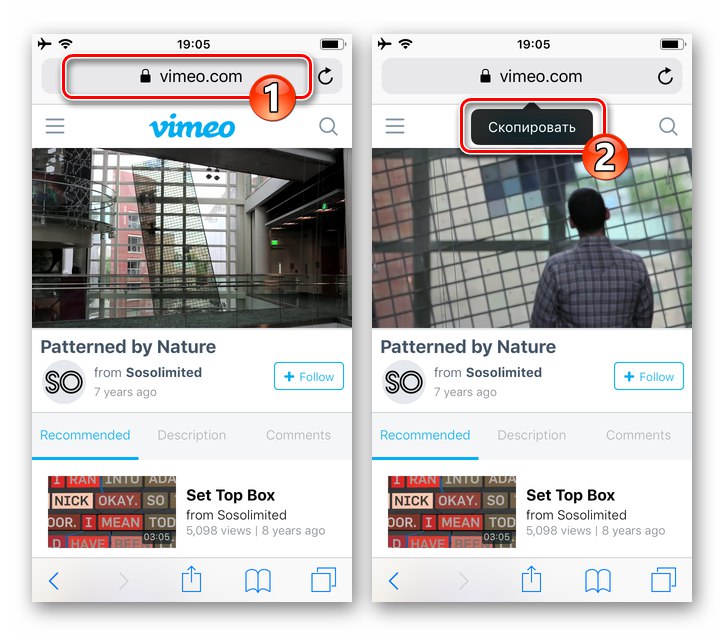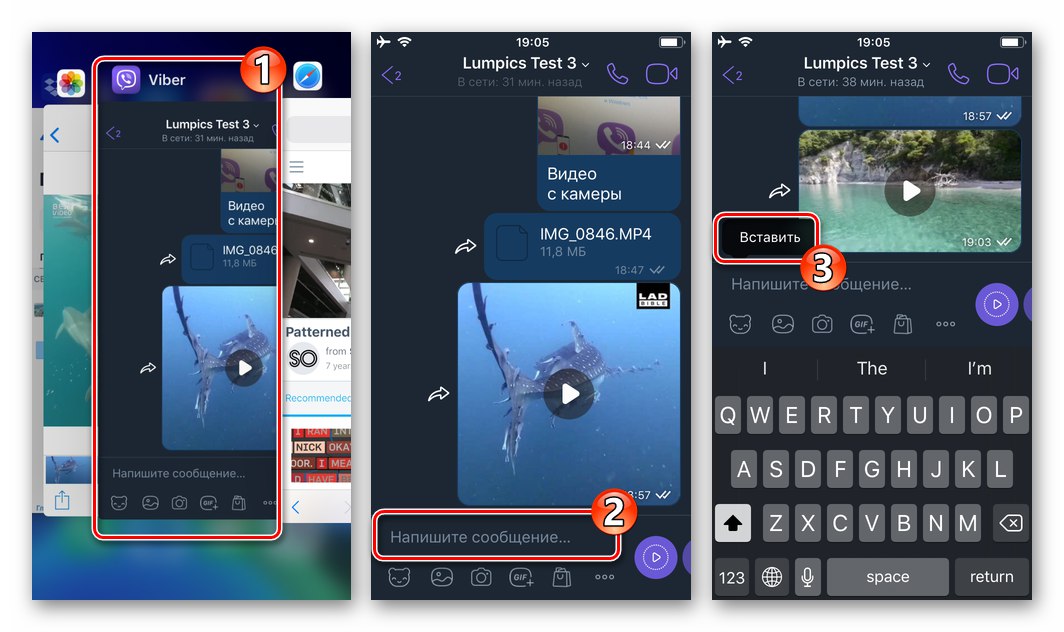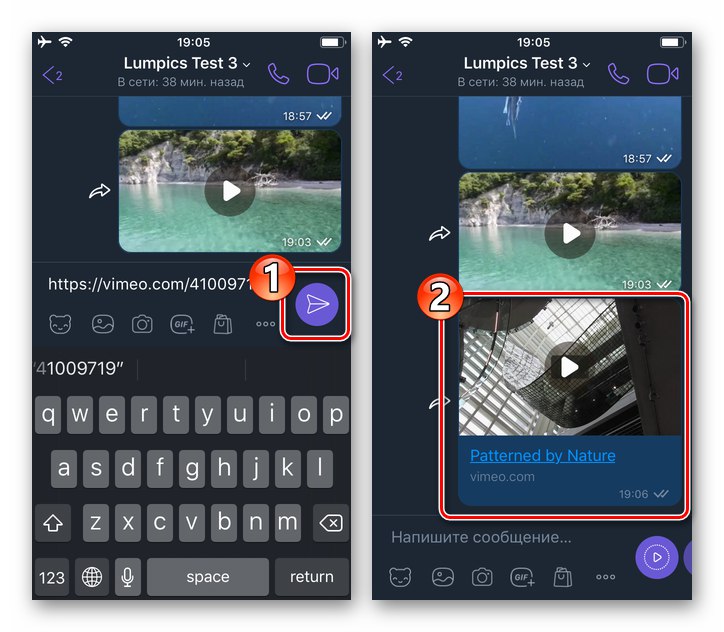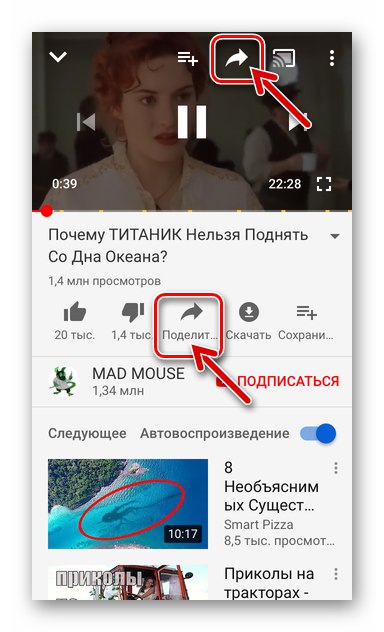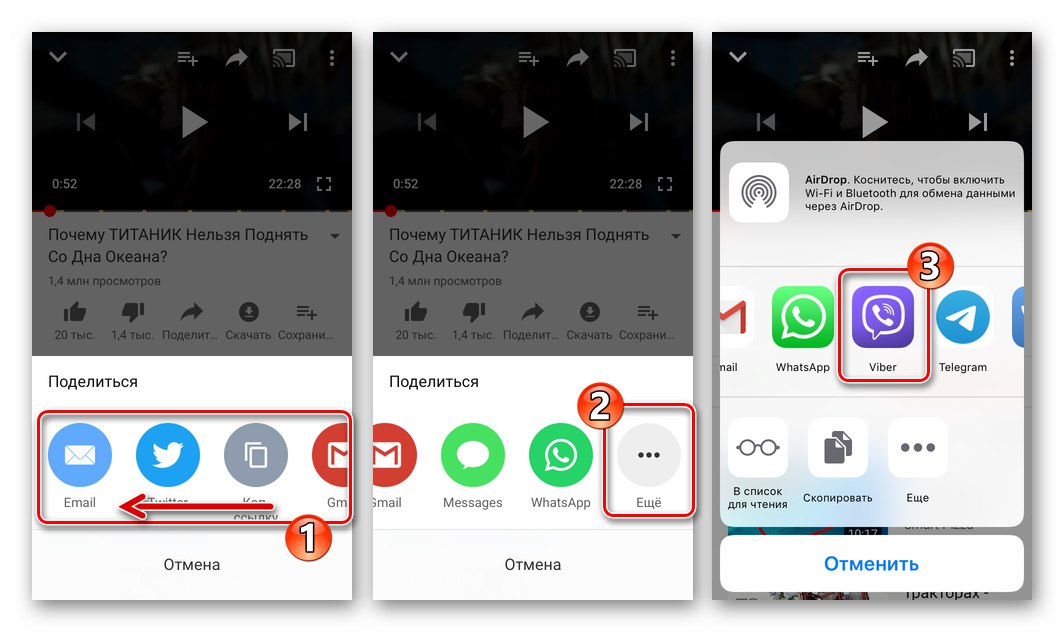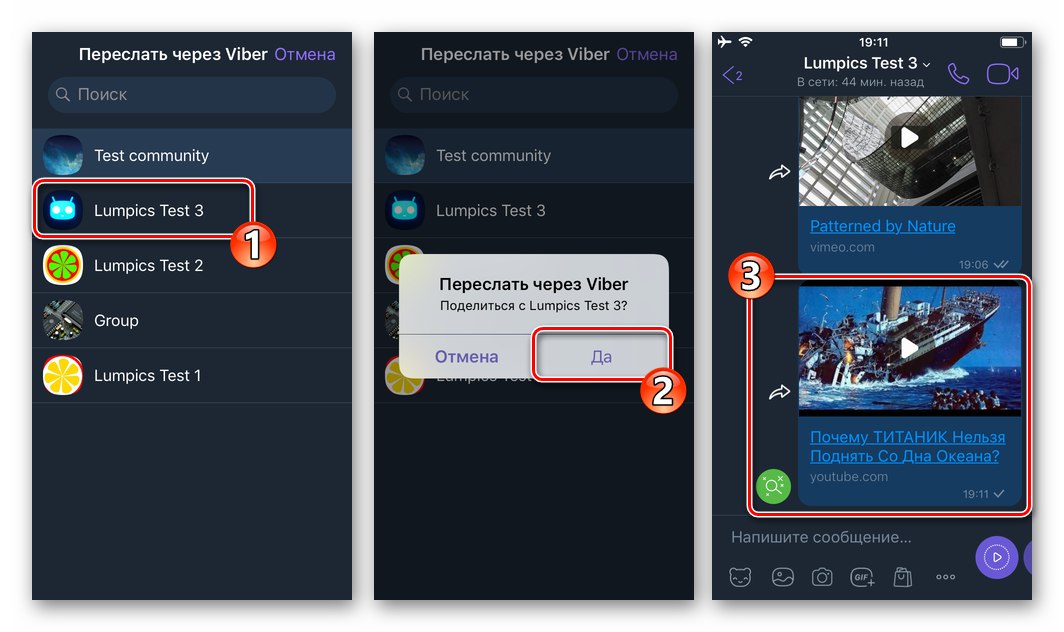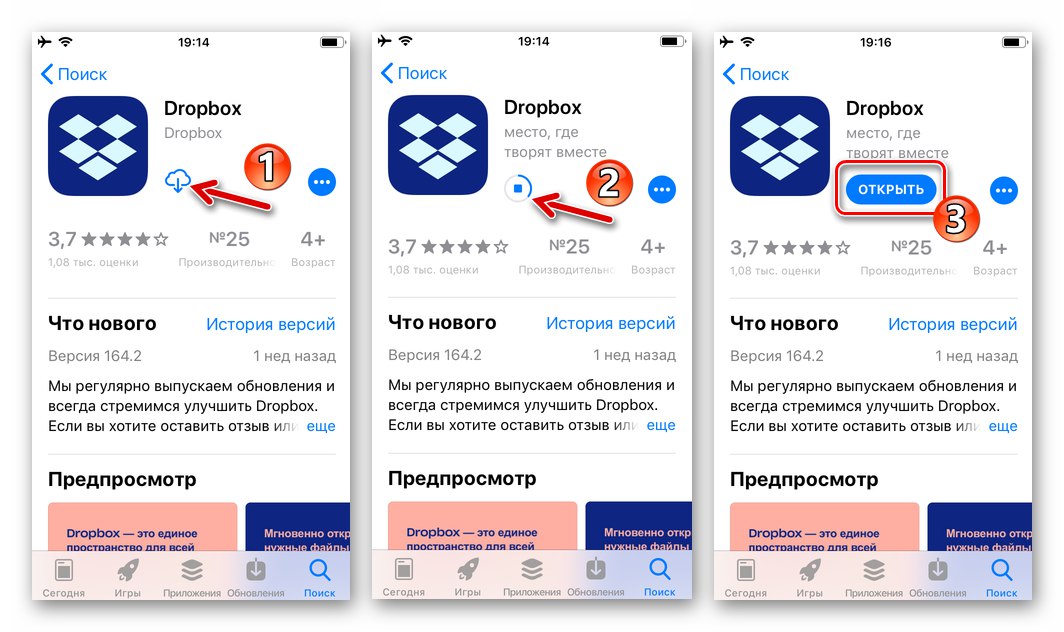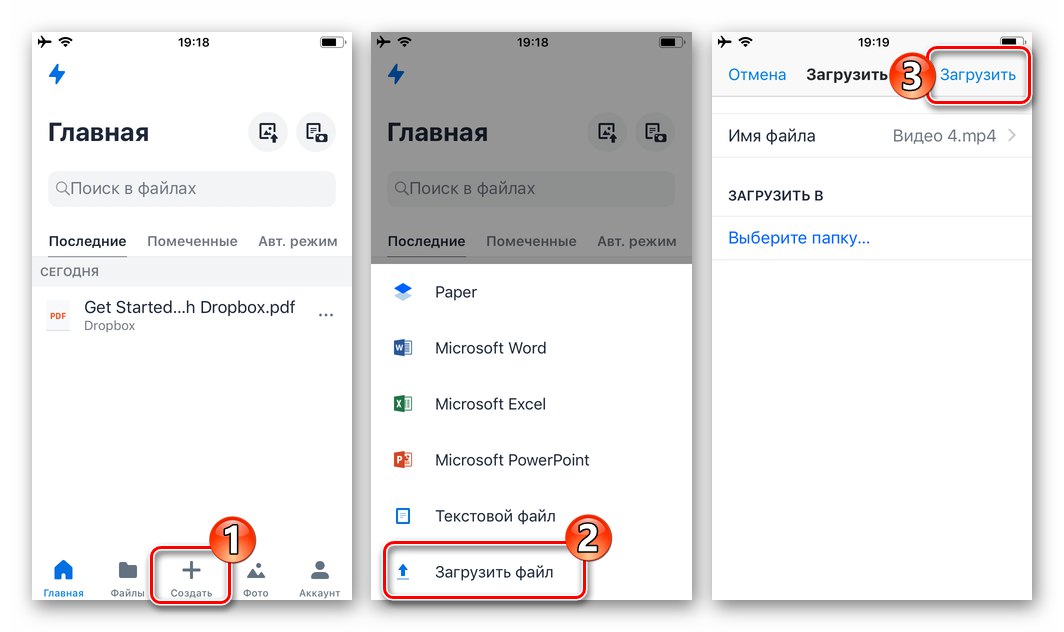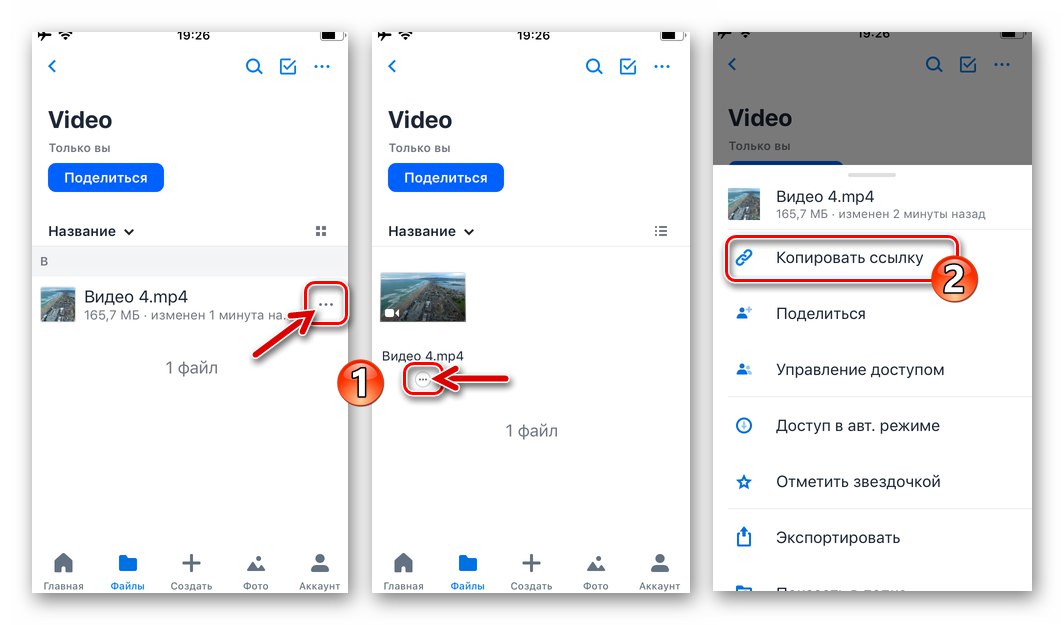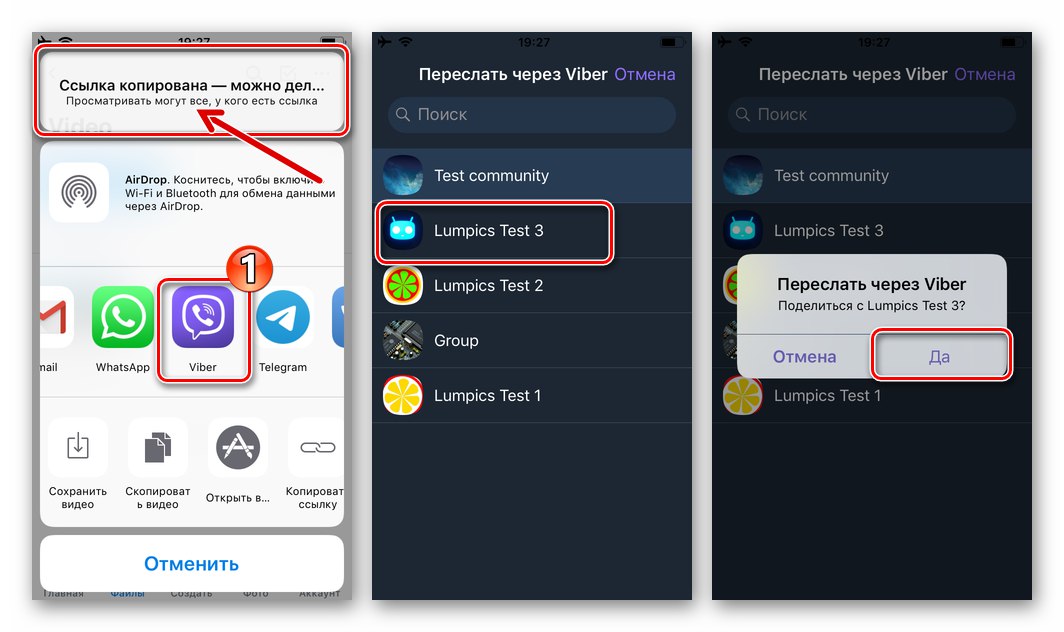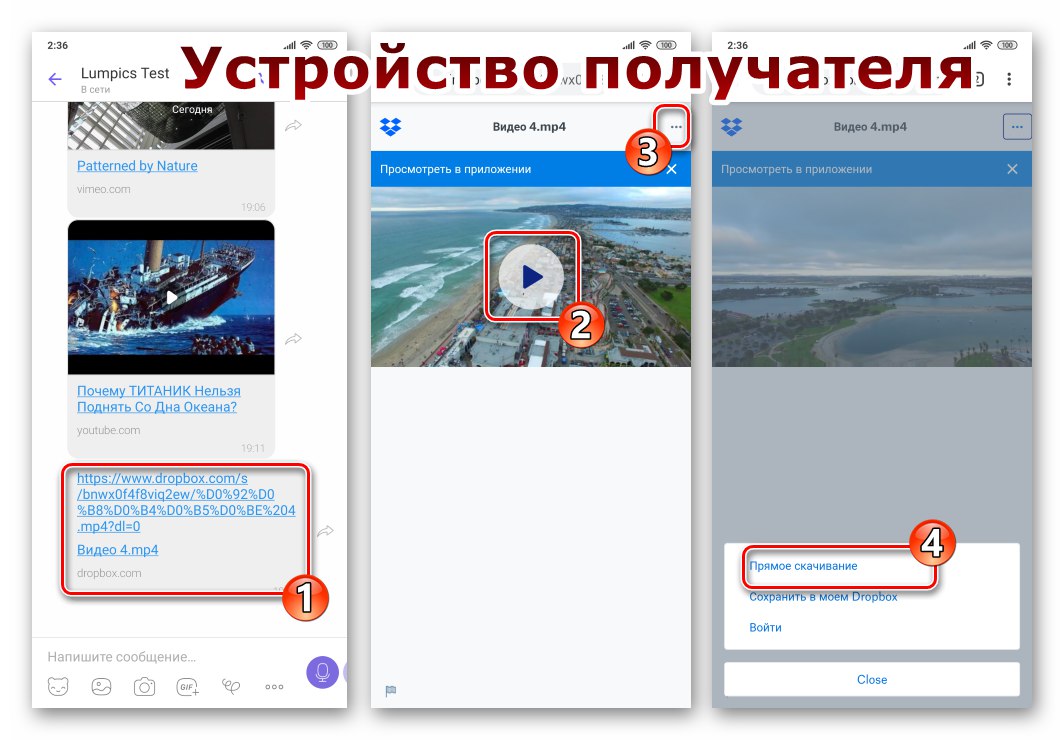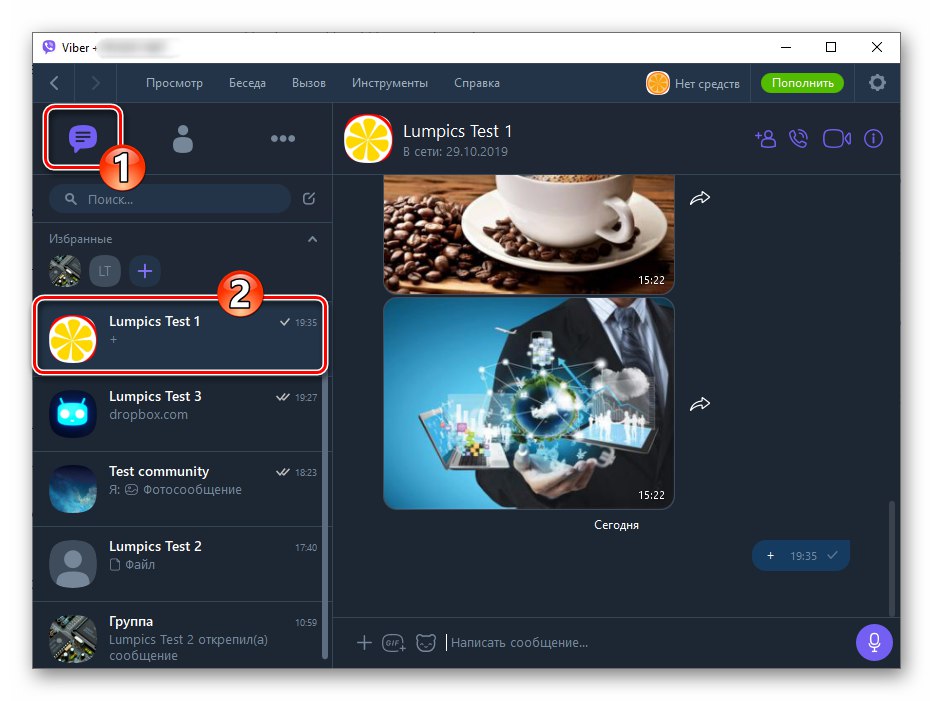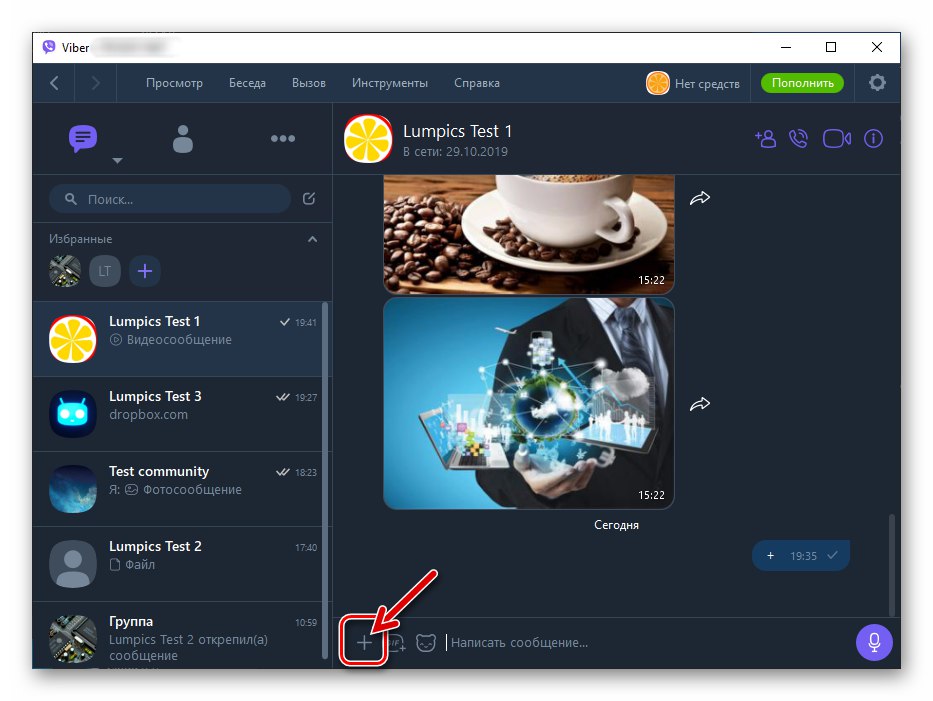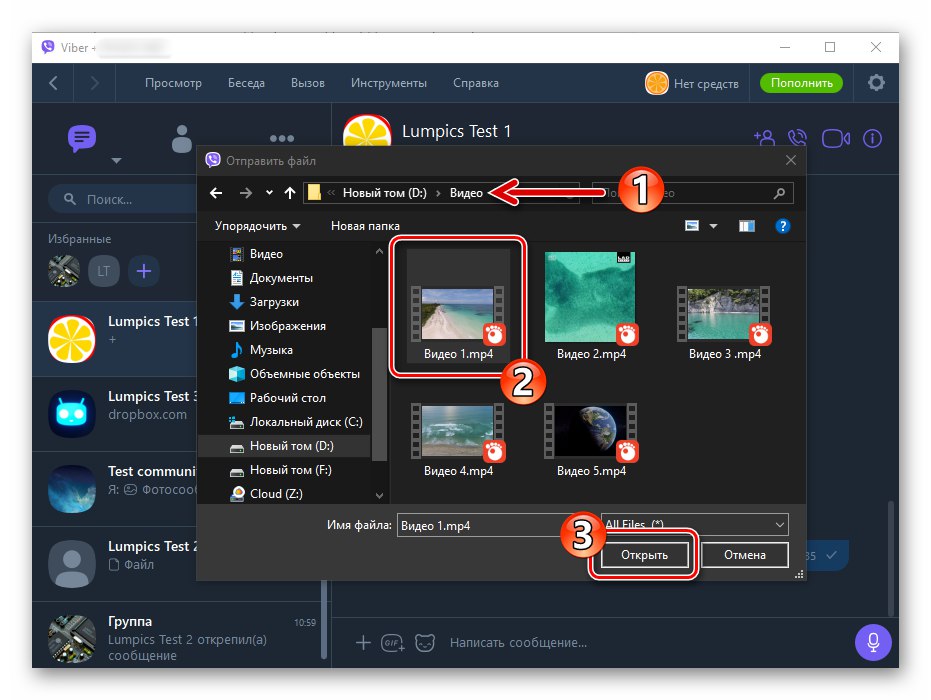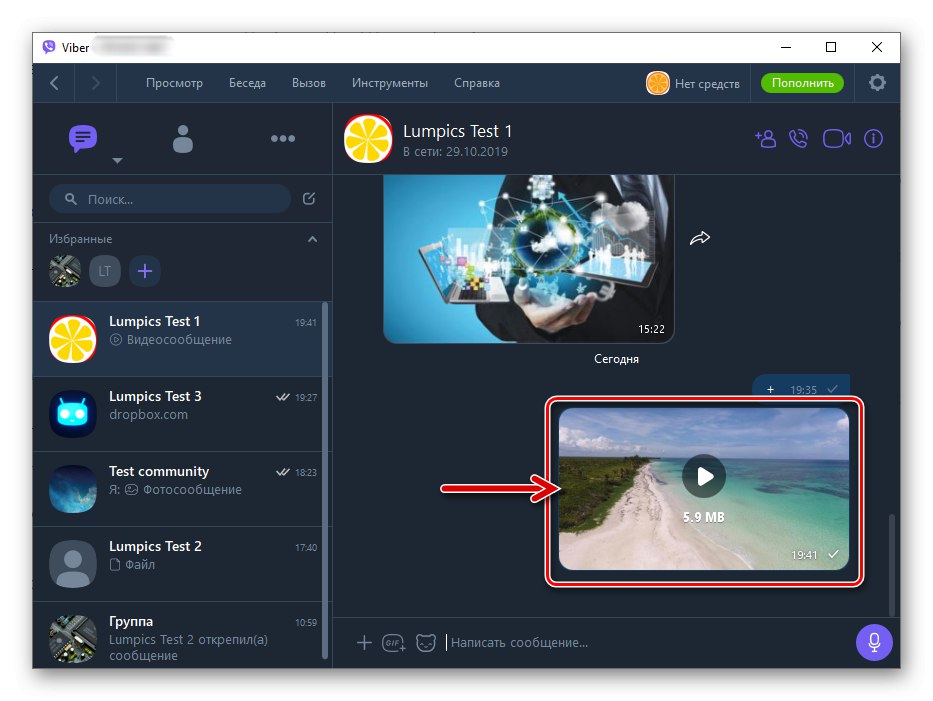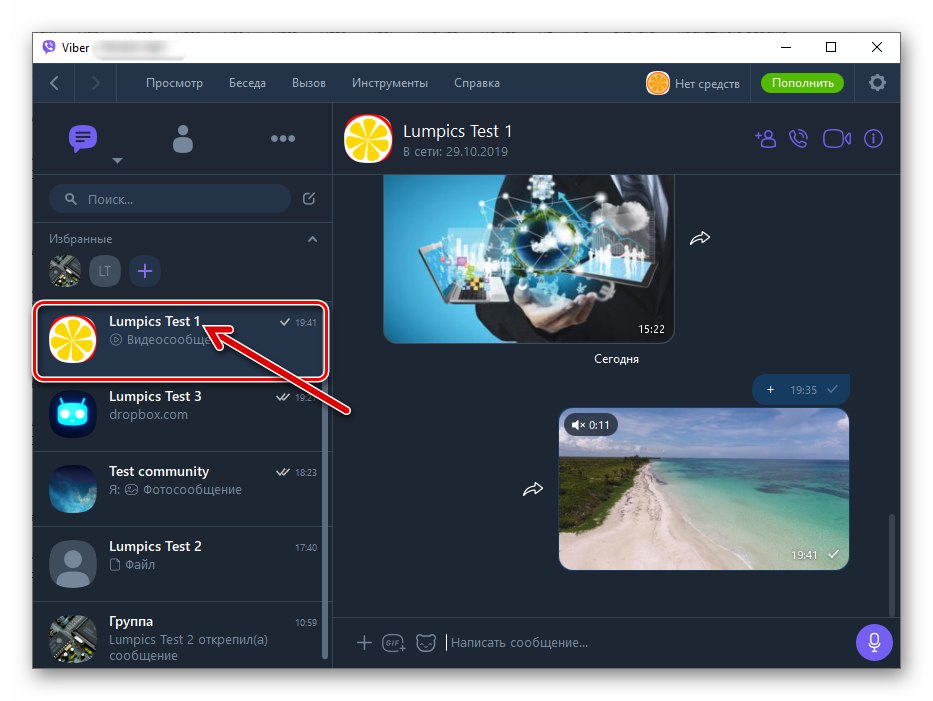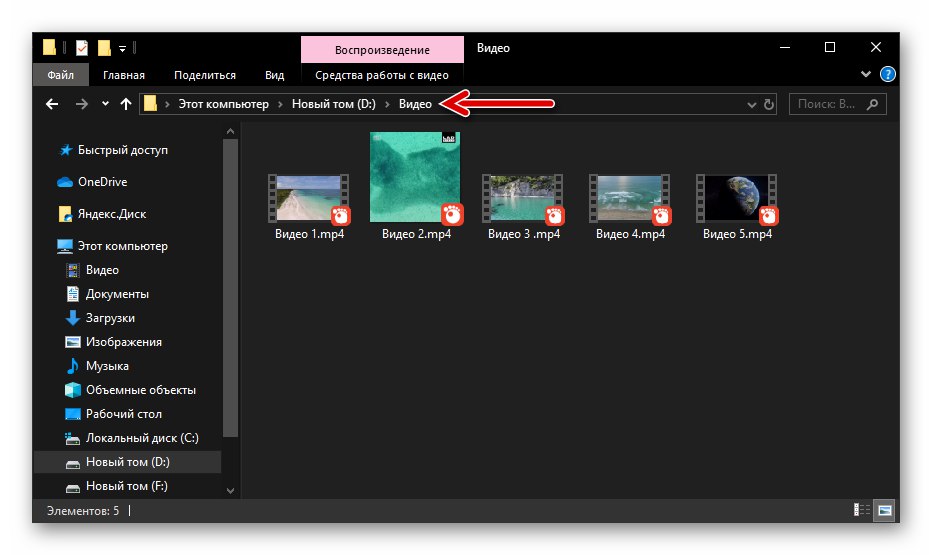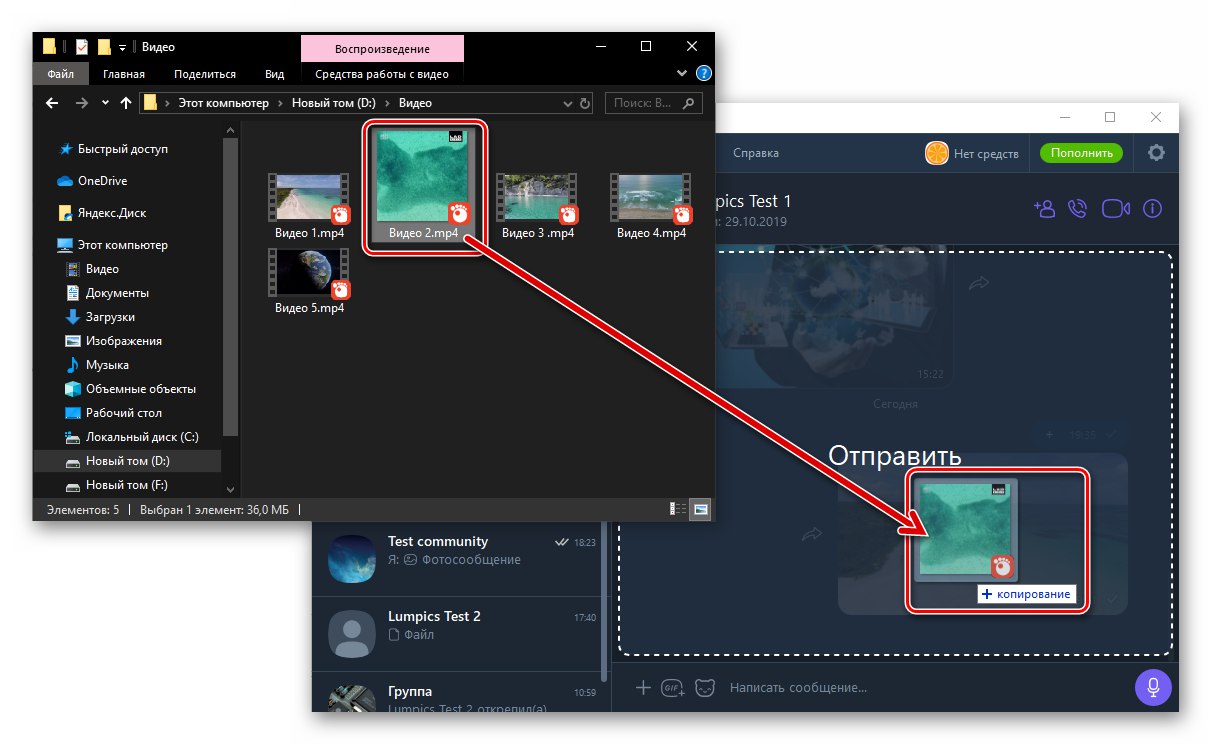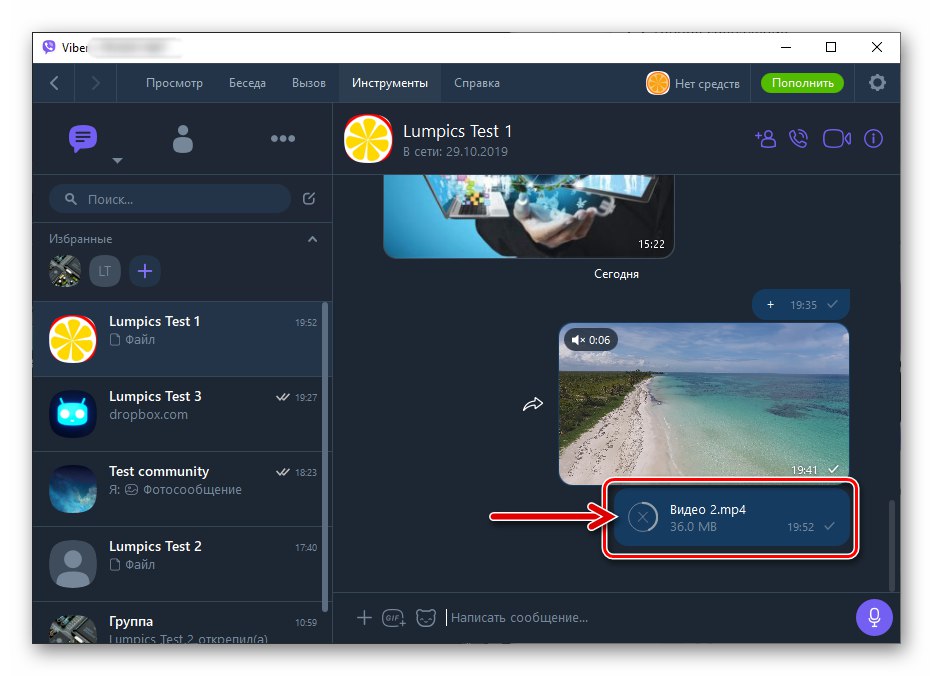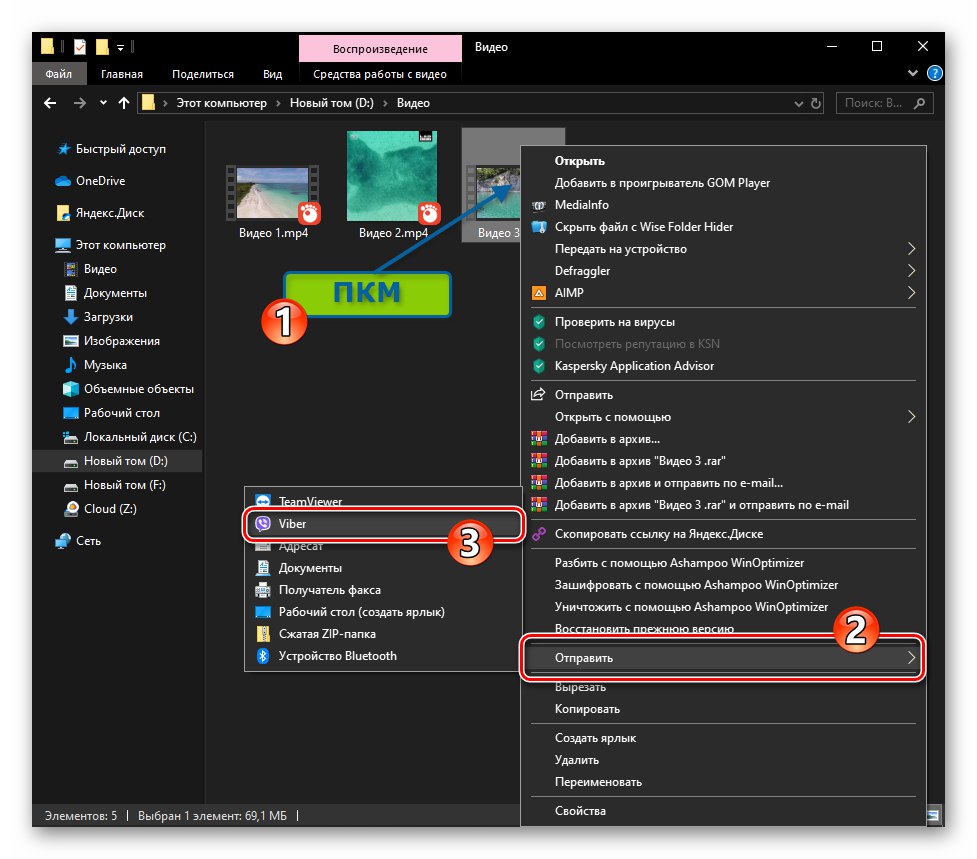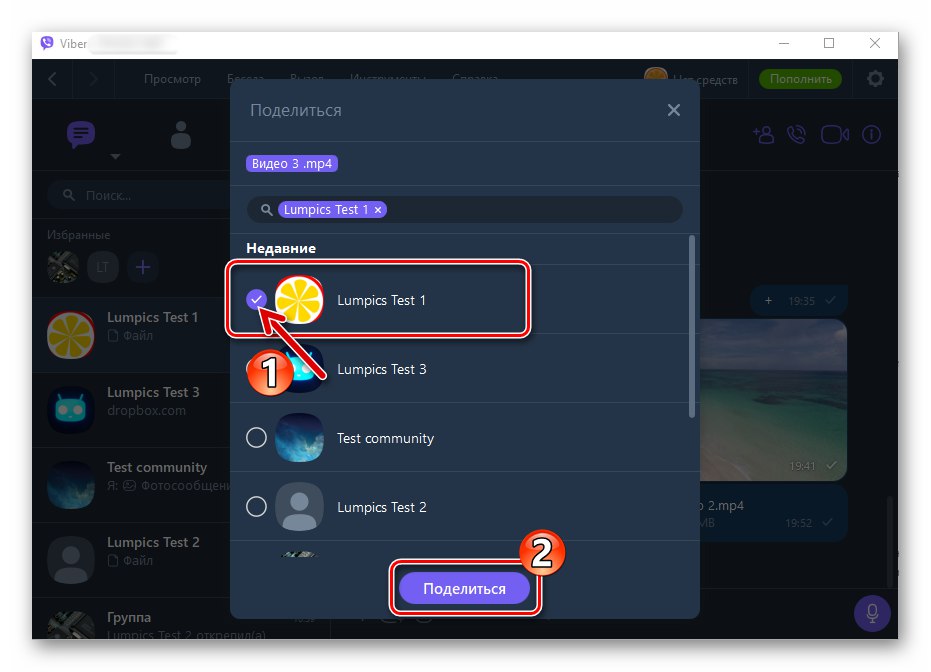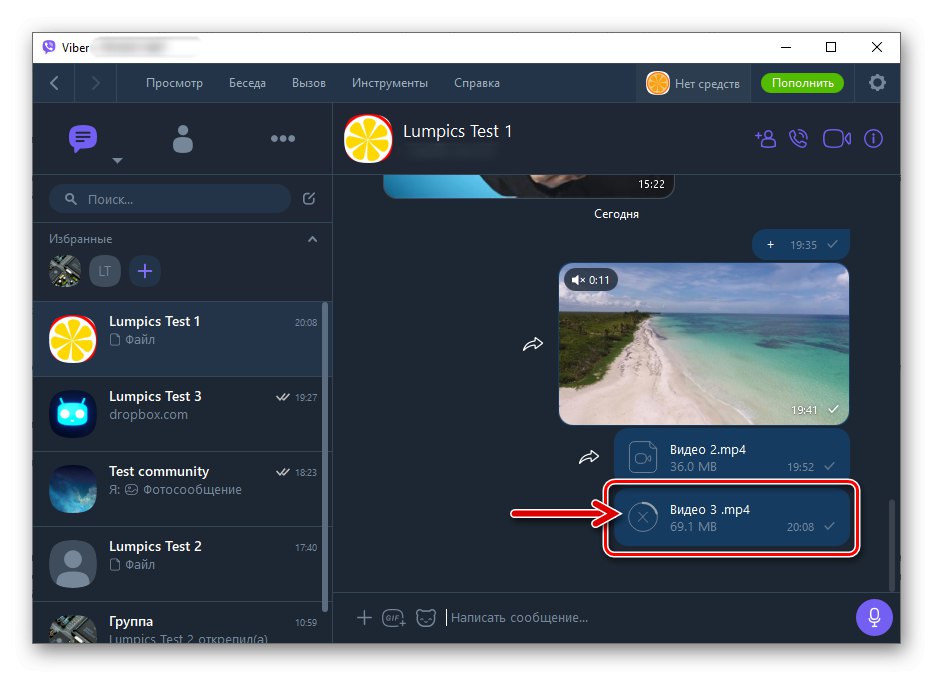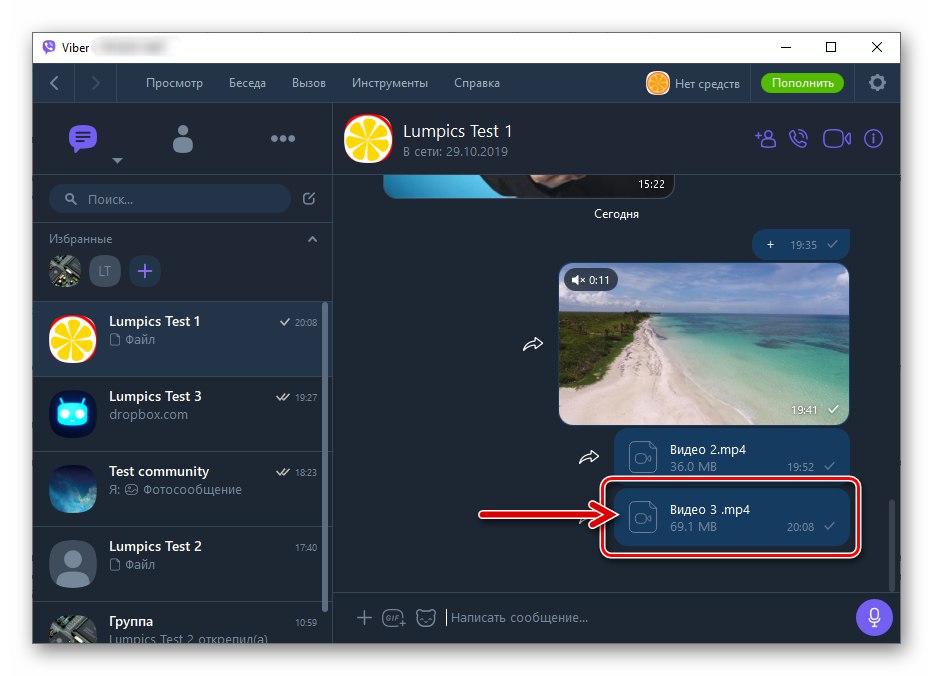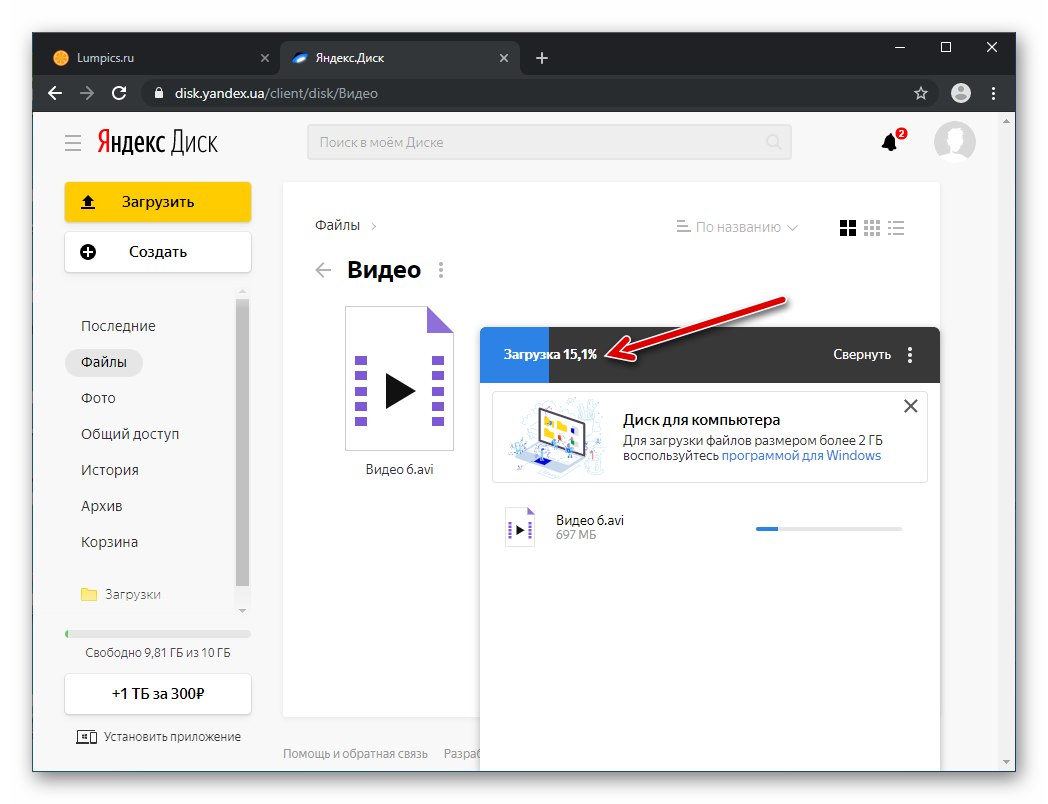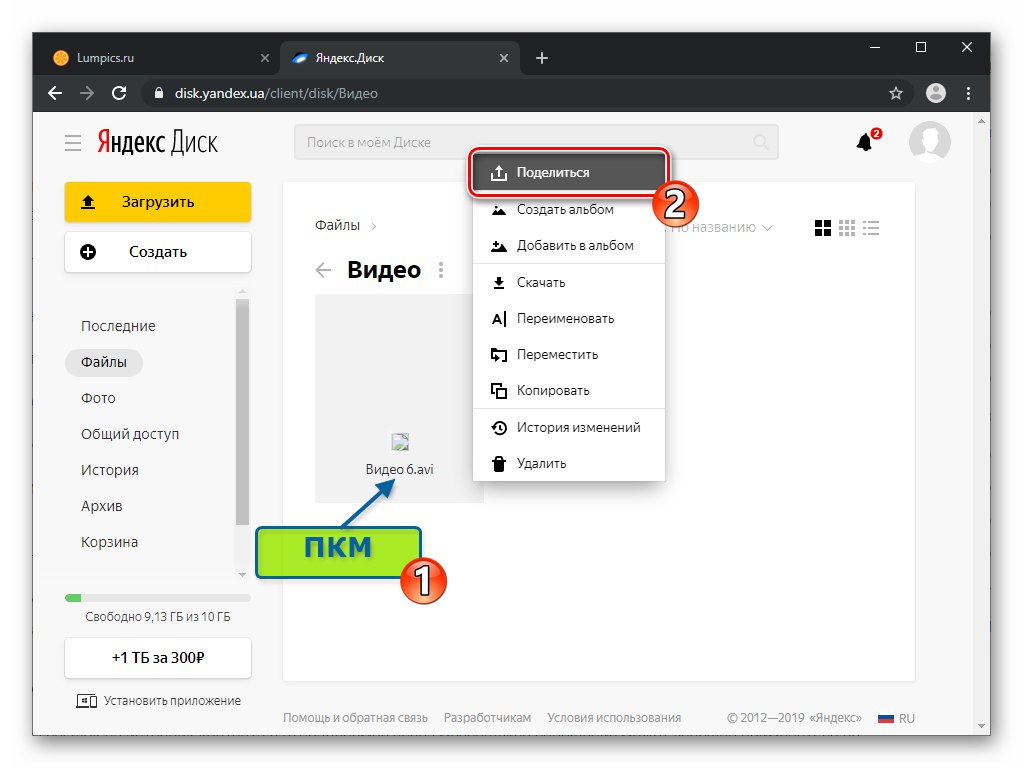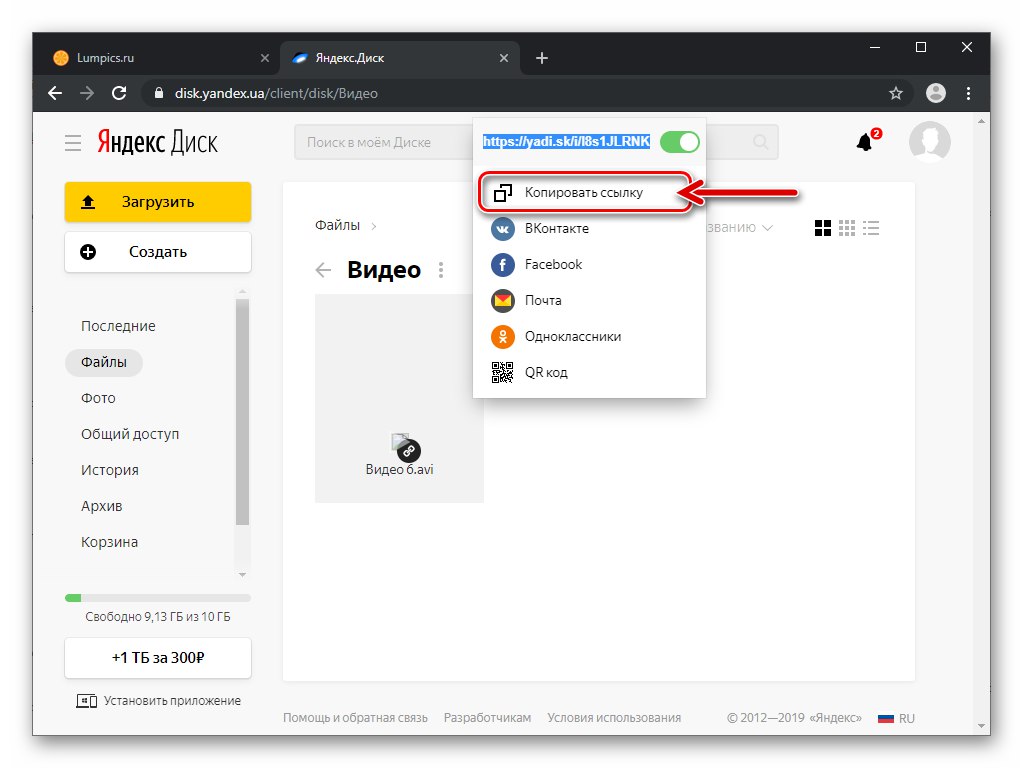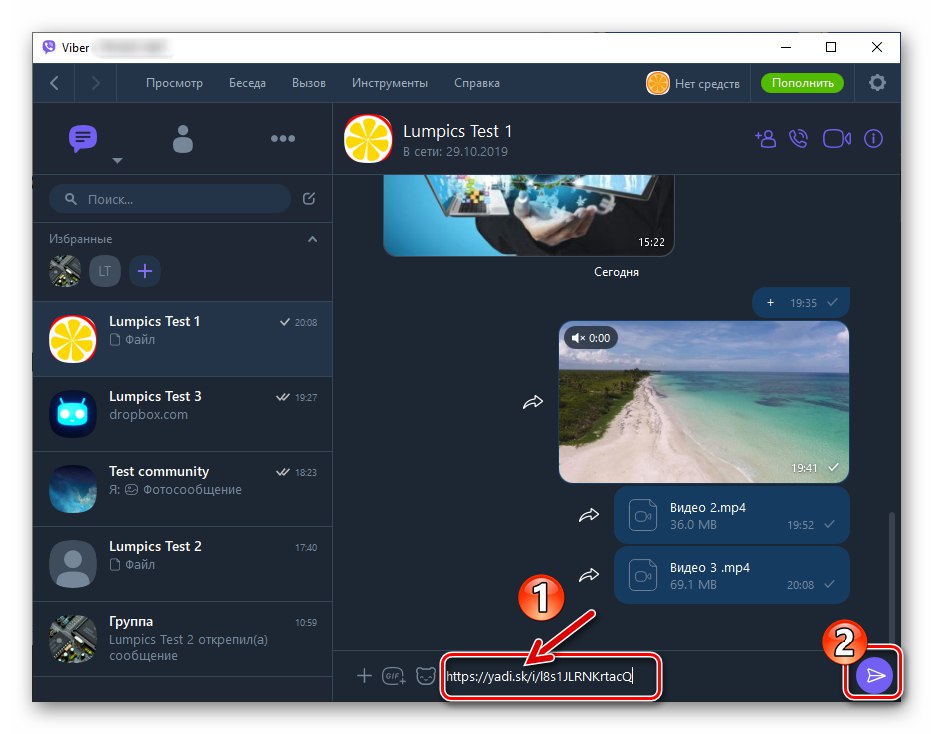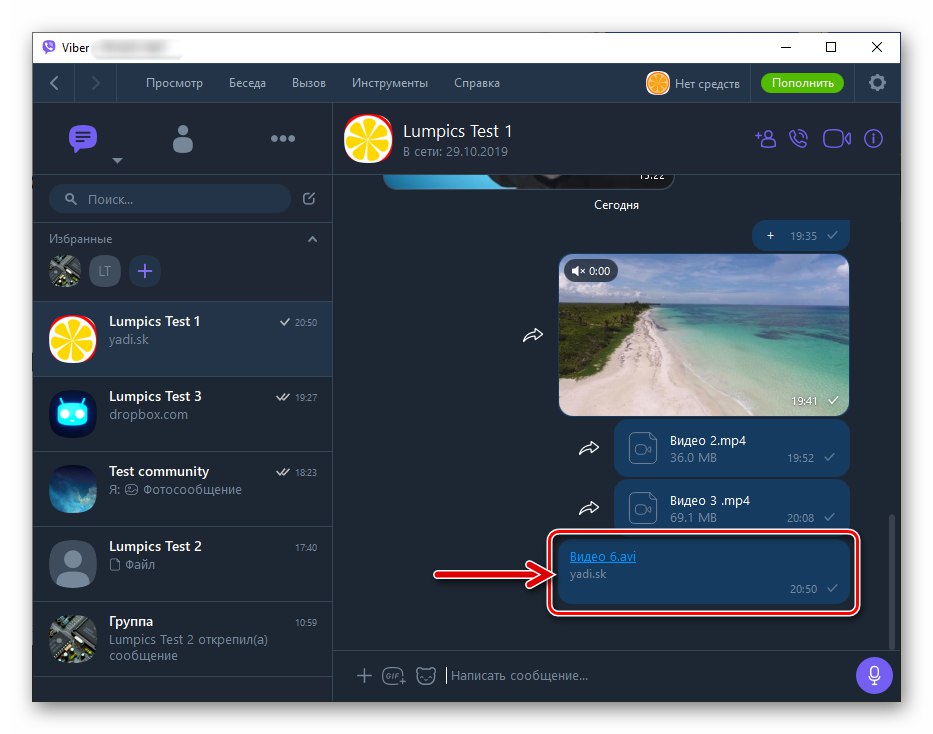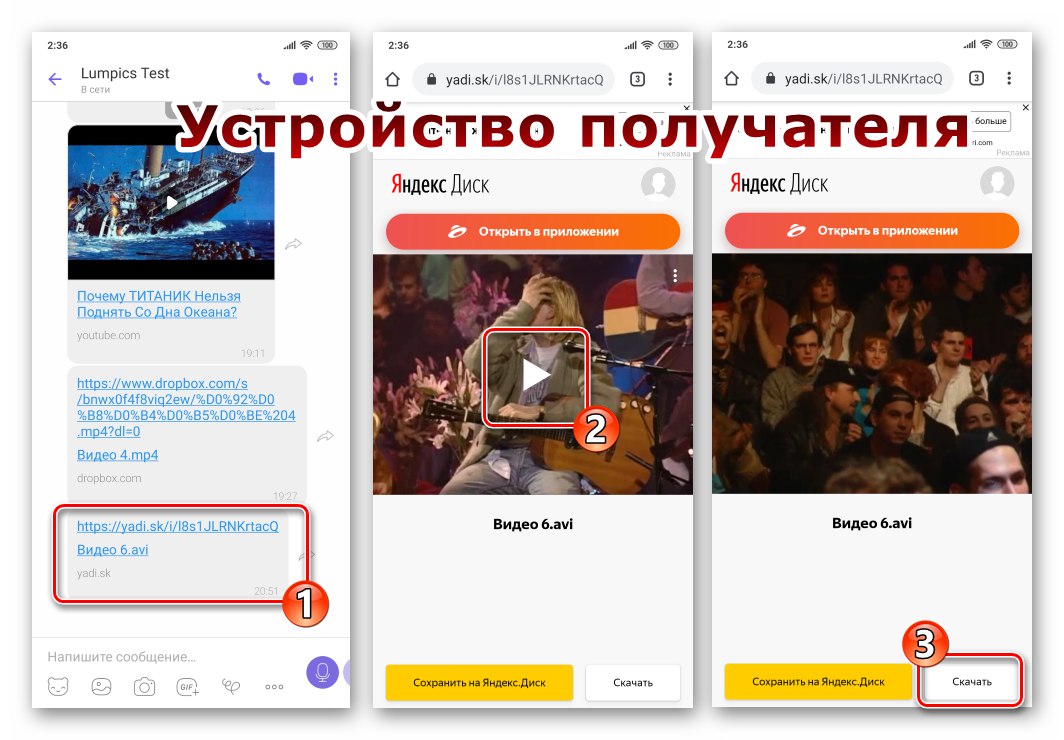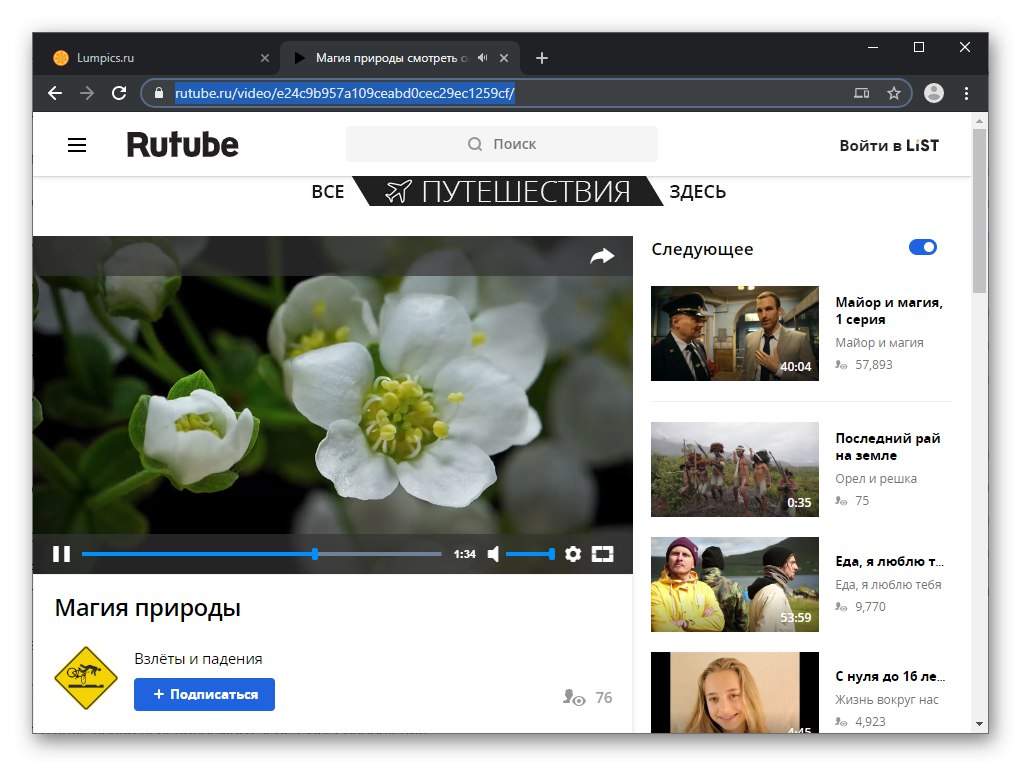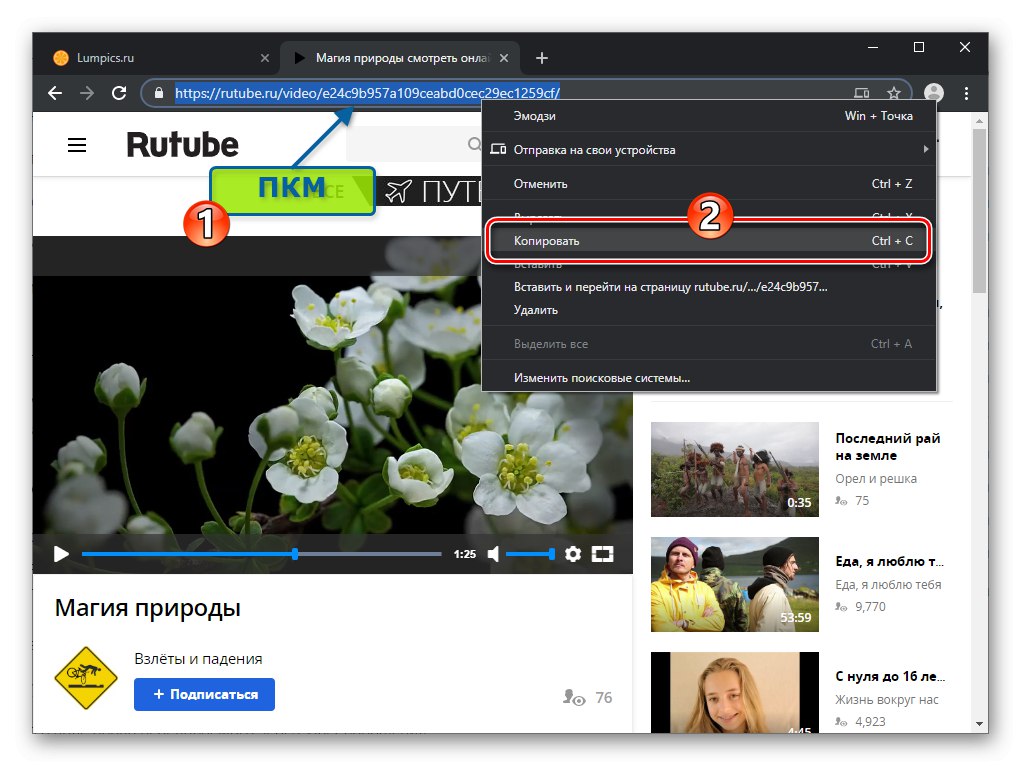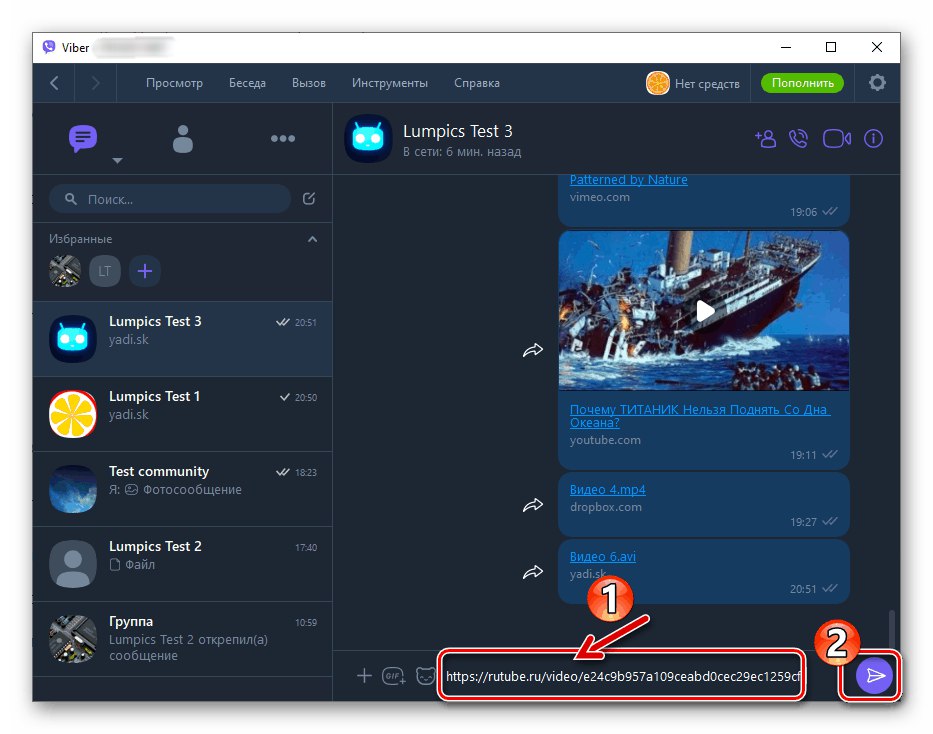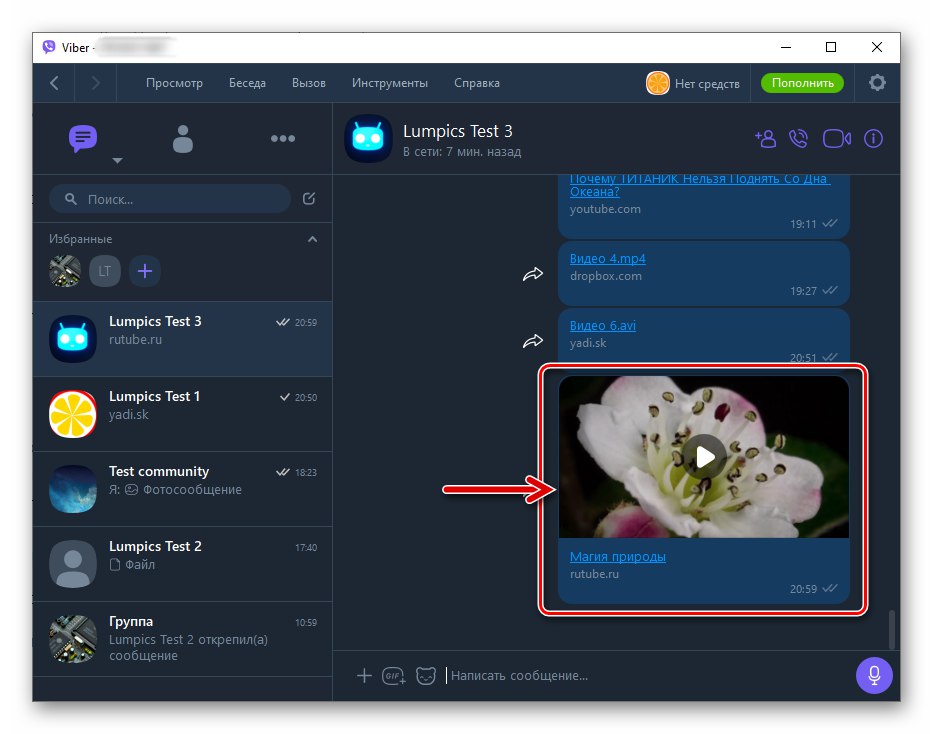V skutočnosti všetky populárne okamžité správy umožňujú svojim používateľom prenášať navzájom videosúbory a Viber samozrejme nie je výnimkou. V priebehu nasledujúceho článku sa pozrieme na praktickú stránku procesu zasielania dát tohto typu a povieme vám, ako posielať video osobám registrovaným v systéme zo zariadenia Android, iPhone a Windows PC.
Ako posielať video cez Viber
Bez ohľadu na verziu klientskej aplikácie použitej na prístup k Viberu je ľahké zorganizovať prenos takmer ľubovoľného videosúboru, ale v niektorých prípadoch budete musieť prekonať obmedzenia, ktoré ukladá systém výmeny informácií - to platí pre záznamy, ktoré presahujú 200 MB.
Upozorňujeme, že všetky spôsoby odosielania obsahu popísané ďalej v článku predpokladajú, že príjemca údajov je zapísaný do adresára odosielateľa.
Viac informácií: Ako pridať kontakt do adresára Viber pre Android, iOS a Windows
Android
Používatelia Viber pre Android môžu na odosielanie videí svojim kontaktom používať množstvo nástrojov. V prvom rade sú to funkcie poskytované v aplikácii messenger, ale v určitých situáciách je vhodné používať nástroje integrované do OS, ako aj softvér tretích strán.
Metóda 1: Messenger Toolkit
Samotná aplikácia Viber pre Android poskytuje nielen jedinú možnosť, ktorá vám umožňuje vyriešiť problém z názvu článku - zvážime príležitosti poskytované všetkým používateľom v poriadku. Na začiatok spustite aplikáciu Messenger a pokračujte v dialógu s príjemcom multimediálnej správy alebo otvorte skupinový chat, kde plánujete poslať jedno alebo druhé video.
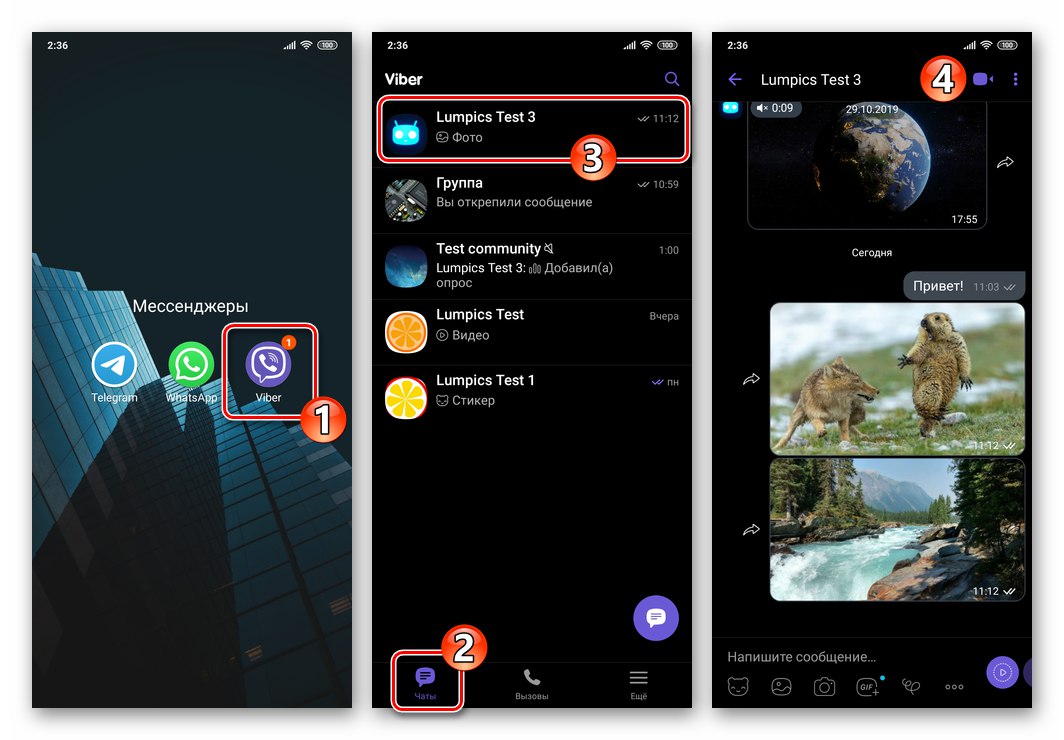
Ďalej vyberte požadovaný typ zásielky a sformujte ju podľa jedného z nasledujúcich pokynov.
Video správa
- Ak chcete nahrať krátky (až 20 sekúnd) videoklip prednou kamerou prístroja, stlačte a podržte tlačidlo umiestnené v blízkosti poľa na zadávanie správ. "Hrať".
![Viber pre Android - Nahrajte krátku video správu prednou kamerou zariadenia]()
- V okamihu, keď sa uvoľní tlačidlo uvedené v odseku vyššie, sa nahrávanie zastaví a okamžite automaticky prejde na chat.
![Viber pre Android - pošlite krátku video správu cez Messenger]()
- Pokiaľ je v procese vytvárania video správy potrebné túto operáciu zrušiť - presunúť pridržovacie tlačidlo "Hrať" prst doľava - už fixná scéna sa okamžite zničí.
![Viber pre Android - zrušte vytváranie a odosielanie video správ počas nahrávania]()
Vytvorenie videa pomocou fotoaparátu zariadenia a jeho odoslanie
- Pod areálom „Napísať správu ...“ Na obrazovke rozhovoru vo Viber pre Android sa nachádza ponuka na výber prílohy. Kliknite sem na ikonu "Fotoaparát".
![Viber pre Android - tlačidlo fotoaparátu na obrazovke rozhovoru na odoslanie fotografie alebo videa]()
- V prípade potreby prepnite použitý modul kamery (predný alebo hlavný) pomocou tlačidiel so šípkami na obrazovke, ktorá sa otvorí. Ďalej začneme nahrávať video stlačením a podržaním tlačidla „Brána“.
![Viber pre Android - nahrávanie videa, ktoré sa má odoslať na chat, pomocou kamery zariadenia]()
- V okamihu ukončenia akcie na tlačidle je vytváranie videa dokončené. Potom môžete k zásielke pridať popis, aktivovať (ťuknite na ikonu „Stopky“) možnosť samodeštrukcie správy po tom, ako si ju príjemca pozrel, pred odoslaním si prezrite video.
![Viber pre Android - prezeranie záznamu z kamery zariadenia pred jeho odoslaním cez Messenger]()
- Po dokončení vykonania pokynov uvedených v predchádzajúcom odseku klepnite na tlačidlo „Papierové lietadlo“, zahájením prenosu záznamu k príjemcovi (príjemcom).
![Viber pre Android - odosielanie videa z kamery zariadenia cez Messenger]()
Video z galérie (komprimované)
Výsledkom odoslania obsahu podľa nasledujúceho pokynu je zobrazenie multimediálnej správy vo forme videozáznamu v messengeri príjemcu, ktorú si môže prehrať priamo v aplikácii Viber. V niektorých prípadoch je potrebné mať na pamäti, že valec je počas prenosu vystavený výraznému stlačeniu.
- Tapay "Fotoaparát" v ponuke výberu prílohy správy. Na ďalšej obrazovke klepnite na ikonu vpravo dole "Galéria".
![Viber pre Android - prejdite do galérie a vyberte video na odoslanie]()
- Prejdite na kartu „VIDEO“, nájdeme video odoslané cez Viber a klikneme na jeho ukážku.
![Viber pre Android - vyberte video, ktoré sa má odoslať prostredníctvom aplikácie Messenger v Galérii]()
- Potom, ak je to žiaduce, si video pozrieme, pridáme k nemu popis a v prípade potreby aktivujeme možnosť sebazničenia vygenerovanej správy po tom, ako si ju príjemca pozrie.
![Viber pre Android - sledovanie videa pred odoslaním, pridanie popisu]()
- Klepnite na tlačidlo „Odoslať“ a počkajte na dokončenie nahrávania videosúboru do chatu.
![Viber pre Android - prenášajte video z galérie do chatu]()
Posiela sa video „súbor“ (nekomprimovaný)
Ak je potrebné odoslať video súbor cez Viber „tak, ako je“, to znamená bez kompresie, bude sa musieť odosielanie vykonať nasledujúcou metódou. Použitie pokynov odosielateľom umožní príjemcovi stiahnuť obsah do svojho zariadenia v pôvodnej podobe a v budúcnosti s ním vykonávať rôzne manipulácie.
- Kliknite na «…» pod poľom správy na obrazovke rozhovoru. V ponuke, ktorá sa otvorí, vyberte položku "Poslať súbor".
![Viber pre Android - položka ponuky Odoslať súbor v ponuke na výber prílohy správy]()
- Prejdite do adresára obsahujúceho video, ktoré odosielate, a klepnite na jeho názov. Ak veľkosť zásielky presiahne 50 MB, zobrazí sa varovné okno, kde je potrebné ťuknúť „POSTUP“.
![Viber pre Android - odosielanie videozáznamov ako súborov prostredníctvom aplikácie Messenger]()
- Čakáme na odovzdanie súboru, veľmi skoro bude doručený príjemcovi.
![Viber pre Android - proces odosielania videosúborov bez kompresie prostredníctvom aplikácie Messenger]()
Metóda 2: správcovia súborov
V prostredí Androidu môžu aplikácie úplne odlišných smerov navzájom úzko interagovať vzájomným prenosom súborov rôznych typov. Takúto výmenu informácií veľmi často iniciuje užívateľ aktiváciou funkcie „Odoslať“ (zdieľam), ktoré poskytujú vývojári mobilného operačného systému - používame ho na riešenie problému s odosielaním videosúborov prostredníctvom Viberu.
Nasledujúca inštrukcia je vykonateľná z ľubovoľného správca súborov pre Android a ďalšie typy aplikácií, ktoré môžu nejako interagovať s videosúbormi, je hlavnou vecou pochopiť princíp vykonania operácie navrhovanou metódou. Na ukážku a ukážku konkrétnych krokov pred prenosom údajov prostredníctvom aplikácie Messenger sa použije správca súborov Súbory od spoločnosti Google.
- Spustiť „Dirigent“ pre Android a postupujte podľa cesty k umiestneniu videosúboru odoslaného cez Viber.
![Viber pre Android odosiela video cez messenger zo správcu súborov]()
- Ďalej vyberte video dlhým stlačením jeho miniatúry / názvu a klepnutím na ikonu „Odoslať“ v hornej časti obrazovky. Okrem iného aj v manažérovi „Súbory“ poskytuje sa možnosť otvorenia videosúboru, takže môžete spustiť prehrávanie krátkym klepnutím a klepnutím na na obrazovke prehrávača zahájite odosielanie záznamu do prvku rozhrania.
![Možnosť Viber pre Android Share v správcovi súborov]()
- V ponuke zobrazenej v dolnej časti obrazovky „Odoslať súbory“ nájsť ikonu "Viber" a kliknite na ňu.
![Viber pre Android vyberie Messenger v ponuke Odoslať súbory]()
- Na obrazovke s „Poslať ďalej“ spusteného messengera zoznamom chatov, označte meno príjemcu videa alebo nastavte značky vedľa niekoľkých kontaktov. Ak dialóg s adresátom videa ešte nebol vedený, musí sa nájsť a označiť v zozname „Kontakty“pomocou poľa "Vyhľadávanie"... Ďalej kliknite na tlačidlo „Odoslať“.
![Viber pre Android vyberte príjemcu videa zo správcu súborov, odošlite]()
- Po chvíli sa multimediálna správa doručí adresátovi a ten si bude môcť pozrieť prijaté video.
![Viber pre Android proces prenosu videa zo správcu súborov cez Messenger]()
Metóda 3: Odošlite odkaz na video
Dnes už nie je nijako zvlášť potrebné „uchovávať“ videosúbory v pamäti mobilného zariadenia pre používateľov, ktorí majú možnosť neustáleho prístupu na internet. Na účely ukladania „ich“ záznamov sa čoraz viac používajú „cloudy“ a prezeranie obsahu „niekoho iného“ je vždy k dispozícii na webových stránkach poskytujúcich video, v sociálnych sieťach a iných podobných internetových službách.
Videá z internetových zdrojov
Nasledujúce techniky vám umožňujú zdieľať videoobsah prostredníctvom Viberu, ktorý je voľne dostupný na internete a bez jeho sťahovania do úložiska smartfónu.
- Najjednoduchší spôsob, ako použiť Viber na demonštráciu videa zverejneného na internete inému účastníkovi aplikácie Messenger, sú iba tri jednoduché kroky.
- Otvorte zdroj obsahujúci video v ľubovoľnom prehliadači Android a skopírujte obsah panela s adresou prehliadača do schránky mobilného operačného systému.
- Prejdite do Viberu, otvorte dialóg s príjemcom obsahu, vložte odkaz zo schránky do poľa na zadávanie správ a klepnite na tlačidlo „Odoslať“.
- Videá z jednotlivých webových serverov poskytujúcich video, ktoré sa odosielajú pomocou odkazu, si príjemca môže pozrieť priamo v aplikácii Viber.
![Odkaz na Viber pre Android na webovú stránku hostujúcu video bol odoslaný]()
![Viber pre Android kopíruje odkaz na video z prehliadača]()
![Viber pre Android vložiť odkaz z prehliadača do správy odoslanej prostredníctvom aplikácie Messenger]()
- Ak sa video, ktoré chcete zdieľať, pozerá nie prostredníctvom prehliadača, ale prostredníctvom aplikácie pre Android:
- Hľadáme prvok v rozhraní použitého softvéru zdieľam a klepnite na ňu. Cieľové tlačidlo / položka ponuky môžu vyzerať inak (na snímkach obrazovky - ty trúbka, V kontakte s a Škubnutie):
- Vyberáme "Viber" v oblasti obrazovky so zoznamom dostupných cieľových služieb.
- V aplikácii Messenger, ktorá sa otvorí, označte príjemcu videa a potom kliknite na „Odoslať“.
![Tlačidlo zdieľania Viber pre Android v rôznych aplikáciách]()
Prečítajte si tiež: Skopírujte odkaz na video YouTube
![Viber pre Android si vyberá Messenger po vyvolaní možnosti Zdieľať v aplikácii]()
![Viber pre Android vyberie príjemcu videa pri odosielaní z aplikácie na hosťovanie videa]()
Cloudové služby
Ak chcete cez Viber poslať video súbor, ktorý presahuje maximálnu povolenú veľkosť pre prenos (200 MB), musíte do procesu zahrnúť „sprostredkovateľa“ - akékoľvek cloudové úložisko. Na demonštráciu riešenia nášho problému používame Disk Google, ku ktorým je prístup na osobné účely štandardne poskytovaný všetkým vlastníkom Účty Google, teda drvivá väčšina používateľov Androidu.
- Ak nie je nainštalovaný, nainštalujte si „cloudovú“ klientsku aplikáciu z Obchod Google Play... Otvoríme aplikáciu, po prijatí takejto žiadosti sa do nej prihlásime.
- Nahráme videosúbor, ktorý sa má preniesť cez Messenger do cloudového úložiska. Pre to:
- Prejdite na kartu „Súbory“klepnutím na príslušnú ikonu na paneli Diskové oddiely. Kliknite do pravého dolného rohu obrazovky «+», zvoliť "Stiahnuť ▼" v ponuke „Nový objekt“... Sledujeme cestu umiestnenia video súboru v pamäti smartfónu, klepneme na jeho názov.
- Ďalej čakáme na dokončenie nahrávania objektu do cloudového úložiska.
![Disk Google pre Android - vyberte video súbor, ktorý chcete nahrať do úložiska]()
![Disk Google pre Android proces nahrávania video súborov do úložiska]()
- Kliknite na tri vertikálne umiestnené bodky v blízkosti názvu videa, ktoré bolo predtým umiestnené na Disku Google a ktoré sa teraz prenáša cez Viber. V ponuke, ktorá sa otvorí, vyberte príslušnú možnosť „Prístup pomocou odkazu je zakázaný.“ - táto akcia otvorí možnosť zobraziť a stiahnuť súbor všetkým používateľom, ktorí na ne dostanú odkaz.
![Disk Google pre Android umožňuje prístup k odkazu a kopíruje odkaz]()
Opäť otvorte kontextovú ponuku stiahnutého súboru a klepnite do nej "Skopírovať odkaz".
![Odkaz na kopírovanie Viber pre Android na prenos videa z Disku Google]()
- Otvoríme messengera, prejdeme na chat s príjemcom videa a dlhým stlačením v oblasti písania správy mu zavoláme menu, kde treba zvoliť „Vložiť“... Procedúru na prenos odkazu cez Viber dokončíte kliknutím na „Odoslať“.
![Viber pre Android odosiela odkaz na video uložené v cloude Disku Google]()
- V tomto okamihu možno úlohu odosielania videosúborov považovať za vyriešenú. Po otvorení správy bude adresát nasledovať odkaz a v dôsledku toho bude mať prístup k prezeraniu a sťahovaniu záznamu.
![Viber pre Android otvorením odkazu na video z Disku Google v zariadení príjemcu]()
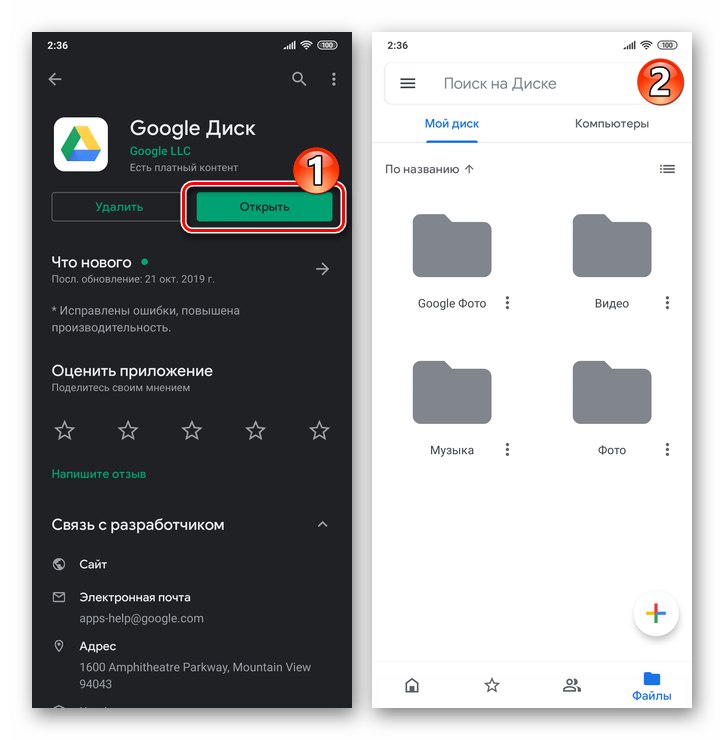
iOS
Implementovať postup prenosu videí cez Viber na iPhone používa sa jeden z niekoľkých rôznych prístupov. V prvom rade majitelia zariadení Apple používajú nástroje samotného messengeru - stačí na dosiahnutie najkonkrétnejších cieľov, ale na vyriešenie problému je možné použiť aj jednu z funkcií iOS a softvér tretích strán.
Metóda 1: Messenger Toolkit
V procese korešpondencie prostredníctvom Viberu možno prechod na zasielanie videa účastníkovi rozhovoru uskutočniť kedykoľvek. Spustíme Messenger, otvoríme dialóg alebo skupinu s adresátom obsahu a v závislosti od typu odosielaného videa vykonáme jeden z nasledujúcich pokynov.
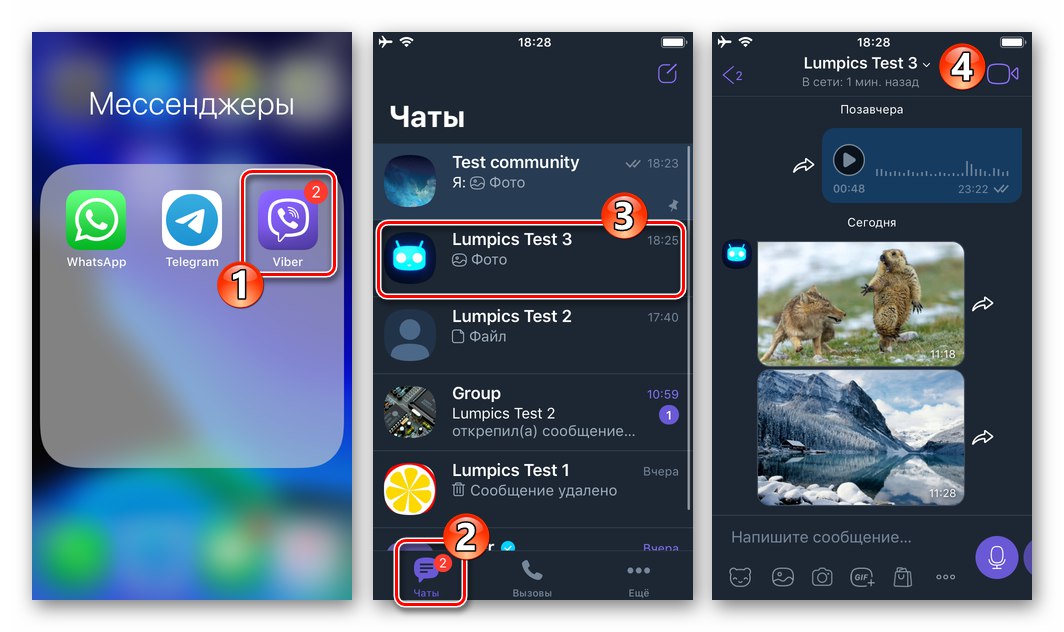
Video správa
- Ak chcete nahrať krátku videohovor (maximálna doba - 20 sekúnd) pomocou prednej kamery iPhone, musíte kliknúť na ikonu nachádzajúcu sa v blízkosti poľa „Napísať správu ...“ okrúhle tlačidlo a podržte ho až do konca tvorby filmu.
![Viber pre iPhone - vytvorte videosprávu z prednej kamery smartphonu]()
- Hneď ako sa ukončí vplyv na prvok rozhrania, ktorý inicializuje nahrávanie, správa sa automaticky prenesie do chatu alebo skupiny.
![Viber pre iPhone - video správa bola odoslaná]()
- Ak je počas nahrávania videa nevyhnutné prerušiť operáciu a zrušiť odosielanie správy, musíte pohnúť tlačidlom „Záznam“ doľava bez toho, aby ste na ňu prestali klikať.
![Viber pre iPhone - zrušte nahrávanie a odosielanie video správ]()
Nahrajte video z galérie (s kompresiou)
Nasledujúca inštrukcia je štandardným riešením problému prenosu videa cez Viber a v dôsledku jej aplikácie bude príjemcovi doručený komprimovaný obsah, ktorý je k dispozícii na prezeranie v aplikácii Messenger.
- Kliknite na ikonu "Fotoaparát" pod poľom na zadávanie textových správ. Na obrazovke spusteného modulu "Fotoaparát" klepnite na ikonu "Galéria"... Ďalej musíte nájsť video a dotknúť sa jeho miniatúry. Tu je možné zvoliť niekoľko záznamov pre súčasné doručenie (až 20 pre jednu zásielku) dotykom na ich náhľady jeden po druhom. Po dokončení výberu stlačte "Hotový" v pravom hornom rohu obrazovky.
![Viber pre iPhone - odosielanie videa z galérie prostredníctvom aplikácie Messenger]()
- Potom je možné video orezať posunutím posúvačov na videosekvencii, pridať popis a aktivovať možnosť sebazničenia správy po tom, ako si ju príjemca pozrel pomocou tlačidla. „Stopky“... Po dokončení manipulácií ťukneme „Odoslať“.
![Viber pre iPhone - prezeranie a orezávanie videa pred odoslaním prostredníctvom aplikácie Messenger]()
- Po chvíli bude video správa doručená príjemcovi a ten si ju bude môcť pozrieť.
![Viber pre iPhone - proces doručovania videa z Galérie prostredníctvom aplikácie Messenger]()
Vytvorte video pomocou fotoaparátu iPhone a odošlite ho
Bez toho, aby sme opustili program Viber pre iOS, je možné realizovať zasielanie videa nasnímaného v procese korešpondencie fotoaparátom smartfónu.
- Telefonovanie "Fotoaparát" v ponuke na výber prílohy v správe stlačte na obrazovke, ktorá sa otvorí, tlačidlo „Brána“ a podržte to.
![Viber pre iPhone zavolá fotoaparát smartphonu v procese korešpondencie, spustí nahrávanie videa]()
- Opravujeme to, čo sa deje v reálnom čase, bez zastavenia vplyvu na tlačidlo nahrávania videa až do dokončenia vytvárania videa. Ďalší krok je voliteľný - prezeranie, strihanie a aktivácia (ak je to potrebné) možnosti sebazničenia správy.
![Viber pre iPhone, nahrávanie na konci s fotoaparátom smartfónu, prezeranie a orezávanie videa, odosielanie]()
- Tlačiť „Odoslať“, po ktorom čakáme na dokončenie odovzdania videa do služby a doručenie zásielky príjemcovi.
![Viber pre iPhone, ktorý odosiela video z kamery zariadenia účastníkovi v aplikácii Messenger]()
Posielanie videa bez kompresie
Ak chcete zabezpečiť doručenie videosúboru z pamäte iPhone osobe registrovanej vo Vibere, bez toho, aby ste narušili jeho „pôvodný“ vzhľad, to znamená bez kompresie, mali by ste použiť túto možnosť v aplikácii Messenger „Preniesť súbor“... Veľkosť súboru na odoslanie nesmie presiahnuť 200 MB!
- Kliknite na «…» pod poľom „Napísať správu ...“... V ponuke, ktorá sa otvorí, vyberte položku „Poslať súbor bez kompresie“.
![Položka Viber pre iPhone V ponuke na výber príloh správy odošlite súbor bez kompresie]()
- Klepneme na ukážku odosielaného videa a nájdeme ho v zozname „Všetky fotky“... Je tiež možné zvoliť viac súborov, ktoré sa majú odoslať hromadne. Ďalej kliknite na ikonu "Hotový"... Ak je to potrebné, záznamy orezáme, potom ich (ich) pošleme dotykom na tlačidlo „Papierové lietadlo“.
![Viber pre iPhone výber video súborov, príprava, odoslanie cez Messenger bez kompresie]()
- Čakáme na dokončenie nahrávania údajov z úložiska iPhone a doručenie videa adresátovi.
![Viber pre iPhone, nahrávanie videosúborov do aplikácie Messenger a ich doručenie účastníkovi rozhovoru]()
Metóda 2: Možnosť „Zdieľať“
Ak chcete poslať videosúbor registrovanému používateľovi Viber, v skutočnosti nie je potrebné Messenger otvoriť vopred. Funkciou je vybavený iOS zdieľam, ktoré je možné vyvolať, a to aj na účely vyriešenia nášho problému, pri práci s videom (prezeraním, organizovaním) v rôznych aplikáciách.
Ďalej v príkladoch pošleme video z dvoch programov - predinštalovaných na iPhone "Fotka" a správca súborov pre iOS - Dokumenty od Readdle.
Foto program
- Spustite proprietárny prehliadač / organizátor médií spoločnosti Apple a potom otvorte album obsahujúci videá plánované na prenos prostredníctvom Viberu.
![Viber pre iPhone prejdite do priečinka s videom, ktoré chcete odoslať prostredníctvom aplikácie Messenger v aplikácii Fotky]()
- Tlačiť „Vybrať“ v hornej časti obrazovky a potom klepnite na náhľad videí, čím na nich nastavíte značky. Po výbere všetkého odoslaného kliknite na ikonu zdieľamnachádza sa v ľavej dolnej časti obrazovky ..
![Viber pre iPhone vyberte videá na odoslanie v Galérii - ikona Zdieľať]()
Ak je možné preniesť iba jedno video, je možné ho zobraziť pred odoslaním - dotknite sa miniatúry, spustite prehrávanie. Potom kliknite na ikonu zdieľamnachádza sa v ľavom dolnom rohu obrazovky.
![Ikona Viber pre iPhone Zdieľať na obrazovke prehrávača videa z aplikácie Fotky]()
- Ako výsledok predchádzajúcich krokov sa zobrazí ponuka akcií použiteľných pre vybrané záznamy. Prejdite zoznamom doľava a vyhľadajte ikonu "Viber" a klepnite na ňu.
![Viber pre iPhone, ktorý si v ponuke Zdieľanie vyberie Messenger pre odosielanie videosúborov]()
Ak v ponuke nie je medzi ostatnými ikona Messenger, aktivujte jej zobrazenie. Kliknite na toto tlačidlo „Viac“, potom na obrazovke, ktorá sa otvorí, preložiť umiestnenú v blízkosti položky "Viber" prepnúť do polohy „Zahrnuté“... Uložte zmeny dotykom "Hotový".
![Aktivácia Messenger v aplikácii Viber pre iPhone v ponuke Zdieľať]()
- Ďalej vyberieme adresáta obsahu v zozname predtým otvorených chatov alebo adresára zobrazeného Viberom spusteného dotykom "Vyhľadávanie"... Klepneme na meno používateľa a potom potvrdíme prijatú žiadosť. Výsledkom bude, že okamžite začne odosielanie objektov označených v kroku 2 tohto pokynu, zostáva počkať na jeho dokončenie.
![Viber pre iPhone vyberte príjemcu videí odoslaných prostredníctvom možnosti Zdieľať]()
Správca súborov
Tí, ktorí si osvojili princípy práce správcov súborov pre iOS od vývojárov tretích strán, pravdepodobne našli prvok v rozhraní týchto programov zdieľam... Používaním nižšie popísanej techniky môžu používatelia ľahko použiť túto funkciu na zasielanie videosúborov cez Viber priamo z „Prieskumník“.
- Spustíme správcu súborov pre iOS a pomocou neho otvoríme adresár obsahujúci videá odosielané cez Messenger.
![Documents by Readdle pre iOS - Spustite a otvorte videoadresár]()
- Ponuku súborov vyvoláte dotykom na tri body umiestnené vedľa jeho názvu alebo v oblasti ukážky. Potom ťukneme zdieľam zo zobrazeného menu.
![Funkcia Documents by Readdle pre iOS na zdieľanie v ponuke videosúborov]()
Ak potrebujete odoslať niekoľko mediálnych súborov naraz cez Viber, konáme trochu inak. Tapay „Zmeniť“ v hornej časti obrazovky označte všetky súbory na odoslanie. Ak chcete prejsť na postup nahrávania objektov do aplikácie Messenger, kliknite na ikonu „Viac“ v ponuke v dolnej časti obrazovky a potom klepnite na zdieľam na zobrazenom paneli výberu akcií.
![Dokumenty z aplikácie Readdle pre iOS obsahujú výber viacerých video súborov a volajú funkciu Zdieľať]()
- Teraz vykonávame body 3 a 4 z predchádzajúcich pokynov v tomto materiáli.
![Dokumenty z aplikácie Readdle pre iOS - odosielanie videoklipov z aplikácie prostredníctvom aplikácie Messenger]()
Metóda 3: Odošlite odkaz na video
Keďže internetové služby, ktoré sú dnes k dispozícii všetkým, umožňujú ukladať obsah mimo pamäť zariadenia používaného na prezeranie videa, aby ste mohli efektívne vyriešiť problém z názvu článku, môžete cez Viber preniesť nie záznamový súbor, ale odkaz na jeho zdroj.
Zadarmo dostupné videá z internetových zdrojov
- Predvedenie videa zverejneného na internete účastníkovi rozhovoru vo Vibere:
- Otvorte webovú stránku, na ktorej je príspevok uverejnený, v ľubovoľnom prehliadači pre iOS (v príklade - „štandardný“) Safari).
- Dlhým stlačením na paneli s adresou prehliadača vyvoláme ponuku, kde klepneme „Kopírovať“.
- Choďte k Messengerovi a otvorte chat s príjemcom obsahu. Kliknite na pole „Napísať správu ...“ a neprestávajte konať, kým sa nezobrazí tlačidlo „Vložiť“ - dotkneme sa tohto prvku.
- Klepnite na tlačidlo „Odoslať“, po ktorom bude môcť používateľ, ktorý dostal odkaz, sledovať tento odkaz a sledovať video zo svojho zariadenia.
![Stránka Viber pre iPhone s videom na odoslanie cez Messenger v prehliadači]()
![Viber pre iPhone kopíruje odkaz na webovú stránku s videom, ktoré sa má odoslať prostredníctvom aplikácie Messenger]()
![Viber pre iPhone skopírujte a vložte odkaz na webovú stránku s videom do správy]()
![Viber pre iPhone odosiela odkaz na videozáznam z hosťovania videa]()
- Ak sa video, ktoré chcete zdieľať s osobou zaregistrovanou vo Vibere, nachádza v aplikácii pre iOS, ktorá ponúka prezeranie obsahu služby (hostenie videa, sociálna sieť atď.):
- Na obrazovke aplikácie s ukážkou záznamu nájdeme prvok (tlačidlo, odkaz, položka ponuky) zdieľam a klepnite na ňu.
- Vyberáme "Viber" v ponuke možných príjemcov.
- Ďalej označíme adresáta otvorenému poslovi a dotykom potvrdíme svoje úmysly zdieľať obsah "Áno" v okne žiadosti.
![Tlačidlo zdieľania Viber pre iPhone na volanie Messenger v aplikácii iOS]()
![Viber pre iPhone Messenger v ponuke príjemcov odkazov, volaná z aplikácie iOS]()
![Viber pre iPhone prenášajúci odkazy na obsah z hosťovania videa cez Messenger]()
Cloudové služby
Používatelia akejkoľvek cloudovej služby môžu tento typ moderného úložiska informácií úspešne využiť na zasielanie úplne akýchkoľvek videosúborov cez Viber. Prístup popísaný nižšie je možno jediný, ktorý umožňuje obísť obmedzenie prenosu veľkých údajov (200 MB alebo viac) stanovené v systéme výmeny informácií.
Klientská aplikácia služby sa používa ako „sprostredkovateľ“ pri prenose súboru prostredníctvom služby messenger. Dropbox, ale uvažovaný algoritmus je účinný aj pri použití iných „cloudov“.
- Stiahnite si z App Store a nainštalujte si klientsky program cloudového úložiska na iPhone. (So službou môžete manipulovať a prechádzať cez prehliadač, ale práca v aplikácii je oveľa pohodlnejšia.)
![Stiahnite si aplikáciu Dropbox pre iPhone z Apple App Store]()
- Spustite Dropbox pre iOS, prihláste sa do systému (ak nemáte účet, zaregistrujte sa). Nahrávanie videa z pamäte iPhone do cloudového úložiska.
![Nahrajte videosúbor do služby Dropbox pre iPhone]()
Viac informácií: Ako používať Dropbox
- Prejdite do adresára obsahujúceho nahraný videosúbor a kliknite na tlačidlo «…», ktorý sa nachádza vedľa názvu záznamu alebo pod jeho ukážkou. V ponuke, ktorá sa otvorí, klepnite na "Skopírovať odkaz".
![Dropbox pre iPhone položka Kopírovať odkaz v kontextovej ponuke súboru videa]()
- V zozname dostupných prostriedkov na odoslanie súboru klepnite na ikonu "Viber"... Zostáva vybrať príjemcu odkazu v aplikácii Messenger klepnutím na jeho meno v zozname otvorených dialógových okien alebo „Kontakty“a potom potvrďte žiadosť o žiadosť.
![Odosielanie odkazu na video súbor do Dropboxu cez Viber pre iOS]()
- Výsledkom operácie je prijatie správy adresátom, čo znamená, že je možné, aby nasledoval odkaz a prehral video v prehliadači alebo si stiahol jeho zdrojový súbor do pamäte svojho zariadenia.
![Otvorenie odkazu prijatého prostredníctvom Viberu na video zverejnené na Dropboxe]()
Windows
Na účely prenosu videa cez Viber pre Windows používateľ tejto aplikácie nemusí používať jedinú metódu, treba si však uvedomiť, že pri použití všetkých „štandardných“ riešení (okrem tých, ktoré sú popísané v pokynoch) „Metóda 4“ nižšie) veľkosť položky by nemala presiahnuť 200 MB.
Metóda 1: Messenger Toolkit
Najrýchlejší spôsob prenosu video obsahu na disku PC / notebooku cez Viber pozostáva iba zo štyroch krokov.
- Spustíme klientsku aplikáciu Viber na PC a ideme na chat s príjemcom videozáznamu.
![Viber pre Windows spustí aplikáciu, choďte na chat a pošlite video]()
- Kliknite na ikonu «+»nachádza sa pod poľom na zadávanie textových správ.
![Tlačidlo Viber pre Windows Pridať súbor v blízkosti poľa Napísať správu]()
- V otvorenom okne "Poslať súbor" prejdite do priečinka, kde je uložený videosúbor odoslaný prostredníctvom aplikácie Messenger, vyberte ho a kliknite na ikonu "Otvorené".
![Viber pre Windows vyberie video súbor, ktorý sa má odoslať cez Messenger na disku PC]()
- Čaká nás vyloženie multimediálnej správy a dokončenie jej doručenia príjemcovi.
![Video Viber pre Windows z disku PC sa odošle účastníkovi v aplikácii Messenger]()
Metóda 2: Presunutie myšou
Pripojenie ľubovoľného súboru k správe odoslanej cez Messenger je možné vykonať jednoduchým pretiahnutím do okna aplikácie Viber.
- Vo Viber pre PC otvorte chat, skupinu alebo komunitu, kde je video nasmerované.
![Okno Viber pre Windows Messenger, do ktorého môžete presunúť súbor na odoslanie]()
- Skrz „Prieskumník“ Systém Windows otvorí adresár obsahujúci zásielku.
![Priečinok Viber pre Windows s videami na odoslanie prostredníctvom aplikácie Messenger]()
- Presuňte súbor z „Prieskumník“ do oblasti okna správ, ktorá zobrazuje históriu korešpondencie s príjemcom multimediálnej správy.
![Viber pre Windows presúvaním video súborov do okna aplikácie Messenger]()
- Hneď ako sa uvoľní tlačidlo myši, ktoré chytilo video súbor a umiestnilo ho nad okno Viber, záznam sa odošle adresátovi.
![Viber pre Windows odosiela videosúbor po jeho pretiahnutí do okna aplikácie Messenger]()
Metóda 3: Kontextové menu súboru
Niekedy je vhodné prenášať údaje tohto typu cez Viber volaním funkcie integrovanej do systému Windows „Odoslať“.
- Otvorte priečinok obsahujúci videosúbor, ktorý sa má odoslať, a kliknite pravým tlačidlom myši na jeho ikonu. Prejdite do sekcie „Odoslať“ ponuka, ktorá sa otvorí, a kliknite do nej "Viber".
![Viber pre Windows položka Viber v kontextovej ponuke súboru v sekcii Odoslať]()
- V okne zobrazenom spusteným Messengerom označte jedno alebo viac mien príjemcov videa. Ďalej kliknite na ikonu zdieľam.
![Viber pre Windows Zdieľajte video prostredníctvom aplikácie Messenger s jedným alebo viacerými príjemcami]()
- Výsledok vykonanej operácie bude rovnaký ako pri použití iných spôsobov odosielania videa cez Viber, ktoré sú popísané vyššie -
![Viber pre Windows nahráva videosúbor do aplikácie Messenger]()
adresát má možnosť prehrať video.
![Video súbor Viber pre Windows odoslaný prostredníctvom aplikácie Messenger príjemcovi]()
Metóda 4: Odkaz na video
Jediným pracovným spôsobom, ako poslať súbor väčší ako je objem povolený na prenos cez Viber, je zahrnúť do procesu odosielania „sprostredkovateľa“, ktorý predstavuje akékoľvek cloudové úložisko. Zvážte postup odosielania videosúborov väčších ako 200 MB pomocou Yandex.Disk... Používatelia ďalších služieb cloudového úložiska môžu konať podobným spôsobom, ako je navrhnuté nižšie.
Prečítajte si tiež: Registrácia Yandex.Disk
- Na cloudové úložisko nahráme mediálny súbor určený na prenos osobe registrovanej vo Vibere.
![Viber pre Windows nahráva video na Yandex.Disk]()
Viac informácií: Ako nahrať video na Yandex.Disk
- Prejdite do priečinka s videom na Yandex.Disk a kliknite pravým tlačidlom myši na súbor, ktorý odosielate. Vyberte možnosť v ponuke, ktorá sa otvorí zdieľam.
![Viber pre Windows, položka Zdieľať v kontextovej ponuke videosúboru na Yandex.Disk]()
- Teraz kliknite "Skopírovať odkaz".
![Viber pre Windows, položka Kopírovať odkaz v kontextovej ponuke súboru umiestneného na Yandex.Disk]()
- Prejdite do aplikácie Viber a vložte obsah schránky do vstupného poľa pre správu adresovanú príjemcovi videosúboru. Kliknite na tlačidlo odoslať správu.
![Viber pre Windows vložiť do správy odkaz na video z cloudu, odoslať]()
- Vo výsledku bude odkaz na video dostupný pre iného používateľa,
![Viber pre Windows odkaz na video súbor umiestnený v cloude odoslaný]()
čo znamená, že má možnosť v ňom prechádzať a získať tak prístup k záznamu.
![Otvorenie odkazu prijatého cez Messenger Viber na video zverejnené na disku Yandex Disk]()
Videá z internetových zdrojov
Kopírovanie a prilepenie odkazov na zdroj obsahu v správe odoslanej prostredníctvom aplikácie Messenger sa dá úspešne použiť nielen na odoslanie vašich vlastných videosúborov, ale aj na zobrazenie zaujímavých a užitočných videí ostatným účastníkom Viberu zverejnených na rôznych internetových zdrojoch (videohosting, sociálne siete atď.) .)
- V prehliadači otvoríme webovú stránku, na ktorej je zverejnené video, ktoré si zaslúži pozornosť nášho partnera.
![Viber pre Windows Webová stránka Viber pre Windows s videom]()
- Skopírujte odkaz z panela s adresou prehliadača do schránky systému Windows.
![Viber pre Windows kopíruje odkaz na webovú stránku s videom]()
- Vložte adresu do vstupného poľa správy prenášanej cez Viber
![Viber pre Windows odosiela odkaz na video zverejnené na internete prostredníctvom aplikácie Messenger]()
a pošlite odkaz adresátovi.![Bol odoslaný odkaz na web Viber pre Windows s videom]()
Záver
Ktorýkoľvek používateľ Viber, bez ohľadu na zariadenie, ktoré používa, nie je jediným spôsobom, ako posielať video obsah svojim kontaktom. To umožňuje poslať úplne akýkoľvek súbor uvažovaného typu bez väčších problémov a námahy.