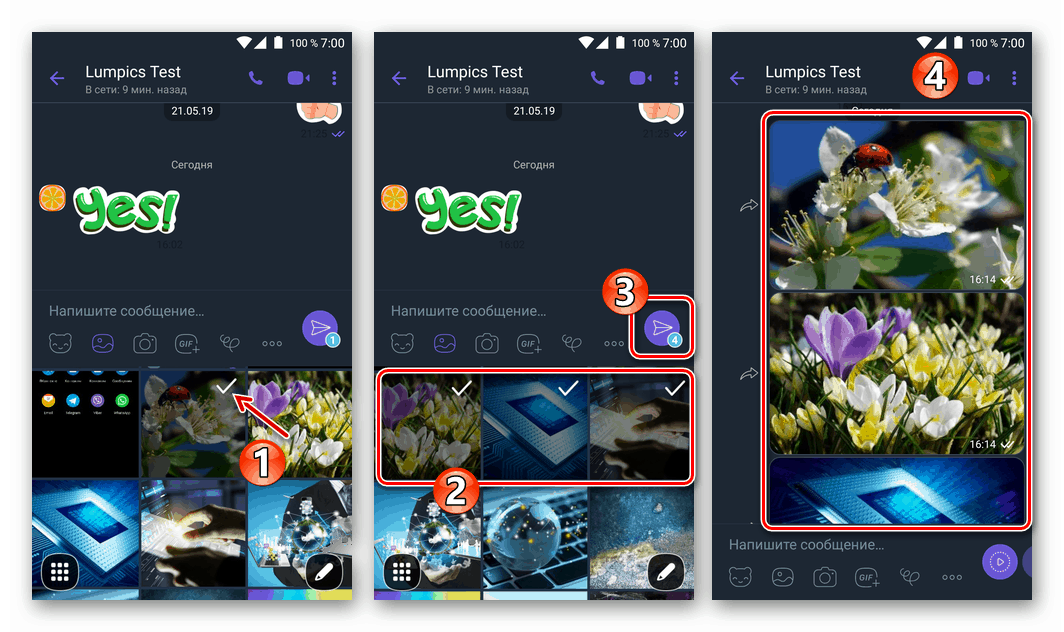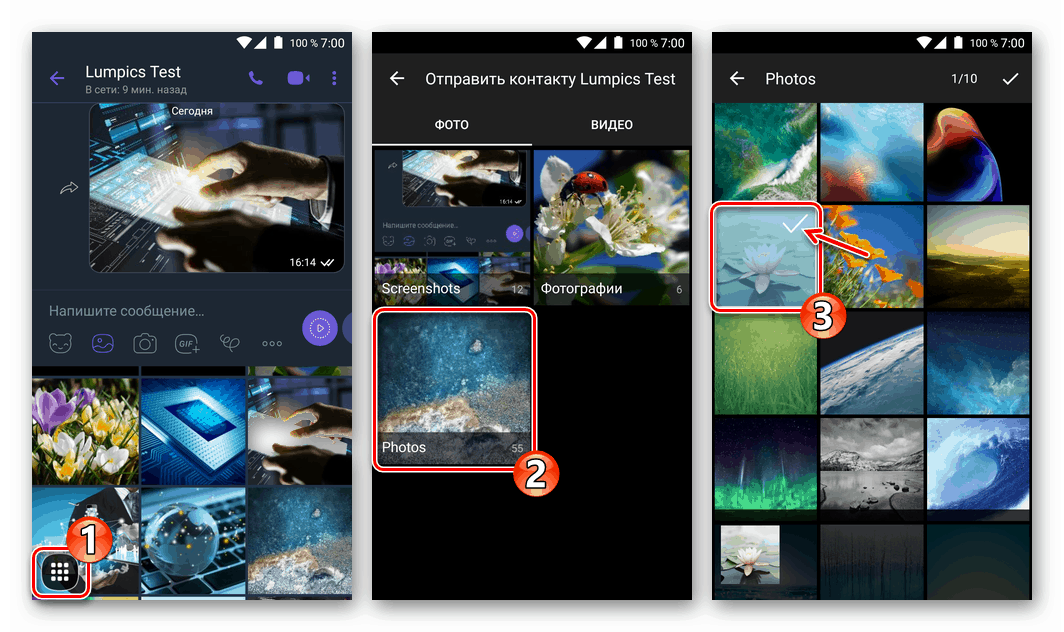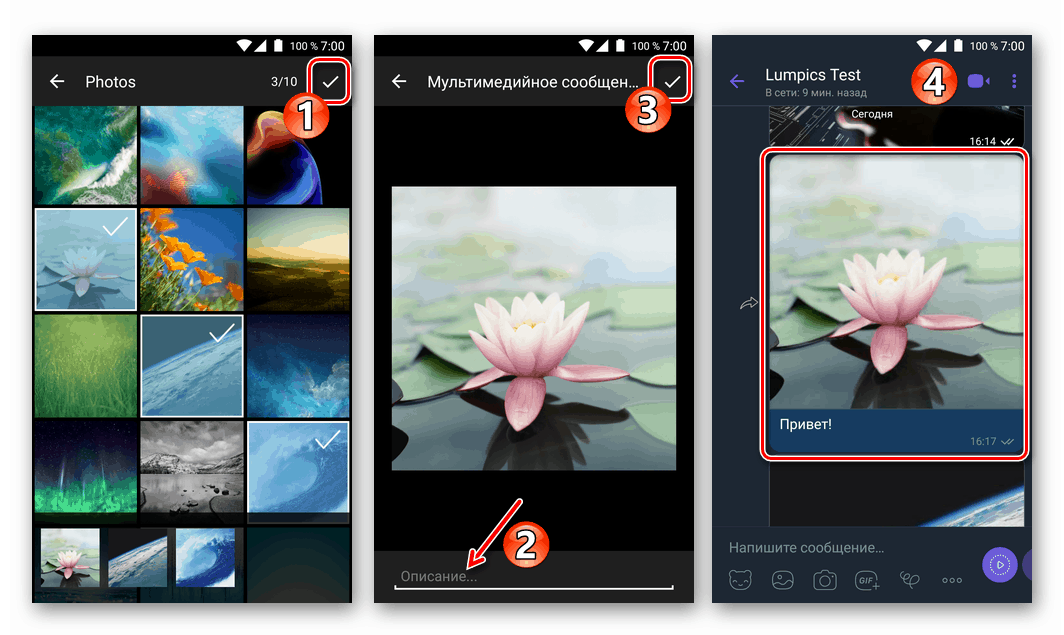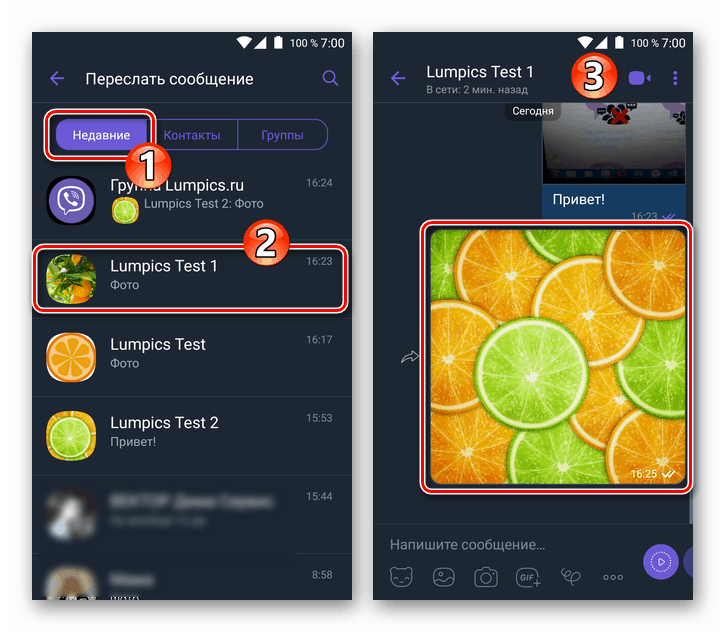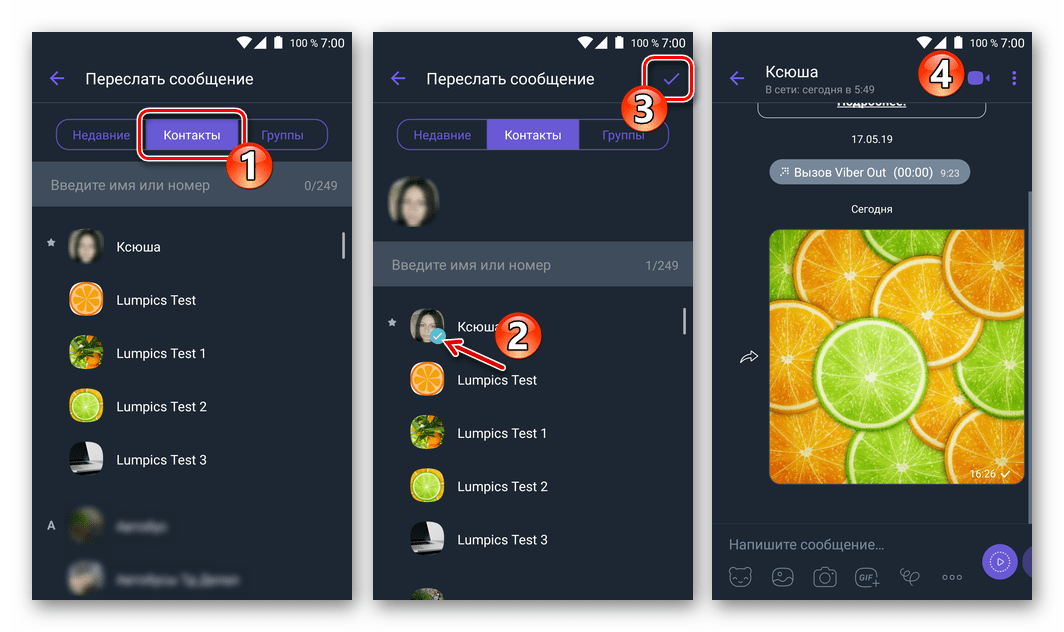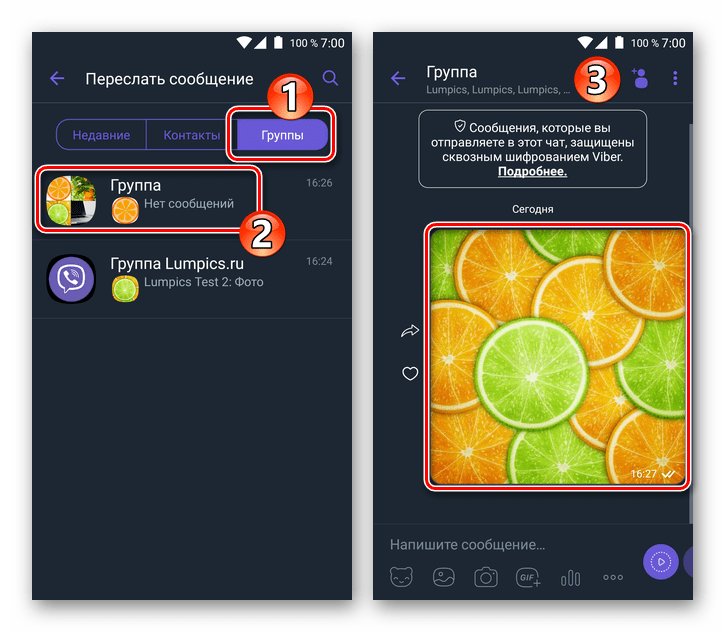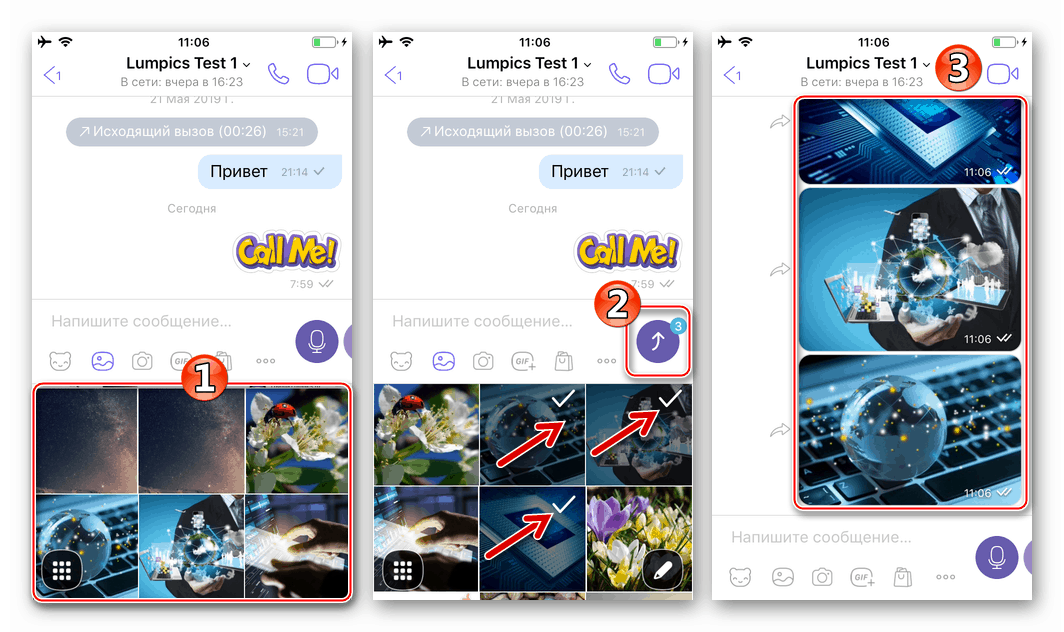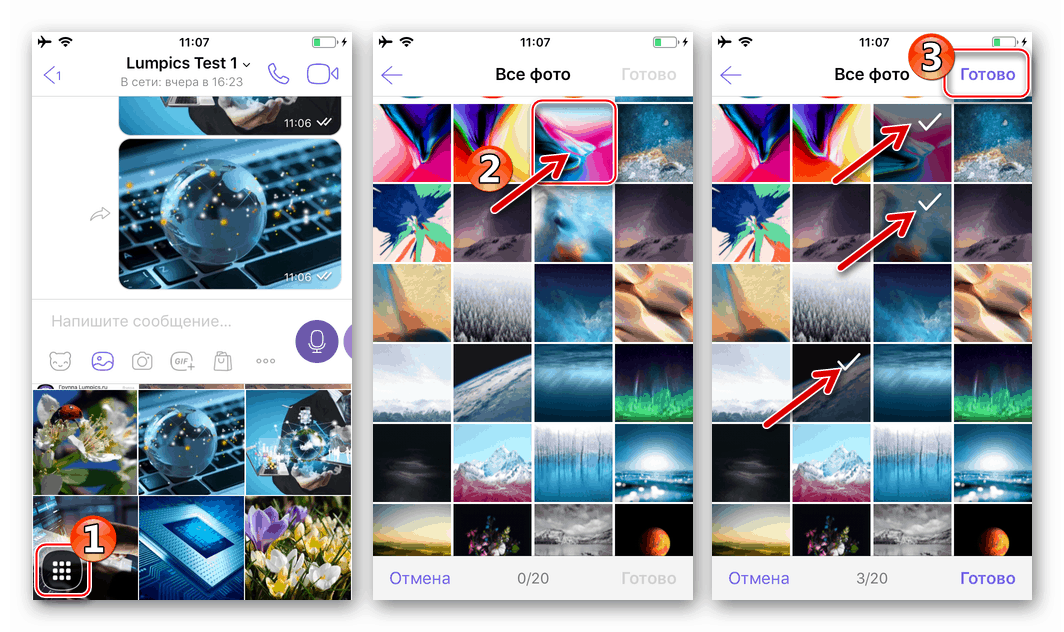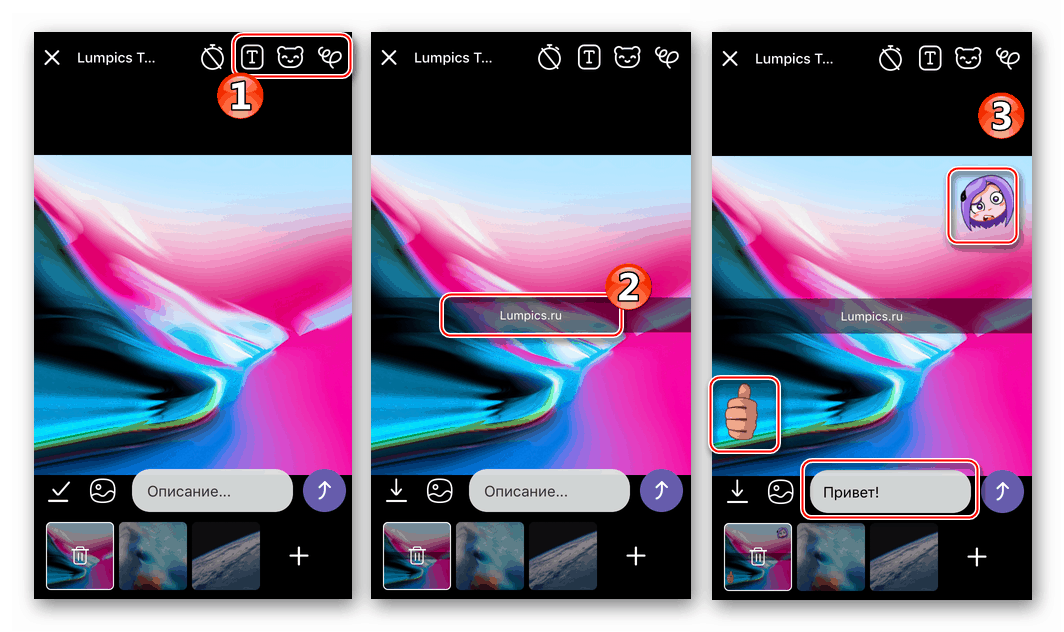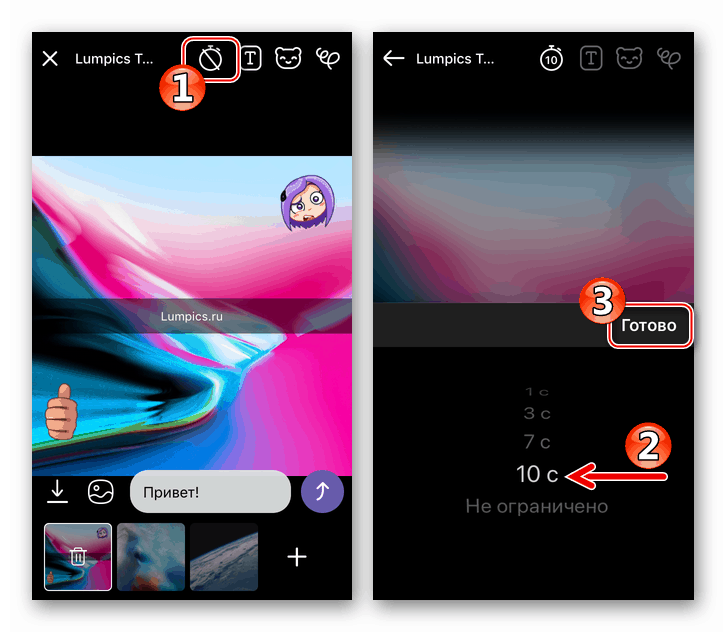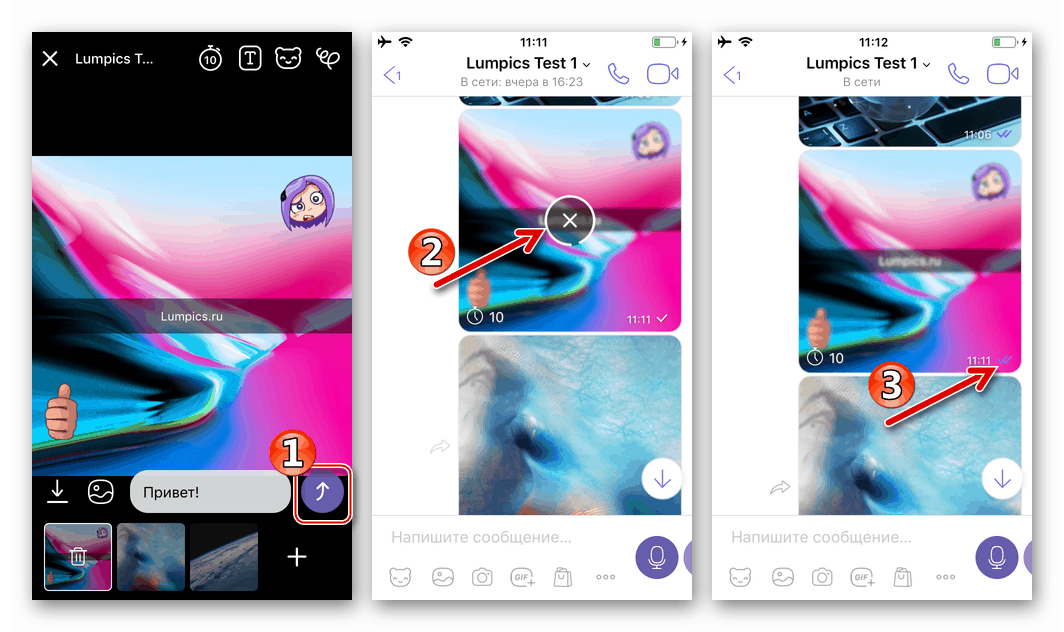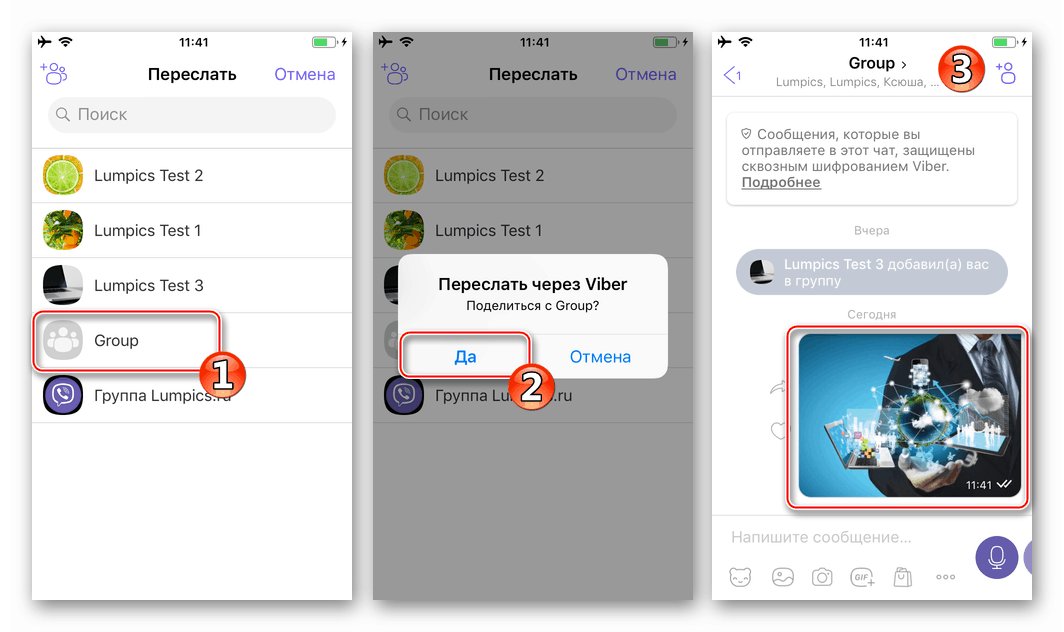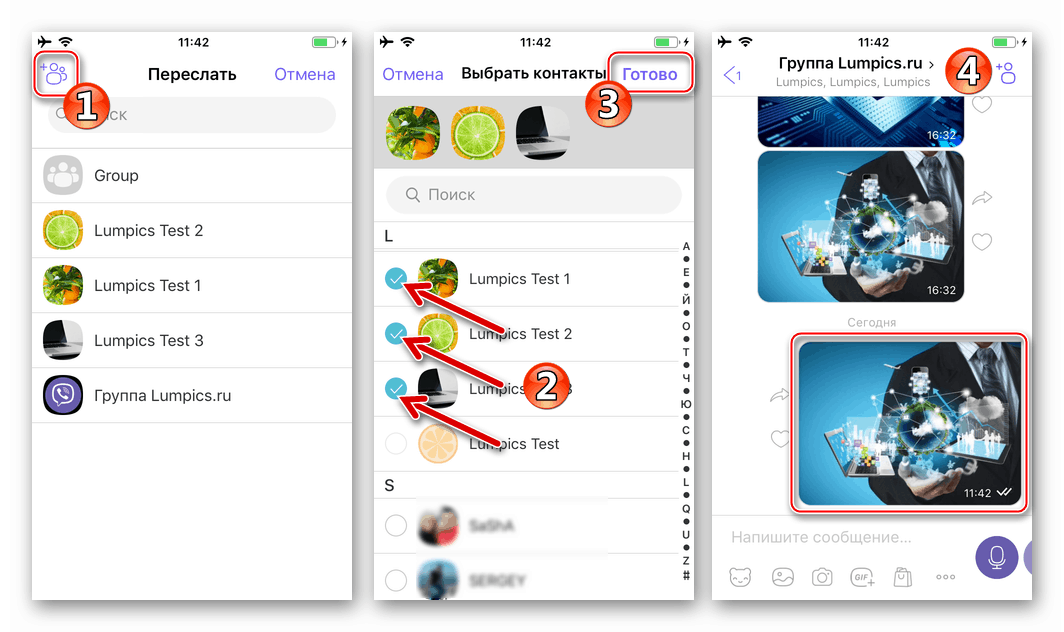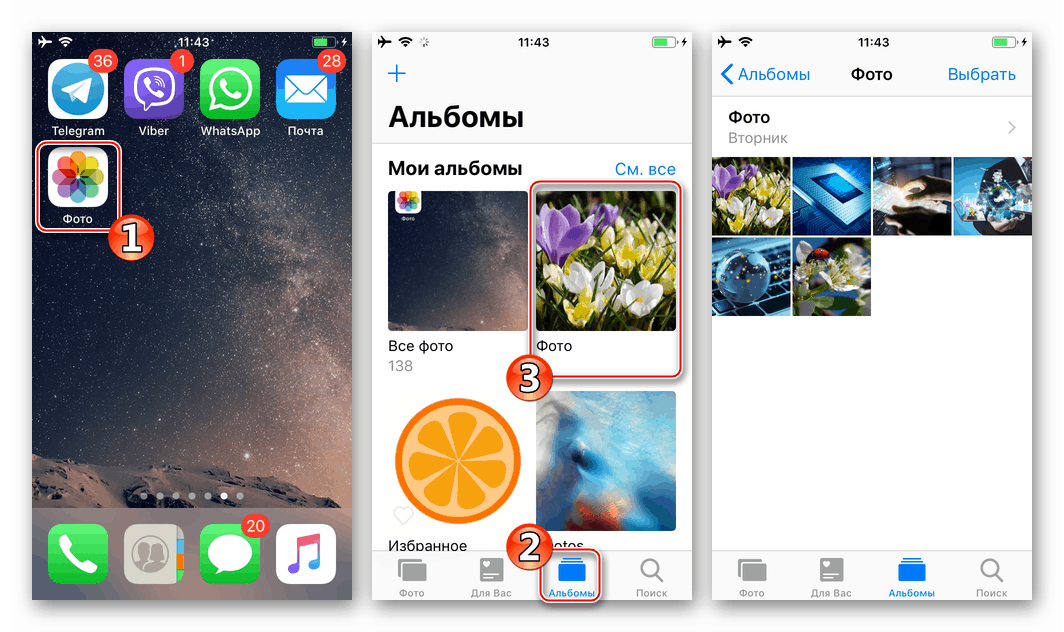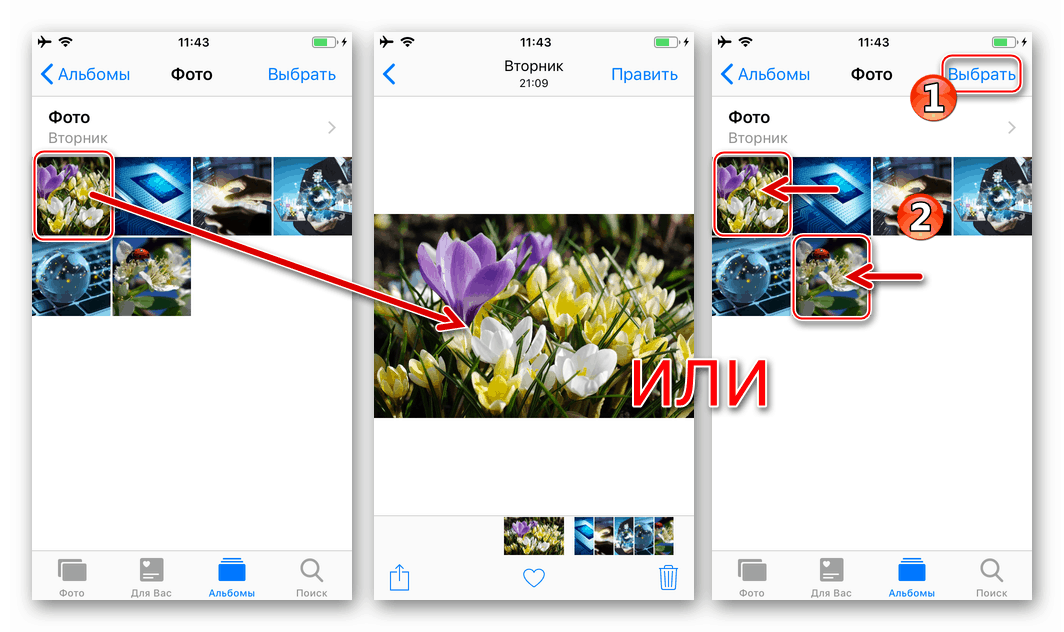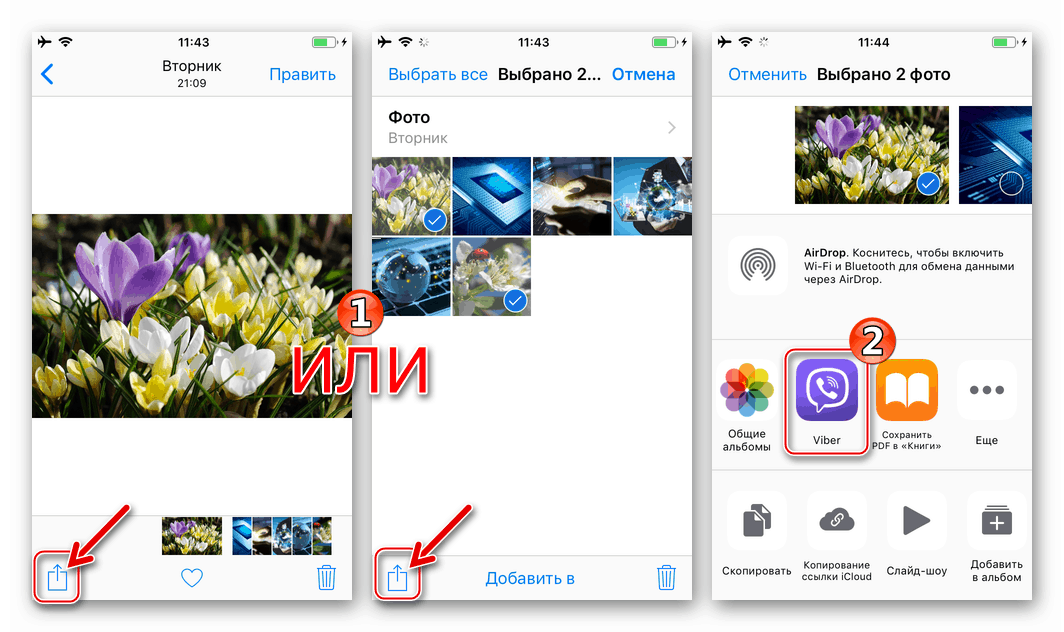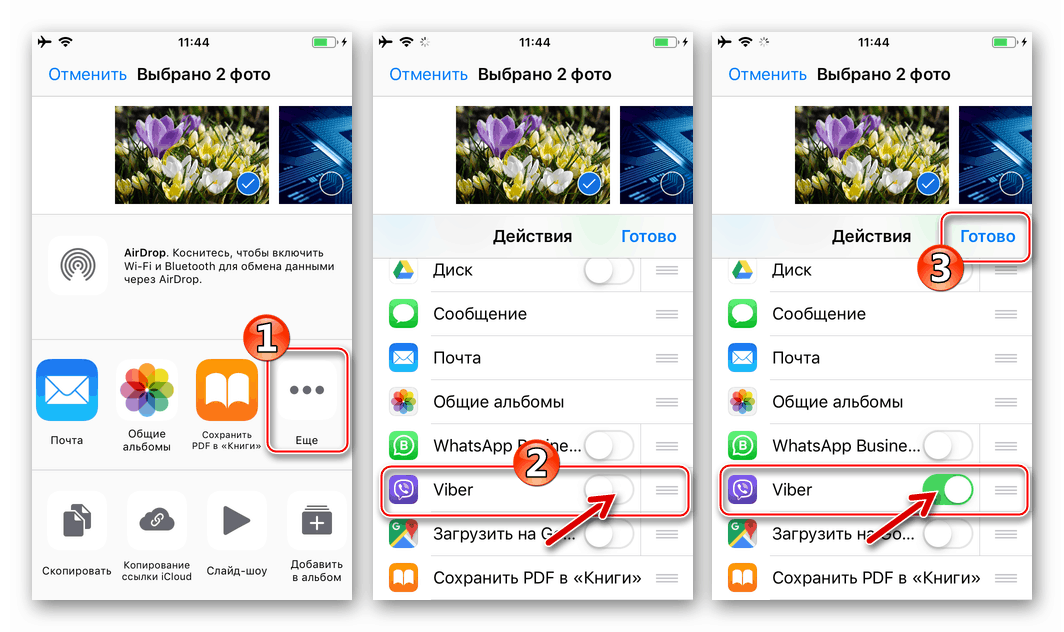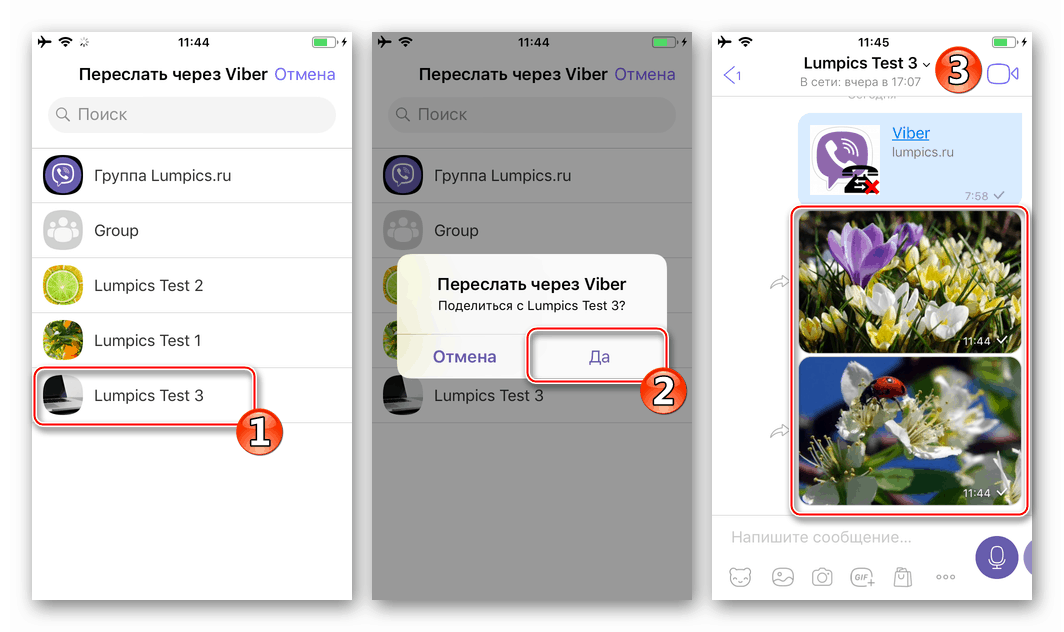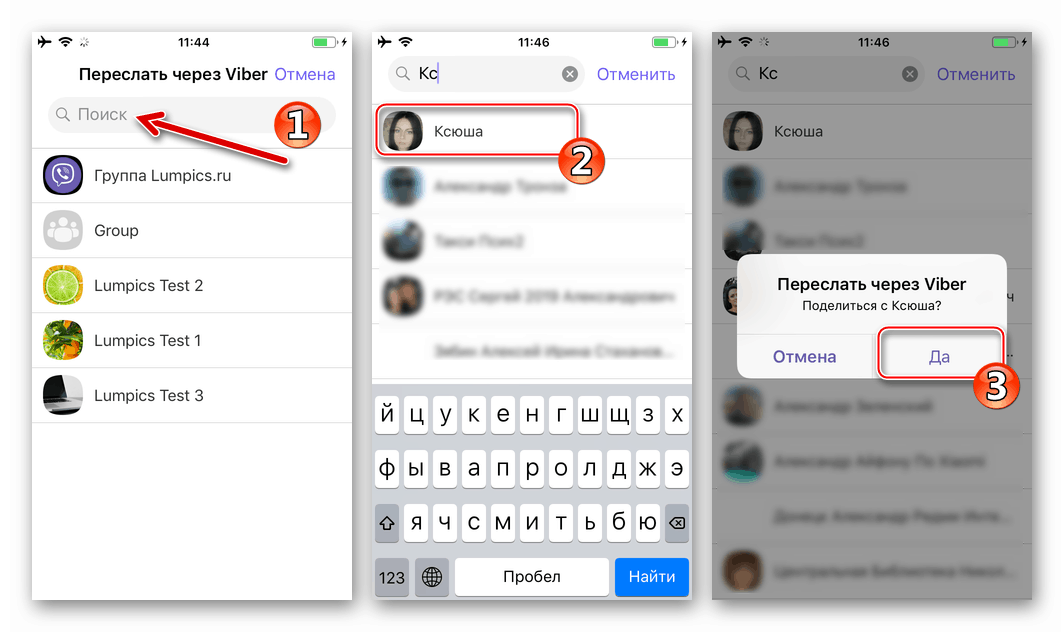Posielajte fotografie cez Viber pre Android, iOS a Windows
Takmer všetci používatelia tejto služby požadujú schopnosť prenášať súbory rôznych typov prostredníctvom systému Viber na výmenu informácií prostredníctvom internetu. Nasledujúci článok popisuje metódy, ktoré možno použiť na odoslanie alebo odoslanie fotografie pomocou aplikácie Messenger zo zariadenia Android, iPhone a počítača, na ktorom je nainštalovaná a aktivovaná aplikácia systémového klienta.

Vzhľadom na to, že účastníci Viber najčastejšie vyberajú fotografie zo všetkých prenášaných typov súborov, vývojári klientských aplikácií pre Android, iOS a Windows poskytli možnosť vykonávať operácie odosielania obrázkov v žiadnom prípade jediným spôsobom. Nasledujúce príklady demonštrujú riešenie otázky z názvu článku najjednoduchšími a najpohodlnejšími metódami tak z telefónu, ako aj z počítača alebo notebooku.
obsah
robot
Na používateľov Viber pre Android je možné poslať obrázok prostredníctvom messengera takmer kedykoľvek pomocou klientskej aplikácie systému na výmenu informácií alebo funkcie integrovanej v mobilnom OS.
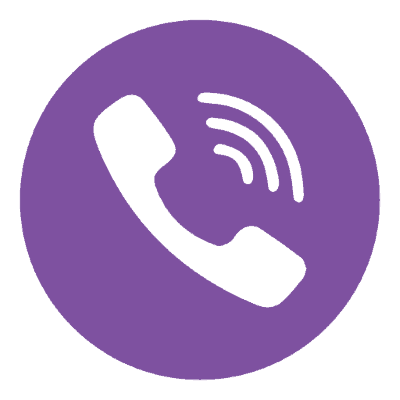
Metóda 1: Nástroje Messenger
Vo všeobecnosti je aplikácia, cez ktorú je Viber prístup z prostredia Android, vybavená všetkým potrebným na prenos súborov, bez ohľadu na spôsob, akým ich odosielateľ prijal (fotografie uložené v pamäti zariadenia; vytvorené pomocou fotoaparátu zariadenia pred odoslaním; odoslané z iného účtu v service).
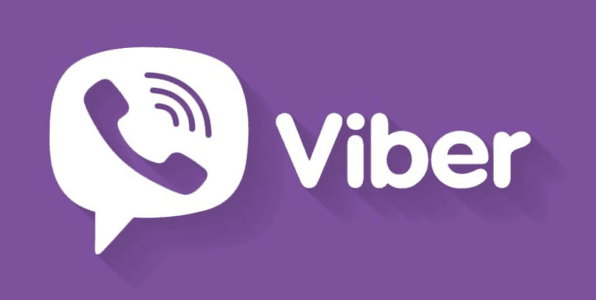
Úložisko zariadenia
- Na zariadení Android spustíme klientsku aplikáciu Viber a otvoríme dialógové okno s používateľom, ktorý potrebuje preniesť obrázok, alebo ísť do skupinového chatu. Ak chcete odoslať fotografiu uloženú v pamäti zariadenia, kliknite na druhú ikonu v dolnej časti korešpondenčnej obrazovky.
- Ďalšie opatrenia sú bivariačné:
- Pre rýchly prenos k inému používateľovi nájdeme požadovaný obrázok v oblasti, ktorá sa objaví v dolnej časti obrazovky (duplikuje „Galériu Android “ ), vyberte ho krátkym dotykom. Ak sa odosiela viac fotografií, označte každú z nich značkou. Klepnutím na tlačidlo „Odoslať“ dokončíte postup preposielania.
- Prejdeme na zoznam adresárov s fotografiami dostupnými v úložisku zariadenia klepnutím na tlačidlo v ľavom dolnom rohu a nájdením obrázka v jednej zo zložiek. Kliknutím na miniatúru fotografie prenesenej prostredníctvom Viber ju vyberieme. Ak potrebujete odoslať niekoľko súborov naraz, dotknite sa každého z nich dotykom.
![Viber pre Android - vyberte fotografie, ktoré sa majú poslať inému účastníkovi programu Messenger v pamäti zariadenia]()
Po dokončení výberu kliknite na začiarknutie v pravom hornom rohu obrazovky. Prípadne k obrázku pridajte popisný text a znova sa dotknite začiarknutia v hornej časti. Týmto sa operácia dokončí, zásielka sa doručí príjemcovi.
![Viber pre Android - rýchle odosielanie fotografií pomocou aplikácie Messenger]()
![Viber pre Android - posielanie niekoľkých fotografií zo smartfónu cez Messenger]()
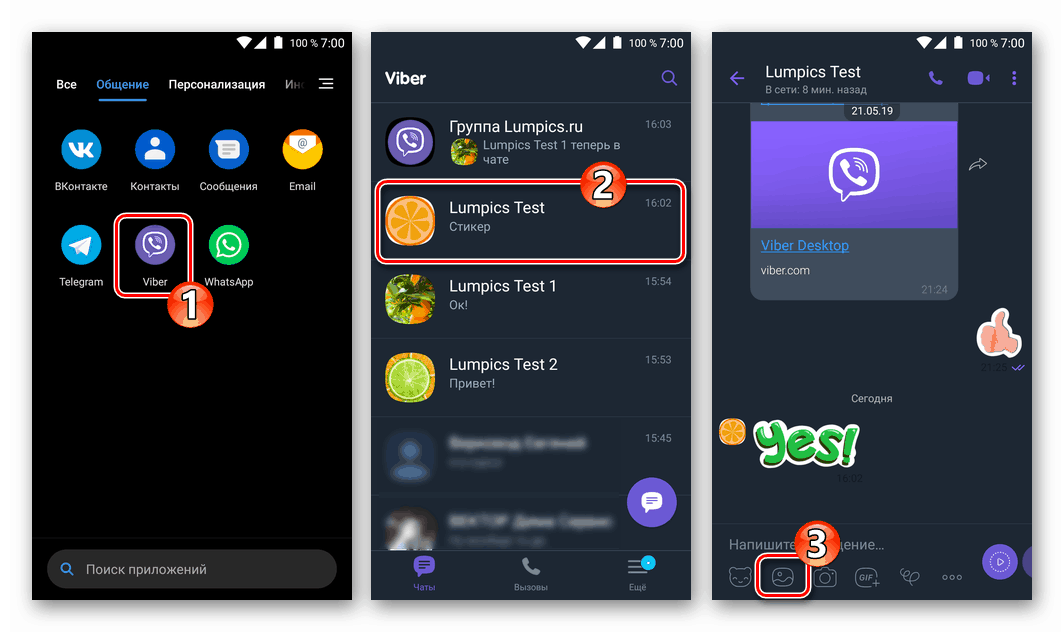
Kamera zariadenia
- Po otvorení korešpondencie s príjemcom fotografie klepnite na ikonu „Fotoaparát“ v dolnej časti obrazovky, čím sa spustí modul Android, ktorý vám umožní snímať.
- Nasnímame fotografiu, prípadne do grafickej správy pridáme text a efekty. Potom klepnite na tlačidlo „Odoslať“ . Preneseného príjemcu si môžete okamžite pozrieť, ako sa zdá online.
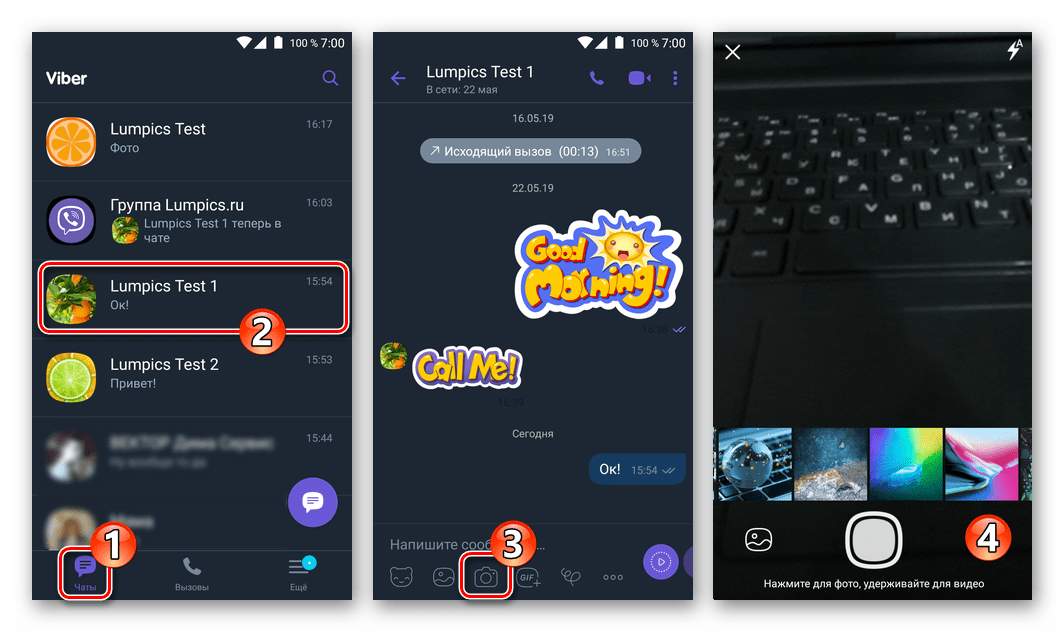
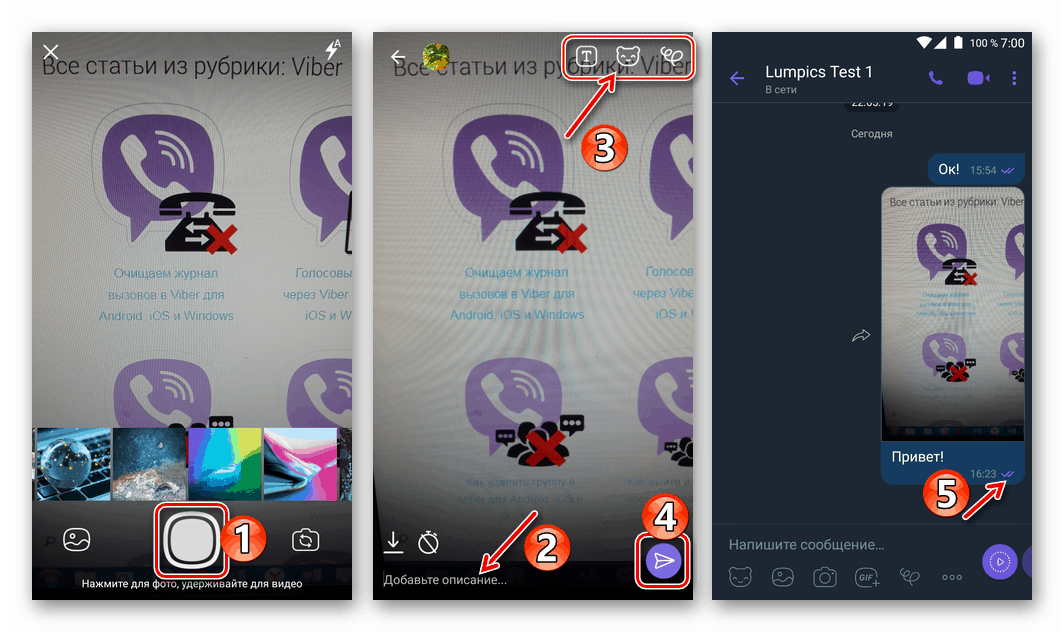
presmerovanie
- Aby sme mohli poslať obrázok prijatý alebo už zaslaný prostredníctvom posla na používateľa tretej strany Viber, otvoríme chat, ktorý obsahuje obrázok, a dotkneme sa šípky vedľa neho.
- Adresáta vyberieme z jedného z dostupných zoznamov:
- „Posledné . “ Dotykom na meno príjemcu - obrázok sa okamžite prenesie do rozhovoru s vybraným používateľom.
- "Kontakty" . Po výbere používateľa s ťuknutím na jeho meno (je možné zaznamenať niekoľko) sa vyžaduje potvrdenie zámeru preposlať fotografiu - kliknite na začiarknutie v hornej časti obrazovky vpravo.
- „Skupiny“. Tu označíme ako adresáta fotografie kliknutím na jeho meno skupinu účastníkov programu Messenger - obrázok sa okamžite prenesie do konverzácie.
![Viber for Android odovzdáva fotografie z dialógu alebo skupiny do prebiehajúcich rozhovorov]()
![Viber pre Android - posielanie fotografií z chatu alebo skupiny používateľom programu Messenger zo zoznamu Kontakty]()
![Viber pre Android - odoslanie obrázka z dialógu alebo skupinového rozhovoru inej skupine účastníkov programu Messenger]()
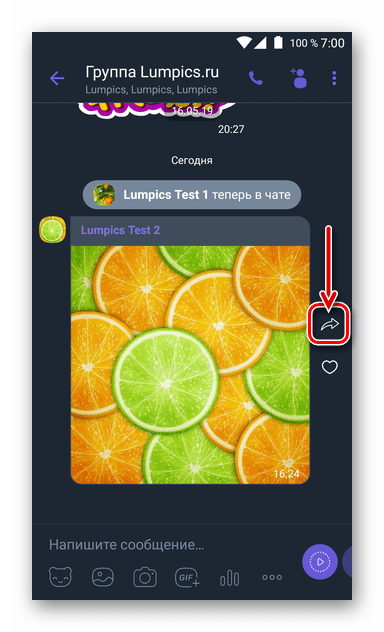
Metóda 2: Funkcia zdieľania v systéme Android
V mnohých aplikáciách pre operačný systém Android existuje možnosť, ktorá umožňuje prenášať rôzne súbory vrátane fotografií iným používateľom prostredníctvom širokej škály služieb vrátane služby Viber. Táto funkcia vám umožňuje začať prenos obrázkov pomocou programu Messenger, a to ani bez otvorenia jeho klientskej aplikácie, čo je veľmi výhodné.
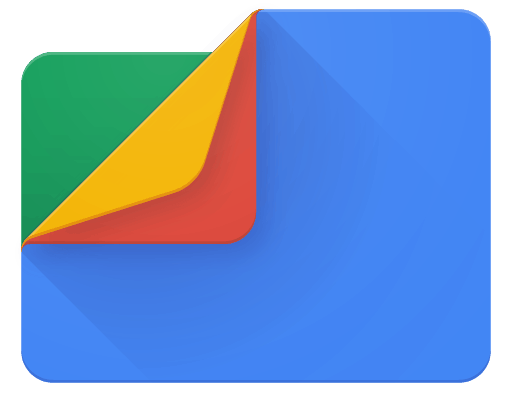
Túto metódu zvážime na príklade správcu súborov od spoločnosti Google, ale po naučení sa, ako funguje algoritmus opísaný nižšie, môžete ju použiť v iných programoch, ktoré môžu interagovať s obrázkovými súbormi načítanými do pamäte zariadenia Android.
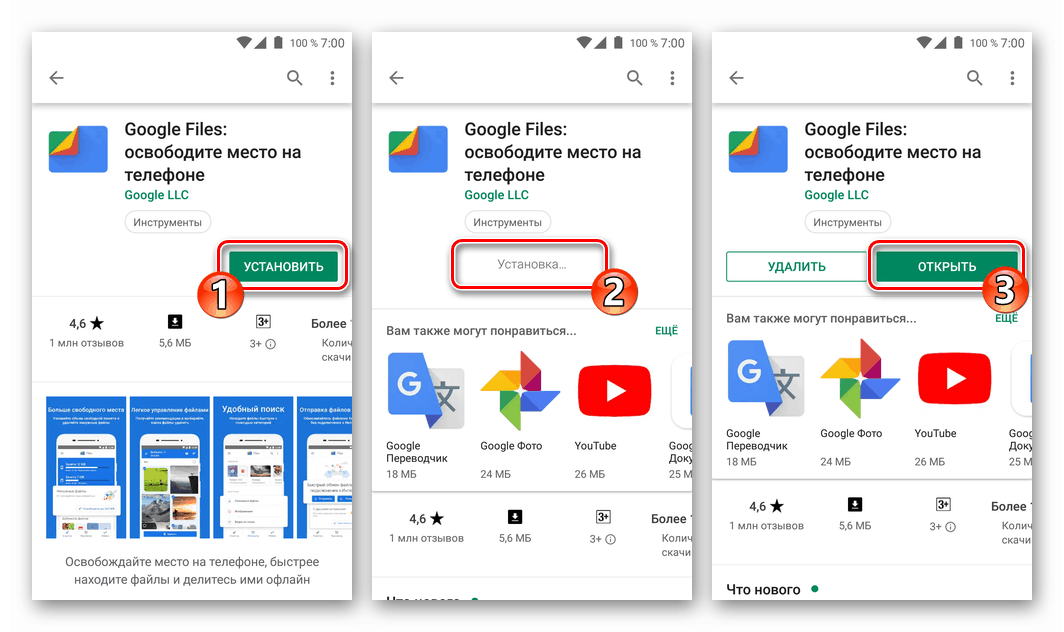
Stiahnite si správcu súborov Google Files z Obchodu Play
- Spustíme „Explorer“ pre OS Android a prejdeme do adresára obsahujúceho fotografie zaslané prostredníctvom Viber.
- Ďalej, ak plánujete poslať jednu fotografiu, môžete ju otvoriť na podrobné prezeranie, a ak je niekoľko, vyberte všetky potrebné fotografie kliknutím na každú miniatúru alebo názov súboru, kým sa nezobrazí značka.
- Klepnite na ikonu „Zdieľať“ na obrazovke zariadenia a potom kliknite na ikonu „Viber“ v ponuke „Spôsob odoslania“ .
- V spustenom programe Viber postupujeme podobne ako pri „prenose“ fotografických súborov opísaných v odseku č. 2 prostredníctvom posla uvedeného vyššie v článku. To znamená, že vyberieme jedného alebo viacerých príjemcov a ak si to vyžaduje potvrdenie zámeru, potvrdíme želanie preniesť obrázky dvojitým klepnutím na začiarknutie v pravom hornom rohu obrazovky.
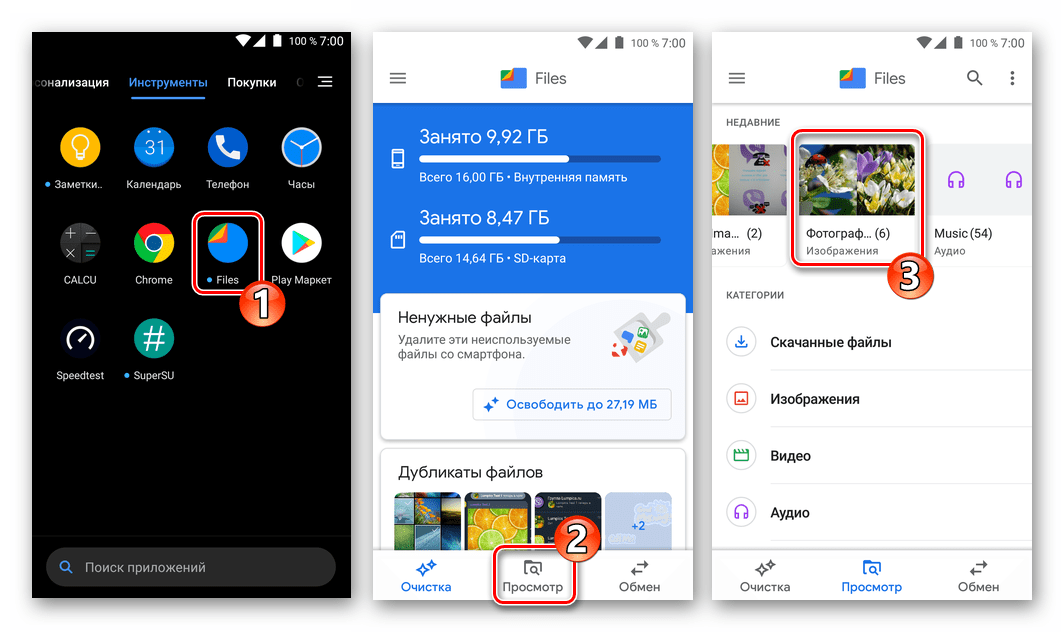
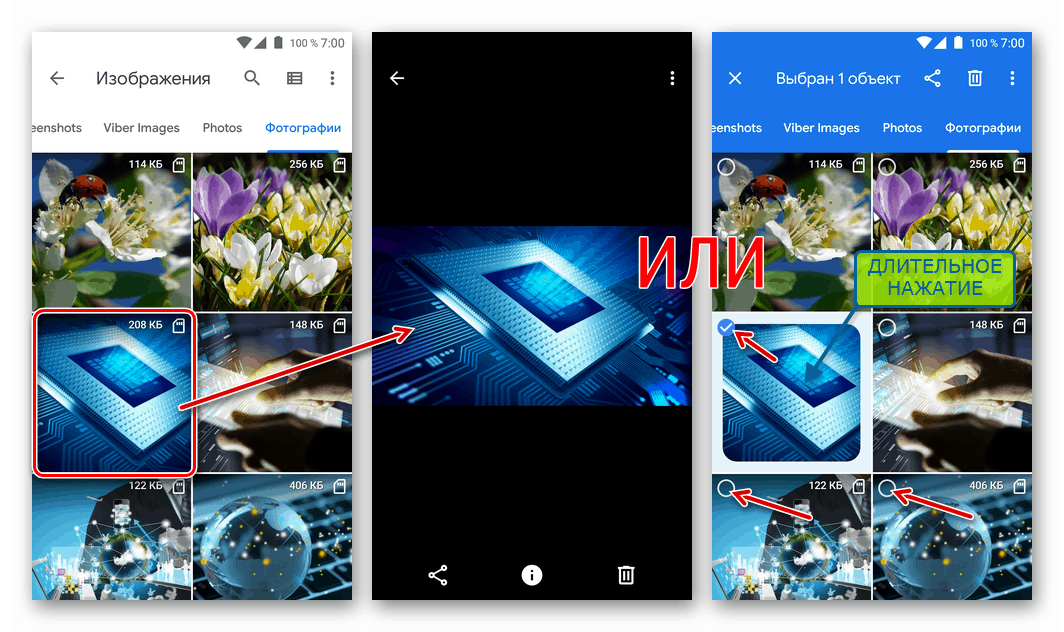
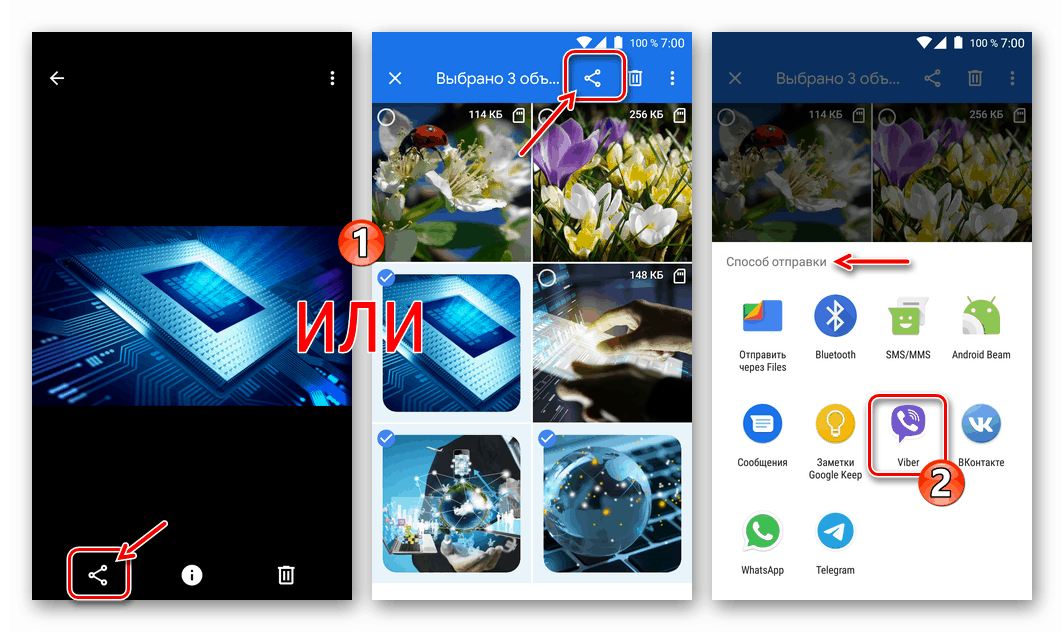
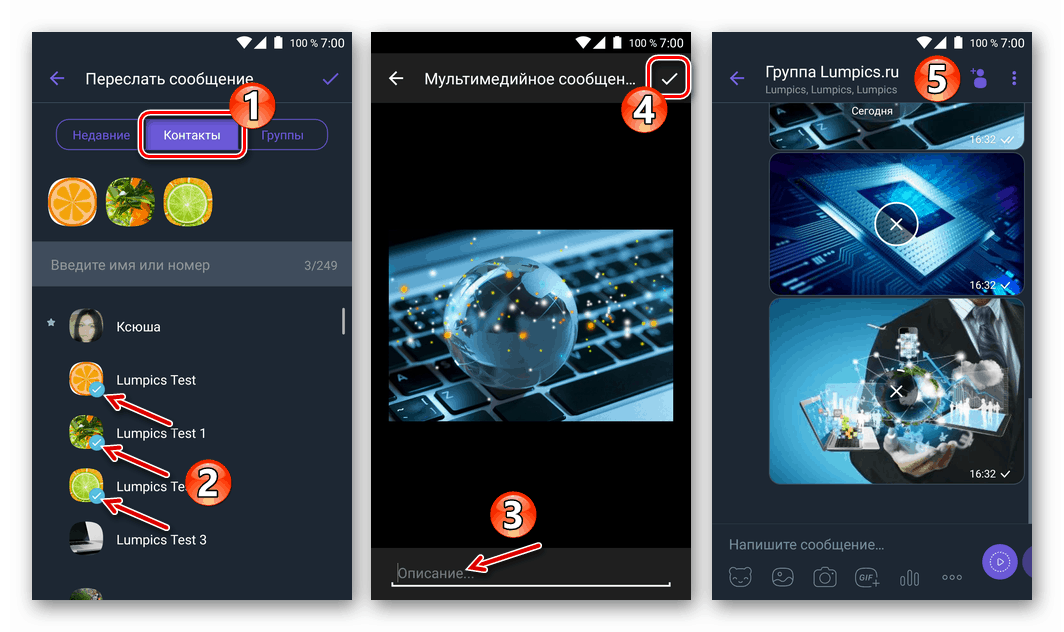
iOS
použitím Viber pre iPhone , rýchly prenos jedného alebo viacerých obrázkov ďalším účastníkom programu Messenger nie je o nič ťažší ako v prostredí vyššie uvedeného systému Android. V systéme iOS môžete problém vyriešiť jedným z dvoch hlavných spôsobov.
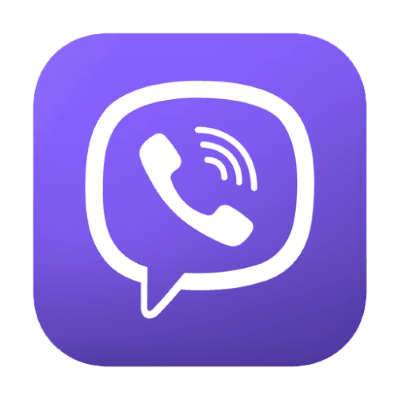
Metóda 1: Nástroje Messenger
Akýkoľvek obrázok z iPhone je možné preniesť cez Viber pomocou funkcie výlučne aplikácie klientskeho servisu. Rozdiely v konkrétnych činnostiach v rámci metód navrhnutých nižšie na riešenie problému sú dané metódou získavania obrázkov na zariadení odosielateľa.

Úložisko zariadenia
- Spustíme program Viber a otvoríme dialógové okno alebo skupinový rozhovor, kam potrebujete poslať obrázok (obrázky). Potom klepnite na ikonu „Fotografia“ (druhá zľava) v dolnej časti obrazovky.
- Teraz musíte povedať systému, ktoré alebo ktoré súbory sa prenesú prostredníctvom programu Messenger k inému účastníkovi. Umožniť:
- V oblasti náhľadu fotografie v pamäti umiestnenej v dolnej časti obrazovky. Klepneme na miniatúru, ktorá povedie k objaveniu značky na nej, alebo krátkym dotykom zvýrazníme niekoľko ukážok. Kliknite na tlačidlo „Odoslať“ , čím sa spustí prenos vybraného do chatu.
- Na obrazovke „All Photos“ ( Všetky fotografie ), vyvolanej pomocou tlačidla v pravom dolnom rohu nad obrazovkou. Tu sa dotkneme náhľadu jednej alebo viacerých fotografií a po dokončení označenia klepnite na „Dokončiť“ .
![Viber pre iPhone výber obrázkov z pamäte zariadenia pre odosielanie prostredníctvom instant messenger]()
Potom je možné k obrázkom pridať efekty a popis.
![Viber pre iPhone úpravy fotografií pred odoslaním prostredníctvom Messenger]()
Medzi pozoruhodné vlastnosti je potrebné poznamenať, že je možné vytvoriť zmiznúcu obrazovú správu: ťuknite na ikonu so prečiarknutými stopkami a nastavte interval, po ktorom správa zmizne z rozhovoru po tom, ako ju príjemca otvorí.
![Viber pre iPhone vytvára zmiznúcu obrazovú správu]()
Po úprave grafickej správy kliknite na okrúhle tlačidlo „Odoslať“ - obsah sa začne prenášať príjemcovi.
![Viber pre iPhone je proces odosielania fotografie alebo viacerých osôb na rozhovor s iným používateľom aplikácie Messenger]()
![Viber pre iPhone okamžite pošle jednu alebo viac fotografií na rozhovor]()
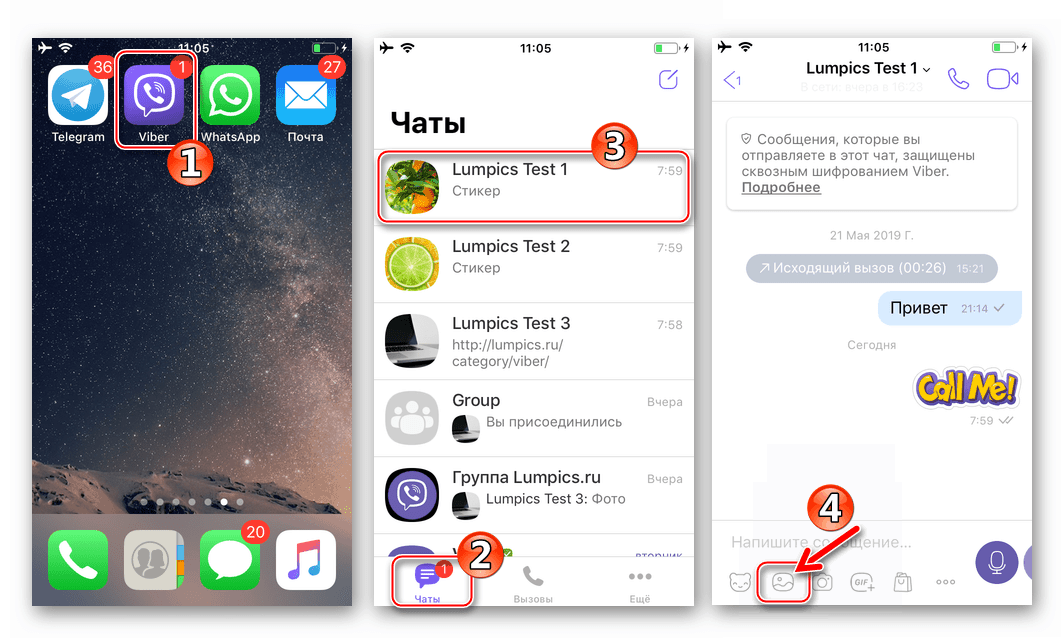
Kamera zariadenia
- Na obrazovke korešpondencie s príjemcom fotografie otvorte „Fotoaparát“ klepnutím na ikonu vo forme nástroja na snímanie.
- Vytvorte fotografiu a ak je to potrebné, upravte výslednú fotku a do obrázka pridajte popis a / alebo efekty a potom sa dotknite tlačidla „Odoslať“ .
- Doslova za okamih dostane príjemca obrázok a bude si ho môcť zobraziť.
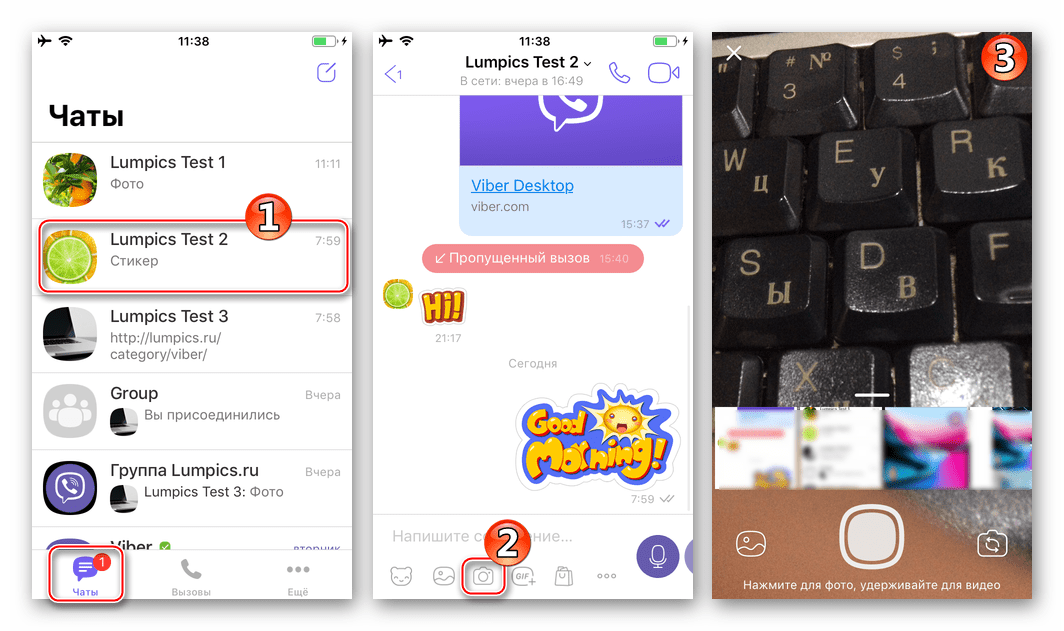
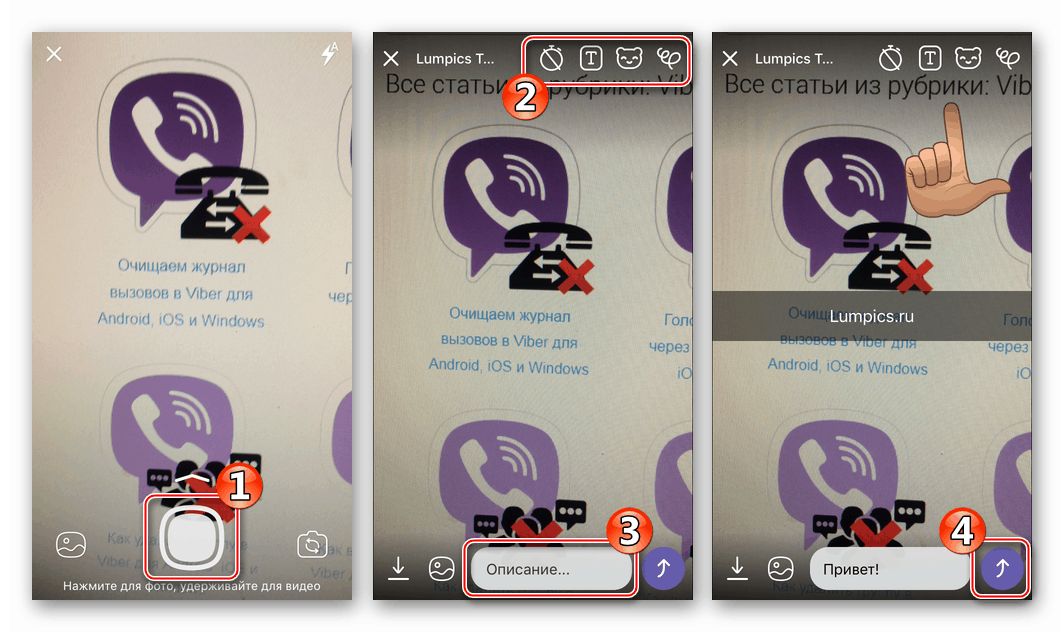
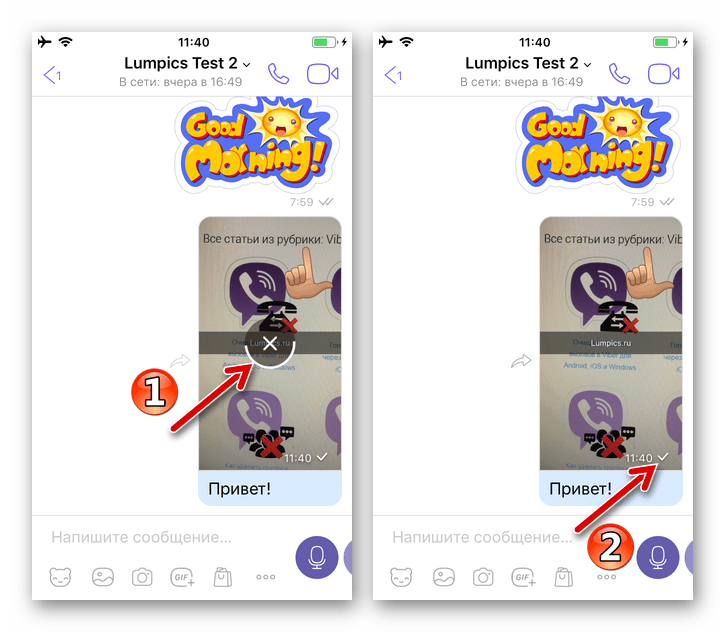
presmerovanie
- Ak chcete preniesť fotografiu prijatú alebo už prenesenú skôr prostredníctvom Messenger na tretie strany, ktoré sa zúčastňujú programu Viber, musíte prejsť na dialóg alebo skupinový rozhovor, ktorý obsahuje cieľový obrázok. Potom klepnite na šípku vľavo alebo vpravo na správe s obrázkom.
- Toto sú dve možnosti:
- Klikneme na nadpis konverzácie v zozname rozhovorov cez Viber a potom operáciu potvrdíme dotykom „Áno“ ako odpoveď na požiadavku „Poslať ďalej cez Viber“ . V tejto verzii bude fotografia odoslaná okamžite.
- Kliknite na ikonu „Pridať používateľa“ v hornej časti obrazovky vľavo. Začiarknite políčko vedľa mena príjemcu. A môžete si všimnúť niekoľko kontaktov - v tomto prípade sa v rámci programu Messenger vytvorí skupinový chat, kam bude obrázok smerovať. Potvrdíme prenos klepnutím na tlačidlo „Dokončiť“ .
![Viber pre iPhone Preneste obrázok zo skupinového rozhovoru alebo konverzácie do inej konverzácie]()
![Viber for iPhone odovzdáva fotografie z chatu alebo skupiny používateľom z adresára Messenger]()

Metóda 2: Funkcia zdieľania v systéme iOS
Je možné prenášať obrázky prostredníctvom aplikácie Viber bez otvorenia aplikácie Messenger Messenger, čo je výhodné, keď sa objavila túžba zdieľať obrázok s iným používateľom aplikácie Messenger, napríklad pri prezeraní obsahu pamäte iPhone.
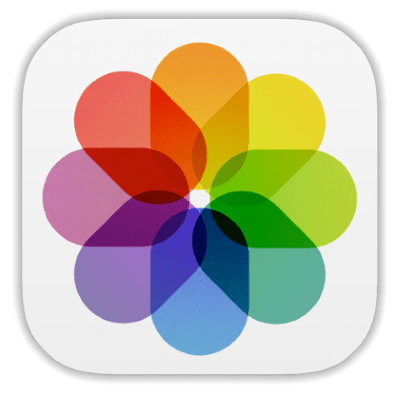
Ako príklad na dosiahnutie tohto cieľa je v systéme iOS predinštalovaná aplikácia „Fotografie“ , ale tlačidlo iniciujúce prenos súborov je v iných softvérových nástrojoch, ktoré „môžu“ pracovať s obrázkami.
- Spustili sme prehliadač obrázkov odporúčaný spoločnosťou Apple na použitie na našich zariadeniach a nájdeme fotografiu odoslanú správcom. Najjednoduchší spôsob vyhľadávania je prechod na kartu „Albumy“ .
![Viber pre iPhone preposielanie obrázkov z aplikácie Foto prostredníctvom Messenger]()
- Ďalšie kroky sú bivariačné. Ak sa cez Viber prenáša jeden súbor, dotkneme sa jeho ukážky - umožní vám to prezerať si fotografiu v režime celej obrazovky. Ak potrebujete poslať viac obrázkov súčasne, kliknite na tlačidlo „Vybrať“ a na ich miniatúry vložte značky.
![Viber pre iPhone výber jedného alebo viacerých obrázkov v aplikácii Photo pre odosielanie prostredníctvom instant messenger]()
- Dotkneme sa ikony Zdieľať v ľavom dolnom rohu obrazovky. V ponuke, ktorá sa otvorí, musíte nájsť ikonu Messenger a kliknúť na ňu.
![Funkcia Viber for iPhone Share on iOS, výber posla ako spôsobu odosielania fotografií]()
Ak ikona Messenger nie je v zozname, klepnite na „Viac“ a v zozname, ktorý sa otvorí, prepnite prepínač „Viber“ do polohy „aktivovaný“ a potom kliknite na „Dokončiť“ .
![Viber pre iPhone pridanie posla do zoznamu možných spôsobov odosielania fotografií]()
- Posledným krokom pri odosielaní jednej alebo viacerých fotografií je výber príjemcu:
- Alebo klepnite na nadpis jednej z konverzácií vedených cez Viber a potvrďte požiadavku.
- Alebo nájdeme adresáta v časti „Kontakty“ pomocou položky „Hľadať“ . Dotknite sa názvu príjemcu a odpovedzte na „Áno“ ako odpoveď na žiadosť zo systému.
![Viber pre iPhone posielanie obrázkov z Photo aplikácie cez instant messenger do existujúcich chatov]()
![Viber pre iPhone preposielanie obrázkov z Photo aplikácie cez Messenger na kontakt z adresára]()
windows
Na prenos obrázka Viber pre PC , môžete použiť jeden z troch prístupov. V závislosti od svojich vlastných preferencií a zvykov si môže užívateľ zvoliť ľubovoľnú z nasledujúcich metód alebo kombinovať svoju aplikáciu na základe aktuálnej situácie, aby zjednodušil a urýchlil proces prenosu grafických informácií prostredníctvom služby.
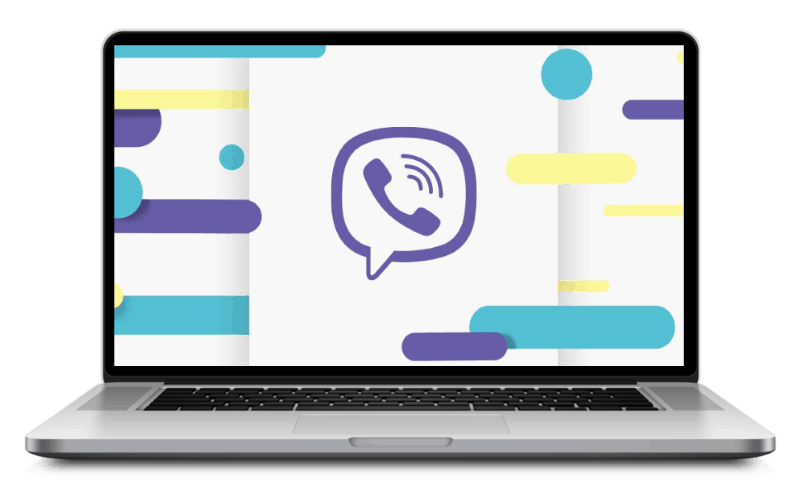
Metóda 1: Nástroje Messenger
V klientskej aplikácii Viber pre Windows existujú dve možnosti, ktoré vám umožňujú buď poslať obraz uložený na disku PC, alebo poslať obraz prijatý od iného účastníka do služby jemu alebo tretej strane.
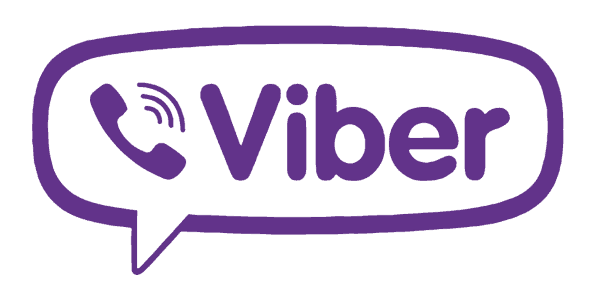
Počítačová jednotka
- Otvorte aplikáciu Viber Desktop.
- Zúčastňujeme sa rozhovoru s používateľom, ktorý sa stane príjemcom fotografií v dôsledku danej operácie, alebo skupinovým chatom, na ktorý budú fotografie zasielané. Ďalej kliknite na „+“ pod oblasťou obsahujúcou prijaté a odoslané správy.
- V otvorenom okne na výber položiek prejdite na umiestnenie súborov alebo súborov obrázka. Vyberte jeden alebo viac obrázkov a kliknite na tlačidlo Otvoriť .
- Výsledok nebude dlho trvať - súbory vybrané v predchádzajúcom kroku sa už posielajú inému členovi Viber.
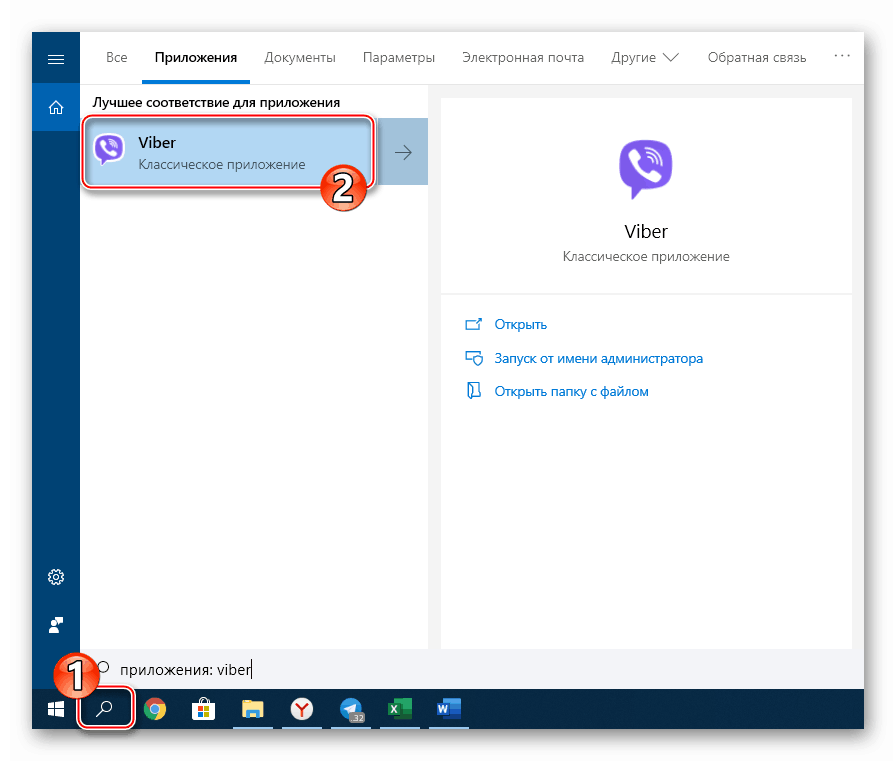
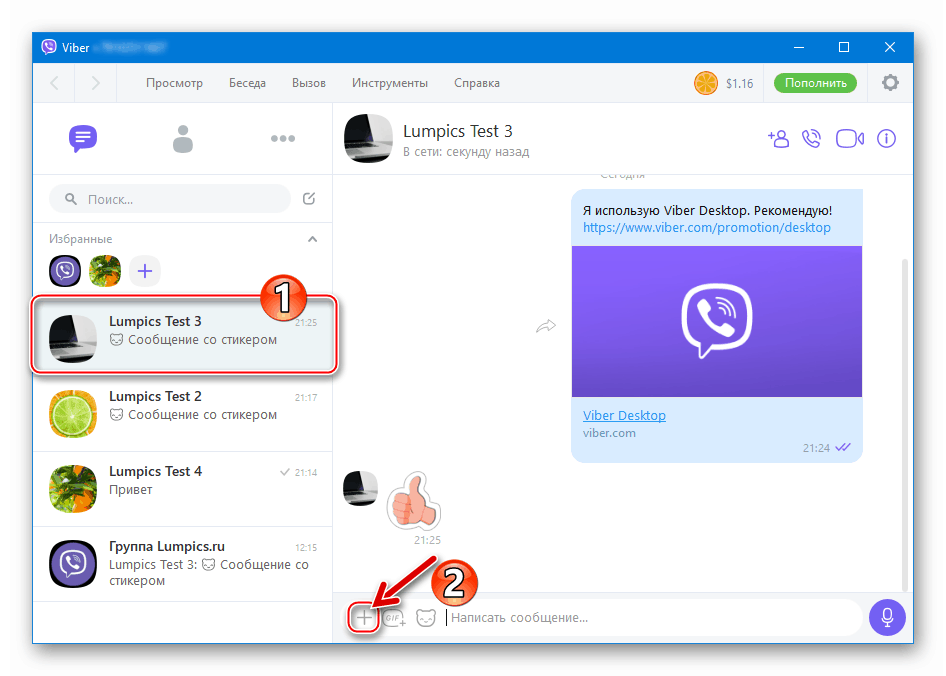
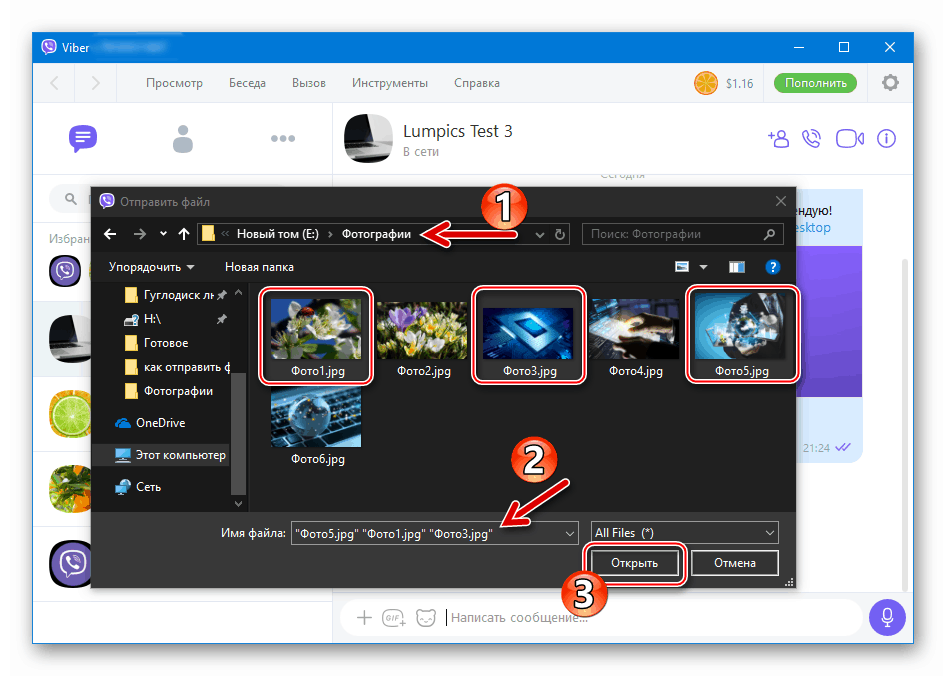
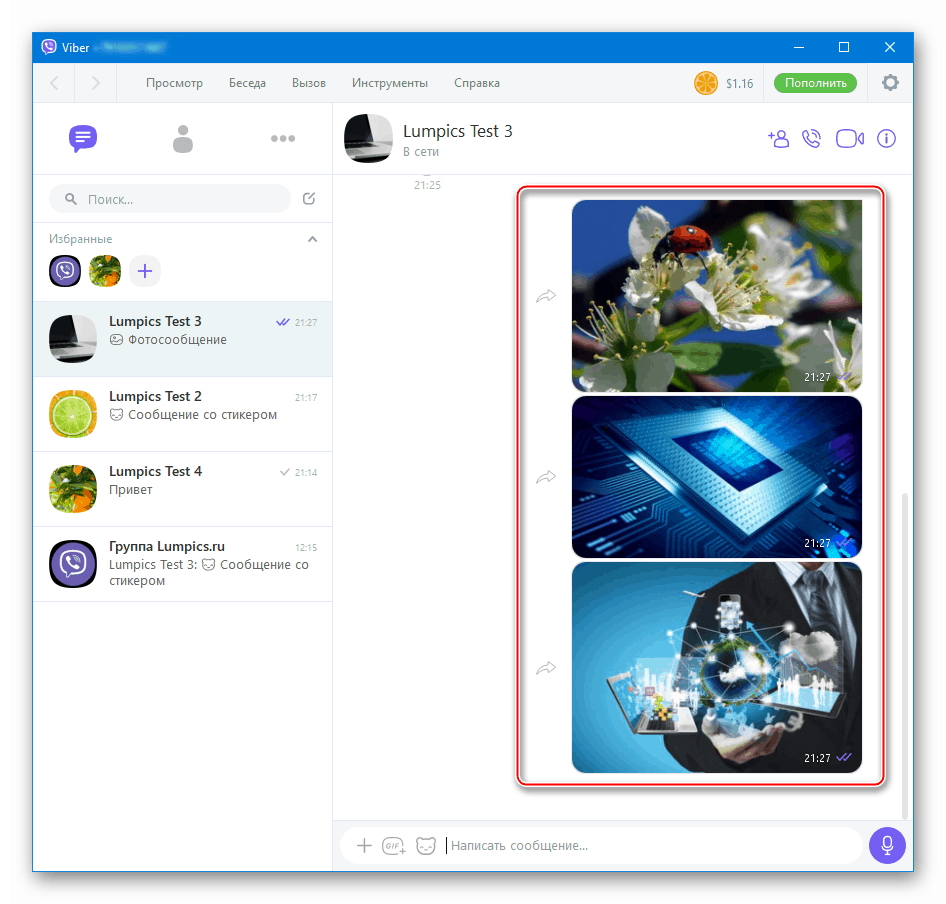
presmerovanie
- Otvorte dialógové okno alebo skupinový rozhovor v aplikácii Messenger pre počítač, ktorého história obsahuje cieľovú fotografiu, a kliknite na šípku nachádzajúcu sa vedľa nej.
- V okne, ktoré sa otvorí, vyberte jedného alebo viacerých používateľov - budúcich príjemcov obrázka nastavením značiek vedľa ich mien v zozname „Posledné“ alebo „Kontakty“ . Po dokončení indikácie adresovaného systému preposielanej obrazovej správy kliknite na „Poslať ďalej“ .
- Teraz môžete vyhodnotiť výsledok manipulácií - v každom chate vybranom počas vykonávania predchádzajúceho odseku tejto inštrukcie je už fotografia.
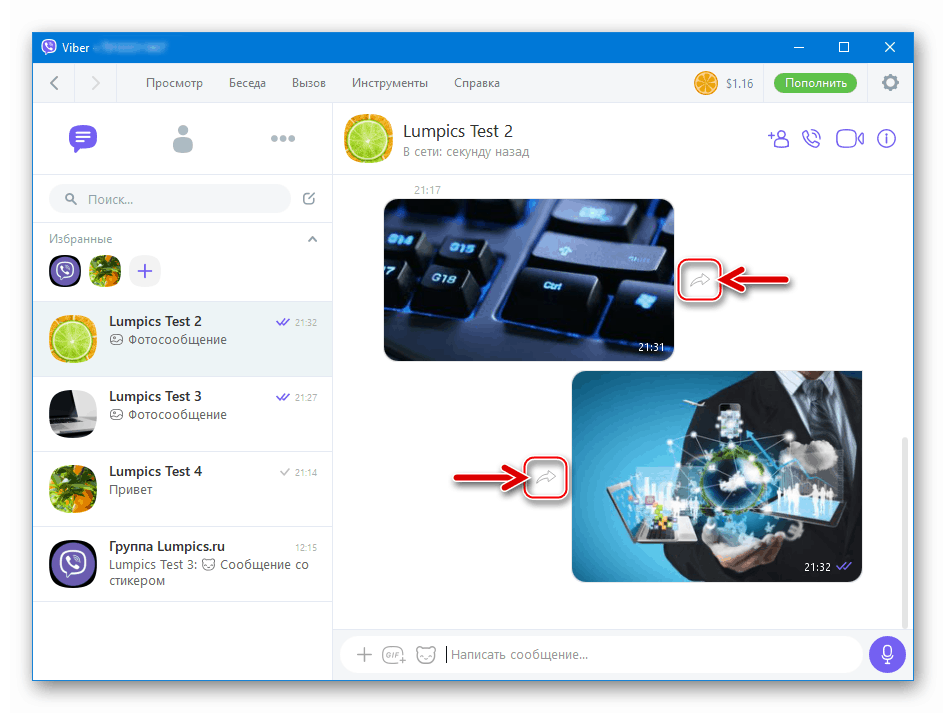
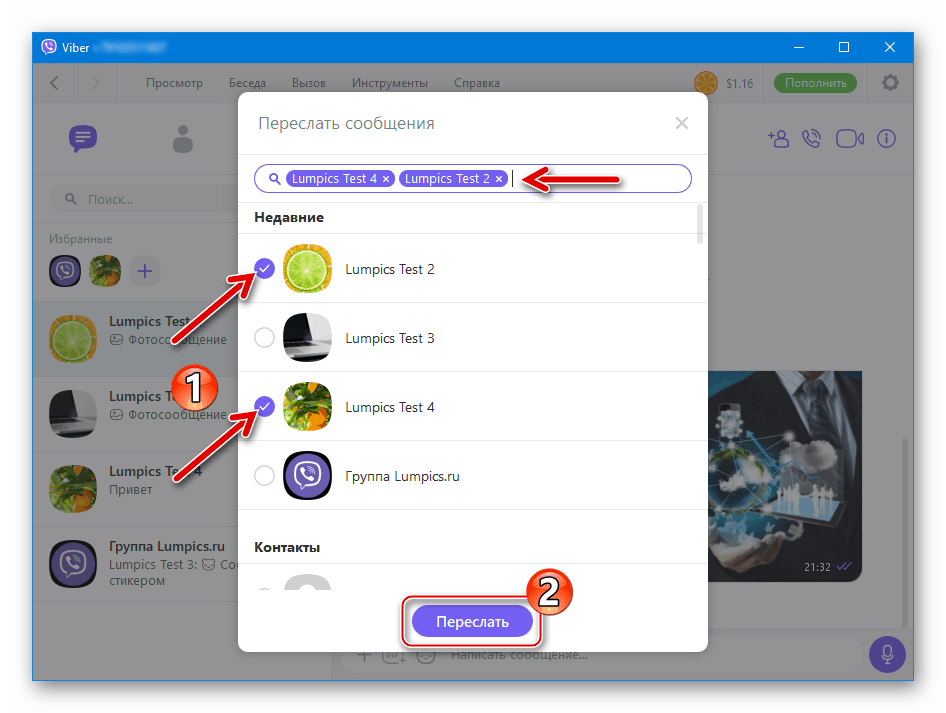
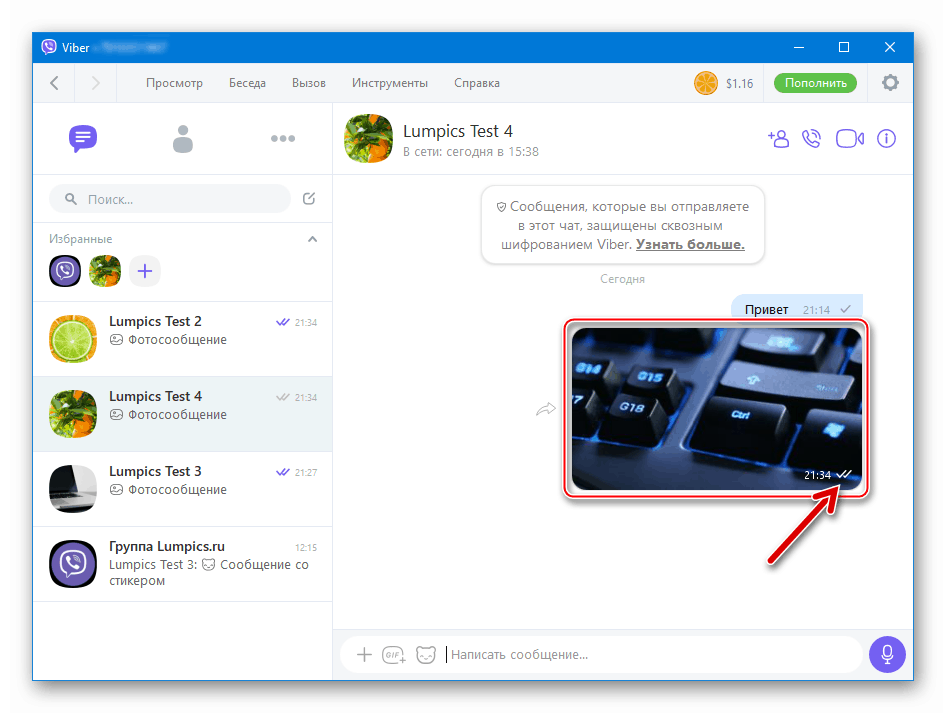
Metóda 2: Prieskumník
Ak chcete vyriešiť problém prenosu obrazových súborov z počítača pomocou programu Viber, môžete použiť technológiu „drag-and-drop“ , to znamená, jednoducho presuňte obrázok do okna Messenger.
- Otvorte dialógové okno s iným používateľom alebo skupinovým chatom Viber.
- V okne Prieskumníka Windows prejdite na umiestnenie odoslanej fotografie (alebo viacerých).
- Pretiahnite fotografický súbor myšou do korešpondenčnej oblasti okna klienta Viber, čím sa zmení jeho vzhľad v tomto procese, čo umožňuje aplikovať kompresiu na zásielku. Podobne môžete odoslať niekoľko obrázkov naraz, vybrať ich a presunúť ich do okna rozhovoru.
- Po niekoľkých minútach bude všetko, čo ste vybrali, doručené príjemcovi.
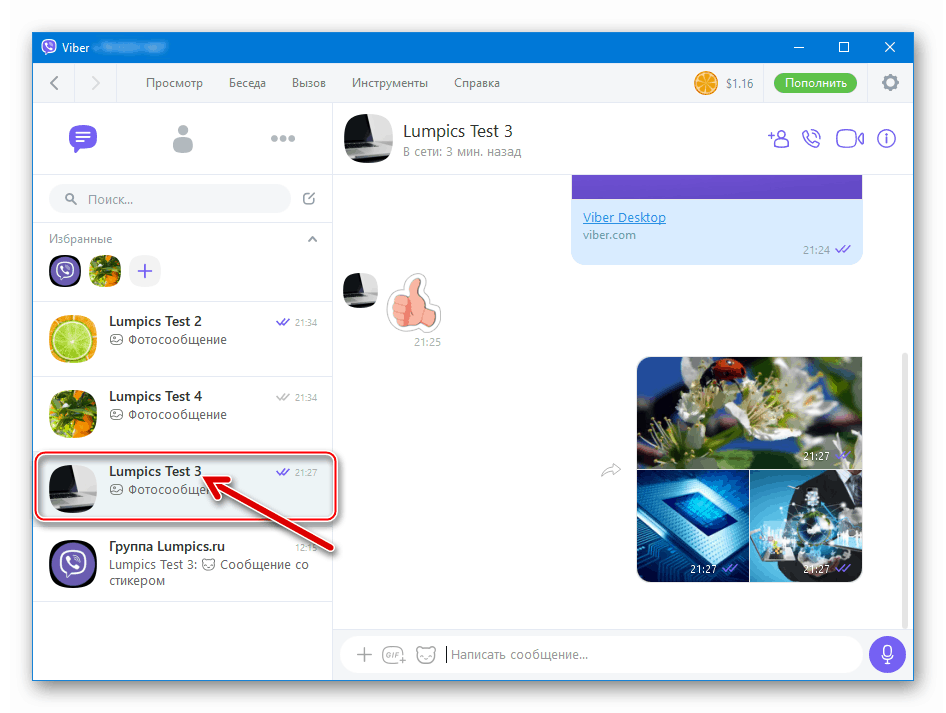
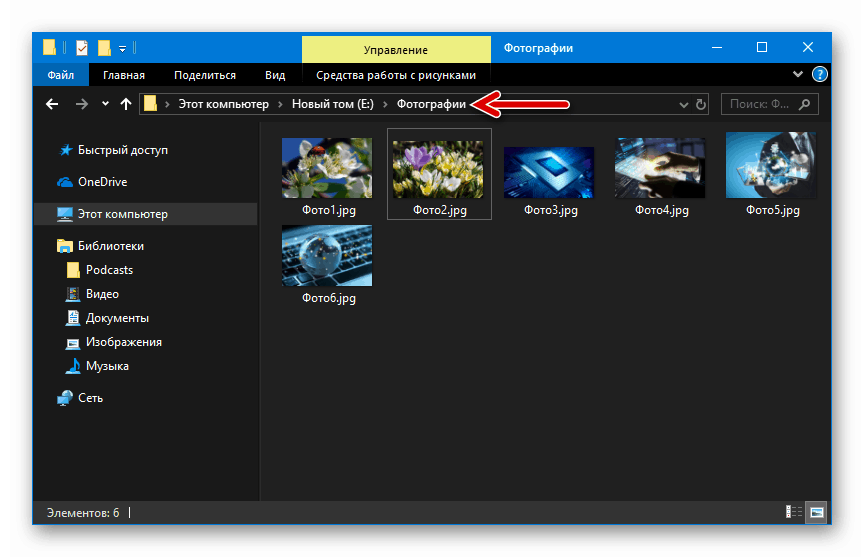
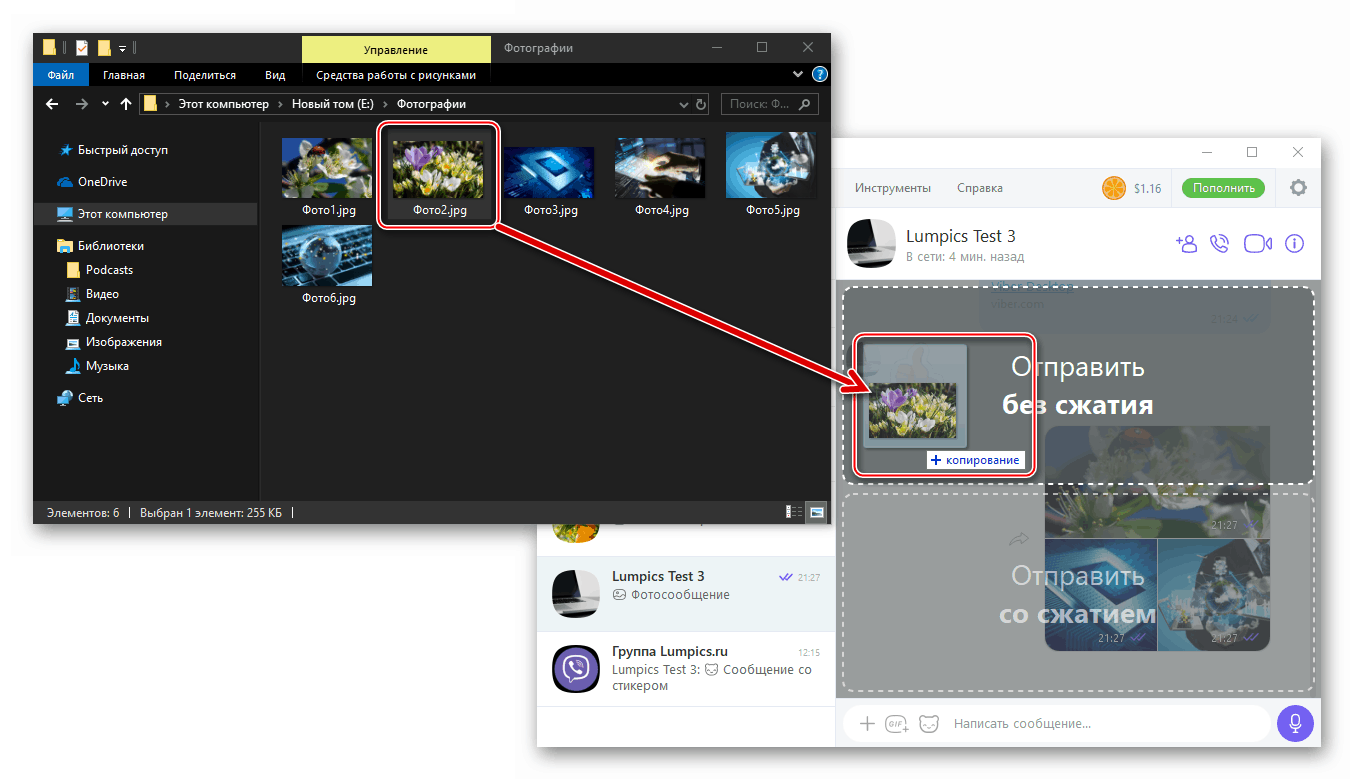
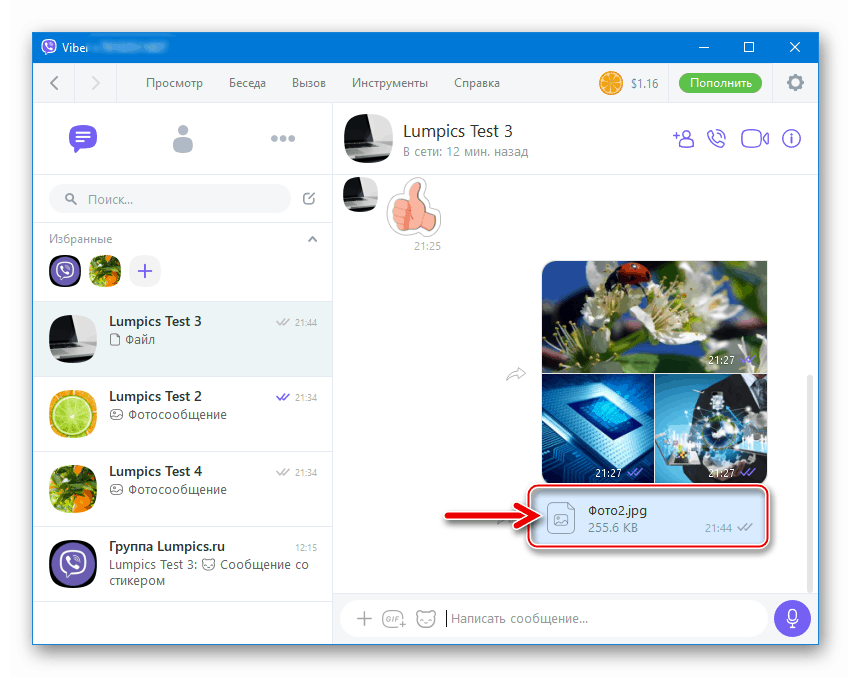
Metóda 3: Odošlite funkciu vo Windows
Posielanie údajov daného typu prostredníctvom programu Messenger sa môže vykonať pomocou kontextovej ponuky v okne „Prieskumník“, ktoré obsahuje položky možností použiteľné pre súbor fotografií.
- Otvoríme priečinok obsahujúci odoslaný obrázok. Pravým tlačidlom myši kliknite na miniatúru fotografie, ktorá sa má odoslať, alebo na jej názov (tu môžete vybrať niekoľko súborov). Kliknite na podpoložku „Viber“ v sekcii „Odoslať“ v kontextovej ponuke súborov.
- V okne Messenger, ktoré sa otvorí, vyberte príjemcov fotografie nastavením značiek blízko ich mien. Potom kliknite na tlačidlo Zdieľať .
- Týmto sa dokončí prenos obrazových súborov účastníkom Viber - veľmi skoro si budú môcť príjemcovia správu zobraziť.

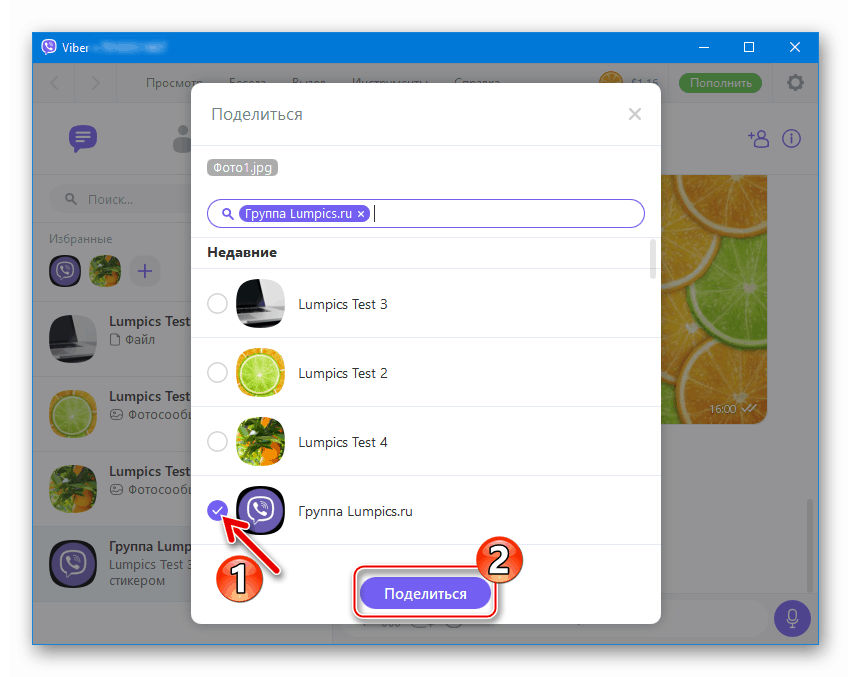
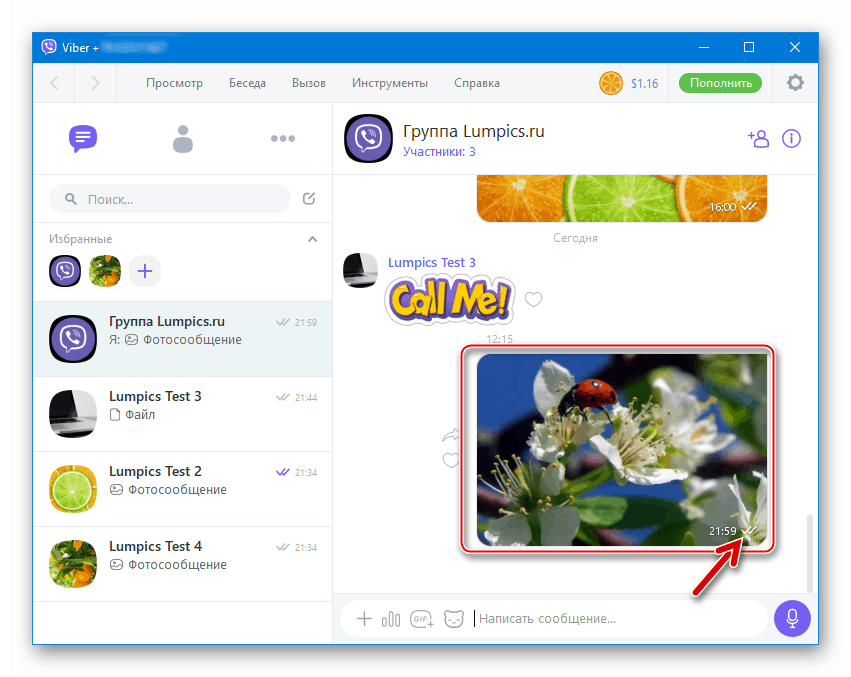
záver
Na záver opisu metód odosielania fotografií pomocou nástroja Viber sme opäť zaznamenali jednoduchosť ich implementácie. Dúfame, že po prečítaní vyššie uvedených pokynov nebudú mať čitatelia pri riešení problému problémy.