Metóda 1: Správca zariadení
V známej ponuke Správca zariadení môžete ľahko určiť informácie o hlavných komponentoch a periférnych zariadeniach v systéme Windows 7. Ďalej sa tu zobrazuje verzia ovládača a ďalšie užitočné informácie.
- Prejdete do Správcu otvoreného „Štart“ a vyberte položku tam „Ovládací panel“.
- V zozname vyhľadajte "Správca zariadení" a kliknite na tento riadok ľavým tlačidlom myši.
- Na obrazovke vidíte skupiny zariadení. Rozbaľte požadovanú položku, aby ste zobrazili komponenty.
- Napríklad nasledujúca snímka obrazovky zobrazuje samotný procesor rozdelený na každé dostupné jadro. Je tam zobrazený aj jeho maximálny hertz.
- Kliknite na riadok záujmu podľa RMB a v kontextovej ponuke zvoľte „Vlastnosti“ak chcete prepnúť na prezeranie ďalších informácií o hardvéri.
- Na karte „Sú bežné“ zobrazuje typ zariadenia, výrobcu a umiestnenie.
- Ďalšia prichádza „Vodič“... Tu nájdete jeho dodávateľa, dátum vývoja, verziu a digitálny podpis. IN „Spravodajstvo“ ďalšie údaje sa nachádzajú, napríklad, jedinečný identifikátor zariadenia, ktorý sa vyžaduje na identifikáciu vo veľmi zriedkavých prípadoch.
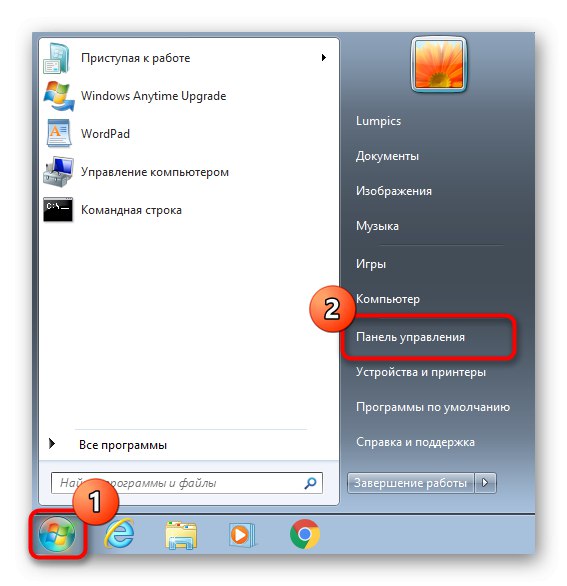
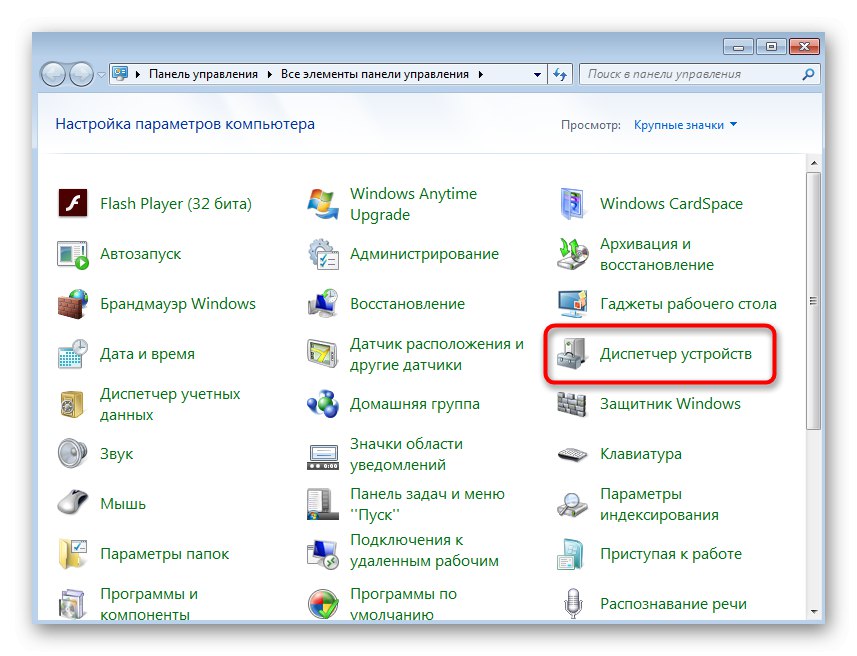
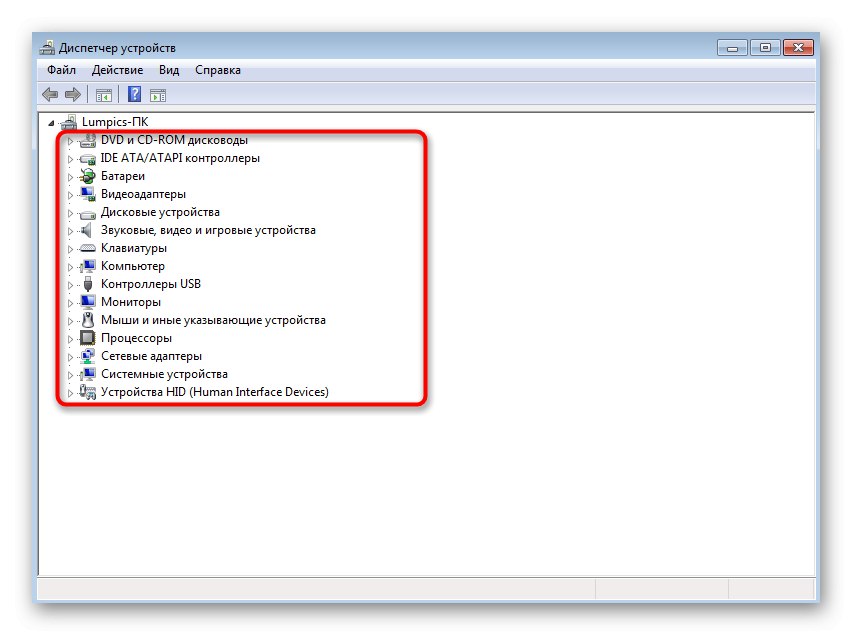
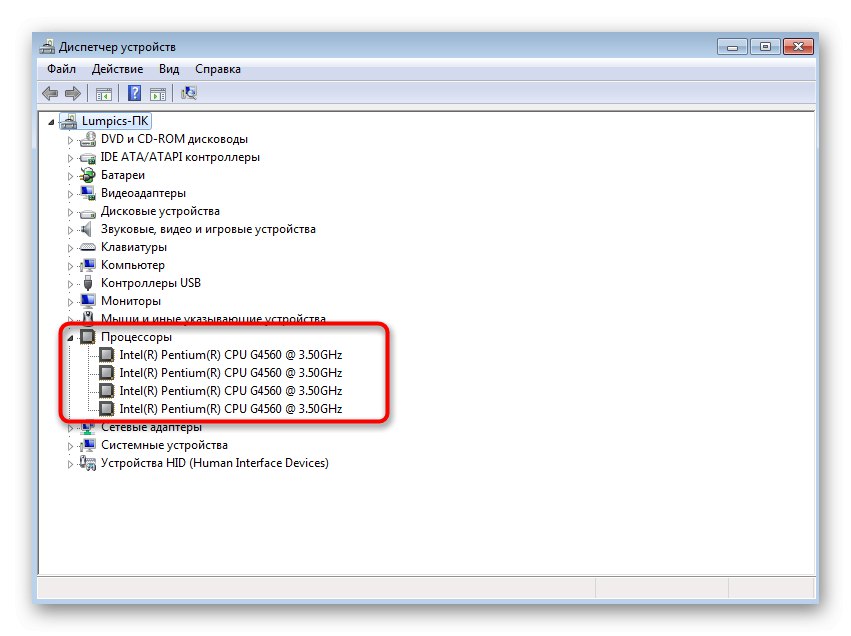
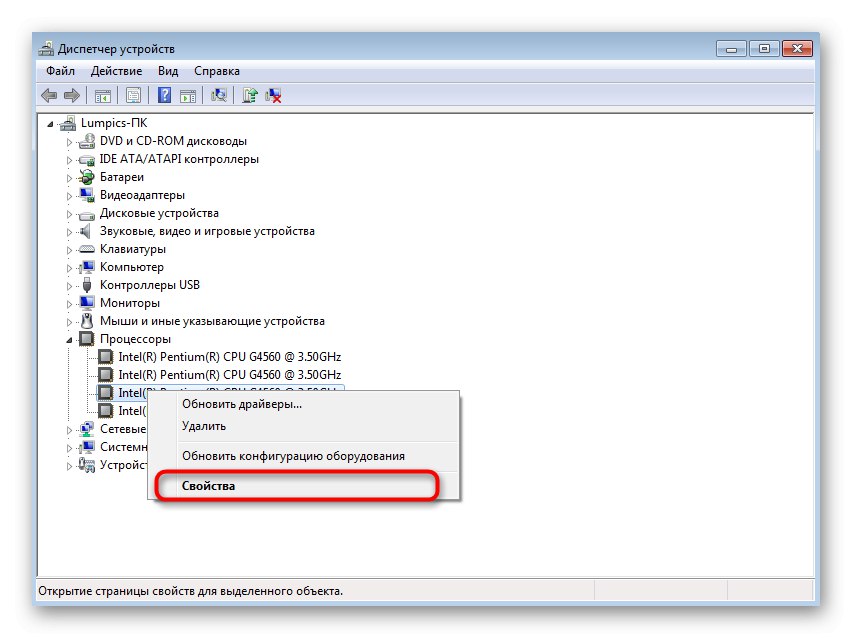
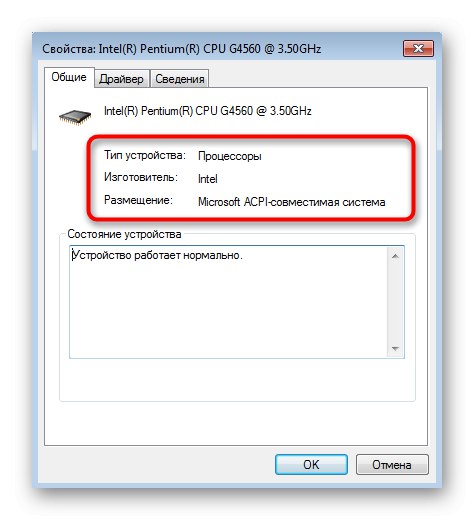
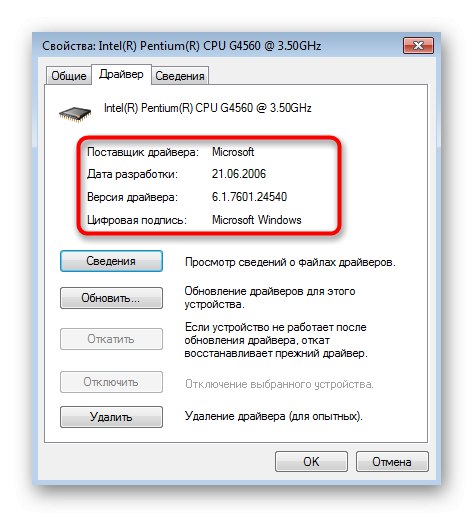
Metóda 2: pomôcka msinfo32
Takmer rovnaké informácie v mierne zhustenej podobe, ktoré sú však prezentované v praktickejšej implementácii, možno nájsť pomocou obslužného programu System Information. Je predvolene nainštalovaný v systéme Windows, takže nie sú potrebné žiadne predbežné kroky.
- Objavte „Spustiť“ prostredníctvom kombinácie klávesov Win + R... Do poľa zadajte
msinfo32a potvrďte tento príkaz kliknutím na Zadajte. - V prvej časti "Systémové informácie" teraz je pre vás užitočných málo informácií. Odtiaľto môžete zistiť iba typ procesora, verziu systému BIOS a množstvo dostupnej fyzickej pamäte. Užitočnejšie údaje sa nachádzajú v častiach „Hardvérové prostriedky“ a „Komponenty“.
- Skrz „Hardvérové prostriedky“ je určený kód prístroja. Je to on, kto sa zaznamená v protokole udalostí, ak dôjde k nejakej poruche spojenej s týmto vybavením. Táto ponuka rozdelená do kategórií vám umožní skontrolovať zhodu zariadení so zdrojmi, aby ste si boli vedomí problémov spojených s prevádzkou vášho počítača. Tu sa zobrazuje aj aktuálny stav samotného komponentu.
- Pokiaľ hovoríme o jednoduchom stanovení železa, mali by ste sa obrátiť na túto časť „Komponenty“ a vyberte tam príslušnú kategóriu. Na pravej strane obrazovky uvidíte všetky informácie o položke, napríklad grafickú kartu. Dostanete nielen jeho názov, ale aj ID, verziu ovládača, súvisiace súbory, veľkosť pamäte RAM a použité porty.
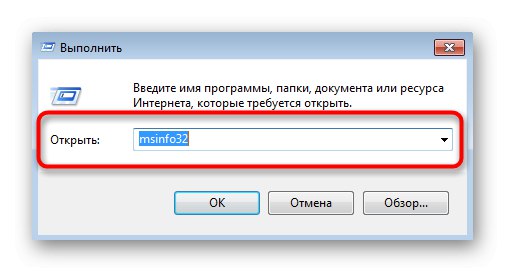
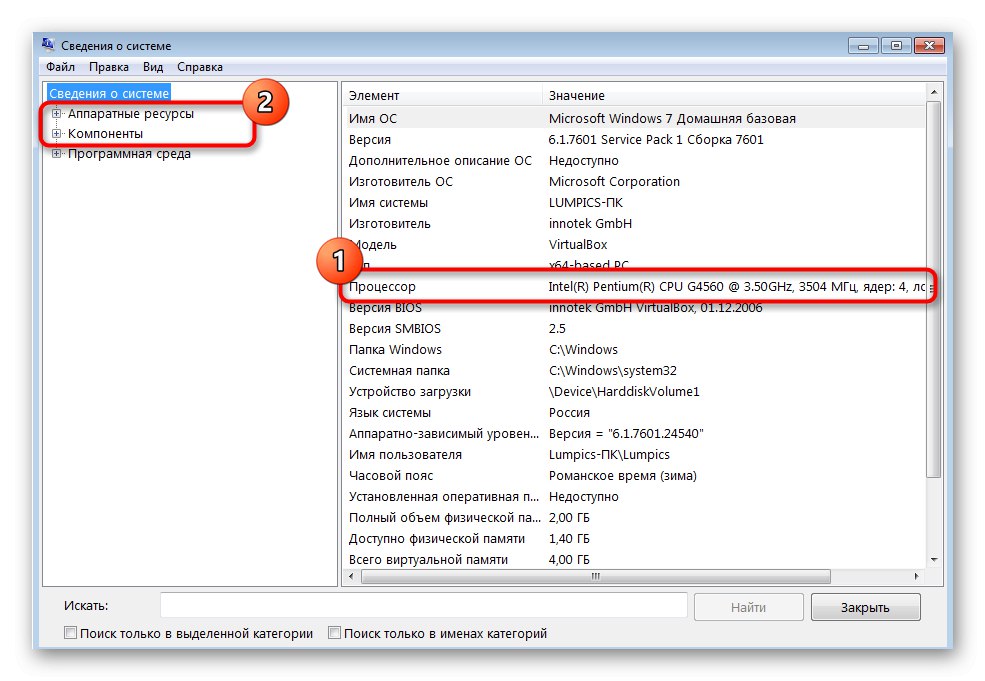
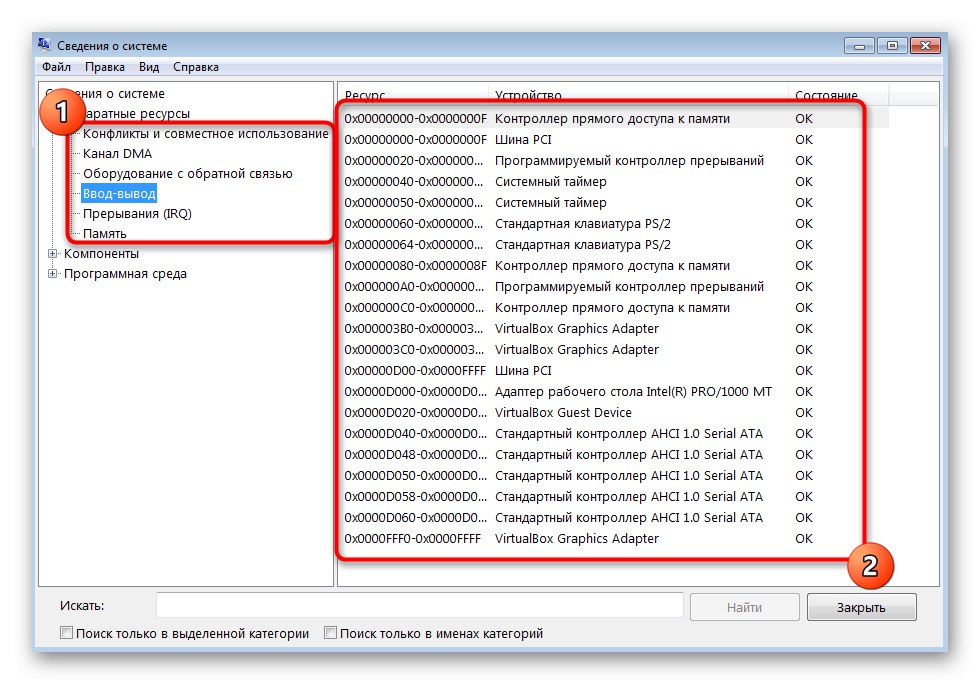
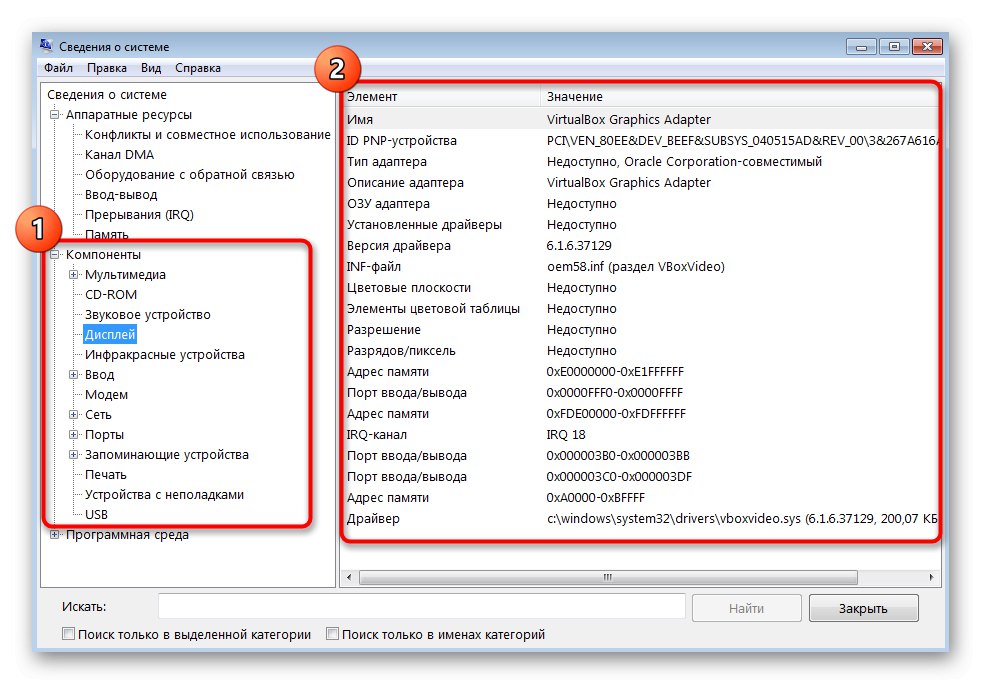
Metóda 3: Obslužný program dxdiag
Uvažujme v krátkosti o analógu vyššie popísaného nástroja - utility nazývanej dxdiag. Je súčasťou komplexu DirectX a je predvolene nainštalovaný v systéme Windows 7. Spočiatku je určená na kontrolu správneho fungovania PC, ale nič vám nebráni v jeho použití na prezeranie zoznamu základných komponentov.
- K spusteniu tohto nástroja tiež dochádza prostredníctvom „Spustiť“ (Win + R), kde do poľa zadajte
dxdiaga kliknite na Zadajte. - Diagnostický nástroj je rozdelený na štyri karty, kde sú zobrazené rôzne tematické operácie. Na prvej karte s názvom „Systém“ uvidíte údaje o procesore a celkovom množstve RAM.
- Pohni sa „Obrazovka“... Tu nájdete informácie o grafickom adaptéri, maximálnom rozlíšení, jeho pamäti a nainštalovanom ovládači.
- Na karte „Zvuk“ môžete identifikovať model zvukovej karty, jeho jedinečný identifikátor a nájsť súvisiace ovládače.
- IN „Enter“ pripojené periférie vidíte vo forme myši a klávesnice. Ďalej je uvedený celý zoznam so zoznamom nainštalovaných ovládačov.
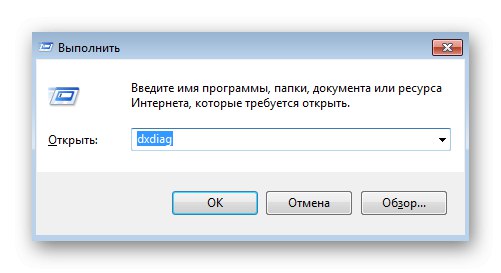
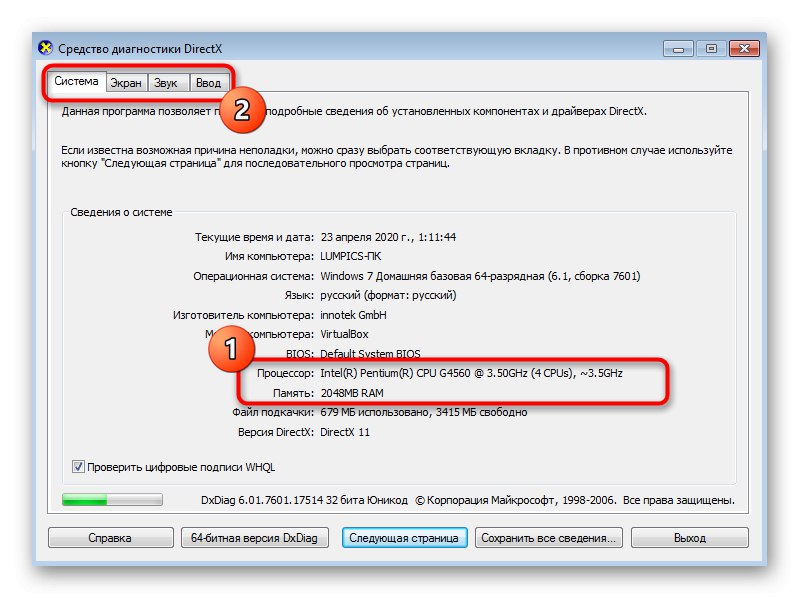
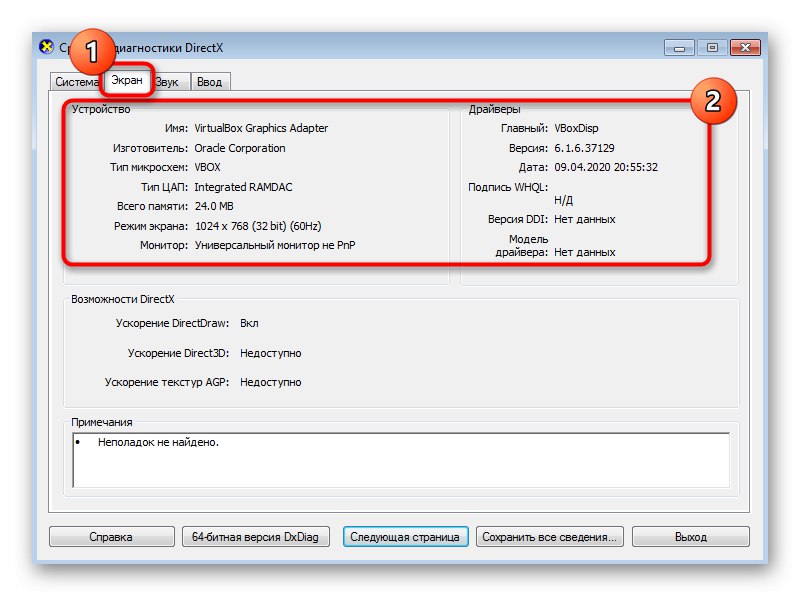
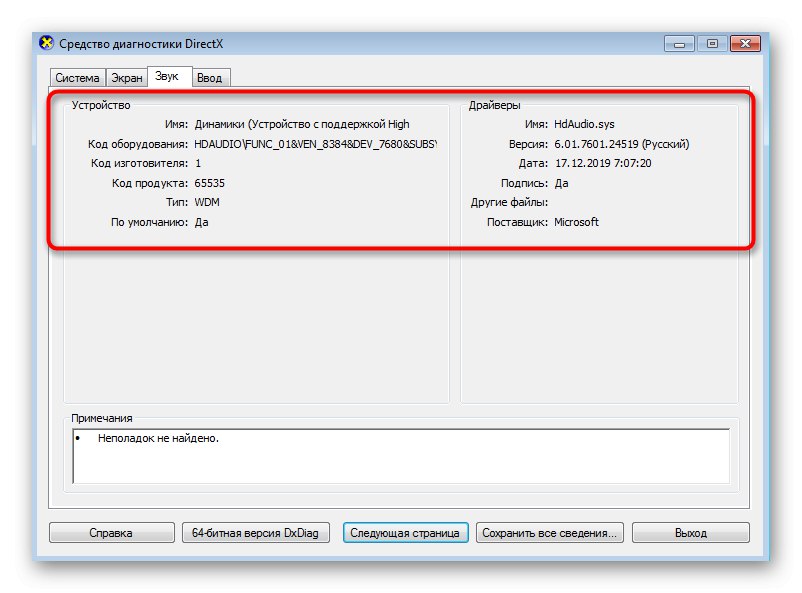
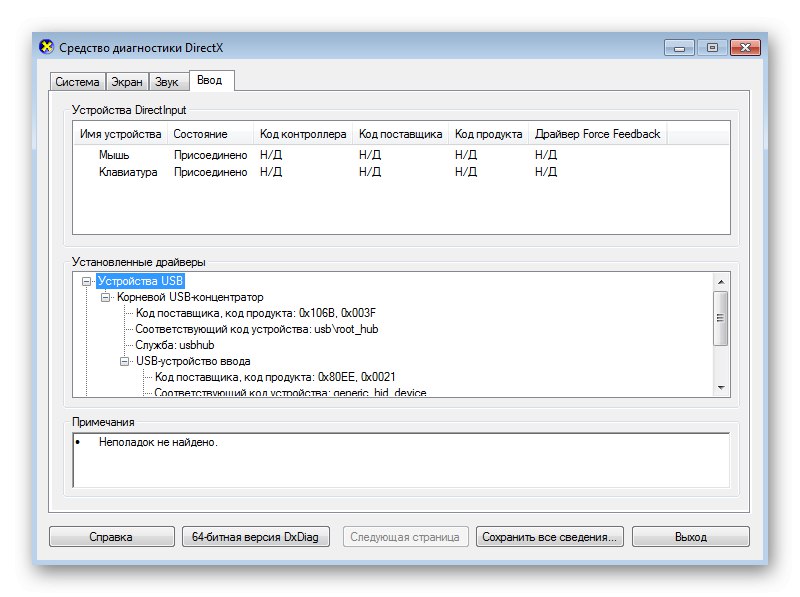
Metóda 4: Programy tretích strán
Na záver by sme chceli hovoriť o programoch tretích strán, ktoré vám umožnia rýchlo vidieť všetky základné informácie o jednotlivých počítačových komponentoch. Takýto softvér môže byť bezplatný a platený a ako príklad si teraz vezmeme skúšobnú verziu AIDA64. Bude dosť stačiť ukázať všeobecný princíp fungovania takýchto riešení.
- Pomocou vyššie uvedeného odkazu stiahnite AIDA64 z oficiálnej webovej stránky a nainštalujte si ho do svojho počítača. Po spustení sa zobrazí kategorizácia. Otvorte jednu z nich, začnite od komponentu záujmu.
- Všetky kategórie sú rozdelené do podkategórií, kde sa nachádzajú informácie o predmete. Pohybom medzi nimi sa zobrazujú informácie. Napríklad v sekcii „Grafický procesor“ nájdete názov použitej grafickej karty, jej verziu systému BIOS, typ zbernice a zistíte šírku pásma.
- Poďme si ujasniť, že v tejto časti sa zhromažďujú informácie o základnej doske, procesore, RAM, čipsete a BIOSe „Základná doska“ a je tiež rozdelený do kategórií.
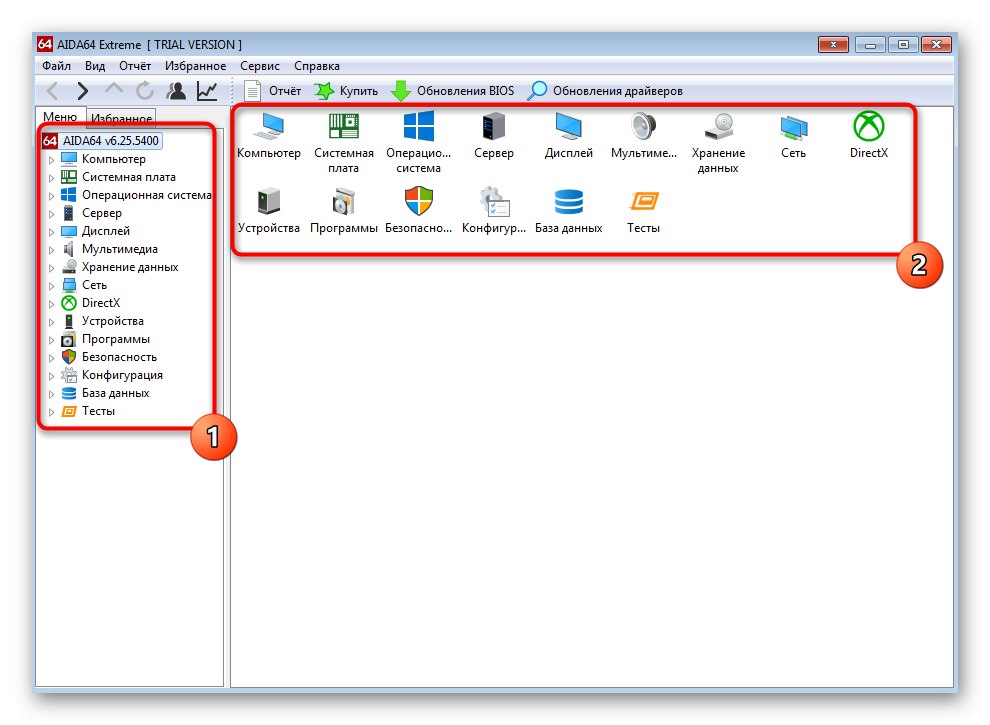
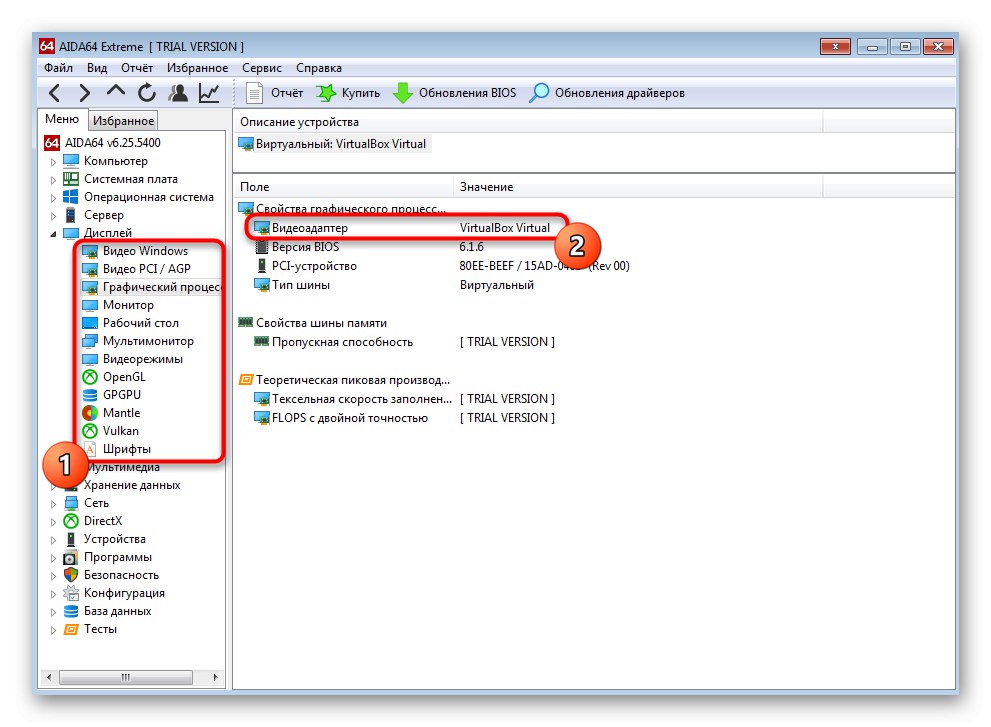
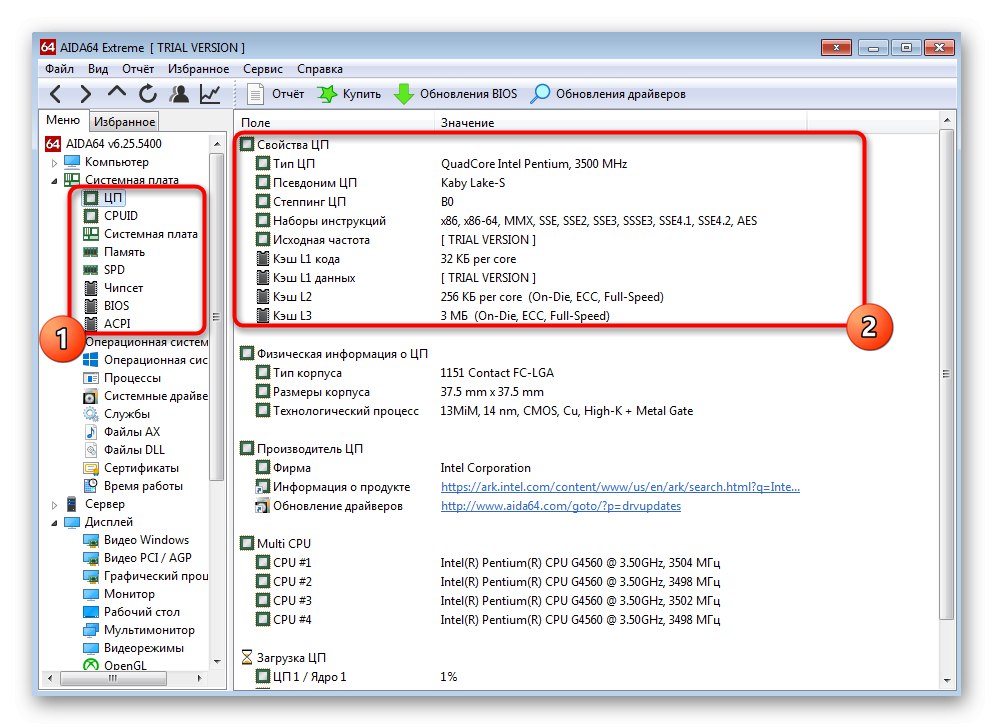
Väčšina z týchto programov funguje rovnakým spôsobom a jediný rozdiel spočíva v implementácii vzhľadu, takže vyššie uvedené pokyny možno považovať za univerzálne. Ak vám AIDA64 nevyhovoval, odporúčame vám oboznámiť sa s ostatnými populárnymi predstaviteľmi v samostatnom článku na našej webovej stránke na nižšie uvedenom odkaze.
Viac informácií: Programy na určovanie počítačového hardvéru