Procesor počítača môže bežať na plnú kapacitu alebo je nečinný. V takom prípade nemusí byť vždy plné načítanie alebo naopak nečinnosť CPU spôsobená akciami používateľa. Ak chcete vidieť zaťaženie procesora, zistite, ktoré aplikácie alebo procesy ho načítajú, a môžete ho sledovať pomocou programov tretích strán alebo štandardných monitorov Windows.
Prečítajte si tiež: Čo robiť, ak je procesor bezdôvodne načítaný na 100 percent
Pozeráme sa na zaťaženie procesora
Rôzne procesy a aplikácie načítajú procesor tak či onak, navyše ho môžu načítať vírusy a baníci. V lepšom prípade to povedie k tomu, že procesor začne pracovať na plný výkon, zahreje sa a bude nútený chladiaci systém odvádzať maximum tepla, zatiaľ čo samotný počítač sa citeľne spomalí. Prinajhoršom váš procesor vyhorí. Aby ste tomu zabránili, mali by ste skontrolovať, ako je zariadenie načítané, pomocou metód popísaných v tomto článku.
Prečítajte si tiež: Ako znížiť zaťaženie procesora
Metóda 1: AIDA64
AIDA64 je možno jeden z najlepších, aj keď platených (po skúšobnom období) systémových monitorov tretích strán. Zhromažďovanie údajov o počítači PC, jeho komponentoch a procesoroch je preň také ľahké ako lusknutie hrušiek.
- V AIDA64 prejdite na kartu „Základná doska“kliknutím na požadovanú skratku alebo riadok.
- Kliknite na položku "CPU" alebo na linku s rovnakým menom.
- Prejdite na spodnú časť karty a prejdite k položke „Zaťaženie procesora“... Pozerajte sa na zaťaženie procesora podľa jadier a vlákien.
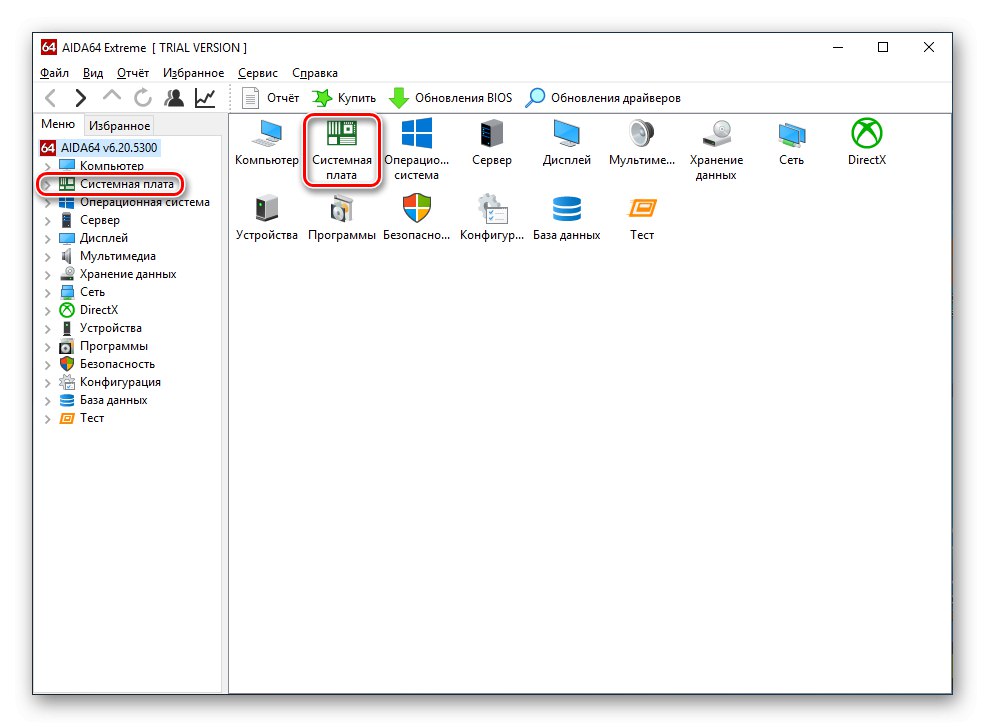
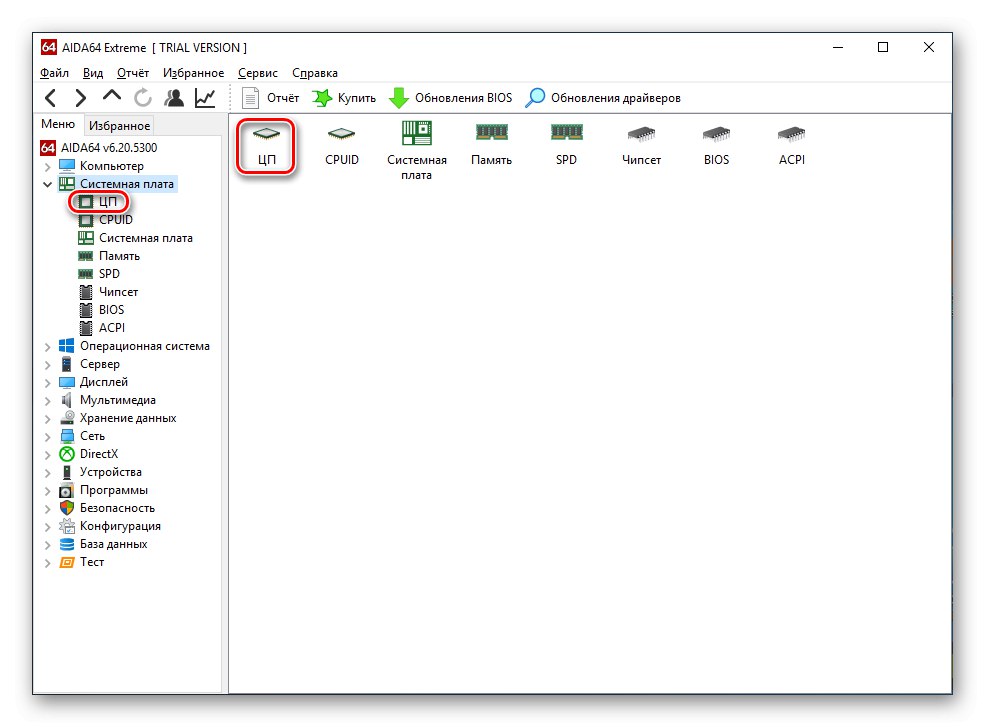

AIDA64 teda umožňuje načítanie procesora v kontexte. Program bohužiaľ nevidí celkové zaťaženie procesora.
Metóda 2: Process Explorer
Process Explorer - tento program dokáže rýchlo zobraziť údaje o aktuálnej práci počítačových komponentov. Zároveň má na ňu práva samotný Microsoft, čo znamená zodpovedajúcu úroveň podpory a kompatibility s Windows. Charakteristickou črtou programu je tiež to, že jeho hlavná verzia je prenosná a nevyžaduje inštaláciu. Môžete v ňom vidieť zaťaženie procesora v dvoch krokoch.
Prejdite na oficiálnu webovú stránku Process Explorer
- V hlavnom okne programu venujte pozornosť parametru "Vyuzitie procesora", ktorá zobrazuje aktuálne zaťaženie procesora. Podrobnosti zobrazíte kliknutím na prvý graf, ktorý je zodpovedný za zobrazovanie informácií o CPU.
- Stupnica vľavo zobrazuje využitie CPU v reálnom čase a na grafe vpravo môžete sledovať vývoj CPU ako celku, v prípade potreby zvoliť požadovaný okamih.
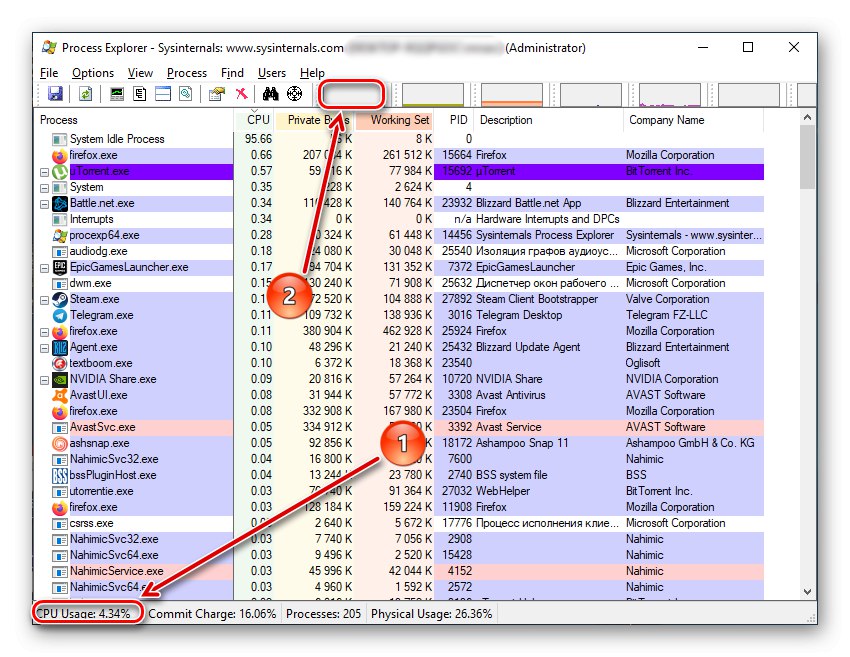
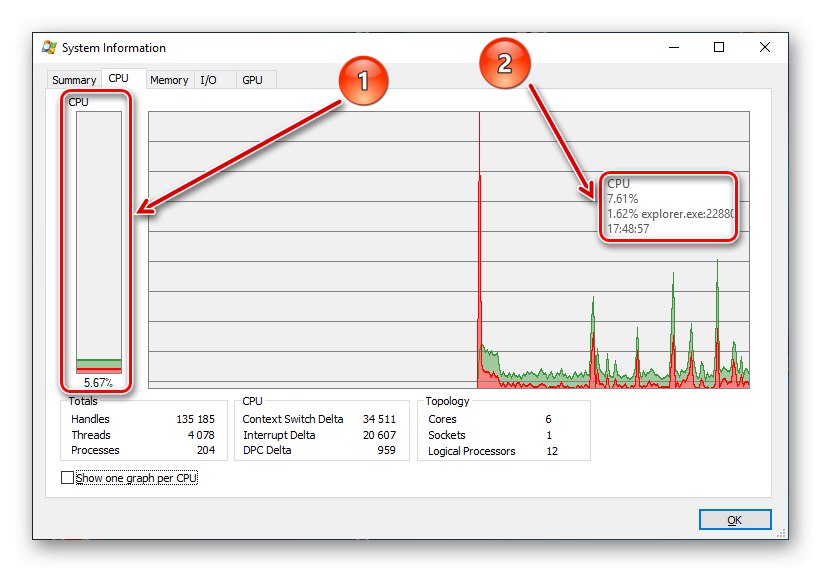
Upozorňujeme, že celkové načítanie bude označené zelenou farbou a proces, ktorý je najnáročnejší na načítanie procesora, načerveno. Okrem toho kliknutím na „Show one graph per CPU“, môžete vidieť zaťaženie jednotlivých vlákien.
Medzisúčet hovorí, že Process Explorer sa javí ako dosť informatívny a pohodlný program, keď sa potrebujete pozrieť na celkové zaťaženie CPU a jeho vlákien.
Metóda 3: Systémové nástroje
Metóda, ktorá nevyžaduje inštaláciu softvéru tretích strán a je k dispozícii každému vlastníkovi systému Windows, je použitie Správcu úloh, ktorý okamžite zobrazuje informácie o zaťažení procesora.
- S kombináciou klávesov „Ctrl + Alt + Delete“ alebo hľadaním na paneli „Štart“ sprístupniť "Správca úloh".
- Už na karte "Procesy" nad písmenami "CPU" môžete vidieť celkové zaťaženie CPU. Ďalšie informácie nájdete na karte „Performance“.
- V blízkosti prvého štvorcového grafu vľavo môžete okamžite vidieť zaťaženie procesora, ako aj na plnohodnotnom grafe a pod ním. V takom prípade môžete sledovať proces v reálnom čase, označiť body maxima a minima. Ak chcete zobraziť zaťaženie jednotlivých vlákien, otvorte Monitor zdrojov.
- Monitor zdrojov vám umožní sledovať nielen zaťaženie procesora, ale aj to, aká frekvencia sa berie v pomere k maximu. Vľavo sa navyše zobrazuje zaťaženie vlákien CPU.
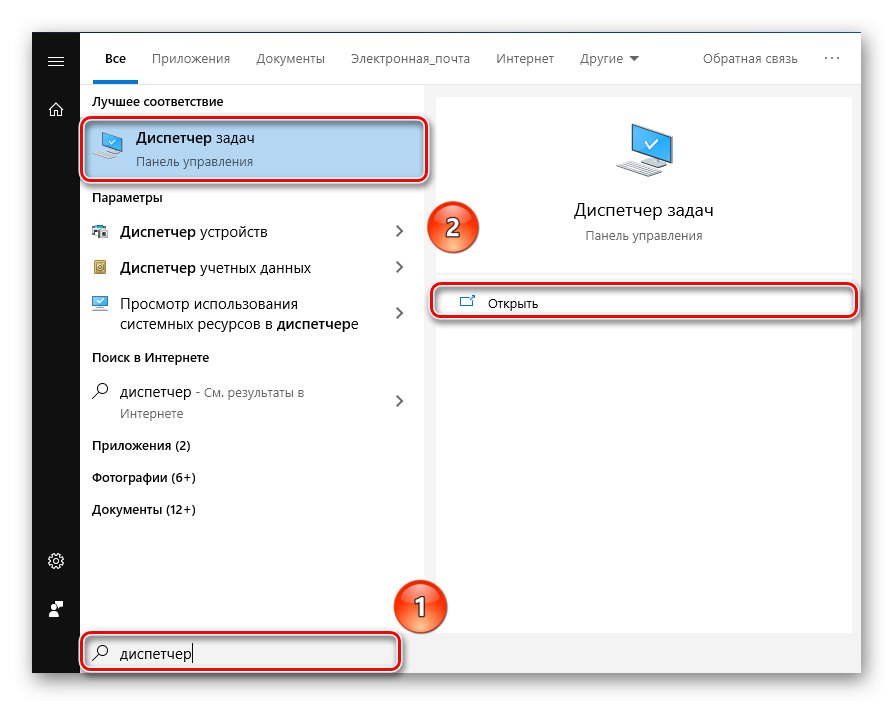
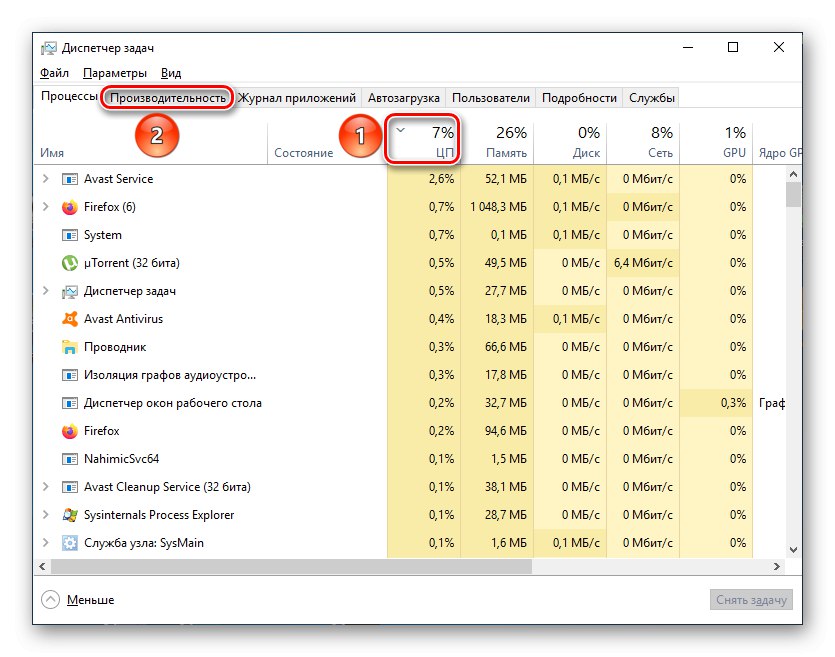
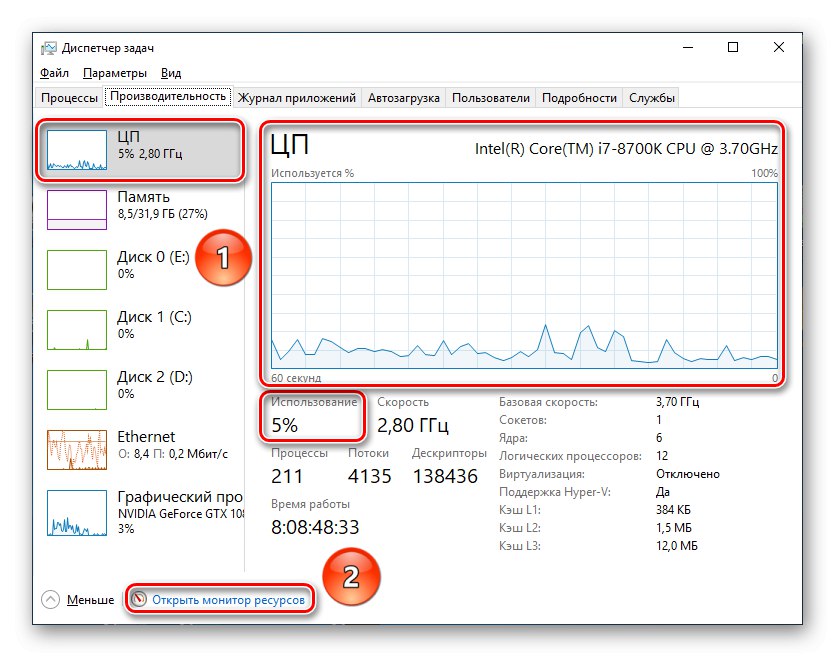
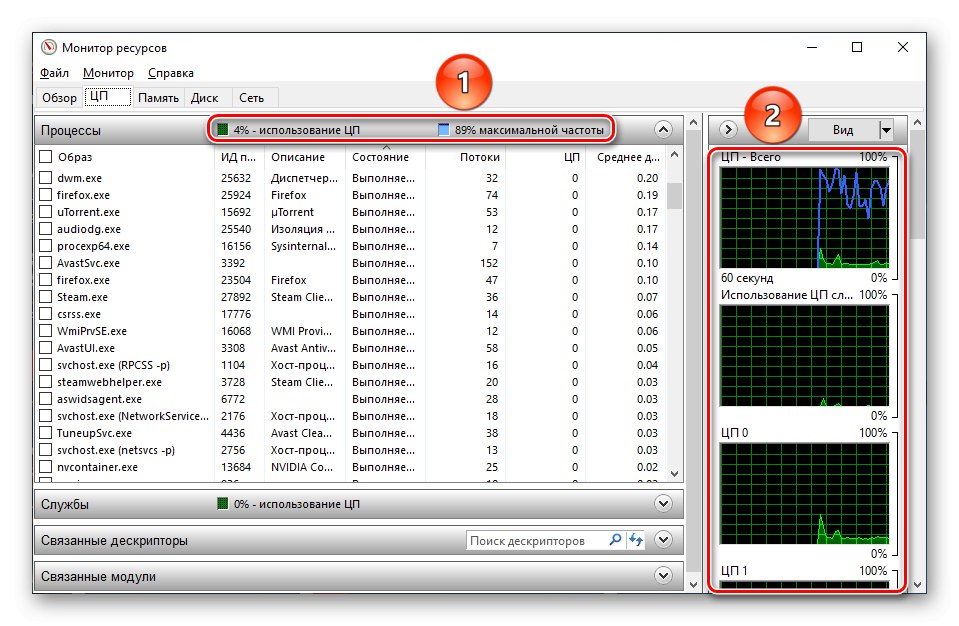
Prečítajte si tiež: Používanie monitora zdrojov v systéme Windows
Môžeme povedať, že štandardné nástroje Windows v tomto vydaní sú viac ako vyčerpávajúcim riešením tak z pohľadu celkového zaťaženia procesora, ako aj z hľadiska jednotlivých vlákien.
Nakoniec zostáva povedať, že nie je ťažké zistiť zaťaženie procesora v reálnom čase a s fixáciou v určitých bodoch vďaka zabudovaným monitorom OS a softvéru tretích strán, ako sú AIDA64 a Process Explorer.