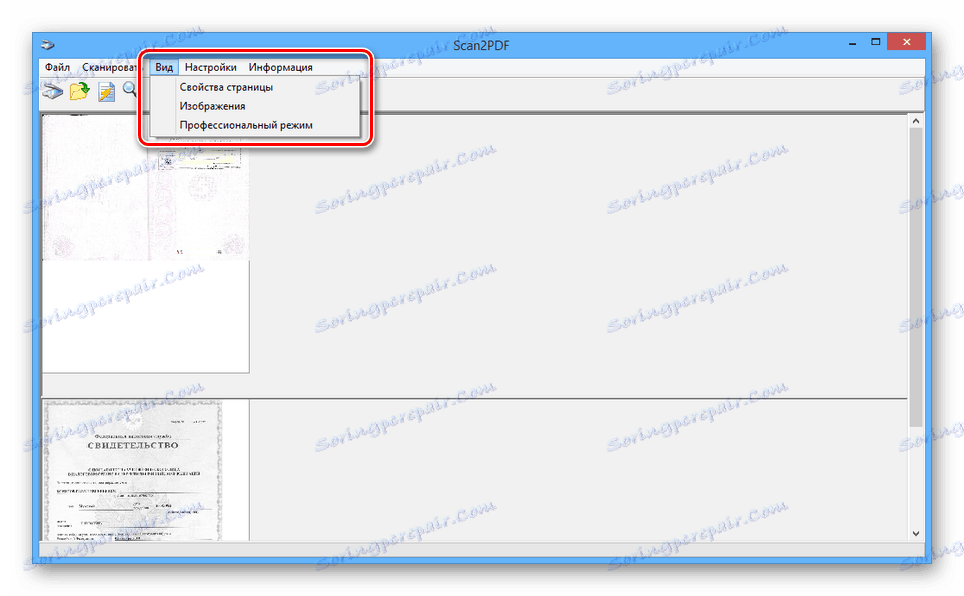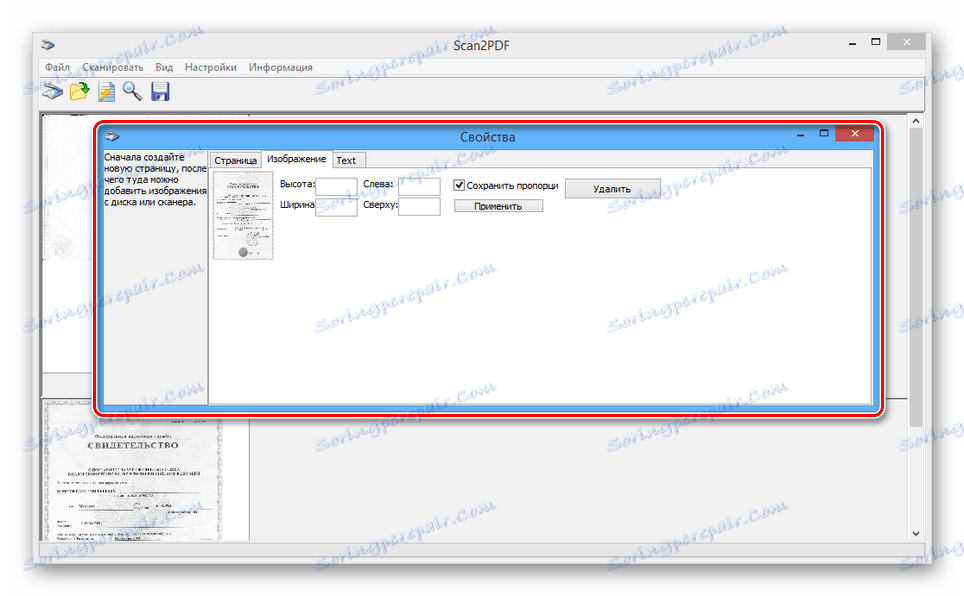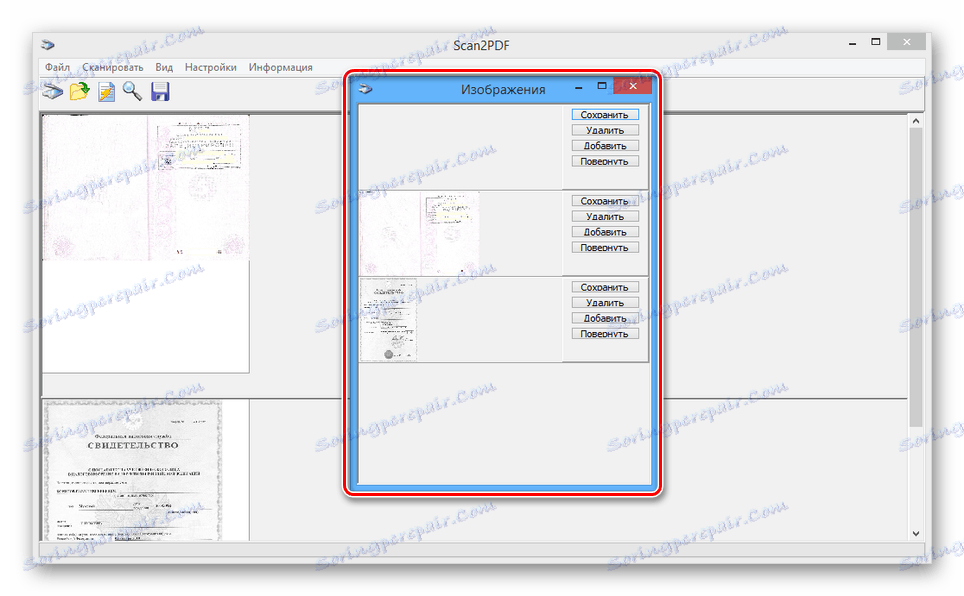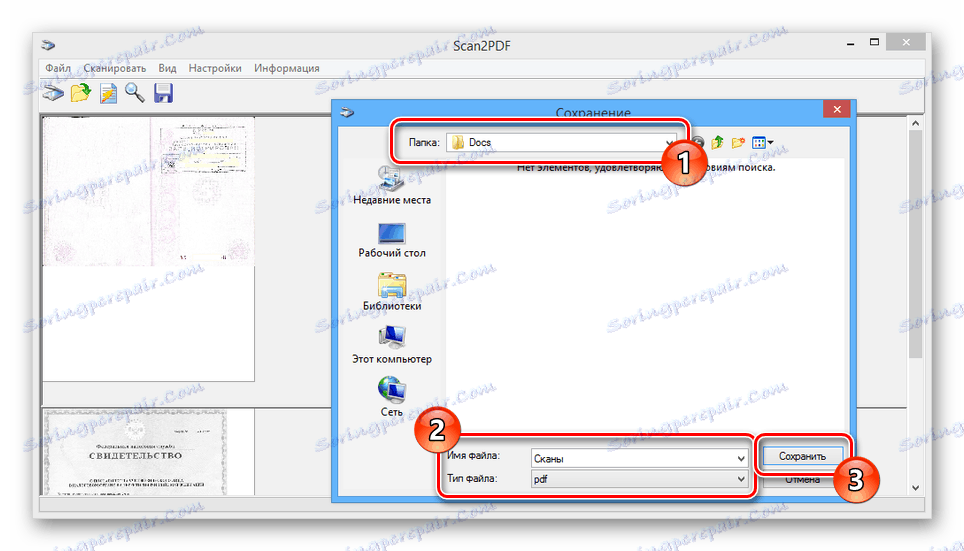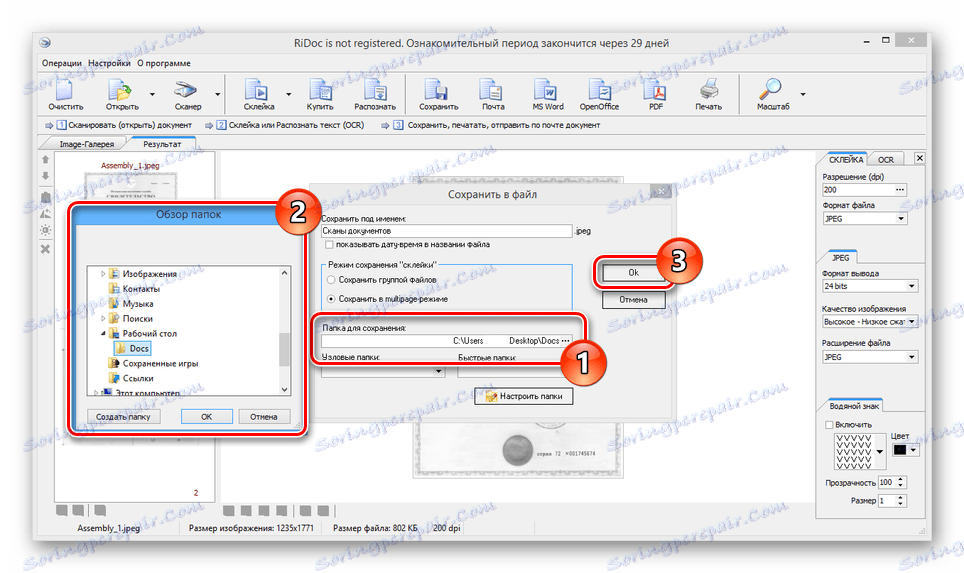Skenovanie do jedného súboru PDF
Môžete skenovať viac strán dokumentov mnohými spôsobmi a potom ich uložiť do rôznych formátov pre budúce použitie. V tomto článku vysvetlíme, ako uložiť naskenovaný materiál do jedného súboru PDF.
Skenovanie do jedného PDF
Ďalšie pokyny vám umožnia skenovať viac strán dokumentov do jedného súboru pomocou bežného skenera. Jediná vec, ktorú potrebujete, je špeciálny softvér, ktorý poskytuje nielen možnosť skenovania, ale aj uloženie materiálu do súboru PDF.
Pozri tiež: Softvér na skenovanie dokumentov
Metóda 1: Scan2PDF
Scan2PDF poskytuje všetky potrebné nástroje na skenovanie a ukladanie stránok do jedného dokumentu PDF. Softvér podporuje akékoľvek zariadenie na skenovanie, nie je potrebný nákup licencie.
Stiahnite si program z oficiálnej stránky
- Otvorte stránku odkazom, ktorý ste nám poskytli, a vyberte zo zoznamu položku "Scan2PDF" . Program musí byť stiahnutý do počítača a nainštalovaný.
- Po dokončení inštalačného procesu a otvorení aplikácie Scan2PDF môžete z dôvodu pohodlia zmeniť jazyk rozhrania na "ruský" prostredníctvom časti "Nastavenia" .
- Rozbaľte zoznam "Skenovanie" a prejdite do okna "Vybrať skener" .
- Z tohto zoznamu musíte vybrať zariadenie, ktoré bude použité ako zdroj.
- Potom na paneli s nástrojmi alebo cez rovnaký zoznam kliknite na tlačidlo "Skenovať" .
- Zadajte počet strán, ktoré chcete pridať, a vykonajte skenovanie. Nebudeme sa sústrediť na tento krok, pretože akcie sa môžu líšiť pri použití rôznych modelov zariadení.
- Ak je skenovanie úspešné, stránky, ktoré potrebujete, sa zobrazia v okne programu. V ponuke "Zobraziť" existujú tri ďalšie nástroje na spracovanie materiálu:
![Úspešne naskenované stránky v programe Scan2PDF]()
- Vlastnosti stránky - na úpravu obsahu vrátane pozadia a textu;
- "Obrázky" - otvorí okno s pridanými skenmi.
- "Profesionálny režim" - pre súčasnú prácu so všetkými nástrojmi.
![Zobrazte okno Vlastnosti stránky v programe Scan2PDF]()
![Zobrazenie okna Obrázky v aplikácii Scan2PDF]()
- Otvorte zoznam "Súbor" a zvoľte "Uložiť do PDF".
- Vyberte miesto v počítači a kliknite na tlačidlo Uložiť .
![Proces ukladania skenov do súboru PDF v programe Scan2PDF]()
Dokončený dokument PDF automaticky obsahuje všetky pridané stránky.
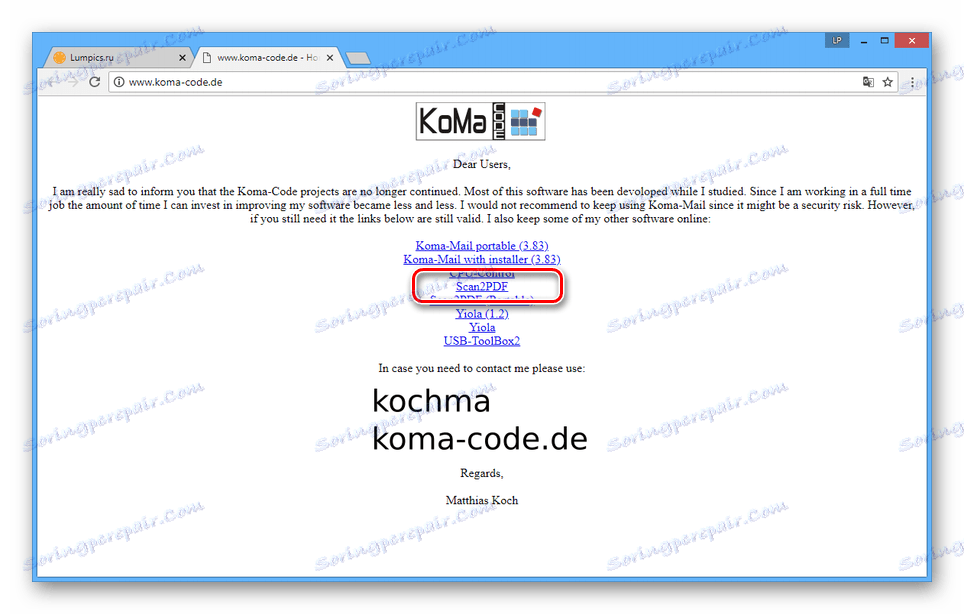
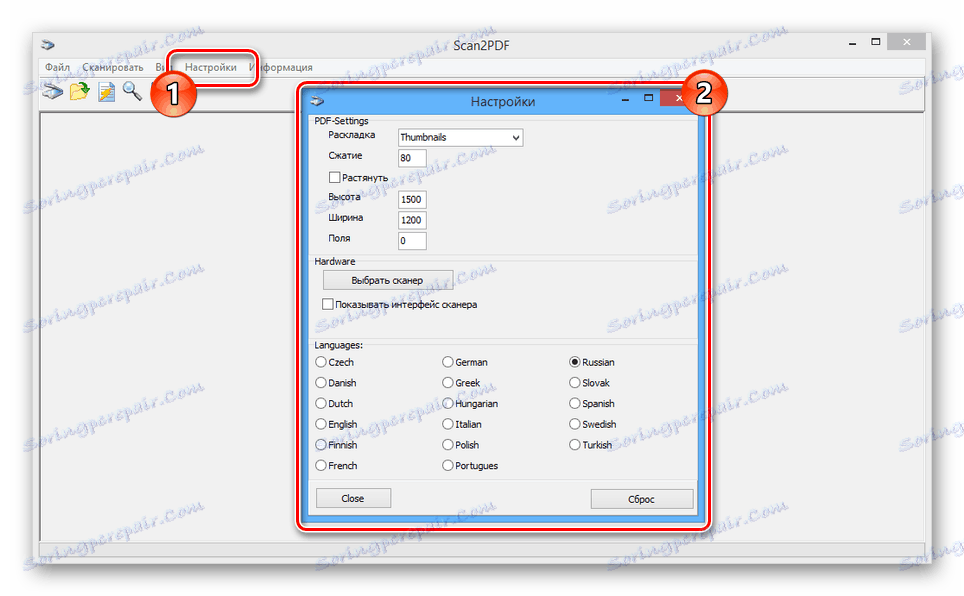
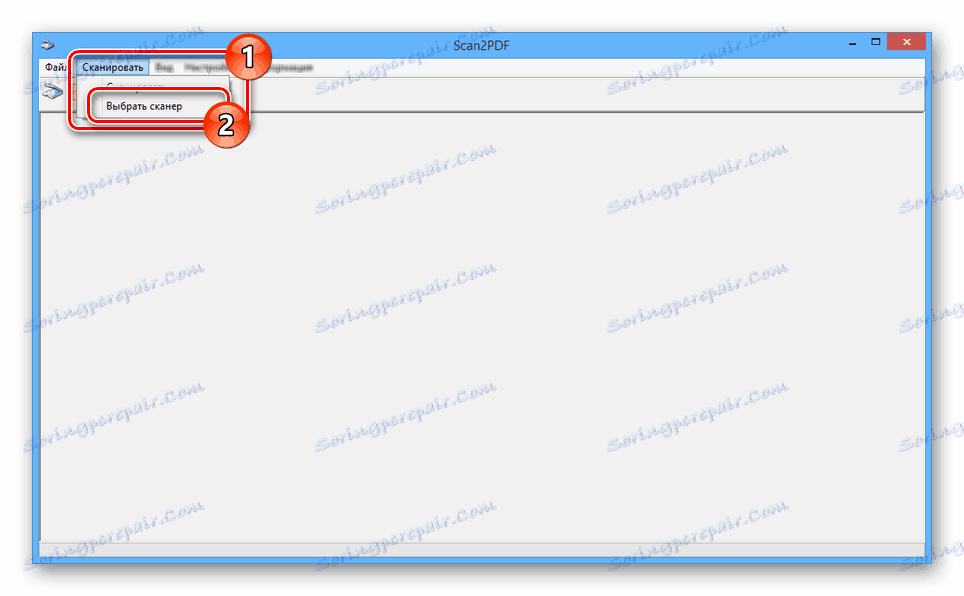
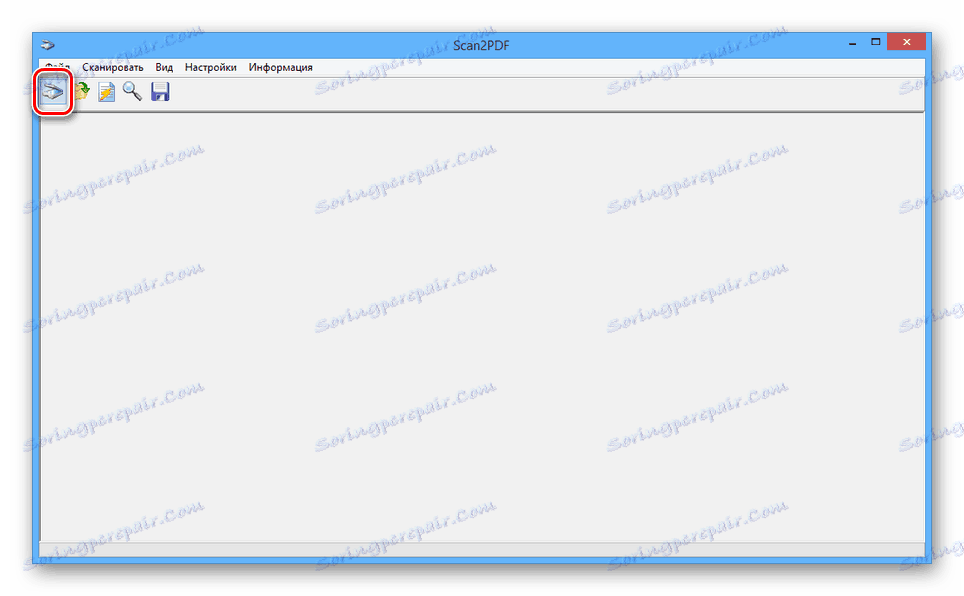
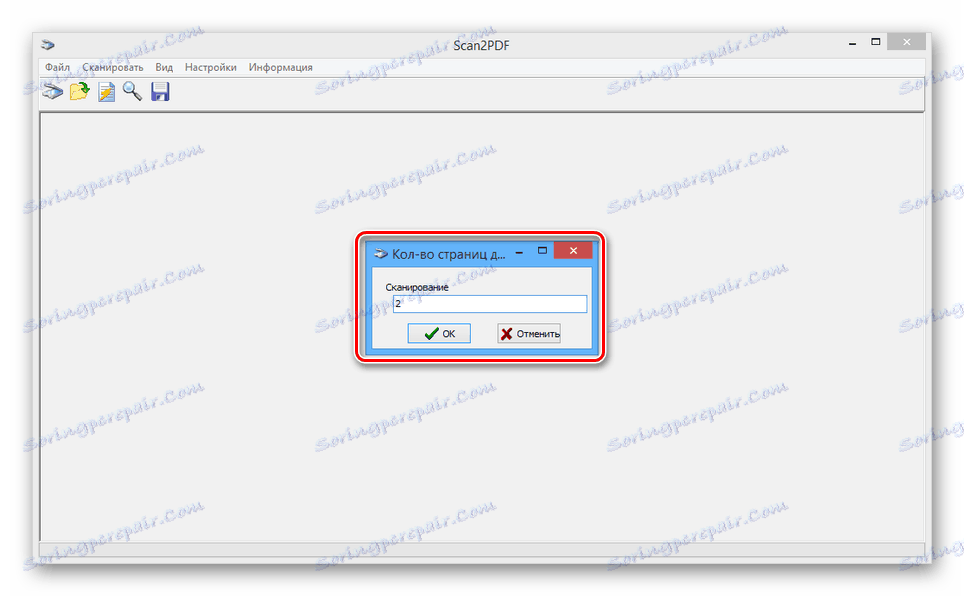
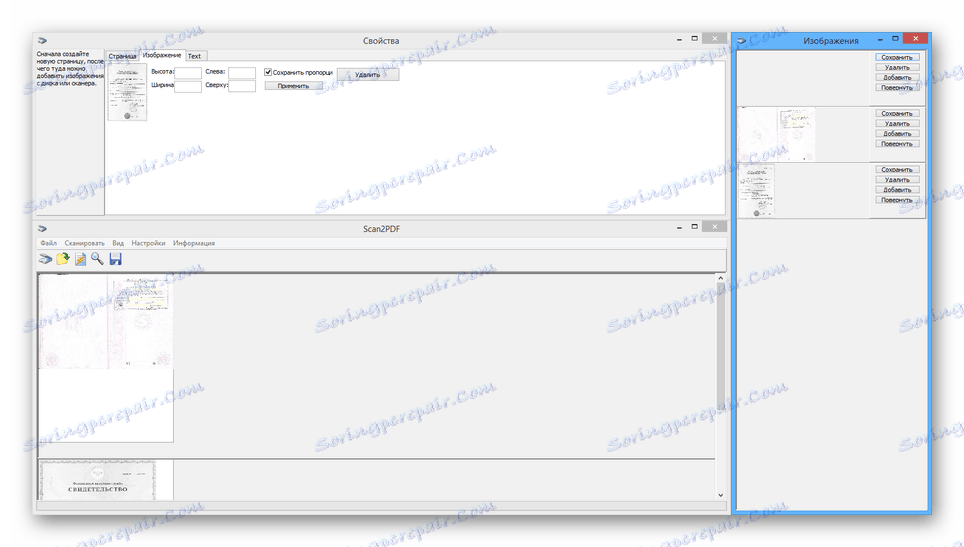
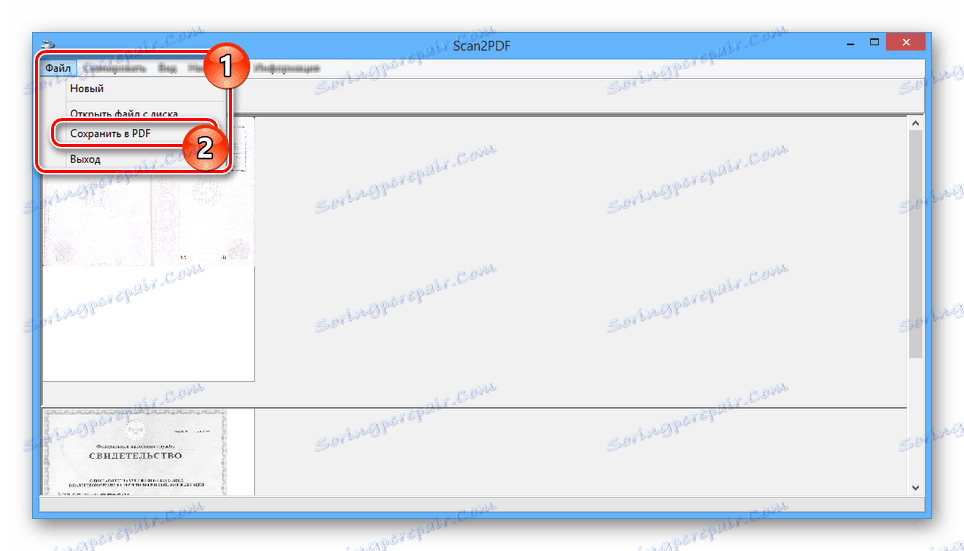
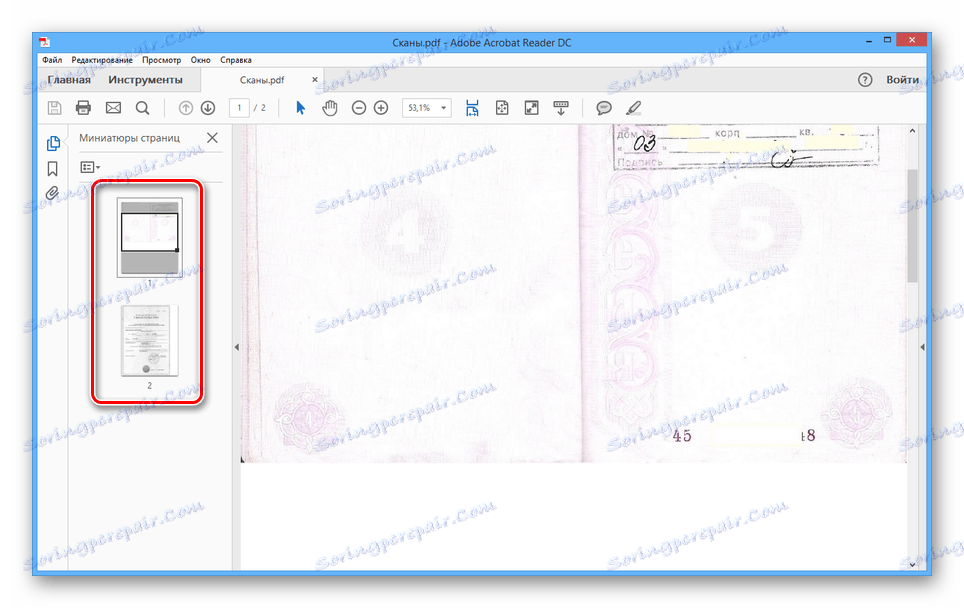
Program má vysokú rýchlosť spracovania súborov a umožňuje vám vytvoriť súbor PDF zo skenovaného materiálu s niekoľkými kliknutiami. V niektorých prípadoch však nemusí byť dostatočný počet poskytnutých nástrojov.
Metóda 2: RiDoc
Okrem vyššie uvedeného programu môžete použiť softvér RiDoc, ktorý predstavuje možnosť vkladania niekoľkých naskenovaných strán do jedného súboru. Podrobnejšie informácie o funkciách tohto softvéru nám boli uvedené v príslušnom článku na webe.
- Podľa pokynov z materiálu na nižšie uvedenom odkazu naskenujte dokumenty načítaním a príprave stránok v programe.
Ďalšie podrobnosti: Ako skenovať dokument v programe RiDoc
- Vyberte obrázky, ktoré sa majú pridať do súboru PDF a na hornom paneli s nástrojmi kliknite na ikonu s titulkom "Gluing" . Ak je to potrebné, zmeňte základné parametre obrázkov cez menu s rovnakým názvom.
- Potom kliknite na tlačidlo "Uložiť do PDF" na rovnakom paneli alebo v ponuke "Operácie" .
- V okne Uložiť do súboru zmeňte automaticky priradený názov a umiestnite značku vedľa položky Uložiť v režime viacero strán .
- Zmeňte hodnotu v poli "Uložiť priečinok" a zadajte príslušný adresár. Ďalšie parametre môžete ponechať v štandardnom formulári kliknutím na tlačidlo "Ok" .
![Výber priečinka na uloženie súboru PDF v programe RiDoc]()
Ak boli kroky v pokynoch vykonané správne, uložený dokument PDF sa automaticky otvorí. Bude sa skladať zo všetkých pripravených skenov.
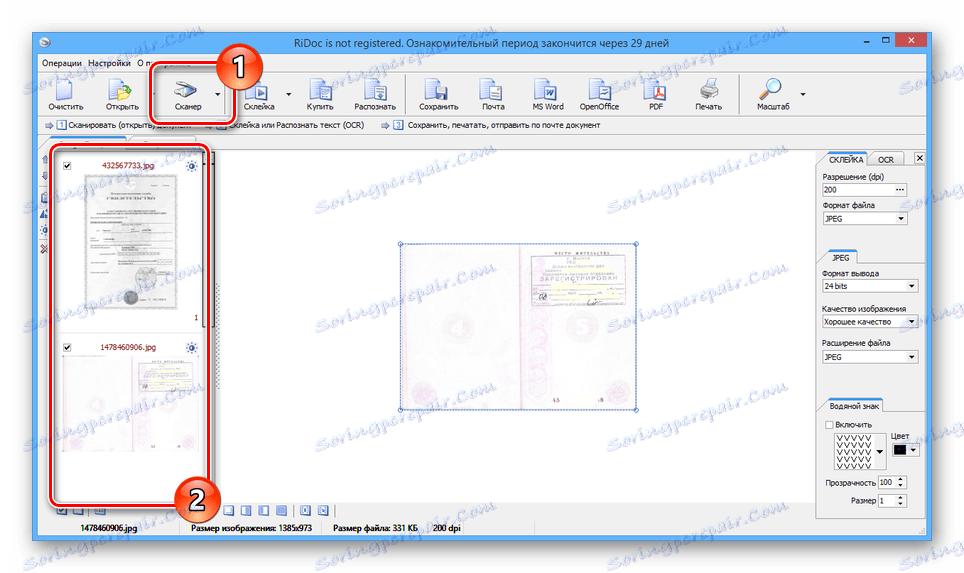
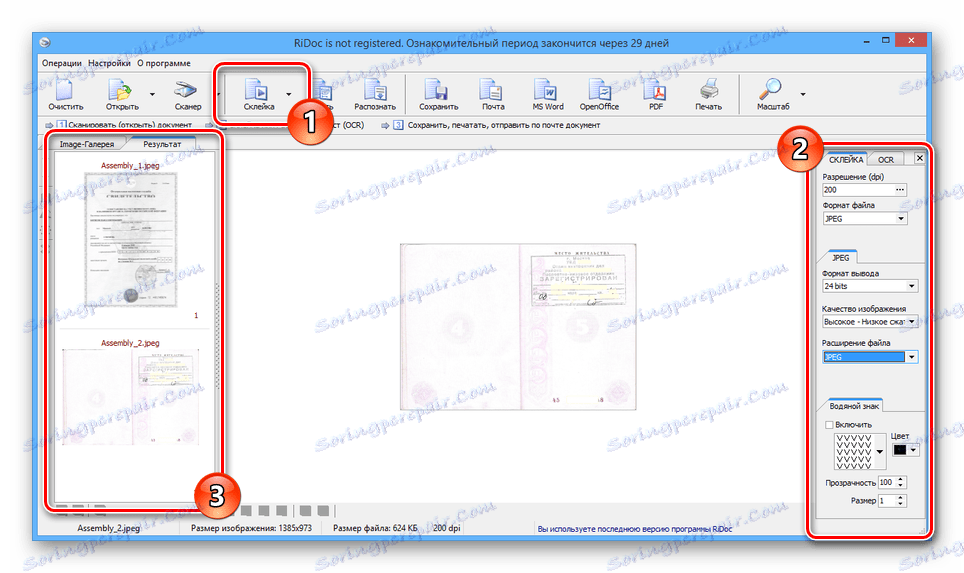
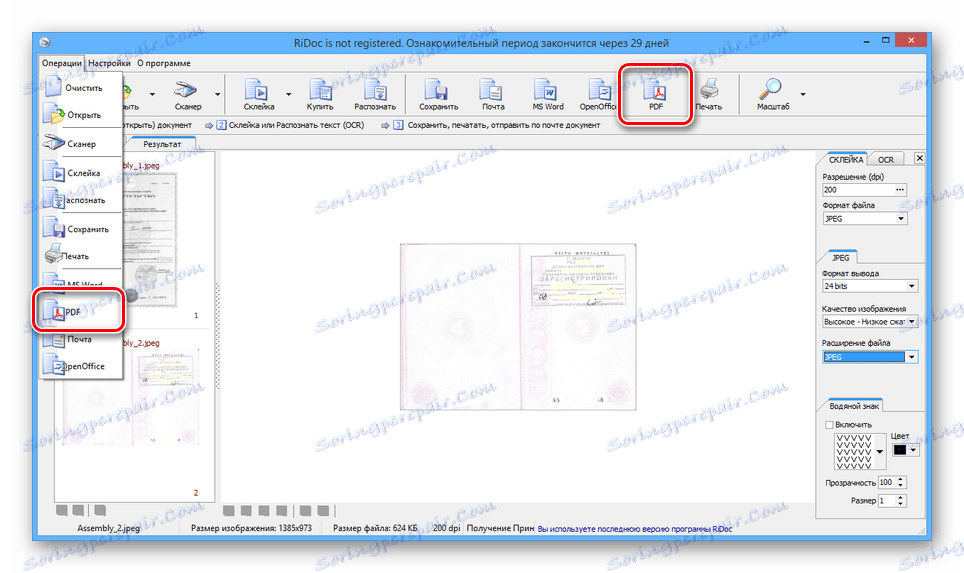
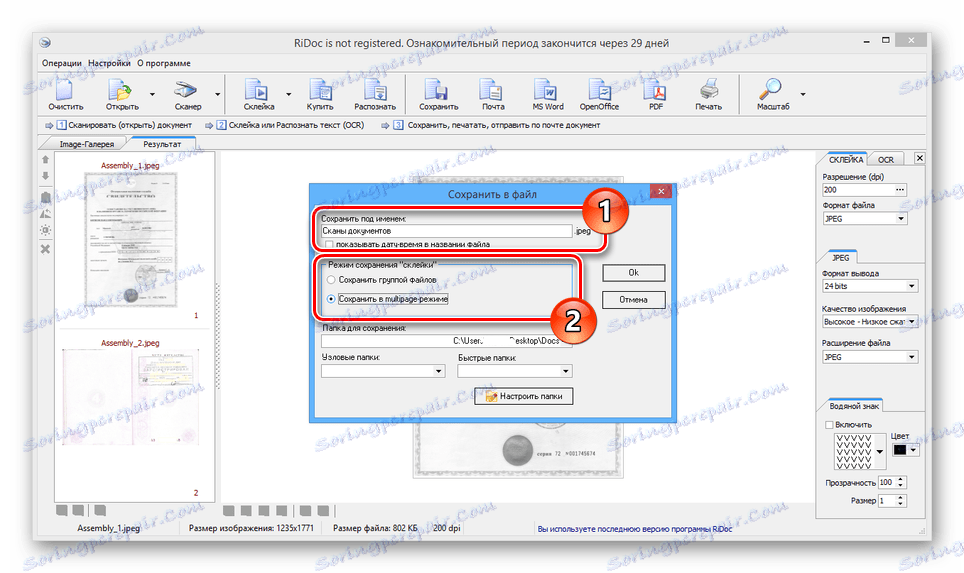
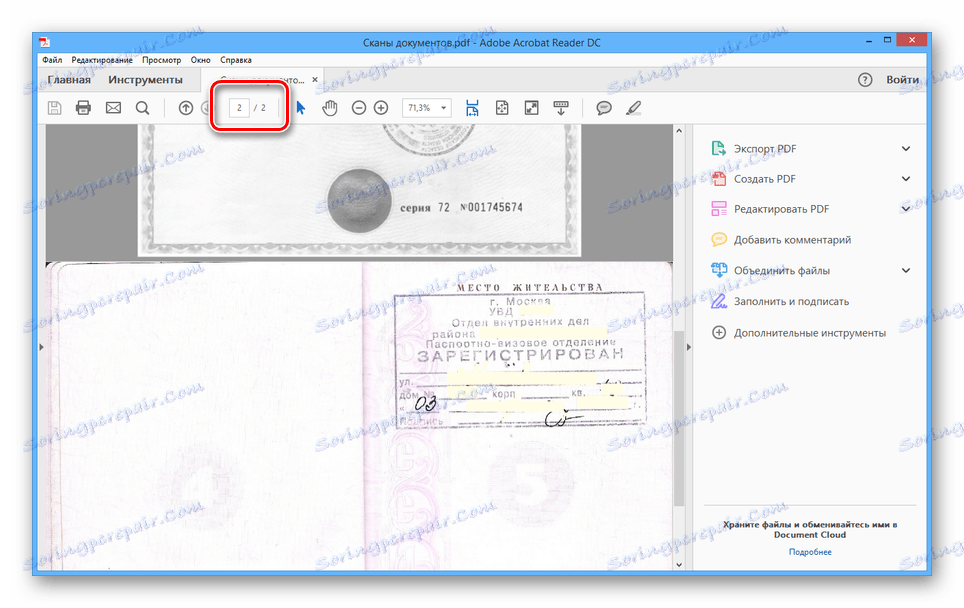
Jedinou nevýhodou programu je potreba zakúpenia licencie. Avšak napriek tomu môžete používať softvér počas 30-dňového skúšobného obdobia s prístupom ku všetkým nástrojom a bez obťažujúcich reklám.
Pozri tiež: Kombinujte viacero súborov do jedného PDF
záver
Uvažované programy sú z hľadiska funkčnosti veľmi odlišné, ale rovnako dobre zvládajú túto úlohu. Ak máte otázky týkajúce sa tejto príručky, napíšte ich do komentárov.