Ako skenovať z tlačiarne do počítača
Cirkulácia tlačených dokumentov je neustále nahradená digitálnym analógom. Avšak skutočnosť, že mnohé dôležité materiály alebo fotografie sú uchovávané na papieri, je stále dôležitá. Ako s tým zaobchádzať? Samozrejme, skenujte a uložte do počítača.
obsah
Skenovanie dokumentov do počítača
Mnoho ľudí nevie, ako vykonať skenovanie a potreba môže kedykoľvek nastať. Napríklad v práci alebo vo verejných inštitúciách, kde je potrebné skenovať každý dokument v obrovskom množstve kópií. Ako urobiť takýto postup? Existuje niekoľko účinných spôsobov!
Metóda 1: Programy tretích strán
Na internete nájdete obrovské množstvo platených a bezplatných programov, ktoré pomáhajú pri skenovaní súborov. Sú vybavené pomerne moderným rozhraním a obrovským potenciálom na spracovanie, napríklad tie isté fotografie. V skutočnosti ide skôr o domáce počítače, pretože nie všetci sú pripravení dať peniaze na softvér v kancelárii.
- Pre parsovanie programu je najvhodnejší VueScan , Ide o softvér, v ktorom sa nachádza veľa rôznych nastavení. Okrem toho je to pohodlné a praktické.
- Často sa štandardné nastavenie hodí pre ľudí, ktorí potrebujú skenovať rôzne dokumenty, ktoré nevyžadujú vysokú kvalitu. Preto stačí kliknúť na tlačidlo "Zobraziť" .
- Potom usporiadajte rám tak, aby na budúcom digitálnom analógu neboli prázdne medzery a kliknite na "Uložiť" .
- Len niekoľko krokov nám program poskytuje hotový súbor vysokej kvality.
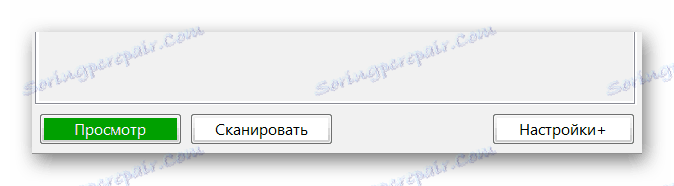
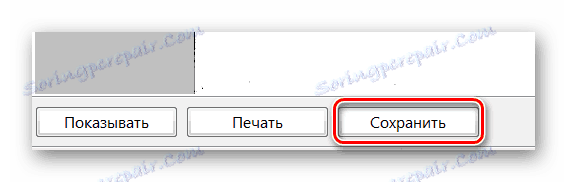
Prečítajte si tiež: Softvér na skenovanie dokumentov
Na tejto analýze tejto metódy je u konca.
Metóda 2: Program farieb
To je najjednoduchší spôsob, ktorý od vás vyžaduje iba nainštalovaný operačný systém Windows a súbor štandardných programov, medzi ktoré patrí aj aplikácia Malba.
- Najprv musíte nainštalovať tlačiareň a pripojiť ju k počítaču. Rozumie sa, že táto fáza už prešla, preto jednoducho vložte potrebný dokument na prednú stranu skla skenera a zatvorte ho.
- Ďalej nás zaujíma vyššie uvedený program Malovanie. Spravujeme ho ľubovoľným spôsobom.
- Zobrazí sa prázdne okno. Máme záujem o tlačidlo s bielym obdĺžnikom, ktorý je v ľavom hornom rohu. V systéme Windows 10 sa nazýva súbor .
- Po kliknutí nájdete sekciu "Zo skenera a fotoaparátu" . Prirodzene, tieto slová znamenajú spôsob, ako pridať digitálny materiál do pracovného prostredia programu Malovanie. Robíme jediné kliknutie.
- Takmer okamžite sa objaví ďalšie okno, kde je ponúkaných niekoľko funkcií na skenovanie dokumentov. Možno sa zdá, že to nestačí, ale v skutočnosti stačí upraviť kvalitu. Ak nie je nič zmeniť túžbu, potom stačí vybrať čiernobielu alebo farebnú verziu.
- Potom môžete vybrať možnosť "Zobraziť" alebo "Skenovať" . Všeobecne platí, že výsledky nebudú rozdielne, ale prvá funkcia nám stále umožní vidieť digitálnu verziu dokumentu o niečo rýchlejšie a to povedie k pochopeniu, aký bude výsledok správny. Ak všetko vyhovuje, vyberte tlačidlo "Skenovať" .
- Výsledok sa načíta do pracovného okna programu, čo vám umožní rýchlo posúdiť, či je práca vykonaná dostatočne dobre alebo či potrebujete niečo opraviť a opakovať postup.
- Ak chcete uložiť hotový materiál, musíte stlačiť tlačidlo umiestnené v priečinku
v ľavom hornom rohu, ale už zvolíte možnosť Uložiť ako . Najlepším spôsobom je poukázať na šípku, ktorá otvorí rýchly výber dostupných formátov. Odporúčame vám použiť prvú možnosť, pretože ide o PNG, ktorá poskytuje najvyššiu kvalitu.
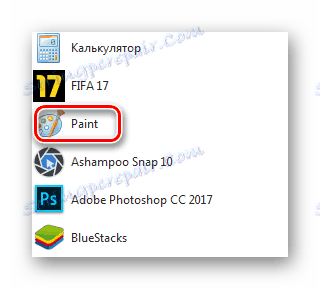
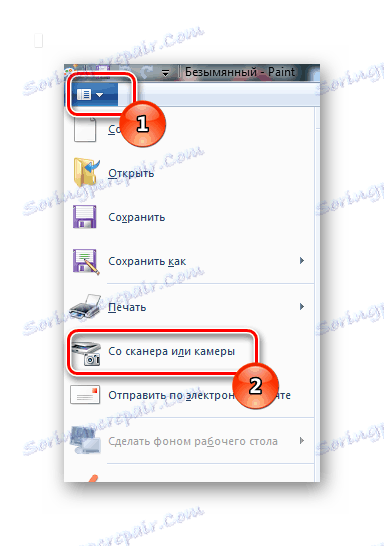

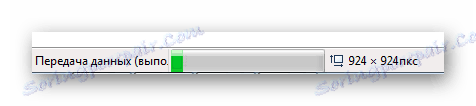
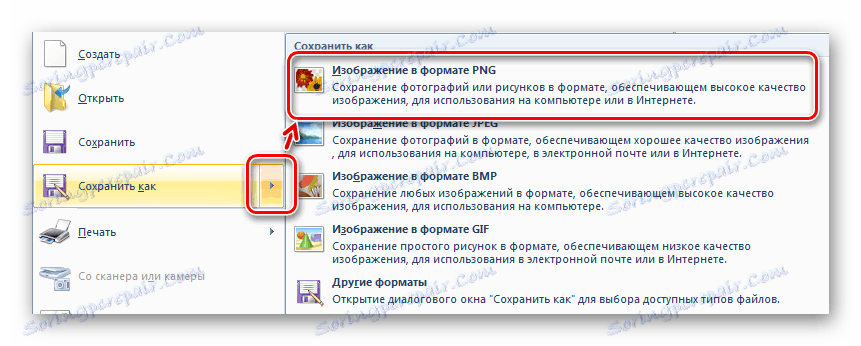
Na tejto analýze prvého a najjednoduchšieho spôsobu je u konca.
Metóda 3: Systém Windows
Niekedy nemôžete urobiť fotokópiu s programom Paint alebo iným programom. V tomto prípade existuje iná možnosť, ktorá nie je obzvlášť náročná, ale aj neatraktívna, okrem iného kvôli nízkej prispôsobivosti.
- Najprv prejdeme na "Štart" , kde nás zaujíma sekcia "Zariadenia a tlačiarne" .
- Ďalej musíte nájsť aktuálny skener, ktorý musí byť pripojený k počítaču. Musia byť nainštalované aj ovládače. Jednoducho klikneme na ňu pravým tlačidlom myši a v kontextovej ponuke zvoľíme "Spustiť skenovanie" .
- Bezprostredne potom sa otvorí nové okno, kde môžeme zmeniť niektoré základné prvky, napríklad formát budúceho digitálneho analógu alebo orientáciu obrazu. Jediná vec, ktorá ovplyvňuje kvalitu obrázkov, sú dva posuvníky "Jas" a "Kontrast" .
- Tu, ako v druhej metóde, existuje variant úvodného skenovania naskenovaného dokumentu. To tiež šetrí čas, čo vám umožňuje posúdiť správnosť postupu. Ak máte istotu, že je všetko umiestnené a nakonfigurované správne, môžete okamžite kliknúť na tlačidlo "Skenovať" .
- Bezprostredne potom sa objaví malé okno s uvedením toho, koľko pokroku má skenovací proces. Po dokončení pásu môžete hotový materiál uložiť.
- Ak to chcete urobiť, nepotrebujete nič, len v pravom dolnom rohu obrazovky sa zobrazí ďalšie okno, ktoré vás vyzve na výber názvu dokumentu. Stojí za zmienku, že je veľmi dôležité vybrať správne nastavenia v časti "Možnosti importu" . Napríklad, musíte zadať miesto na uloženie, ktoré je pre používateľa výhodné.

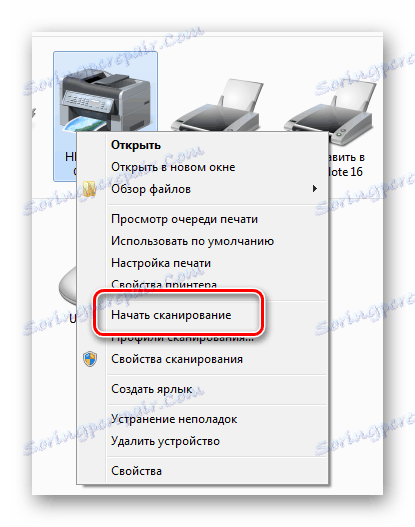
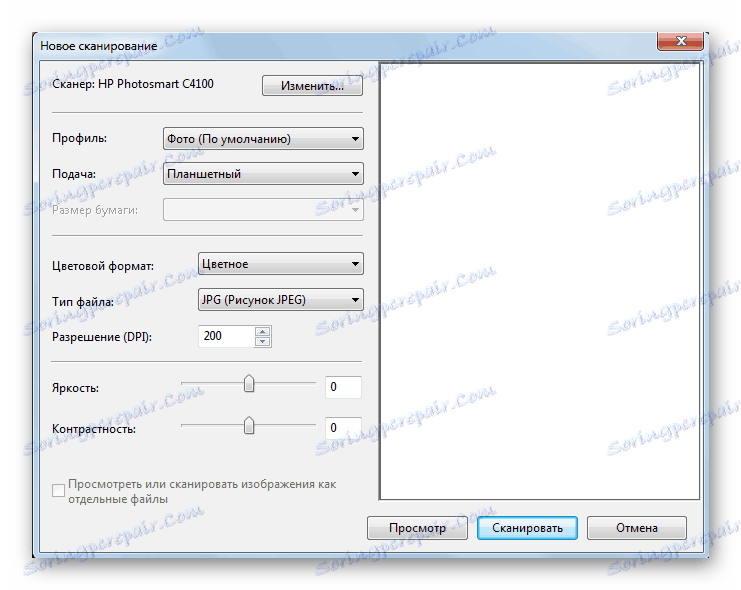
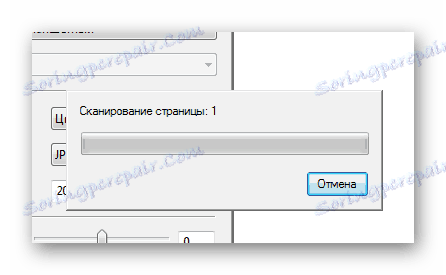
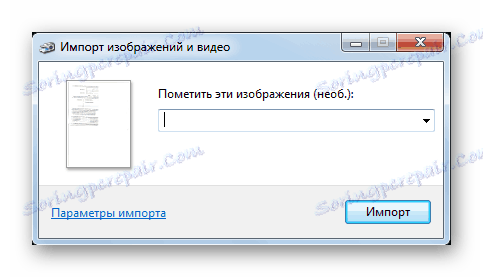
Dokončený súbor by sa mal vyhľadávať vo vytvorenom priečinku, kde bola zadaná cesta. Analýza tejto metódy skončila.
V dôsledku toho možno povedať, že skenovacie dokumenty nie sú takou ťažkou úlohou. Niekedy však stačí použiť štandardné nástroje systému Windows ako stiahnuť a nainštalovať niečo. Každopádne, výber je pre užívateľa.