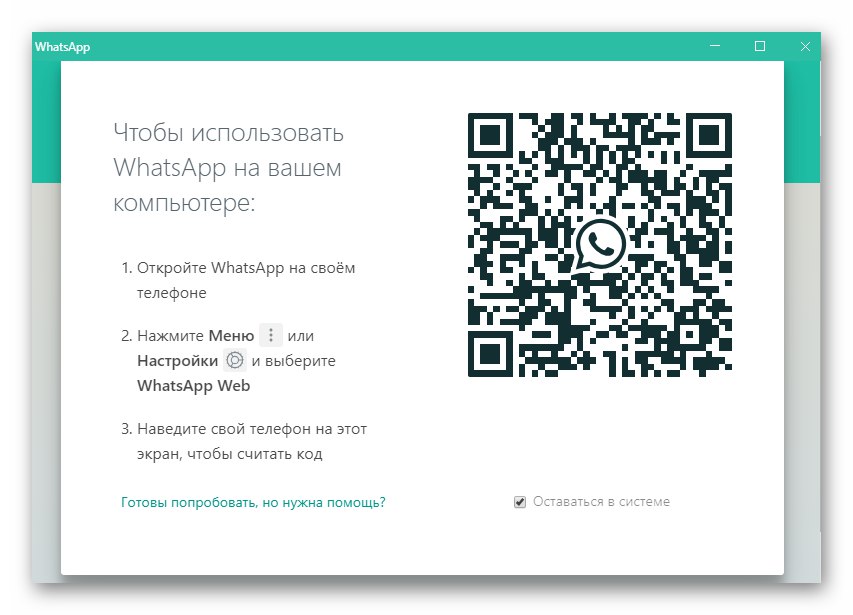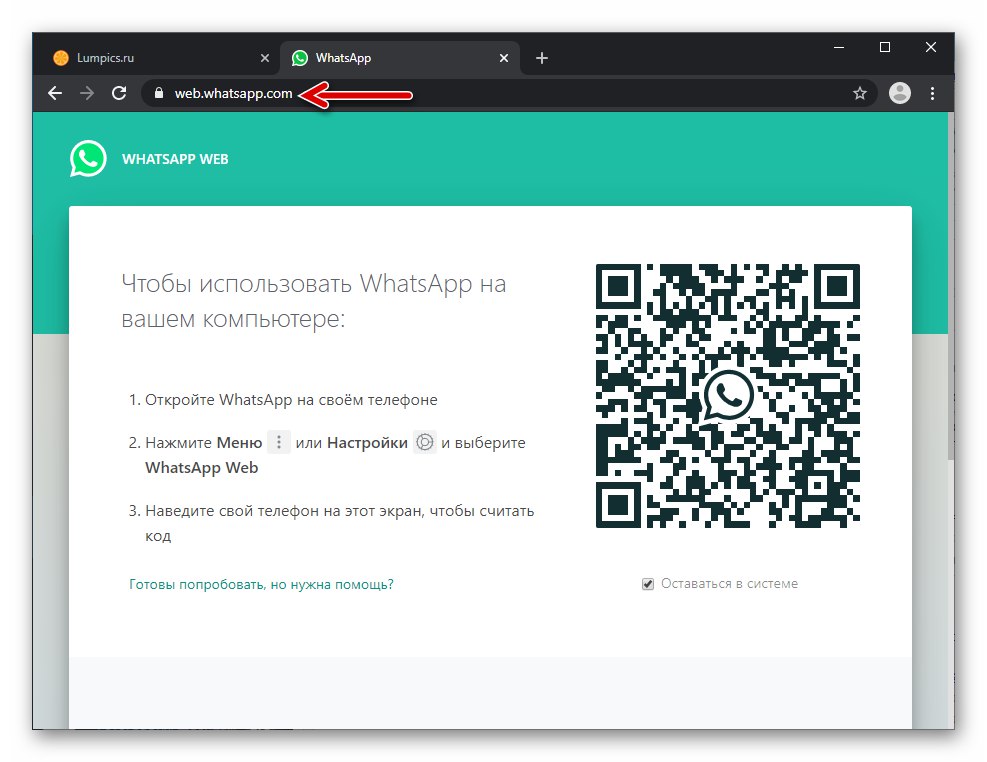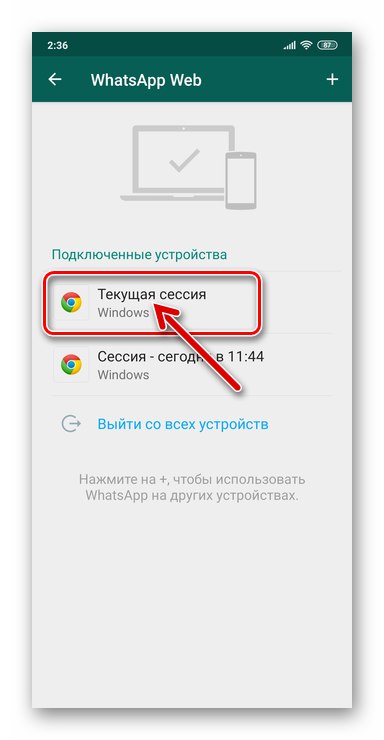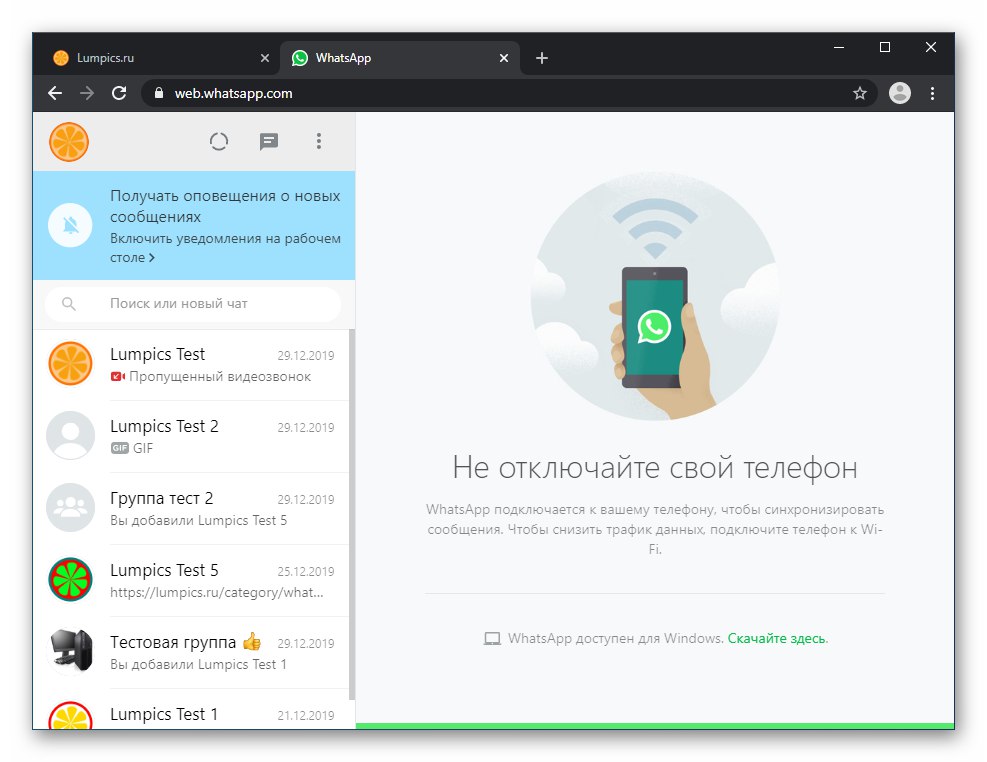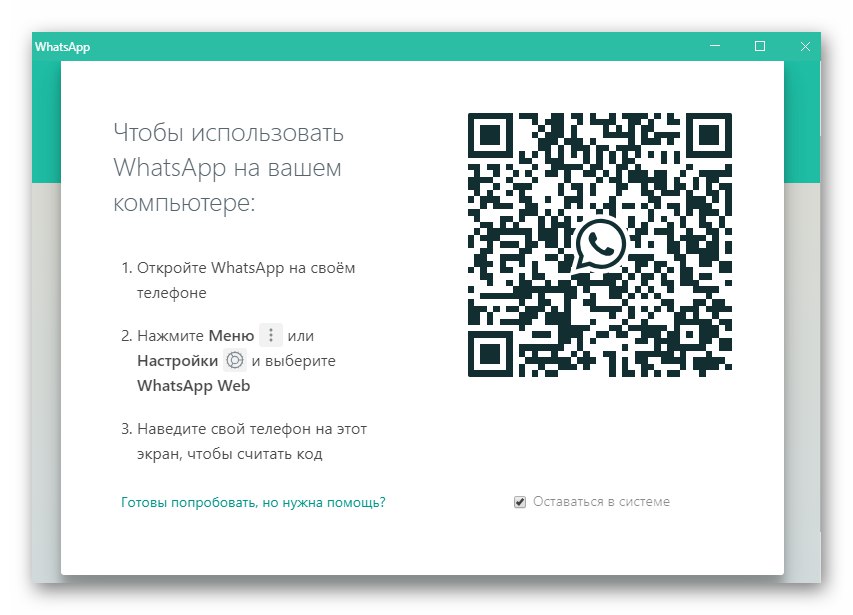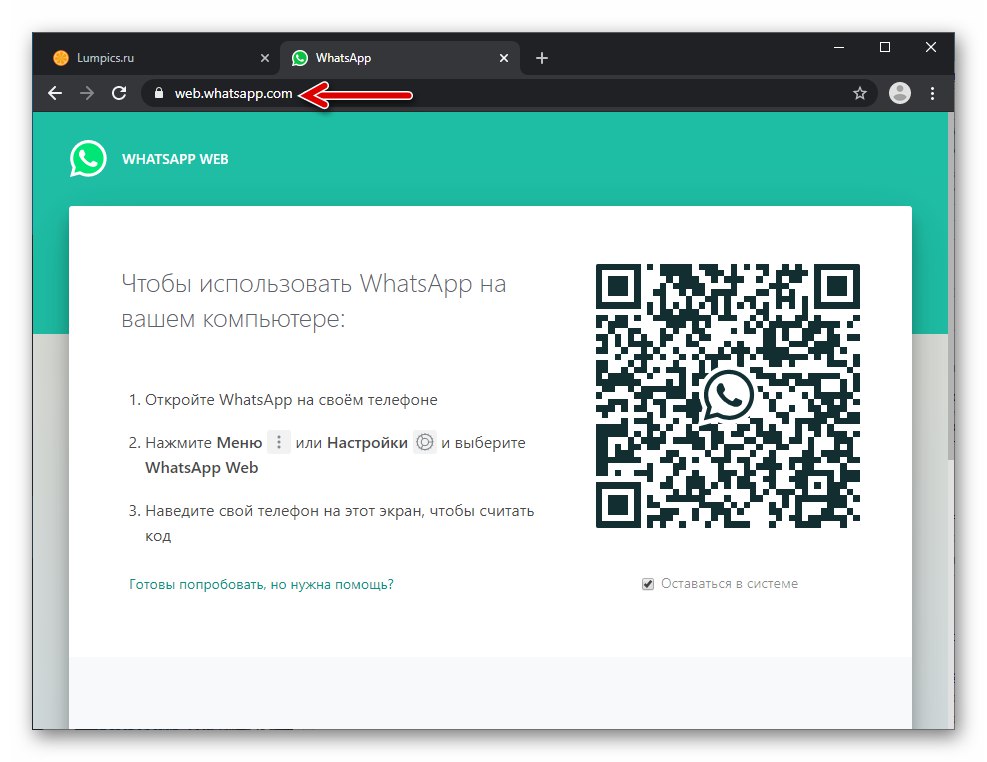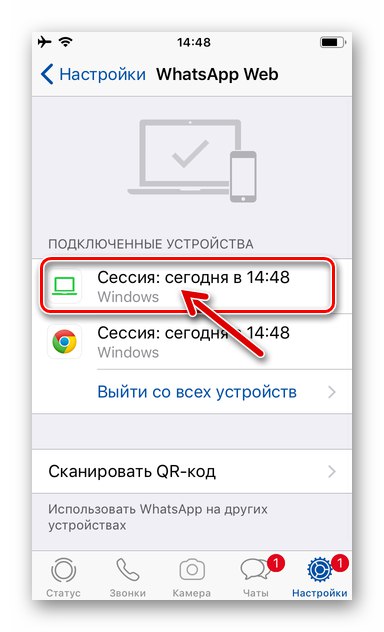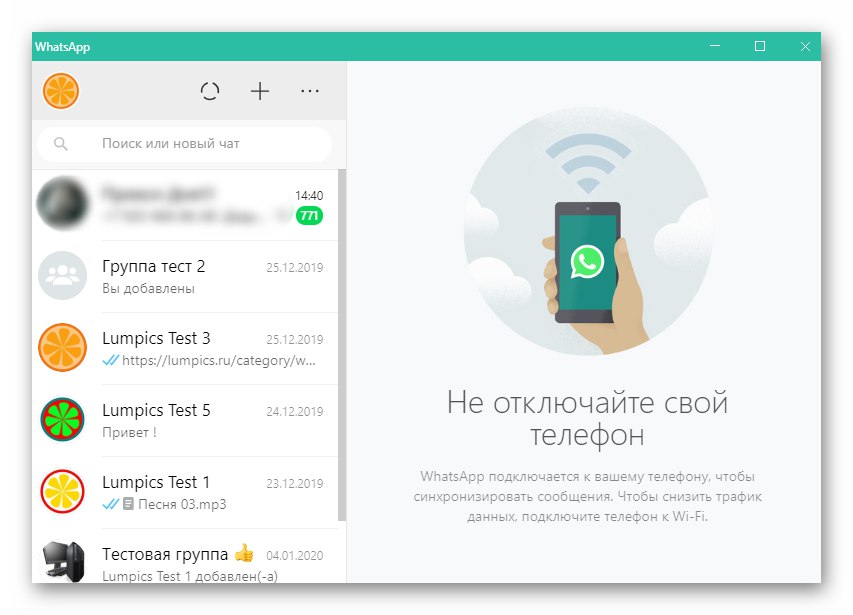Mobilné verzie aplikácií WhatsApp sú vybavené modulom skenera QR kódov, ktorý je potrebný na autorizáciu v účte Messenger prostredníctvom neho desktopový klient a / alebo systémové webové rozhranie. Nie všetci používatelia vedia, ako skener používať, a v článku sa pozrieme na postup pri jeho volaní a používaní zo smartfónu s Androidom a iPhonu.
Naskenovanie QR kódu aplikácie WhatsApp
Pred skenovaním kódu WatsAp sa musíte najskôr ubezpečiť, že hlavný (dotyčný čelný zásah je nerealizovateľný) fotoaparát smartphonu funguje správne a správne.
Prečítajte si tiež:
Riešenie problémov s fotoaparátom v systéme Android
Čo robiť, ak fotoaparát nefunguje na iPhone
Po druhé, aby sa vylúčili všetky faktory brániace úspešnému skenovaniu kódu z obrazovky počítača alebo tabletu, aplikácii messenger by sa mal umožniť prístup k hardvérovému a softvérovému modulu "Fotoaparát"telefón je vybavený. Aby sme to dosiahli, v závislosti od mobilného operačného systému použitého na prístup k WhatsApp vykonáme jednu z manipulácií popísaných nižšie.
Android
- Ísť do "Nastavenie" smartphone, otvorte kategóriu parametrov „Aplikácie“, klepnite na „Všetky aplikácie“.
- Messenger nájdeme v zozname nainštalovaného softvéru Android v zariadení „Whatsapp“ a klepnutím na jeho názov otvorte obrazovku možností. Tlačiť Povolenia aplikácií.
- Ďalej skontrolujeme, či je k dispozícii zoznam modulov, ku ktorým má prístup WatsAp, "Fotoaparát" aktivovaný, alebo presunieme prepínač, ktorý mu radí do polohy „Zahrnuté“... Zavrieť "Nastavenie" Android, po ktorom môžeme ísť k messengerovi - mobilnej aplikácii WhatsApp bolo udelené povolenie potrebné na vyriešenie problému z názvu článku.
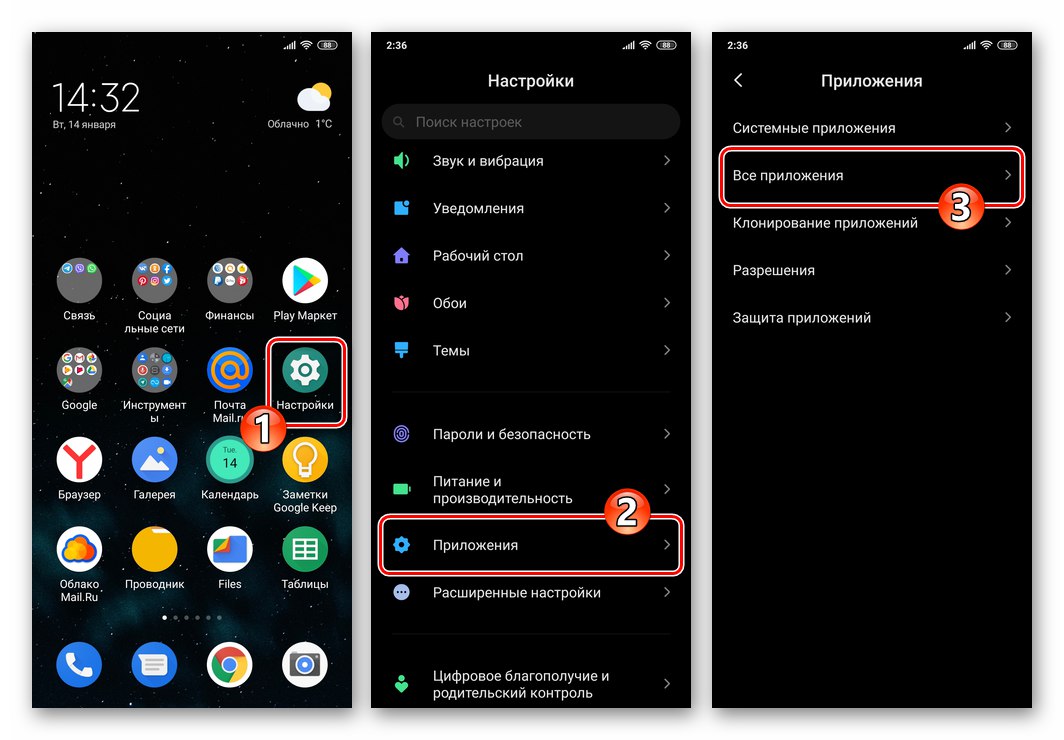
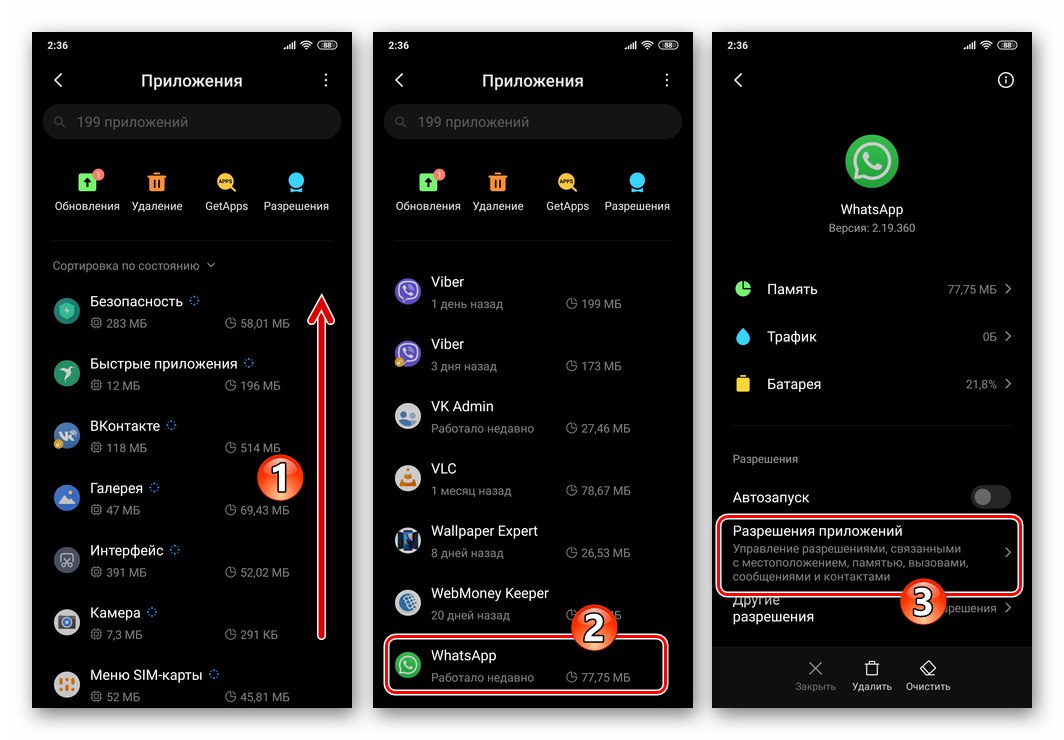
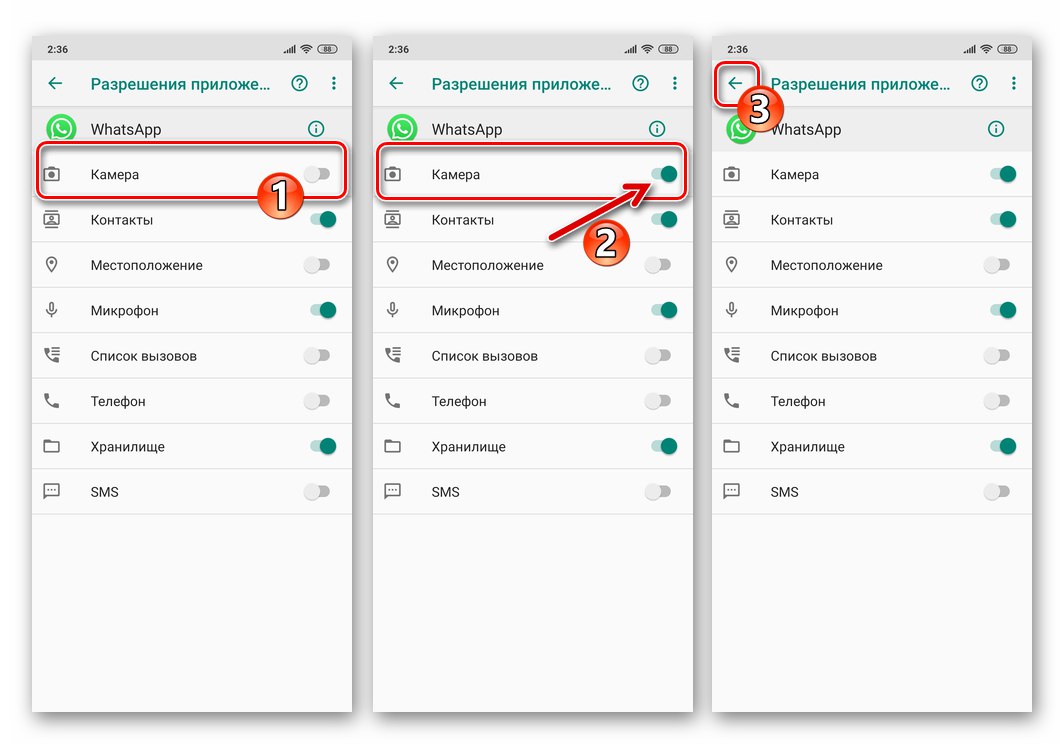
iOS
- Klepnite na plochu iPhone "Nastavenie"... Ďalej prechádzame otvoreným zoznamom parametrov a nájdeme „Whatsapp“ v zozname programov nainštalovaných v prostredí iOS. Kliknite na meno posla.
- V zobrazenom zozname „GRANTOVAŤ PRÍSTUP K WHATSAPP“, aktivujte umiestnený napravo od položky "Fotoaparát" prepínač (alebo sa len uistite, či je táto možnosť zapnutá). Potom vystúpime "Nastavenie" iOS - nič už nebráni úspešnému skenovaniu kódu na aktiváciu desktopového klienta WhatsApp alebo jeho webovej verzie prostredníctvom programu messenger na iPhone.
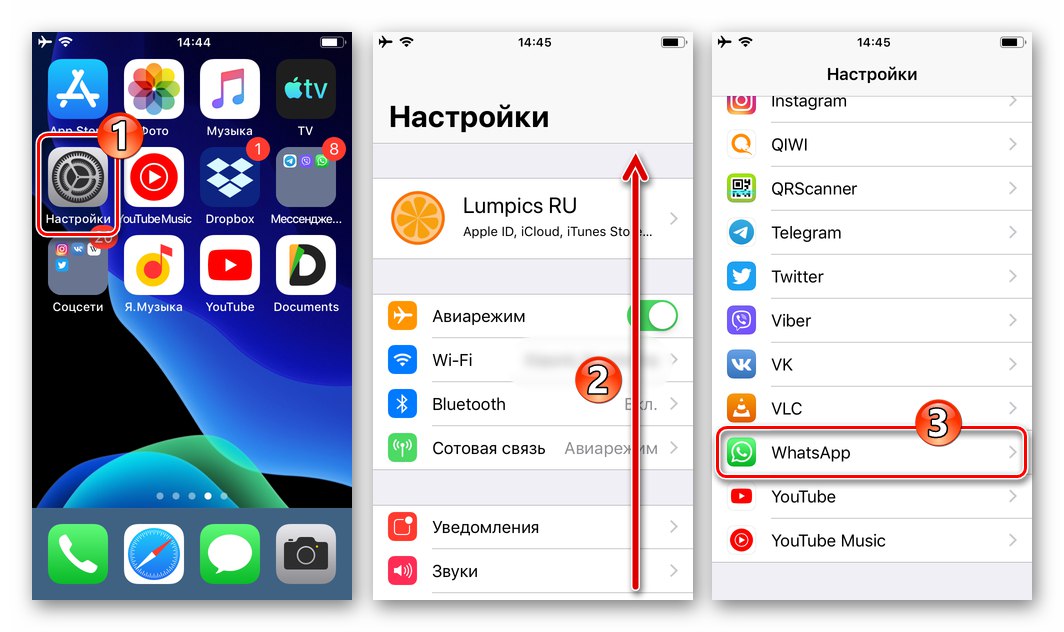
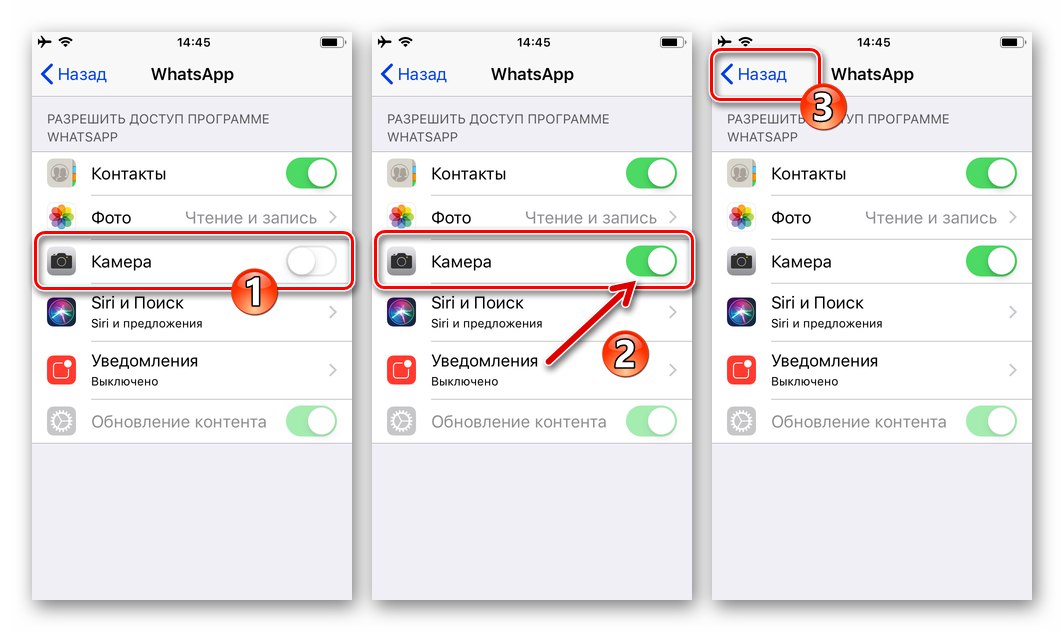
Ako skenovať kód v aplikácii WhatsApp pre Android
V aplikácii WhatsApp pre Android spôsob, ako zavolať skeneru kódu na aktiváciu klienta Messenger v počítači alebo tablete, je nasledovný.
- Otvárame desktopovú verziu aplikácie Messenger.
![WhatsApp pre Windows]()
Prečítajte si tiež: Inštalácia aplikácie WhatsApp messenger na PC alebo notebooku
Alebo prejdite na stránku v prehliadači Whatsapp web.
![WhatsApp Web v prehliadači Windows]()
- Vezmeme telefón a spustíme na ňom WhatsApp alebo prejdeme na kartu „CHATY“ak je už posol otvorený.
- Klepneme na tri vertikálne umiestnené bodky v pravom hornom rohu obrazovky. V ponuke, ktorá sa otvorí, vyberte položku „WhatsApp Web“.
- Ďalej, ak je WhatsApp v počítači / tablete aktivovaný prvýkrát, otvorí sa grafický skener kódu. Ak sa relácia prístupu k Messengerovi už niekedy začala, pre prechod na cieľovú obrazovku budete musieť navyše kliknúť vpravo hore «+».
- Kombinujeme štvorec s bežiacou zelenou čiarou na obrazovke smartphonu s obrázkom QR kódu, ktorý sa zobrazuje v aplikácii messenger v počítači alebo v prehliadači, kde je otvorená webová stránka WhatsApp.
- Hneď ako Messenger zaznamená údaje, obrazovka skenera v telefóne sa zatvorí,
![WhatsApp pre Android - bol naskenovaný kód na aktiváciu aplikácie Messenger v počítači alebo tablete]()
a aktivuje sa ďalší klient WatsAp na PC alebo tablete.
![WhatsApp pre Android - aktivácia aplikácie Messenger v počítači naskenovaním QR kódu je dokončená]()
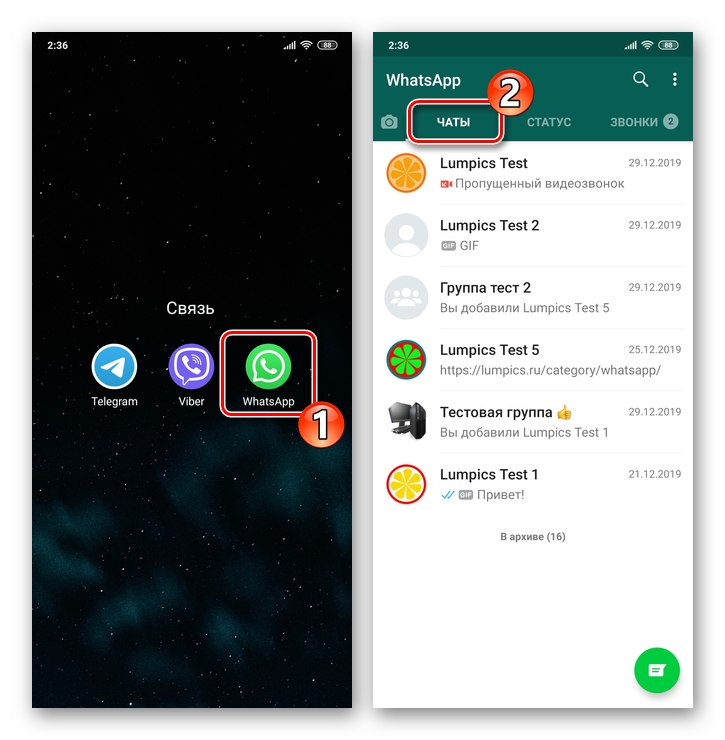
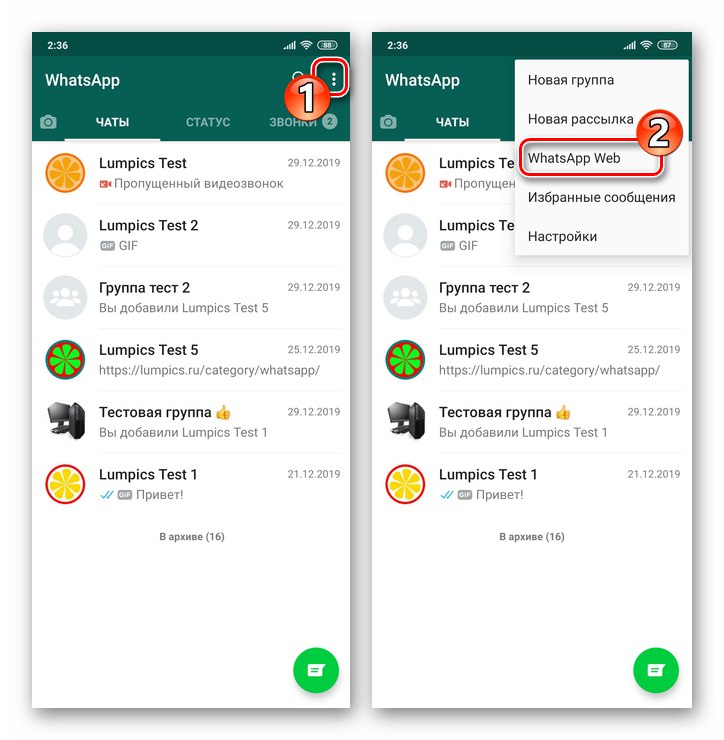
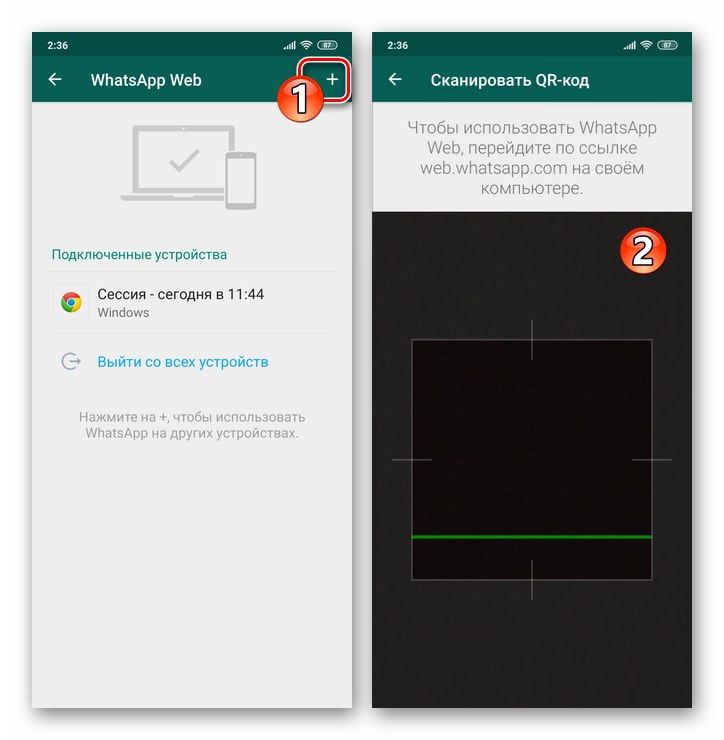
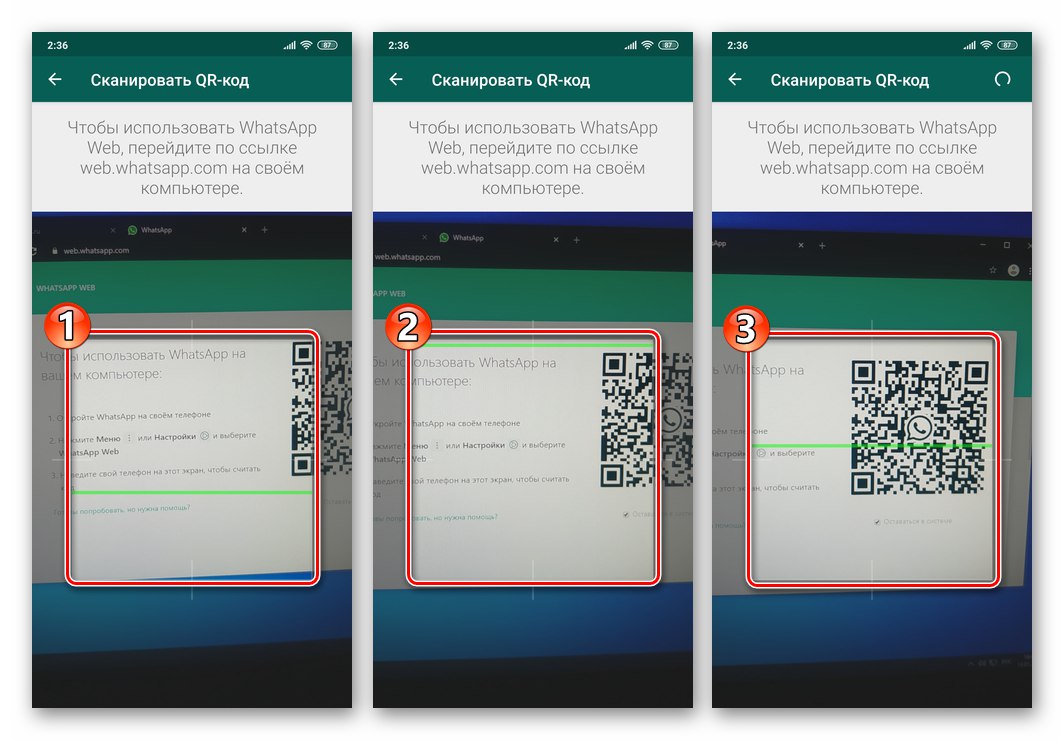
Dodatočne... V zriedkavých prípadoch implementácia vyššie uvedených pokynov nemá žiadne viditeľné následky. Potom musíte reštartovať program Messenger pre Windows alebo znova načítať webovú stránku WhatsApp a znova skenovať.
Ako skenovať kód v aplikácii WhatsApp pre iPhone
Pomocou programu WhatsApp pre iPhone Skenovanie QR kódu zobrazeného klientom Messenger na počítači alebo jeho webovej verzii nie je o nič ťažšie ako použitie vyššie popísaného smartphonu s Androidom.
- Aplikáciu messenger otvárame na počítači alebo notebooku.
![Spustenie aplikácie WhatsApp pre Windows]()
Alebo choďte do ľubovoľného prehľadávača pre Windows na adrese, ktorá vám umožňuje používať systém výmeny informácií WhatsApp cez webové rozhranie.
![Otvorte webovú stránku WhatsApp]()
- Na iPhone spustite program Messenger a kliknite na ikonu umiestnenú v dolnom paneli jeho hlavnej obrazovky "Nastavenie".
- Ďalej vyberte „WhatsApp Web“ v zozname parametrov, ktorý spustí skener QR kódov. Ak už bola relácia prístupu k účtu Messenger z ľubovoľného počítača alebo tabletu zahájená, musíte navyše klepnúť na „Naskenovať QR kód“.
- Predtým, ako pristúpite k riešeniu problému z iPhonu, vyjadreného v nadpise článku, musíte sa dotknúť zobrazenej mobilnej verzie programu messenger animačného tipu. Ďalej umiestnime obrázok kódu zobrazený prehliadačom na PC alebo programom WatsAp pre Windows do oblasti skenovania na obrazovke mobilného zariadenia.
- Operácia sa končí automatickým zatvorením modulu skenera v smartfóne
![WhatsApp pre iPhone QR kód aktivácie aplikácie Messenger v počítači alebo tablete bol úspešne naskenovaný]()
a aktivácia dodatočného klienta Messenger v počítači alebo tablete.
![WhatsApp pre iPhone - desktopová aplikácia Messenger po aktivácii skenovania kódu]()
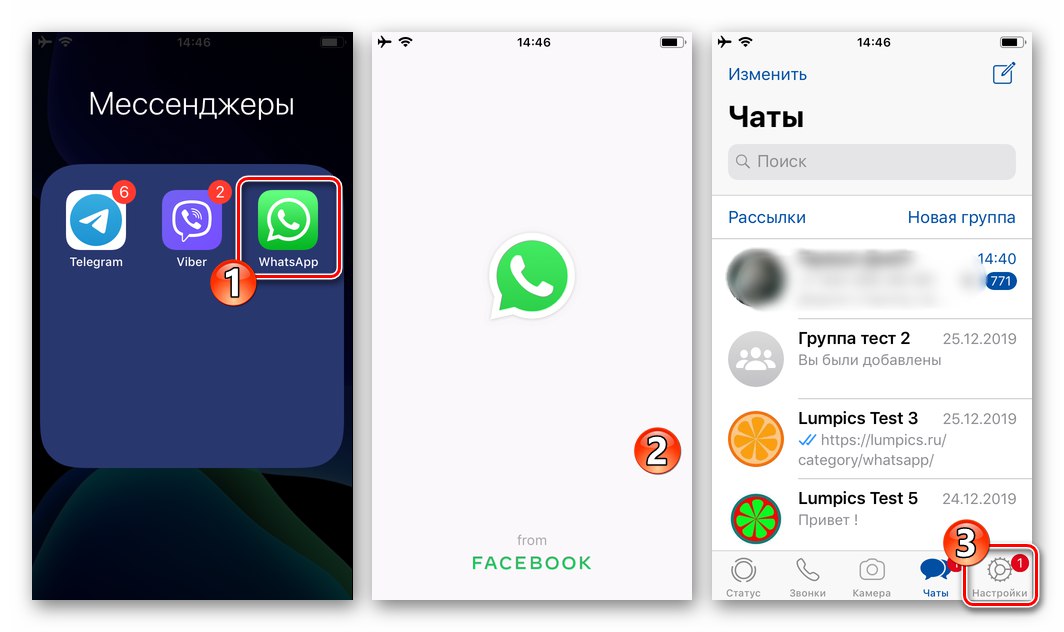
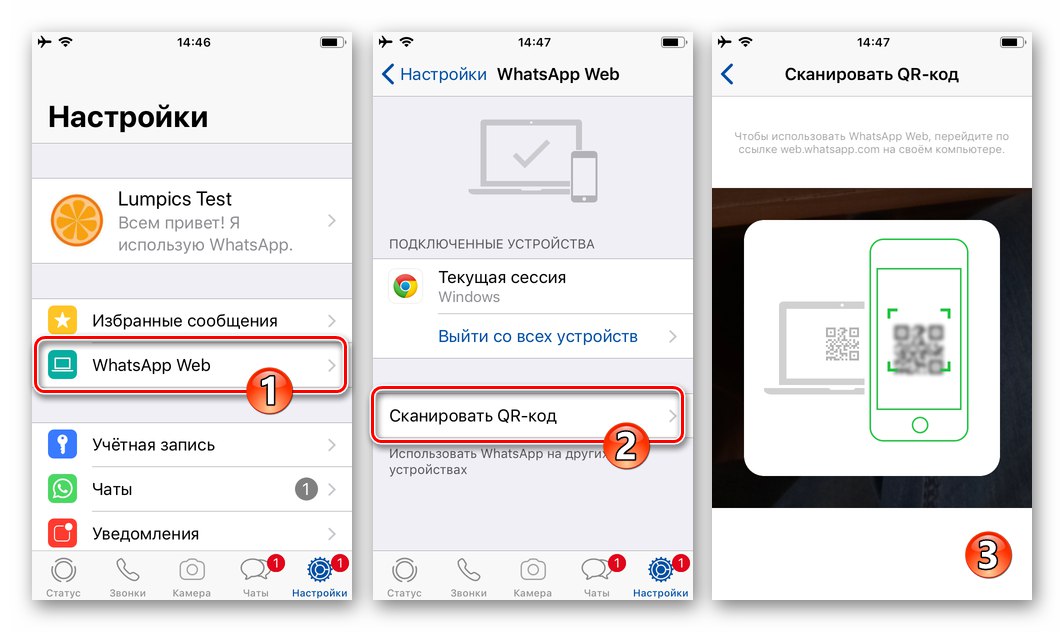
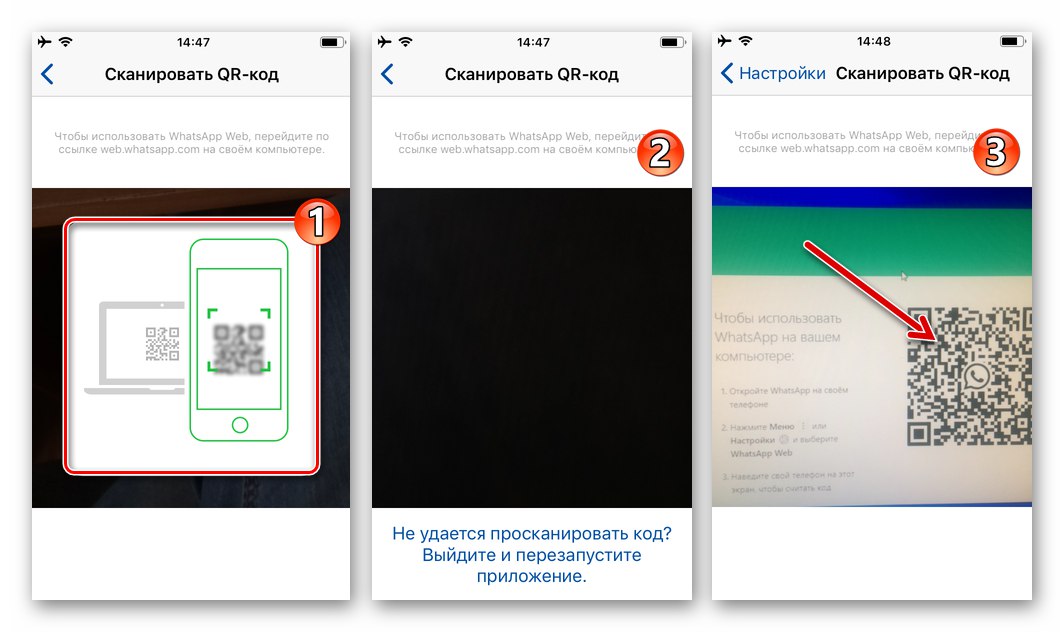
Dodatočne... V situácii, keď vykonanie kontroly vyššie uvedeným spôsobom neprinesie žiadny výsledok, reštartujeme spárované klientske aplikácie WhatsApp a postup opakujeme znova!
Záver
Ako vidíte, operácia skenovania QR kódu pomocou aplikácií WhatsApp pre Android a iOS je mimoriadne jednoduchá a môže ju implementovať ktokoľvek, dokonca aj začínajúci používateľ služby messenger, za pár sekúnd.