AutoCAD: Uložte výkres do formátu JPEG
Ak pracujete v aplikácii AutoCAD, možno bude potrebné uložiť výkres do rastrového formátu. To môže byť spôsobené tým, že počítač nemusí mať program na čítanie PDF, alebo kvalita dokumentu môže byť zanedbávaná, aby malá veľkosť súboru.
Z tohto článku sa dozviete, ako previesť výkres do formátu JPEG v aplikácii AutoCAD.
Na našej stránke je lekcia venovaná tomu, ako ušetriť výkres v PDF. Mechanizmus exportu do formátu JPEG nie je zásadne odlišný.
Prečítajte si na našom portáli: Ako ukladať výkres do formátu PDF v programe AutoCAD
obsah
Ako ukladať výkres AutoCADu do formátu JPEG
Podobne, s vyššie uvedenou lekciou, ponúkneme dva spôsoby, ako uložiť vo formáte JPEG - exportovať samostatnú oblasť výkresu alebo uložiť inštalované rozloženie.
Uloženie oblasti kreslenia
1. Spustite požadovaný výkres v hlavnom okne aplikácie AutoCAD (karta Model). Otvorte ponuku programu, vyberte položku "Tlačiť". Môžete tiež použiť kombináciu klávesových skratiek "Ctrl + P".
Užitočné informácie: Klávesové skratky v aplikácii AutoCAD
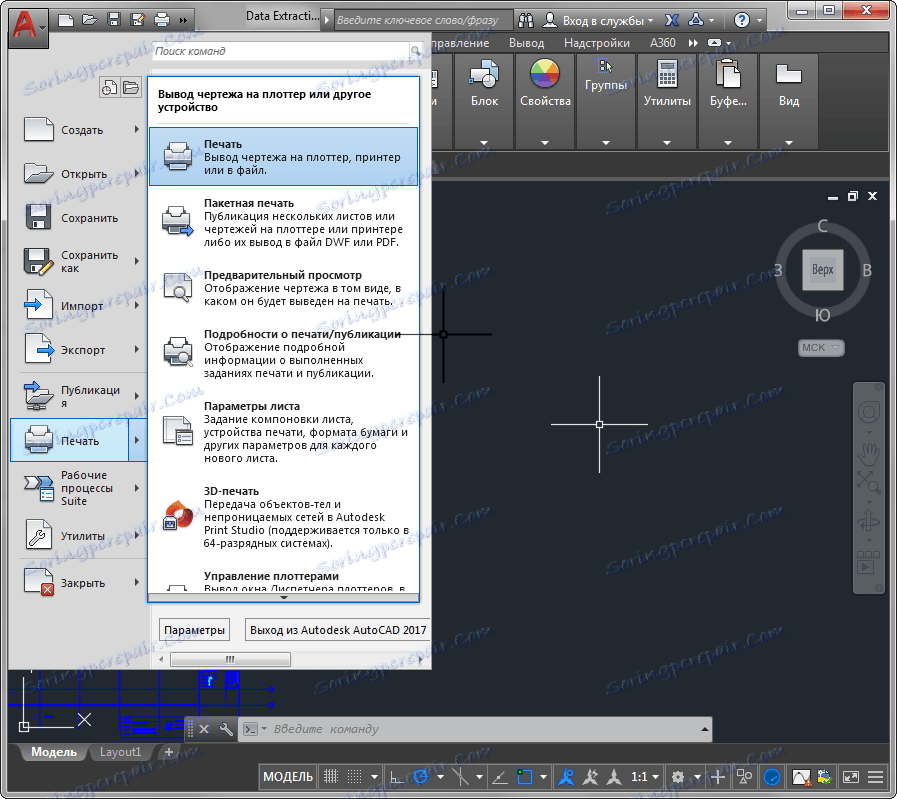
2. V poli "Tlačiareň / plotr" otvorte rozbaľovací zoznam "Name" a v ňom nastavte "Publish to WEB JPG".
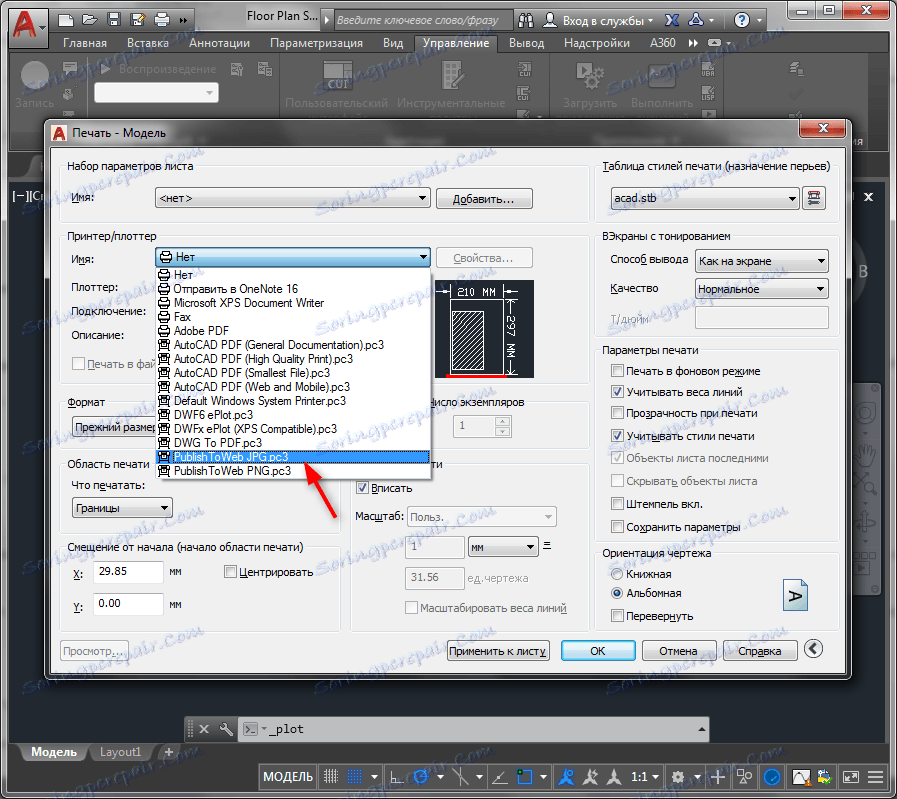
3. Skôr ako sa môžete zobraziť, je to také okno. Môžete si vybrať niektorú z týchto možností. Potom v poli Formát vyberte najvhodnejšiu z dostupných možností.
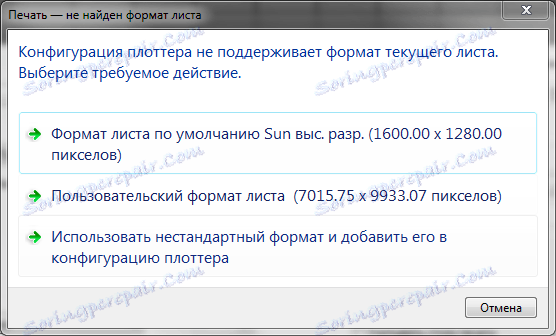
4. Nastavte dokument na orientáciu na šírku alebo na výšku.
Začiarknite políčko "Enter", ak váha výkresu nie je pre vás dôležitá a chcete, aby vyplnil celý hárok. V inom prípade definujte stupnicu v poli "Print Scale".
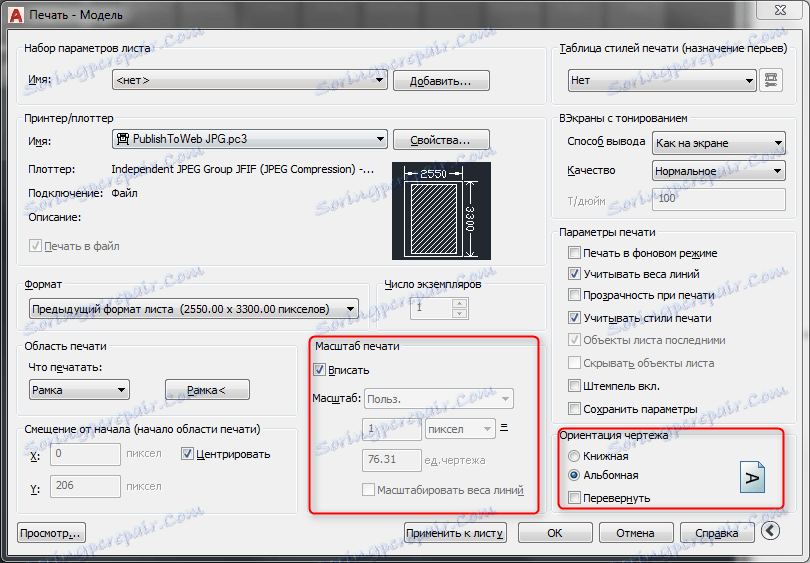
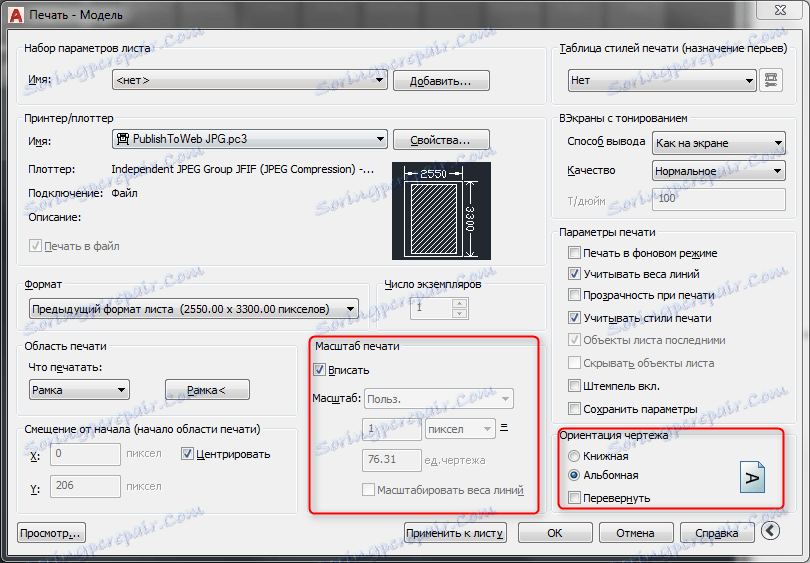
5. Prejdite do poľa "Tlačiareň". V rozbaľovacom zozname Čo chcete vytlačiť vyberte možnosť "Rámček".
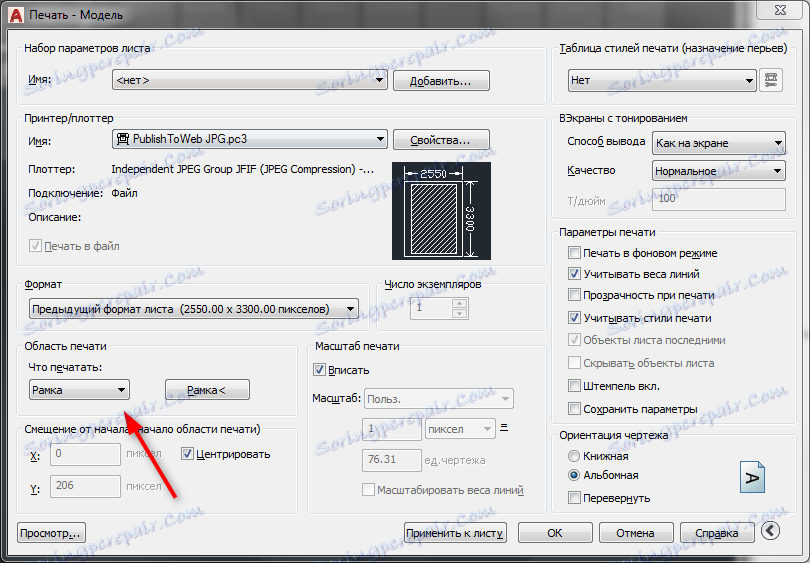
6. Uvidíte výkres. Rámček s oblasťou ukladania zakryte dvojitým kliknutím ľavého tlačidla myši - na začiatku a na konci výkresu.
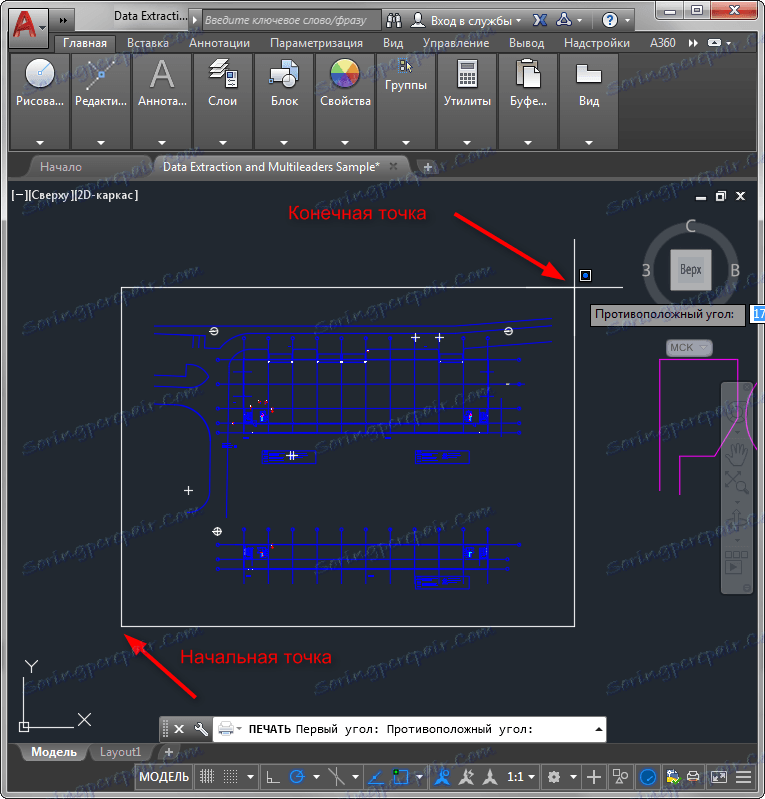
7. V okne s nastaveniami tlače, ktoré sa zobrazuje, kliknite na tlačidlo "Náhľad", aby ste videli, ako dokument bude na hárku. Ukážku zatvorte kliknutím na ikonu kríža.
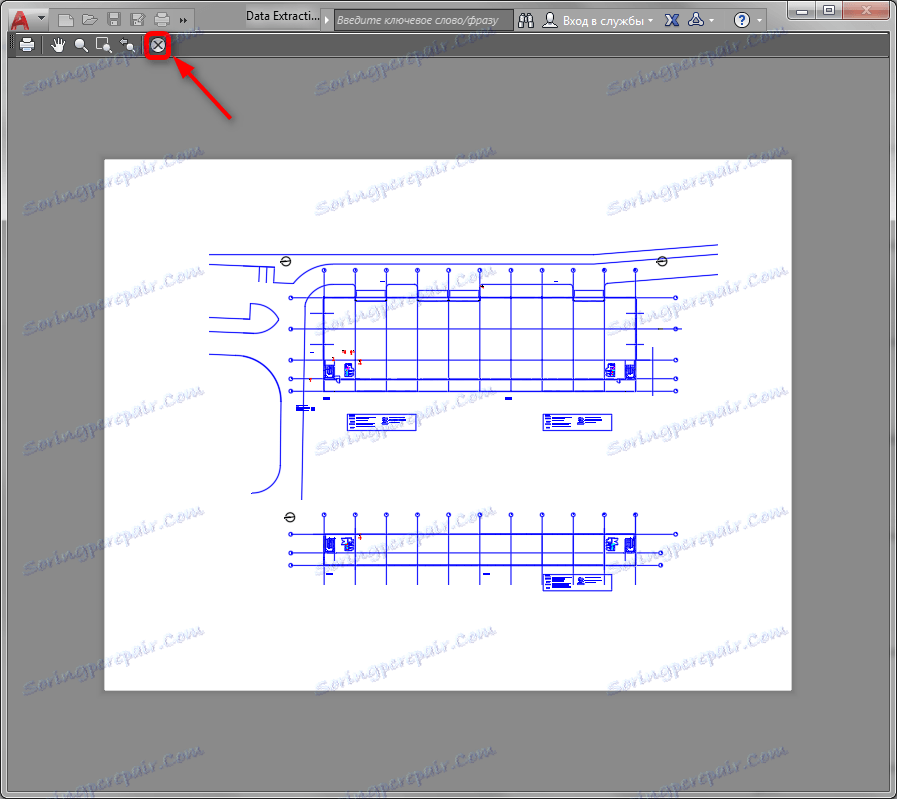
8. Ak je to potrebné, centrovaním obrazu začiarknite políčko "Center". Ak vám výsledok vyhovuje, kliknite na tlačidlo "OK". Zadajte názov dokumentu a určte jeho umiestnenie na pevnom disku. Kliknite na tlačidlo Uložiť.
Uloženie rozloženia výkresu do formátu JPEG
1. Predpokladajme, že chcete uložiť ako obrázok rozloženie rozloženia (Layout).
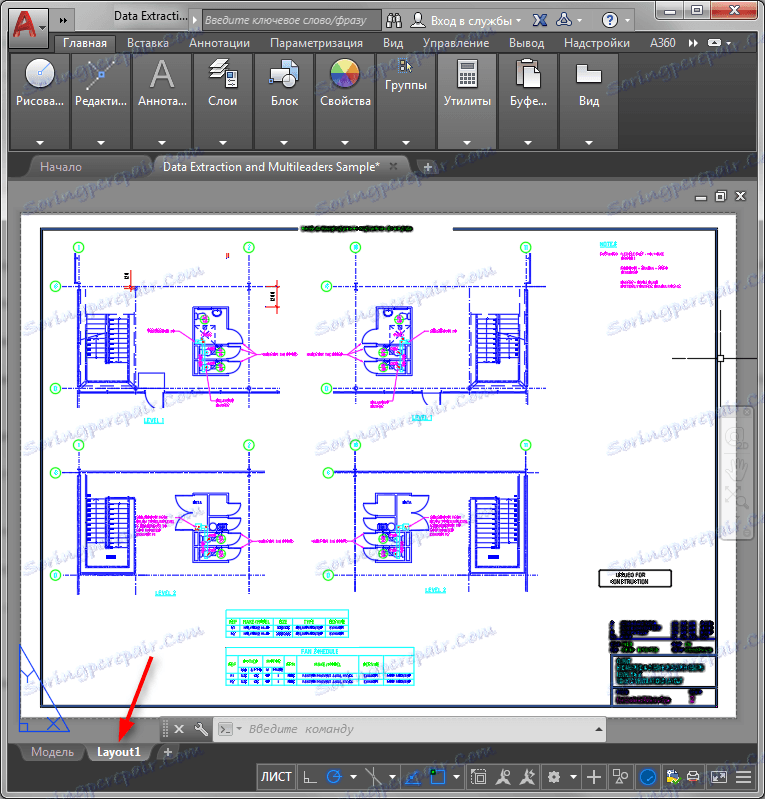
2. Zvoľte "Print" z ponuky programu. V zozname "Čo chcete vytlačiť" vyberte položku "List". Pre položku "Printer / Plotter" nastavte možnosť "Publish to WEB JPG". Definujte formát budúceho obrázka výberom najvhodnejšej zo zoznamu. Tiež nastavte mierku, v ktorej sa bude hárka umiestniť na obrázok.
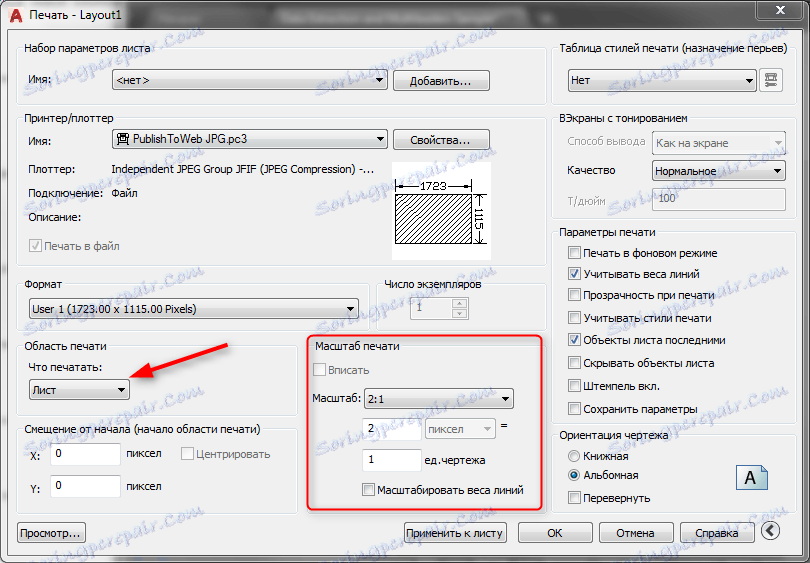
3. Otvorte náhľad podľa vyššie uvedeného popisu. Podobne uložte dokument do formátu JPEG.
Prečítajte si tiež: Ako používať AutoCAD
Tu sme uvažovali o procese uloženia výkresu do formátu obrazu. Dúfame, že tento návod vám bude užitočný vo vašej práci!