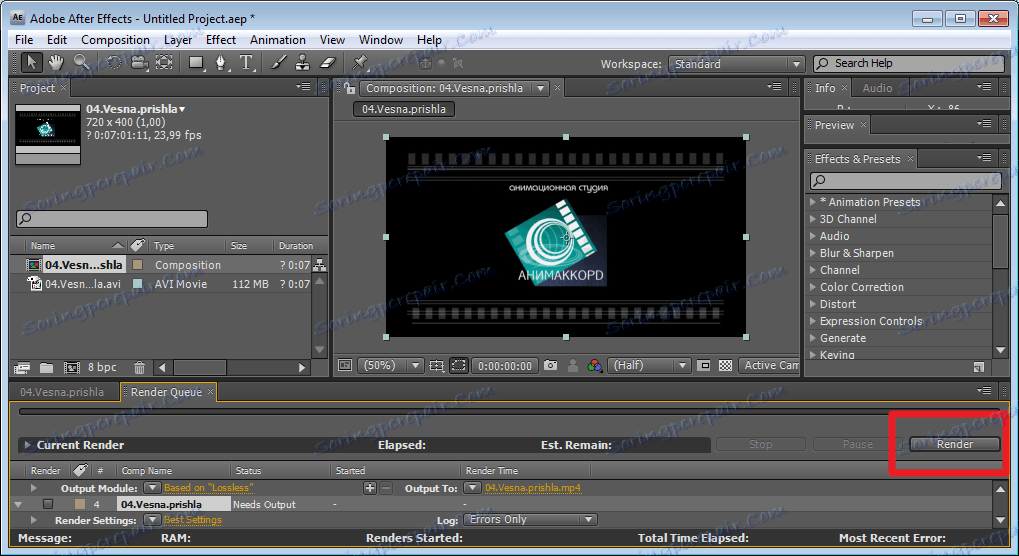Ako uložiť video v aplikácii Adobe After Effects
Pravdepodobne najdôležitejšou súčasťou tvorby projektov v programe Adobe After Effects je jej zachovanie. V tomto štádiu používatelia často robia chyby, v dôsledku čoho sa video stáva nekvalitným a tiež veľmi ťažkým. Pozrime sa, ako správne uložiť video v tomto editore.
Stiahnite si Adobe After Effects
obsah
Ako ukladať video v programe Adobe After Effects
Export zachovania
Keď je dokončenie vytvorenia vášho projektu, pokračujeme v jeho uložení. Vyberte kompozíciu v hlavnom okne. Ideme na "File-Export" . Použitím jednej z uvedených možností budeme môcť naše video ukladať v rôznych formátoch. Ale výber tu nie je skvelý.
"Poznámky Adobe Clip" poskytuje vytvorenie dokumentu Pdf , ktorý bude obsahovať toto video s možnosťou pridávať komentáre.
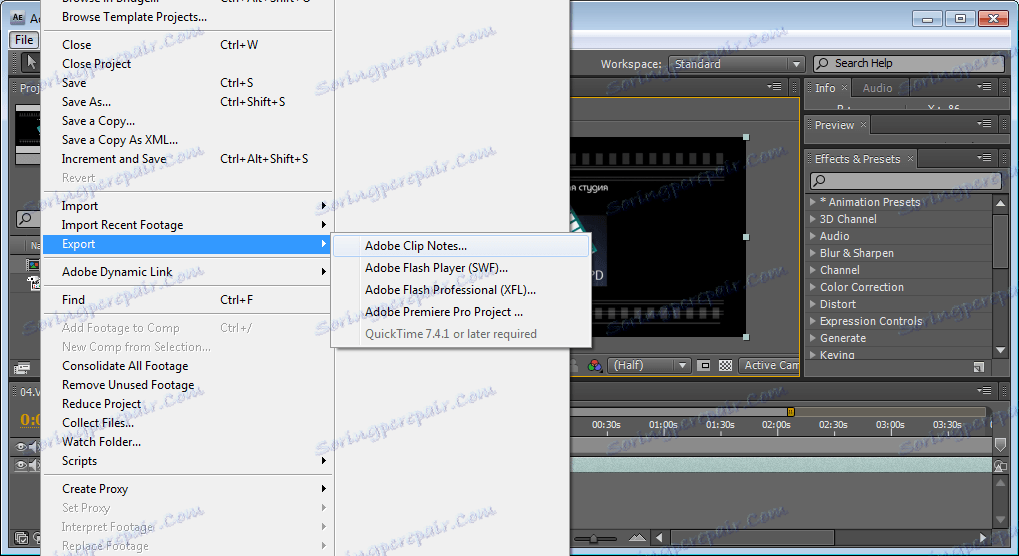
Ak vyberiete "Adobe Flash Player" (SWF), ukladanie sa vyskytne vo formáte SWF , táto možnosť je ideálna pre súbory, ktoré budú umiestnené na internete.
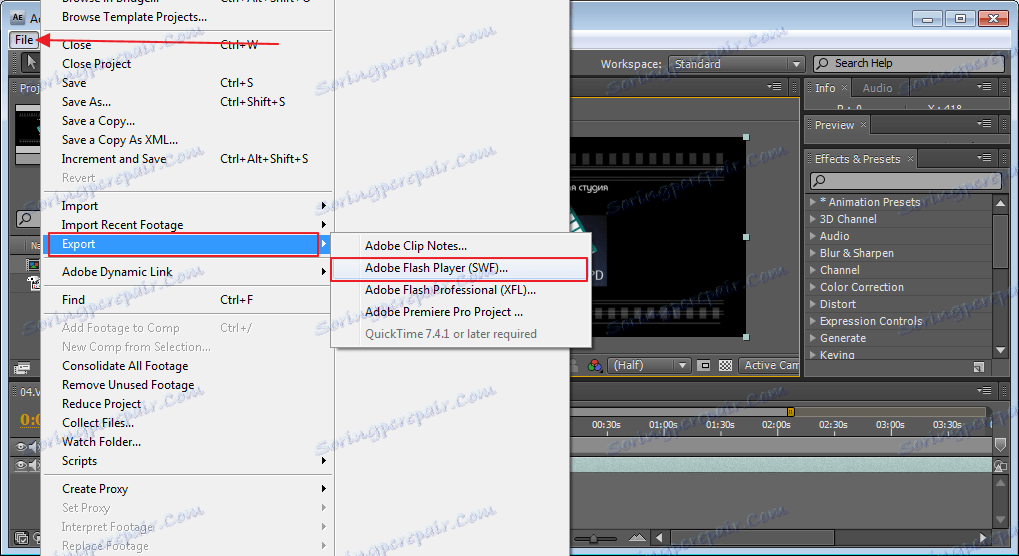
"Adobe Flash Video Professional" - hlavným účelom tohto formátu je prenos video a audio streamov cez siete, napríklad internet. Ak chcete použiť túto možnosť, musíte nainštalovať balík QuickTime .
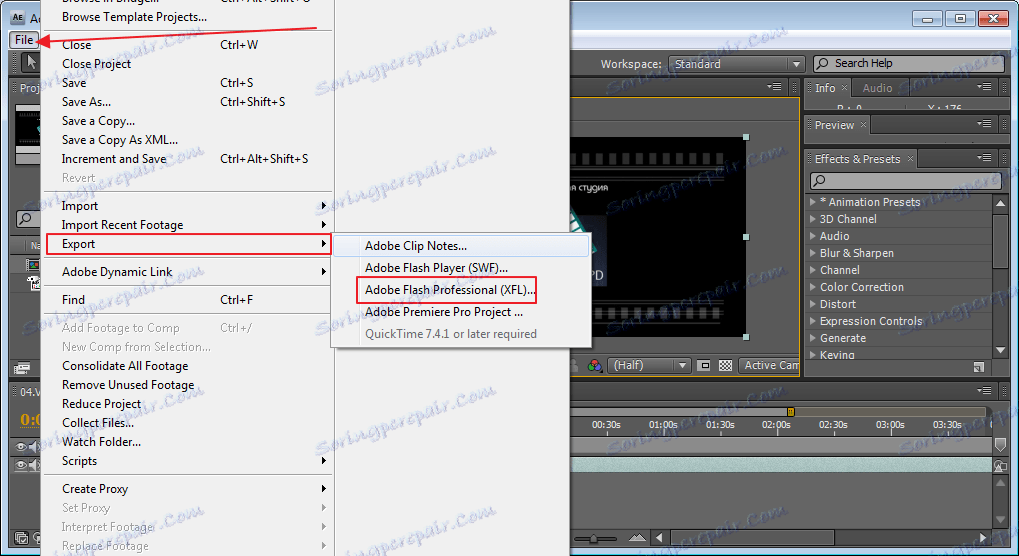
A poslednou možnosťou uloženia v tejto časti je Adobe Premiere Pro Project , ktorá šetrí projekt vo formáte Premiere Pro, ktorý vám umožní otvoriť ho v tomto programe a pokračovať v práci.
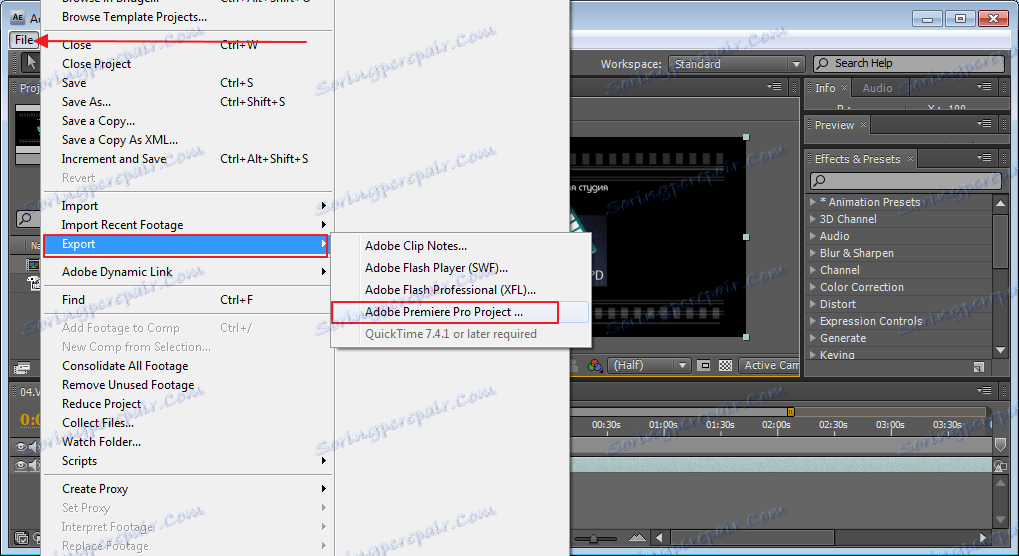
Uloženie filmu
Ak nemusíte vybrať formát, môžete použiť iný spôsob ukladania. Opäť vyberte naše zloženie. Pôjdeme do filmu "Composition-Make Movie" . Formát "Avi" je tu už automaticky nastavený, stačí zadať miesto na ukladanie. Táto možnosť je najvhodnejšia pre začínajúcich používateľov.
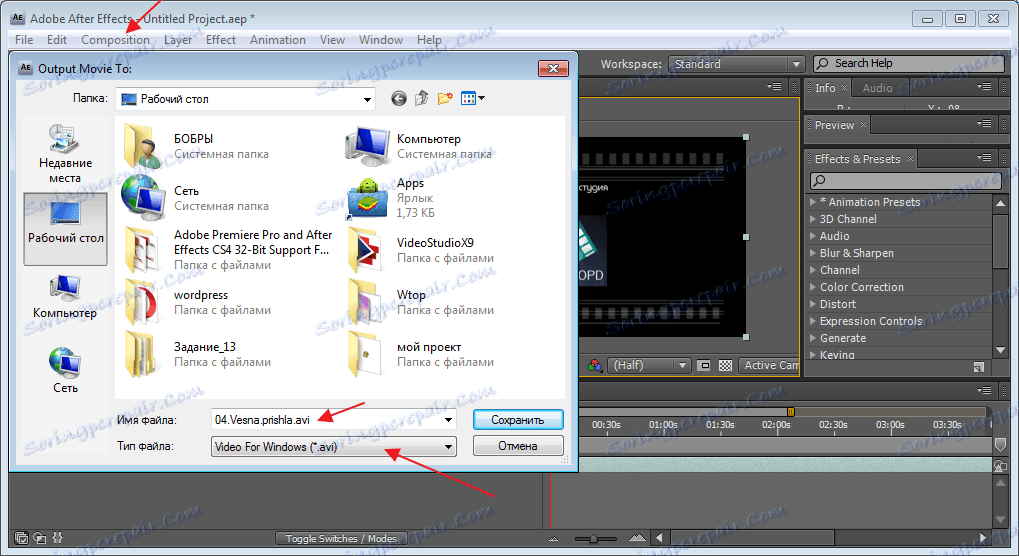
Ukladanie prostredníctvom príkazu Add to Render Queue
Táto možnosť je najviac prispôsobiteľná. Vhodný vo väčšine prípadov pre pokročilých používateľov. Aj keď používate rady, je vhodné pre začiatočníkov. Takže musíme znovu prideliť náš projekt. Prejdeme do frontu "Kompozícia - Pridať do Render" .
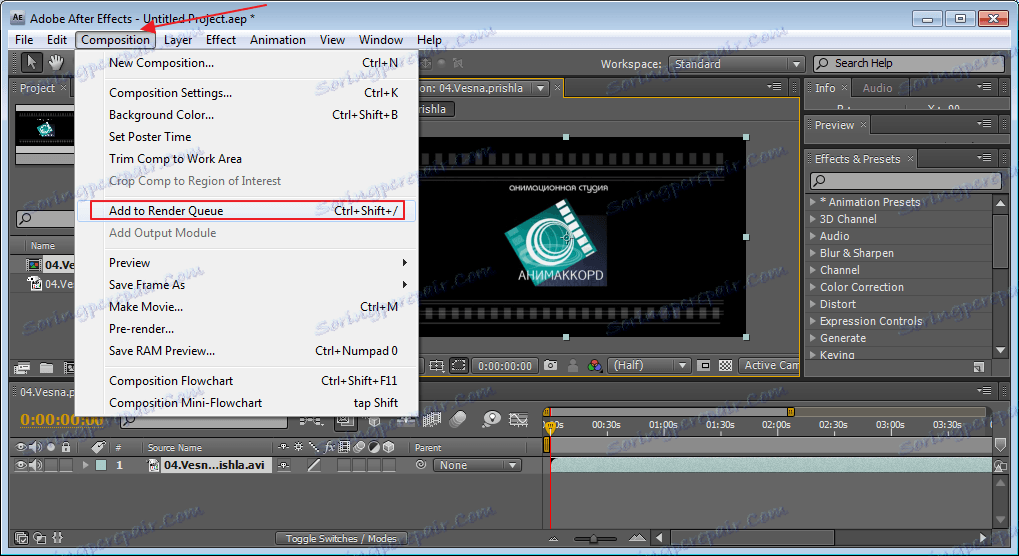
V spodnej časti okna sa zobrazí riadok s ďalšími vlastnosťami. Prvá časť "Výstupného modulu" nastavuje všetky nastavenia pre uloženie projektu. Ideme sem. Najoptimálnejšie formáty na ukladanie sú "FLV" alebo "H.264" . Spájajú kvalitu s minimálnym objemom. Pre príklad použijem formát "H.264" .
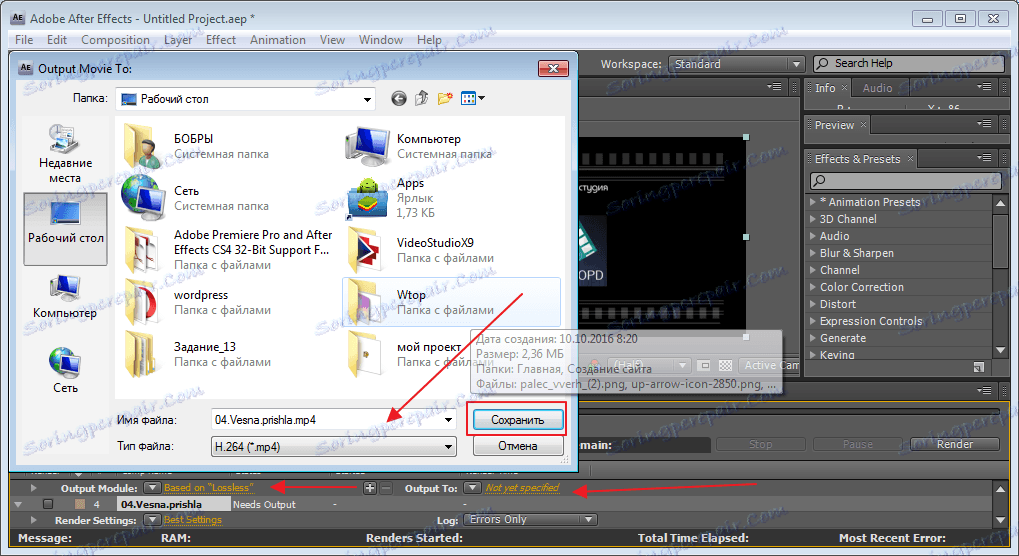
Po výbere tohto dekodéra pre kompresiu prejdite na okno s jeho nastaveniami. Najprv si vyberieme požadovanú predvoľbu alebo ju použijeme predvolene.
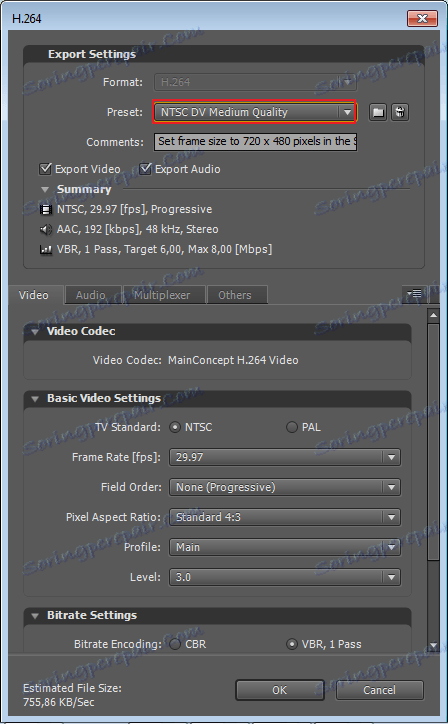
Ak chcete, nechajte komentár v príslušnom poli.
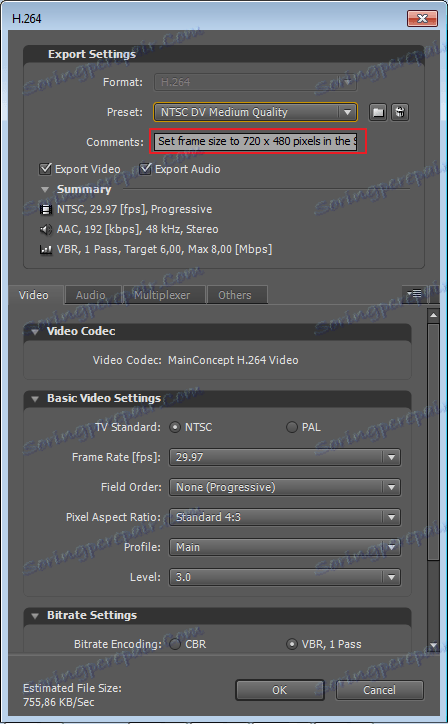
Teraz definujeme, čo potrebujete na ukladanie, video a zvuk spolu alebo niečo. Vyberáme si pomocou špeciálnych značiek.
Potom zvoľte farebnú schému "NTSC" alebo "PAL" . Nastavte tiež nastavenia veľkosti videa, ktoré sa zobrazí na obrazovke. Nastavili sme pomer strán.
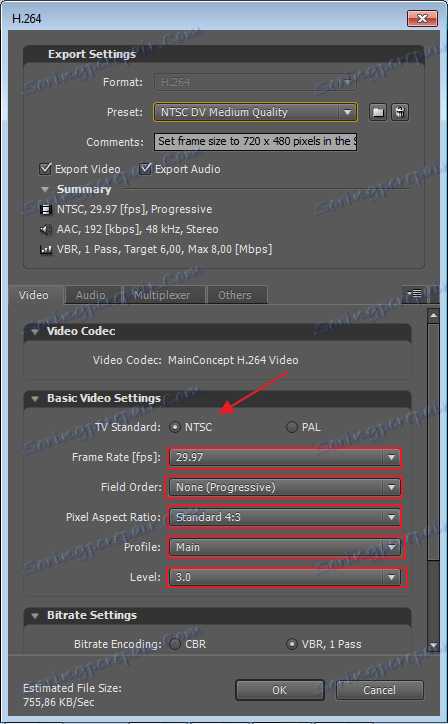
V poslednej fáze je nastavený režim kódovania. Nechám to ako predvolené, ako je. Dokončili sme základné nastavenia. Teraz kliknite na tlačidlo "Ok" a prejdite na druhú časť.
V spodnej časti okna nájdeme položku "Výstup do" a zvolíme, kde bude projekt uložený.
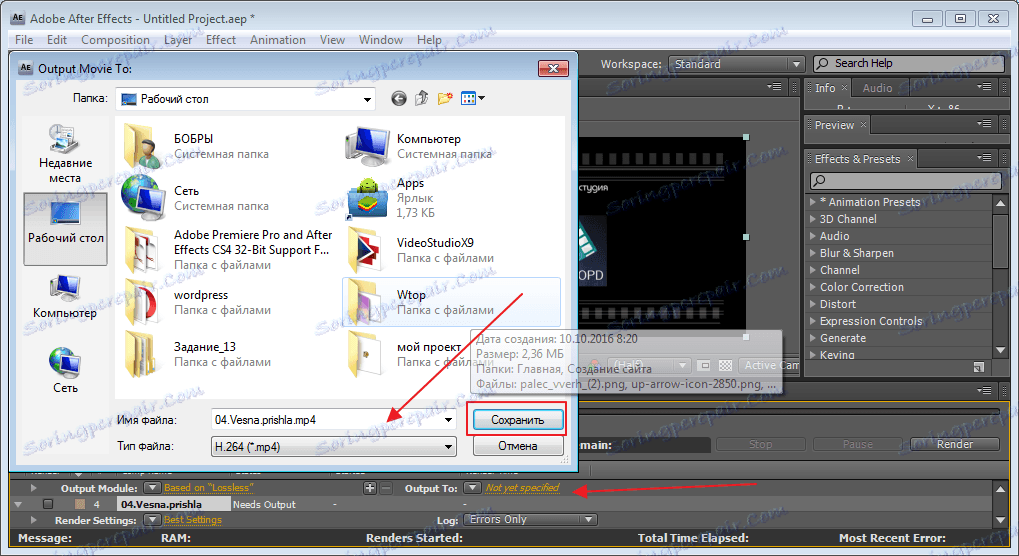
Upozorňujeme, že už nemôžeme zmeniť formát, urobili sme to v predchádzajúcich nastaveniach. Aby bol váš projekt vysokej kvality, musíte tiež stiahnuť balík Quick Time .
Potom kliknite na tlačidlo Uložiť . V poslednej fáze stlačíme tlačidlo "Render" , po ktorom sa projekt uloží do počítača.