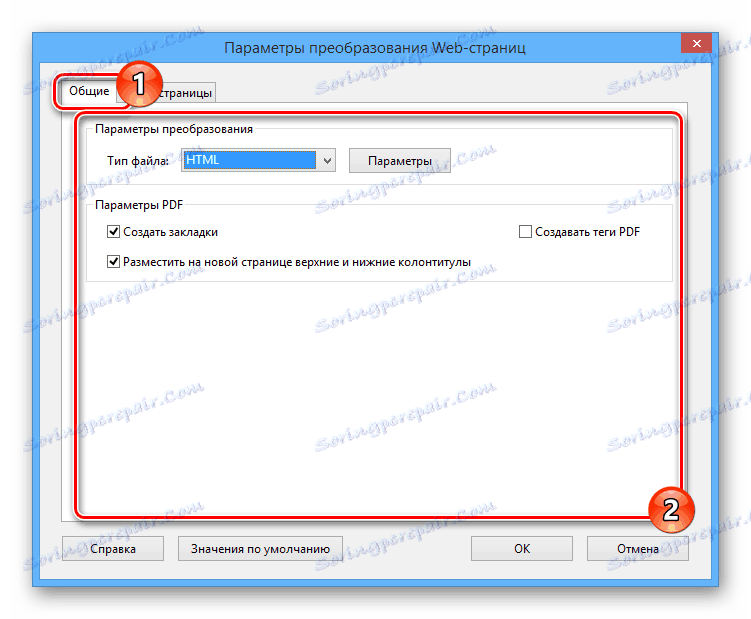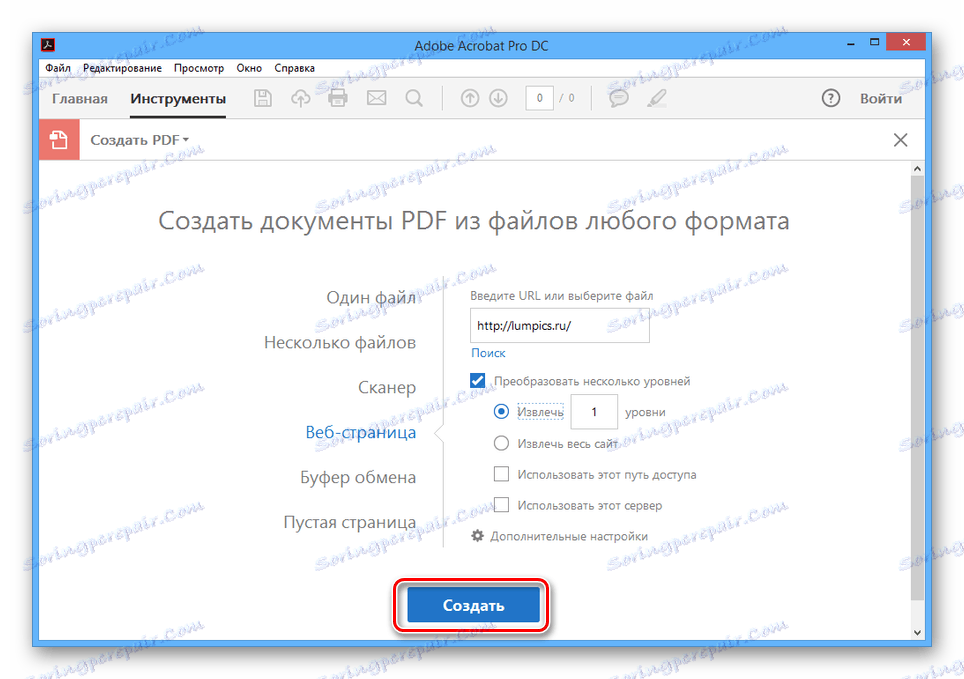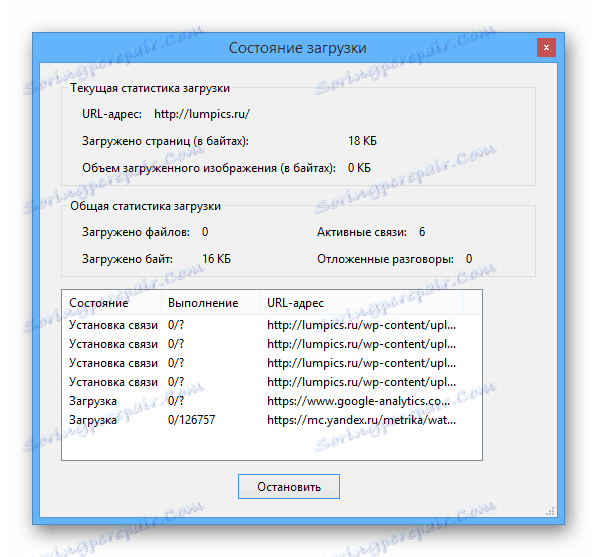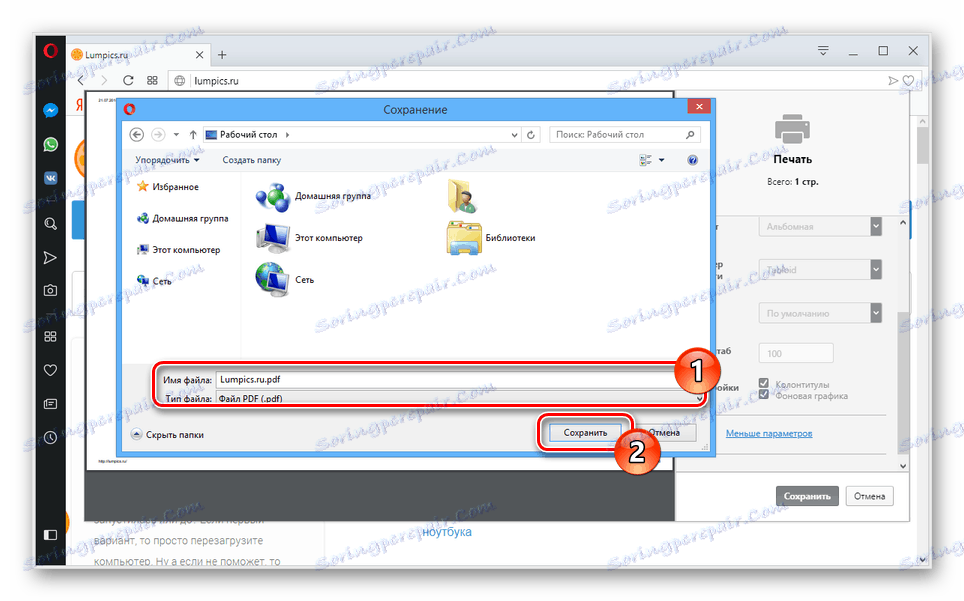Uložte stránky webových stránok do dokumentu PDF
Dokumenty s rozšírením PDF môžu tiež ukladať údaje z webových stránok vrátane odkazov a základných štýlov. V tomto článku podrobne preskúmame skutočné metódy ukladania stránok v tomto formáte.
obsah
Uloženie stránky stránky do formátu PDF
Duplikovanie obsahu webovej stránky do súboru PDF môže byť len niekoľko spôsobov, ktoré sa obmedzujú na použitie internetových prehliadačov alebo programov pre systém Windows. Obidve možnosti ovplyvniame.
Metóda 1: Adobe Acrobat Pro DC
Softvér Adobe Acrobat je najlepší spôsob, ako pracovať so súbormi PDF, čo vám umožňuje otvárať a upravovať predtým vytvorené dokumenty. V našom prípade bude program veľmi užitočný, pretože môžete vytvoriť nový PDF stiahnutím akejkoľvek webovej stránky z Internetu.
Poznámka: Všetky funkcie na tvorbu PDF sú bezplatné, ale môžete použiť bezplatnú skúšobnú verziu alebo skorú verziu programu.
download
- Otvorte program Adobe Acrobat a prejdite na kartu Nástroje na hlavnej stránke.
- Kliknite na ikonu s titulkom "Vytvoriť PDF" .
Pozri tiež: Ako vytvoriť PDF
- Z uvedených možností vyberte možnosť Webová stránka .
- Do poľa "Zadajte adresu URL alebo vyberte súbor" vložte odkaz na stránku stránky, ktorú chcete previesť do dokumentu s príponou PDF.
- Začiarknite políčko "Previesť viac úrovní", ak potrebujete stiahnuť niekoľko stránok alebo celej lokalite ,
- Kliknutím na prepojenie Rozšírené nastavenia zmeníte základné parametre budúceho súboru PDF.
![Presuňte sa na rozšírené možnosti PDF v aplikácii Acrobat Pro]()
Na karte Všeobecné môžete vybrať nastavenia pre konverziu.
![Zmeňte nastavenia konverzie v aplikácii Acrobat Pro]()
Časť "Rozloženie stránky" umožňuje zmeniť štýl stránky po importovaní do dokumentu PDF.
- Po dokončení prípravy kliknite na tlačidlo "Vytvoriť" .
![Prechod do vytvárania PDF v aplikácii Acrobat Pro]()
V okne "Stav stiahnutia" môžete sledovať proces sťahovania súborov z Internetu. Rýchlosť importu závisí od počtu a zložitosti prvkov na webe na zadanom prepojení.
![Proces sťahovania stránky do formátu PDF v aplikácii Acrobat Pro]()
Potom sa zobrazí obsah stiahnutý a zostavený v rámci stránky PDF.
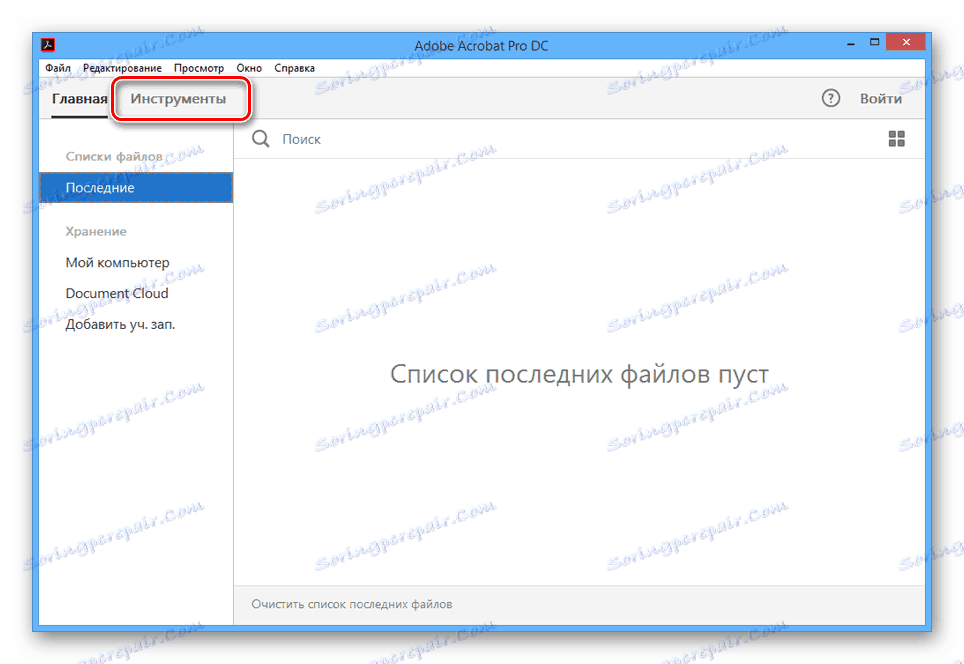
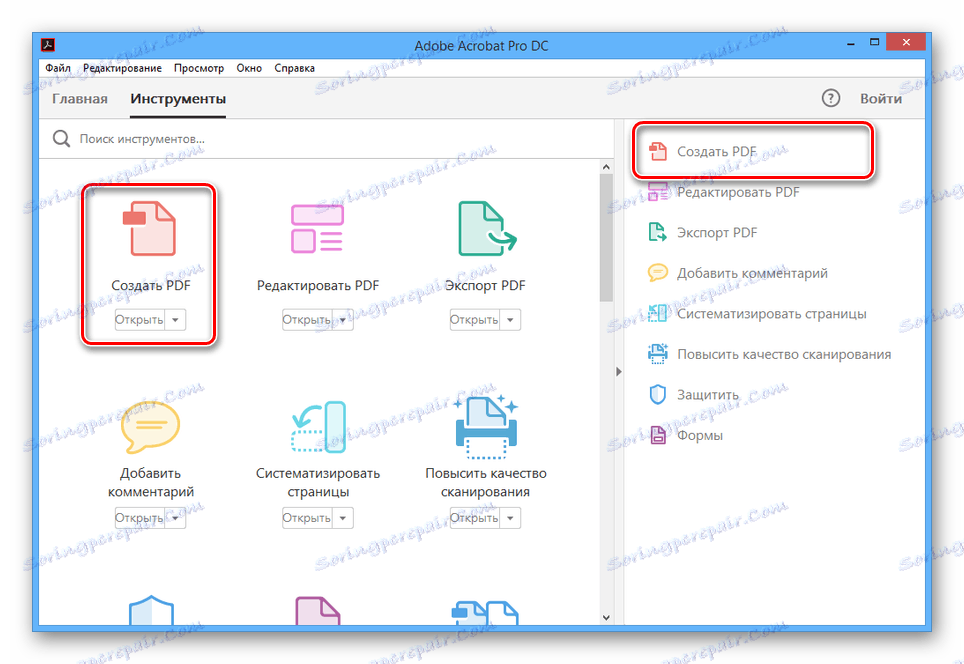
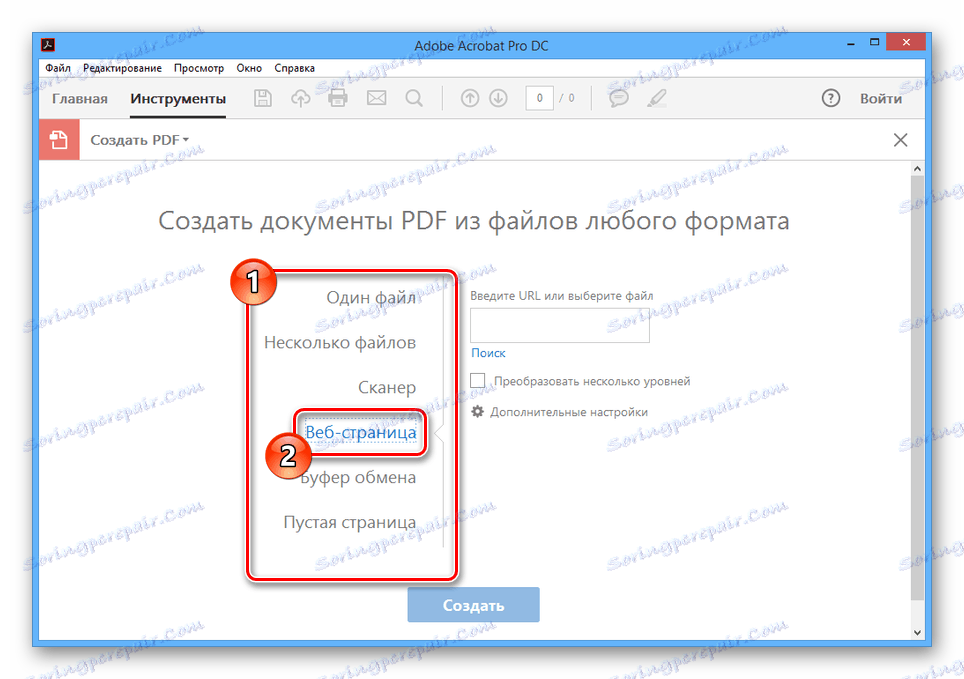
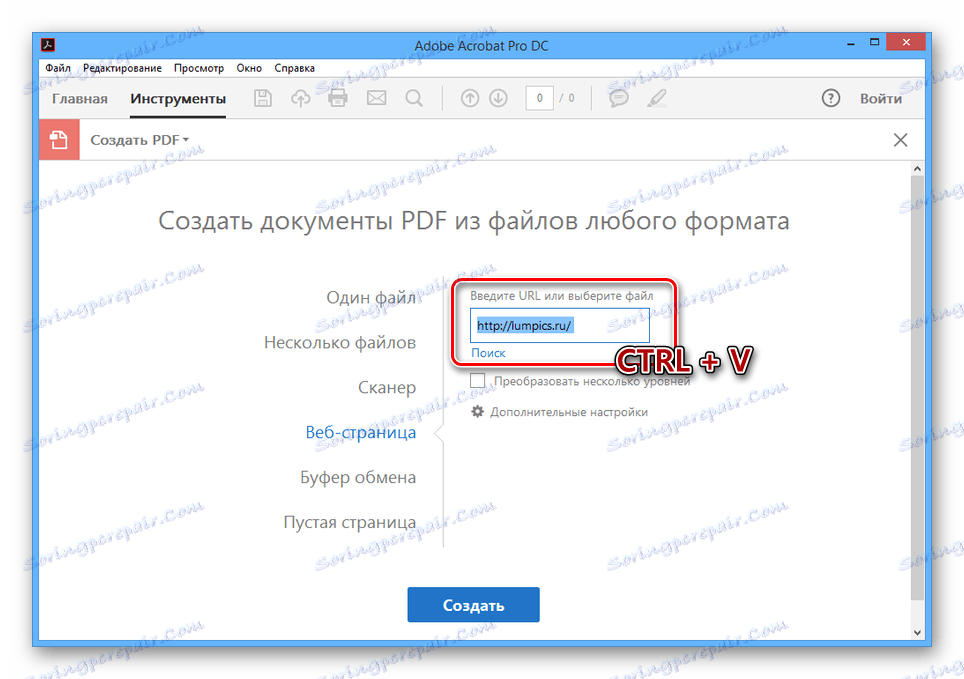
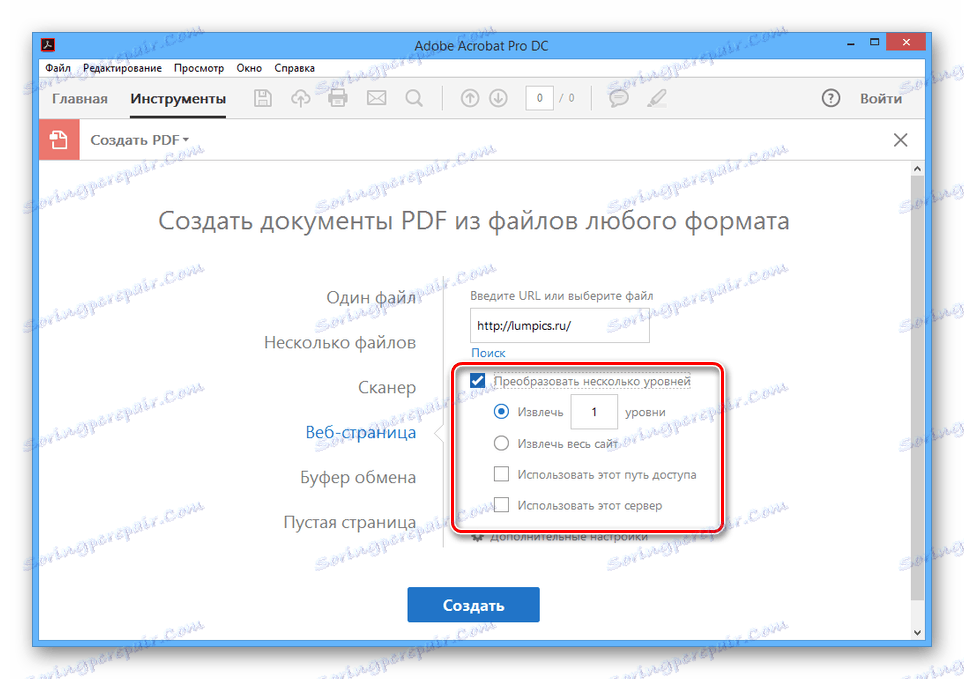

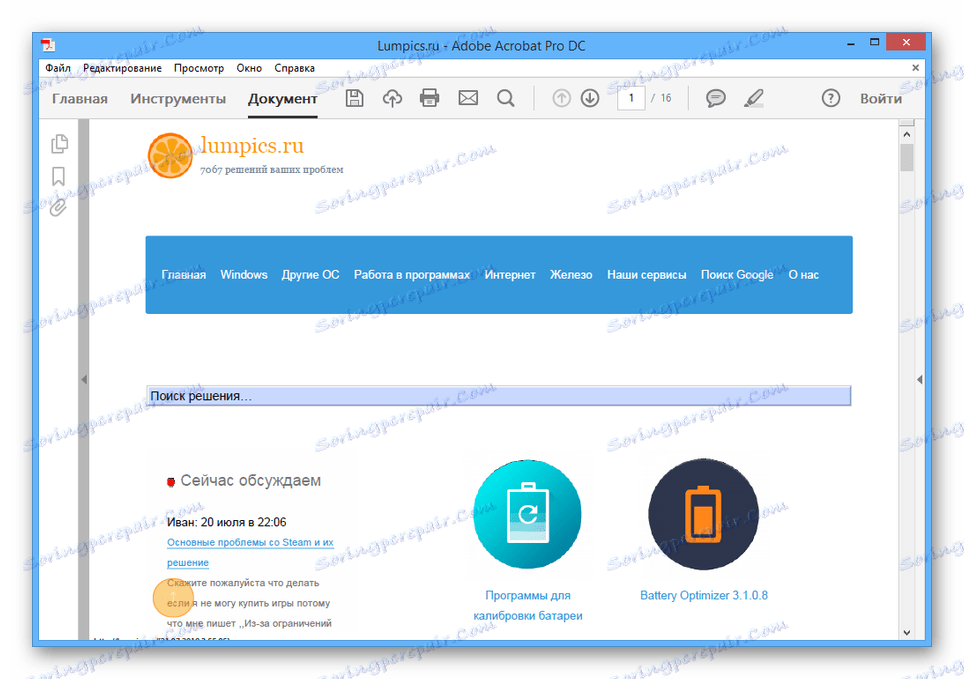
konzervácia
- Otvorte ponuku Súbor a vyberte položku Uložiť ako .
- V prípade potreby začiarknite políčko vedľa položiek v sekcii Nastavenia súboru a kliknite na tlačidlo "Vybrať inú zložku" .
- Teraz zostáva iba vybrať príslušný adresár na počítači a kliknúť na tlačidlo "Uložiť" .
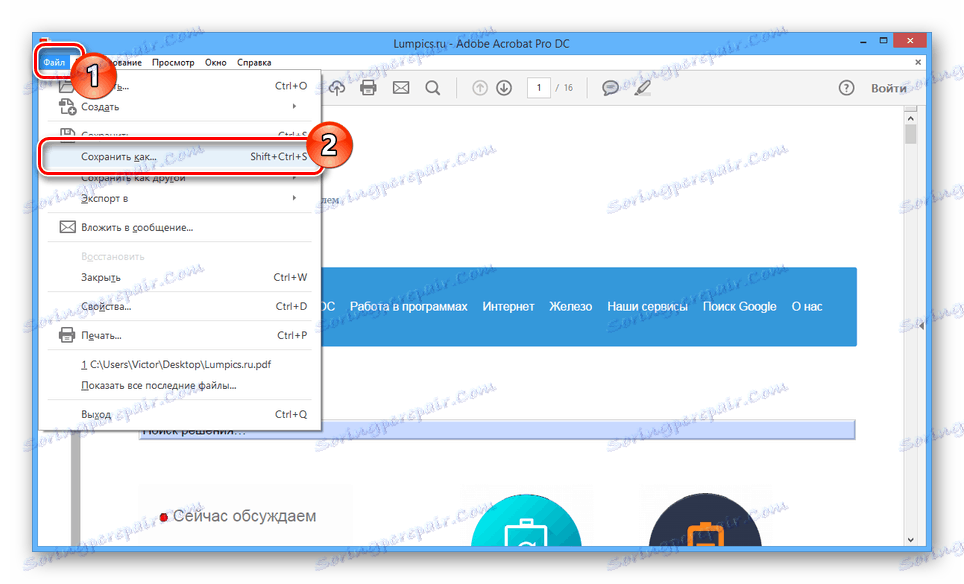
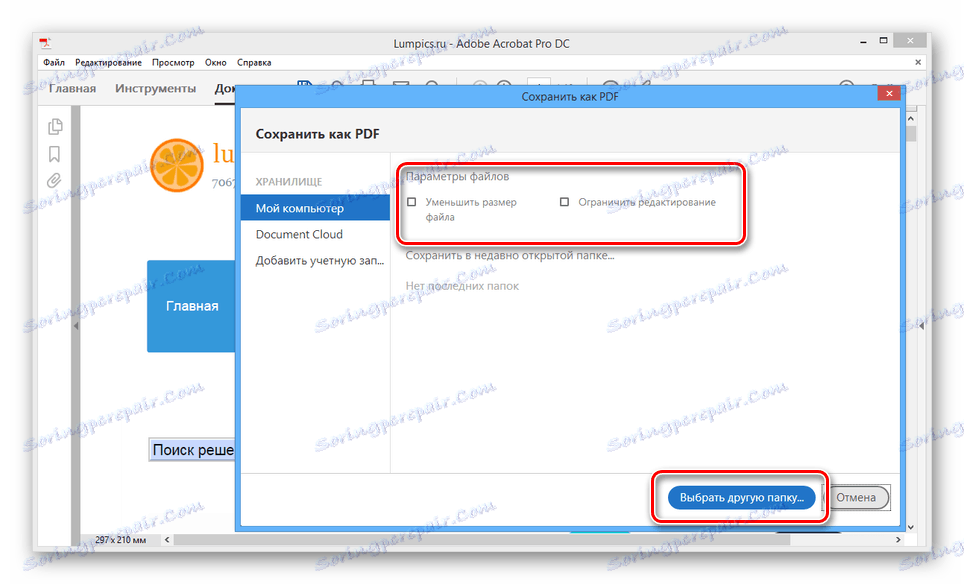
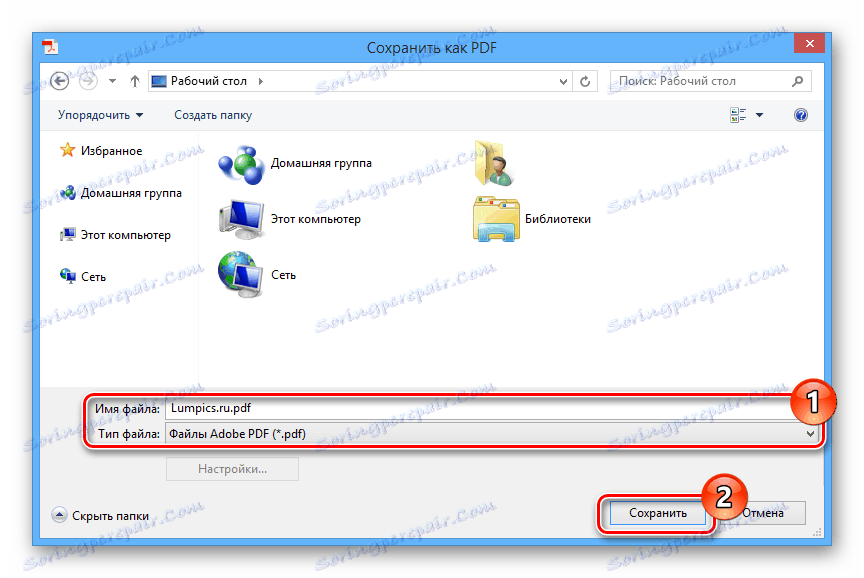
Hlavnou výhodou tejto metódy je udržanie zdravia všetkých odkazov umiestnených na načítanej stránke. Okrem toho sú všetky grafické prvky pridané bez straty kvality.
Metóda 2: Webový prehliadač
Každý moderný internetový prehliadač, bez ohľadu na vývojára, vám umožňuje použiť vstavaný nástroj na tlač stránok. Tiež vďaka tejto funkcii môžu byť webové stránky uložené v dokumentoch PDF s originálnym dizajnom a usporiadaním prvkov.
Pozri tiež: Ako vytlačiť webovú stránku na tlačiarni
- Na klávesnici stlačte klávesovú kombináciu "Ctrl + P" .
- Kliknite na tlačidlo "Zmeniť" v bloku "Tlačiareň" a vyberte možnosť "Uložiť ako PDF" .
- V prípade potreby upravte hlavné parametre budúceho dokumentu.
- Stlačením tlačidla "Uložiť" vyberte priečinok v počítači.
![Proces ukladania stránky do formátu PDF]()
V prijatom dokumente budú uložené všetky údaje z vybranej stránky webovej stránky.
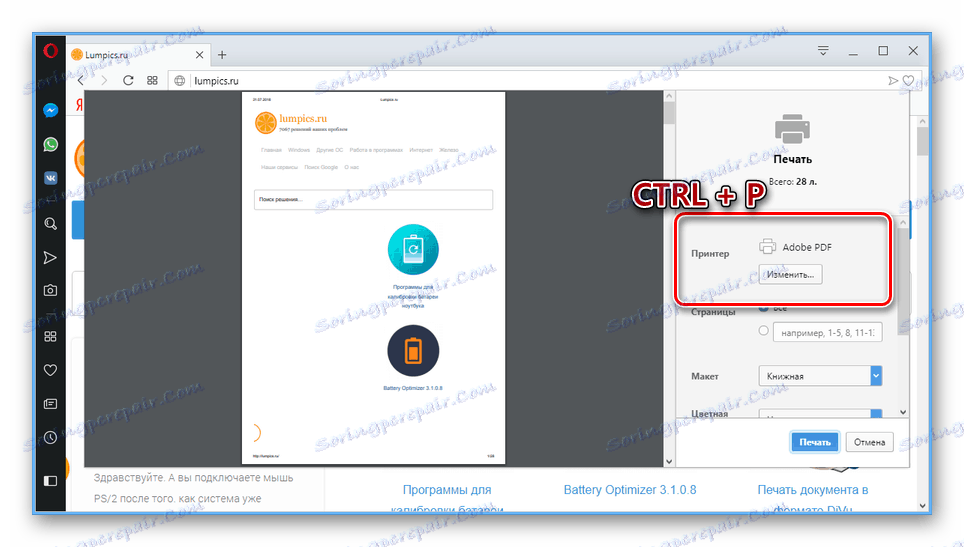
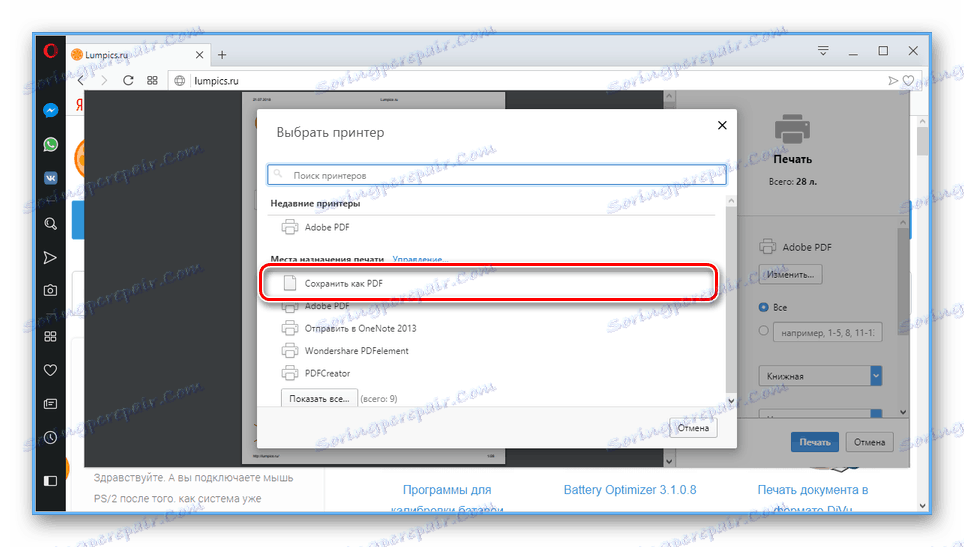
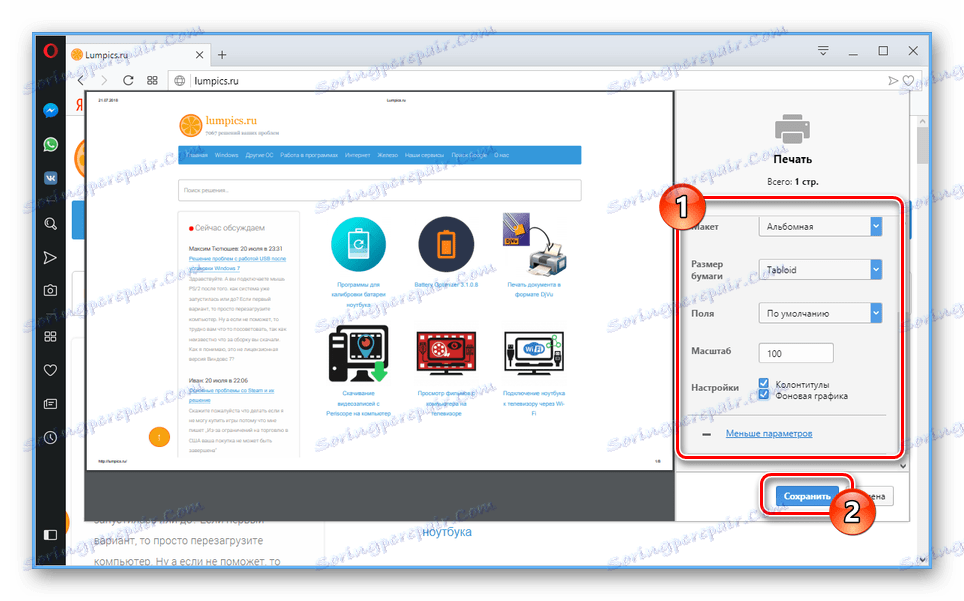
Podrobnejšie informácie o tomto procese, ktoré sú popísané na príklade internetového prehliadača. Mozilla firefox , nájdete v samostatnom článku.
Pozri tiež: Ako prevziať stránku v Mozille Firefoxu
záver
Obe metódy vám umožnia uložiť požadovanú stránku z Internetu v najvyššej možnej kvalite. Ak máte ďalšie otázky, kontaktujte nás v komentároch.