Uložte obrázky vo Photoshope
Po dokončení všetkých operácií na obrázku (foto), musíte ho uložiť na pevný disk, vybrať miesto, formátovať a dávať nejaké meno.
Dnes, poďme hovoriť o tom, ako uložiť hotové dielo vo Photoshope.
Prvá vec, ktorú je potrebné zistiť pred spustením procedúry uloženia, je formát.
Existujú iba tri bežné formáty. Toto je JPEG , PNG a GIF .
Začnime s JPEG . Tento formát je univerzálny a vhodný na uloženie všetkých fotografií a obrázkov, ktoré nemajú transparentné pozadie.
Zvláštnosť formátu spočíva v tom, že keď ho otvárate a upravujete, môžu sa vyskytnúť tzv. "JPEG artefakty" , čo je spôsobené stratou určitého počtu pixelov stredných farieb.
Z toho vyplýva, že tento formát je vhodný pre tie obrázky, ktoré sa budú používať "tak ako sú", to znamená, že ich už nebudete editovať.
Nasleduje formát PNG . Tento formát vám umožňuje uložiť obrázok bez pozadia vo Photoshope. Obraz môže obsahovať aj priesvitné pozadie alebo objekty. Iné formáty nepodporujú transparentnosť.
Na rozdiel od predchádzajúceho formátu PNG nestratí kvalitu (takmer) pri opätovnej editácii (v iných dielach).
Posledným predstaviteľom formátov dnes je GIF . Z hľadiska kvality je to najhorší formát, pretože má obmedzenie počtu farieb.
Funkcia GIF vám však umožňuje uložiť animáciu vo Photoshope CS6 v jednom súbore, to znamená, že jeden súbor bude obsahovať všetky zaznamenané animačné rámce. Napríklad ak uložíte animáciu v PNG , každý snímok je napísaný v samostatnom súbore.
Prajeme trochu.
Ak chcete zavolať funkciu uloženia, prejdite do ponuky "Súbor" a nájdite položku "Uložiť ako" alebo použite klávesové skratky CTRL + SHIFT + S.
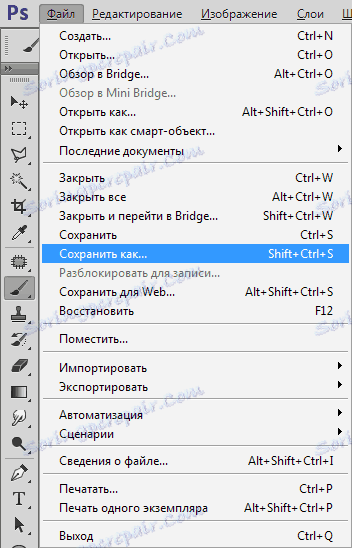
Ďalej v otvorenom okne vyberte miesto na uloženie, názov a formát súboru.
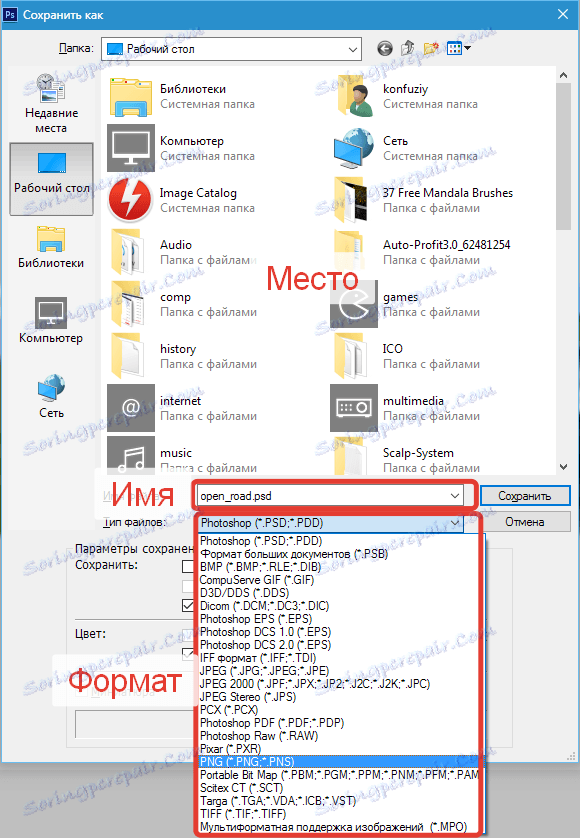
Toto je univerzálny postup pre všetky formáty okrem GIF .
obsah
Ukladanie do formátu JPEG
Po kliknutí na tlačidlo Uložiť sa zobrazí okno nastavení formátu.
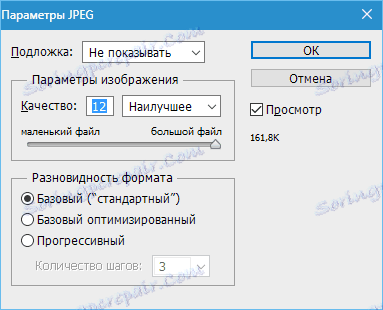
podpora
Ako už vieme, formát JPEG nepodporuje priehľadnosť, takže keď uložíte objekty na transparentnom pozadí, Photoshop navrhne nahradiť transparentnosť niektorými farbami. Predvolené nastavenie je biele.
Možnosti obrázka
Tu je nastavená kvalita obrazu.
Rozmanitosť formátu
Základná (štandardná) zobrazuje obrázok na riadku obrazovky podľa riadku, to znamená obvyklým spôsobom.
Základná optimalizácia používa algoritmus Huffman pre kompresiu. Čo to je, nebudu vysvetľovať, hľadať sa v sieti, to nie je relevantné pre lekciu. Budem len povedať, že v našom prípade to nám umožní znížiť veľkosť súboru trochu, čo nie je aktuálne dnes.
Progresívna vám umožňuje postupne zlepšovať kvalitu obrázkov pri ich načítaní na webovej stránke.
V praxi sa najčastejšie používajú prvá a tretia odroda. Ak nie je úplne jasné, prečo je potrebná celá kuchyňa, zvoľte Základné ("štandardné") .
Uloženie do PNG
Keď uložíte do tohto formátu, zobrazí sa aj okno s nastaveniami.
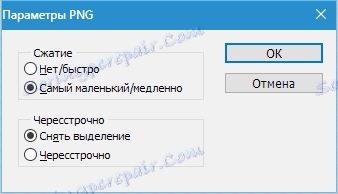
kompresia
Toto nastavenie umožňuje výrazne komprimovať výsledný súbor PNG bez straty kvality. Záber obrazovky je nakonfigurovaný na kompresiu.
Na obrázkoch nižšie vidíte stupeň kompresie. Prvá obrazovka s komprimovaným obrázkom, druhá s nekomprimovaným obrazom.
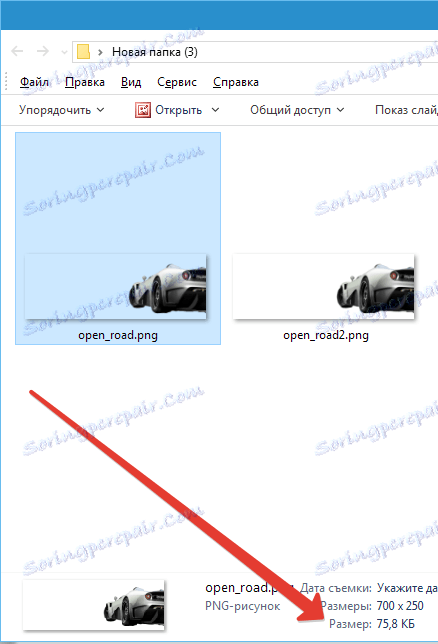
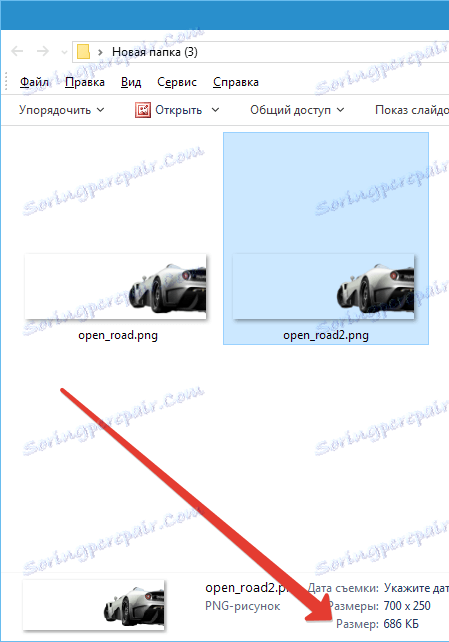
Ako vidíte, rozdiel je významný, takže je rozumné dať daw pred "najmenší / najpomalší" .
prekladané
Nastavenie "Odznačiť" umožňuje zobraziť súbor na webovej stránke až po jeho úplnom načítaní a "Interlace" zobrazuje obrázok s postupným zlepšovaním kvality.
Používam nastavenia, ako na prvej snímke obrazovky.
Ukladanie do GIF
Ak chcete súbor uložiť (animáciu) vo formáte GIF , zvoľte v ponuke Súbor možnosť Uložiť pre web .
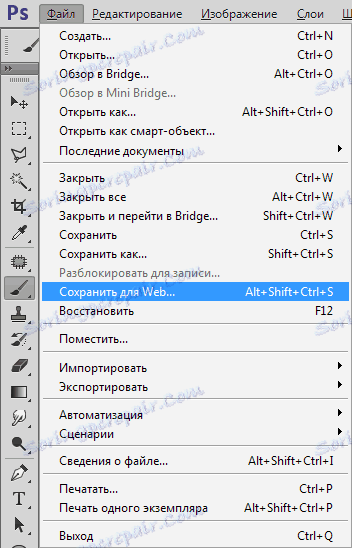
V okne nastavení, ktoré sa otvorí, nemusíte nič meniť, pretože sú optimálne. Jediným bodom je, že pri ukladaní animácie musíte nastaviť počet opakovaní prehrávania.
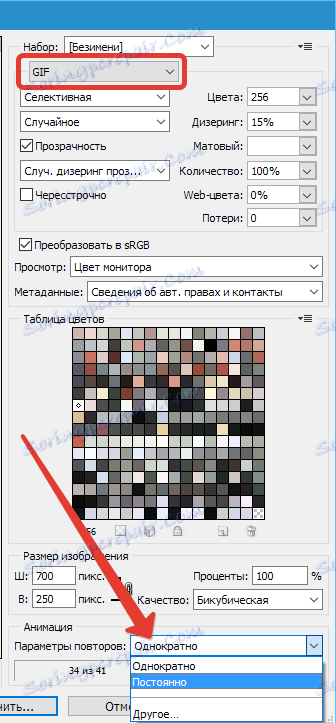
Dúfam, že po preštudovaní tejto lekcie ste urobili najkompletnejší obraz o ukladaní obrázkov vo Photoshope.