Uložiť kontakty do účtu Google
Nie tak dávno všetci mali kontakty na SIM karte alebo v pamäti telefónu a najdôležitejšie údaje boli napísané s perom v notebooku. Všetky tieto možnosti na ukladanie informácií nemožno považovať za spoľahlivé a "Sims" a telefóny nie sú večné. Navyše, teraz v ich používaní pre takýto účel nie je ani najmenšia potreba, pretože všetky dôležité informácie, vrátane obsahu adresára, môžu byť uložené v oblaku. Najlepším a najdostupnejším riešením je účet Google.
obsah
Importovanie kontaktov v účte Google
Potreba importovať kontakty odkiaľkoľvek najčastejšie čelia majitelia smartphonov Android, ale nielen oni. Práve v týchto zariadeniach je účet Google primárny. Ak ste práve zakúpili nové zariadenie a chcete preniesť obsah adresára z bežného telefónu do neho, tento článok je pre vás. Pri pohľade do budúcnosti môžeme poznamenať, že je možné importovať nielen položky na SIM karte, ale aj kontakty z ľubovoľného e-mailu a to bude tiež diskutované nižšie.
Dôležité: Ak sú telefónne čísla na starom mobilnom zariadení uložené v pamäti, musia sa najskôr preniesť na kartu SIM.
Možnosť 1: Mobilné zariadenie
Ak máte uloženú SIM kartu s telefónnymi číslami, môžete ich importovať do svojho účtu Google a teda do samotného telefónu pomocou vstavaných nástrojov mobilného operačného systému.
robot
Bolo by logické začať riešiť úlohu, ktorú máme pred sebou, z chytrých telefónov s operačným systémom Android vo vlastníctve spoločnosti "Corporation of Good".
Poznámka: Nasledujúce pokyny sú popísané a zobrazené pomocou príkladu "čistého" systému Android 8.0 (Oreo). V iných verziách tohto operačného systému, ako aj na zariadeniach s označenými shellmi od výrobcov tretích strán sa rozhrania a názvy niektorých položiek môžu líšiť. Ale logika a postupnosť akcií bude podobná nasledujúcemu.
- Na hlavnej obrazovke smartfónu alebo v jeho ponuke nájdite ikonu štandardnej aplikácie "Kontakty" a otvorte ju.
- Prejdite do ponuky klepnutím na tri horizontálne pruhy v ľavom hornom rohu alebo k prechádzaniu prstom zľava doprava pozdĺž obrazovky.
- V bočnej ponuke, ktorá sa otvorí, prejdite do sekcie "Nastavenia" .
- Prejdite trochu nadol, nájdite a vyberte v ňom položku "Importovať" .
- V rozbaľovacom okne klepnite na názov vašej SIM karty (v predvolenom nastavení sa na ňom zobrazí alebo zobrazí názov mobilného operátora). Ak máte dve karty, vyberte kartu, ktorá obsahuje potrebné informácie.
- Zobrazí sa zoznam kontaktov uložených v pamäti karty SIM. Štandardne budú všetky označené. Ak chcete importovať iba niektoré alebo vylúčiť nepotrebné, jednoducho zrušte začiarknutie políčok vpravo od položiek, ktoré nepotrebujete.
- Po označení potrebných kontaktov kliknite na tlačidlo "Importovať" v pravom hornom rohu.
- Kopírovanie obsahu adresára z karty SIM do účtu Google sa uskutoční okamžite. V spodnej časti aplikácie Kontakty sa zobrazí upozornenie o tom, koľko záznamov bolo skopírovaných. V ľavom rohu panelu s upozorneniami sa zobrazí značka, ktorá tiež signalizuje úspešné dokončenie operácie importu.
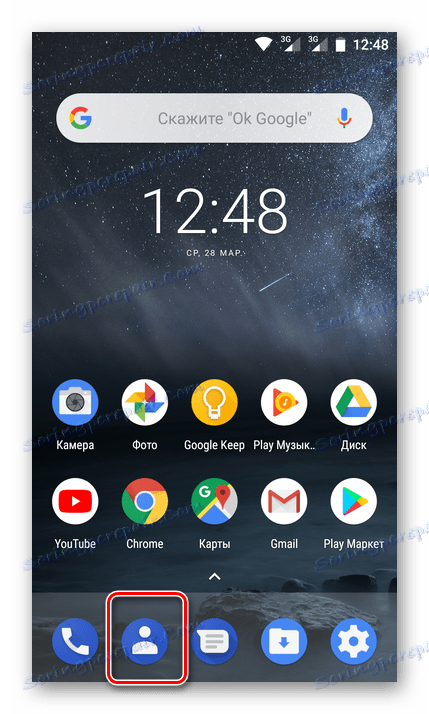
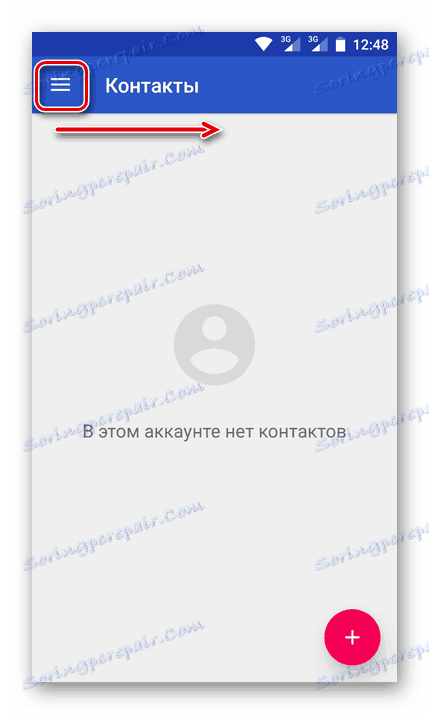
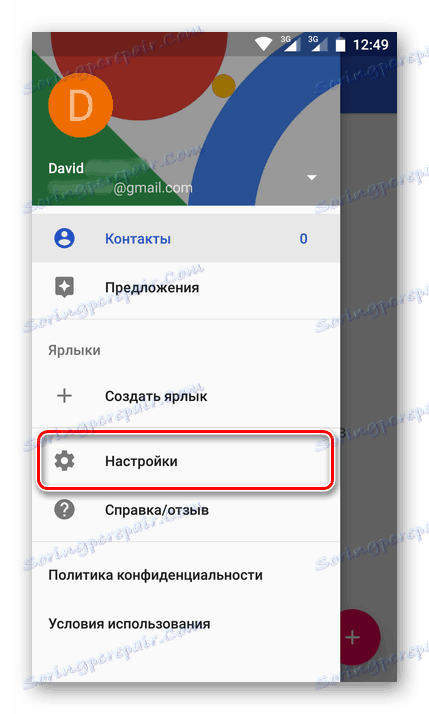
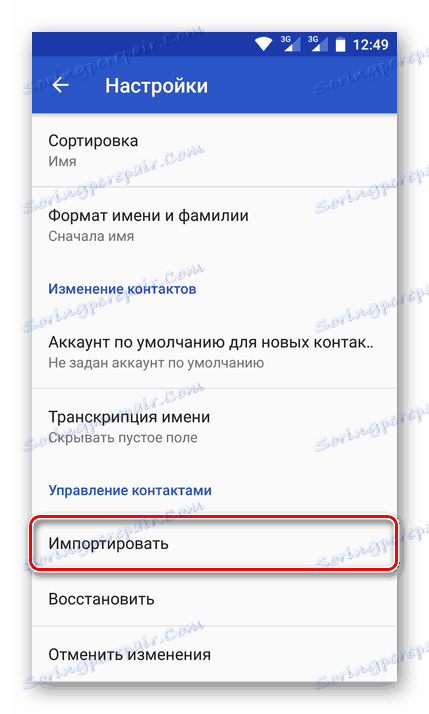
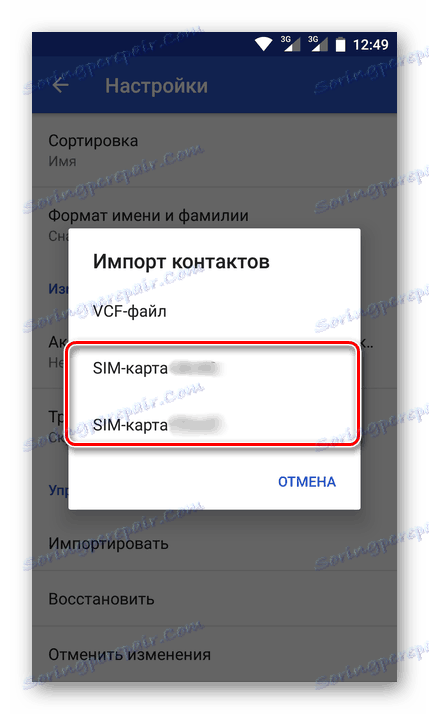
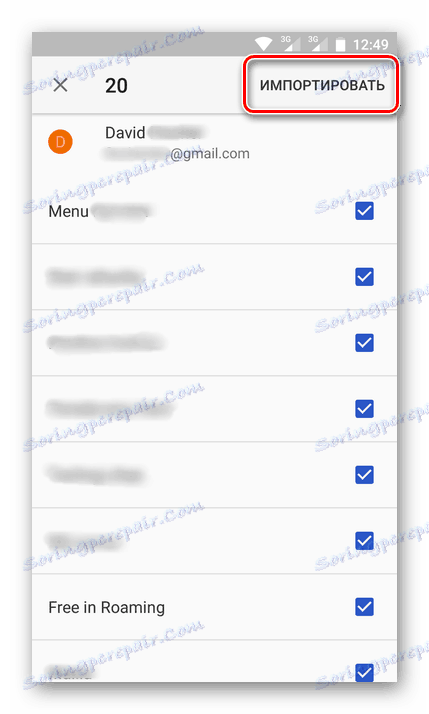
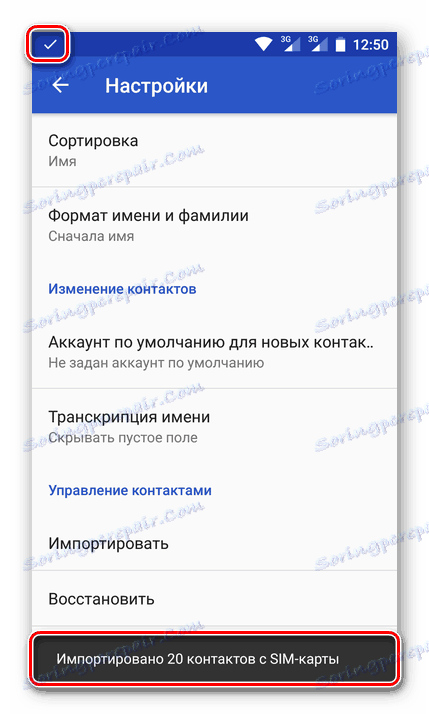
Teraz budú tieto informácie uložené vo vašom účte.
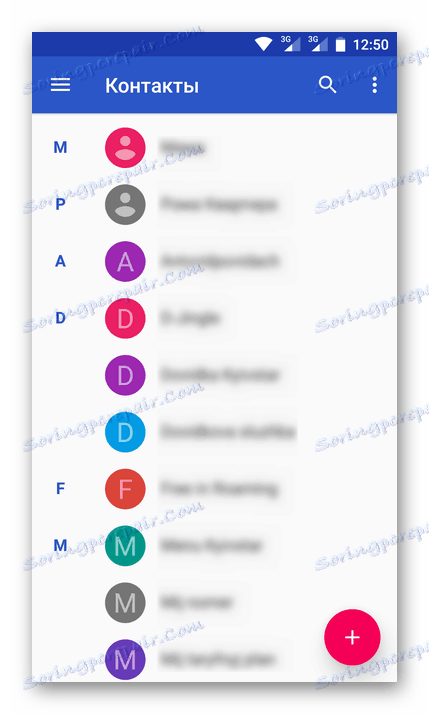
Môžete získať prístup k nim z absolútne ľubovoľného zariadenia, stačí sa prihlásiť do svojho účtu s uvedením e-mailu Gmail a jej heslo.
iOS
V tom istom prípade, ak používate mobilné zariadenie založené na operačnom systéme Apple, poradie akcií, ktoré je potrebné vykonať na importovanie karty SIM z adresára, sa mierne líši. Najprv musíte do svojho iPhone pridať svoj účet Google, ak ste tak ešte neurobili.
- Otvorte položku "Nastavenia" , prejdite na časť "Účty" a vyberte možnosť "Google" .
- Zadajte údaje autorizácie (prihlasovacie meno / e-mail a heslo) z účtu Google.
- Po pridaní účtu Google prejdite do sekcie "Kontakty" v nastaveniach zariadenia.
- Klepnite na položku "Import kontaktov SIM" v dolnej časti.
- Na obrazovke sa zobrazí malé vyskakovacie okno, v ktorom budete musieť vybrať položku "Gmail" , po ktorej budú telefónne čísla z vašej SIM karty automaticky uložené vo vašom účte Google.
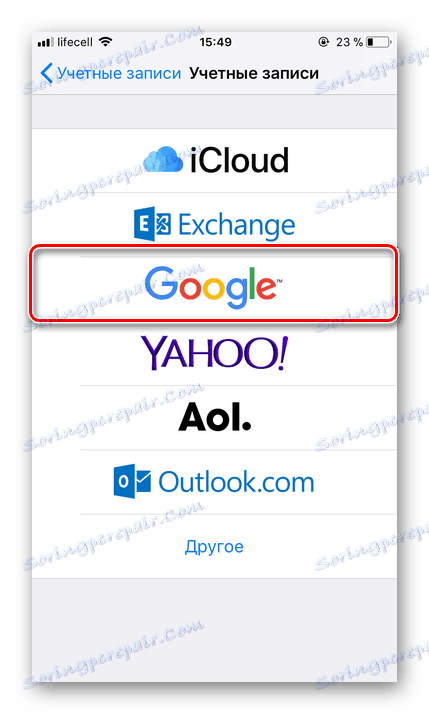

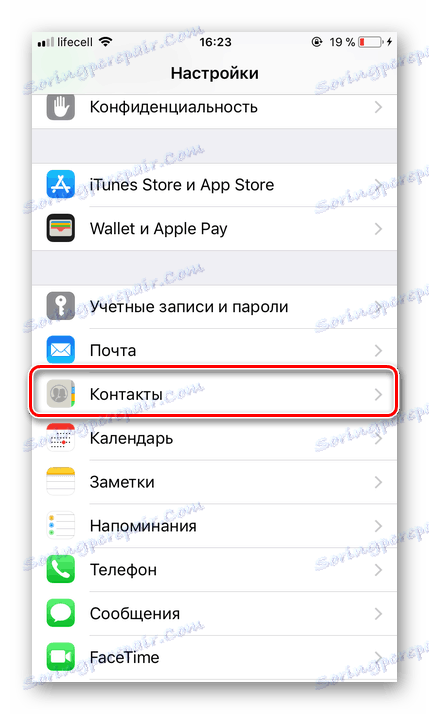
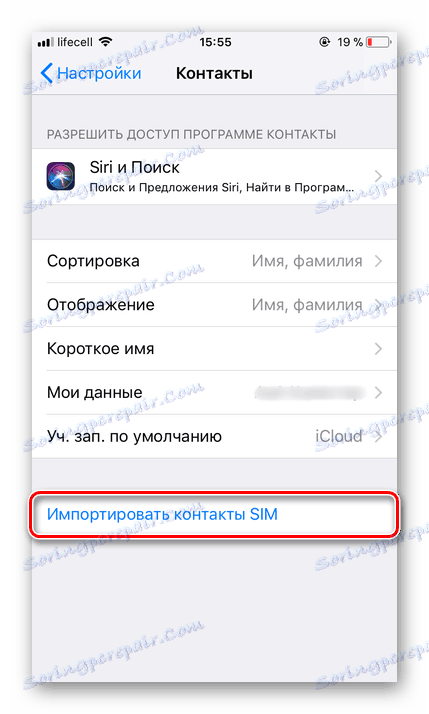
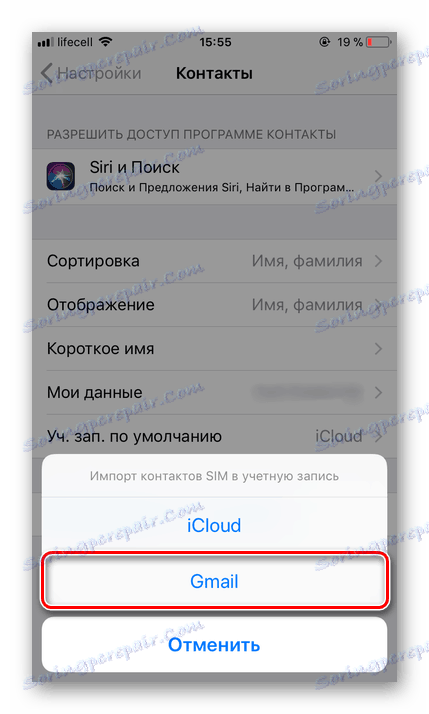
Práve tak môžete uložiť kontakty zo stránok Sims do svojho účtu Google. Všetko sa robí pomerne rýchlo a čo je najdôležitejšie, zaručuje večnú bezpečnosť takých dôležitých údajov a poskytuje možnosť prístupu z akéhokoľvek zariadenia.
Možnosť 2: E-mail
Môžete importovať nielen telefónne čísla a mená používateľov obsiahnuté v adresári vašej karty SIM, ale aj e-mailové kontakty do účtu Goole. Treba poznamenať, že táto metóda ponúka niekoľko možností importu. Takzvané zdroje údajov môžu byť:
- Populárne zahraničné poštové služby;
- Viac ako 200 ďalších odosielateľov;
- Súbor CSV alebo vCard.
To všetko sa dá vykonať v počítači a ten je podporovaný mobilnými zariadeniami. Povedzme všetko v poriadku.
- Kliknutím na vyššie uvedený odkaz sa ocitnete na svojej stránke Google Mail. Kliknite na štítok služby Gmail v ľavom hornom rohu. V rozbaľovacom zozname vyberte položku Kontakty .
- Na ďalšej stránke prejdite do hlavnej ponuky. Ak to chcete urobiť, kliknite na tlačidlo vo forme troch vodorovných pruhov umiestnených v ľavom hornom rohu.
- V otvorenej ponuke kliknite na položku "Viac" a rozbaľte jej obsah a vyberte položku "Importovať" .
- Zobrazí sa okno zobrazujúce výber možných možností importu. To, čo každý z nich naznačuje, bolo uvedené vyššie. Ako príklad, prvý zvážte druhý odsek, pretože prvé pracuje na rovnakom princípe.
- Po výbere položky "Importovať z inej služby" budete musieť zadať prihlasovacie meno a heslo poštového účtu, z ktorého chcete kopírovať kontakty na spoločnosť Google. Potom kliknite na tlačidlo "Prijímam podmienky" .
- Bezprostredne po tomto začne postup pre import kontaktov z určenej poštovej služby, čo bude trvať veľmi málo času.
- Po dokončení budete presmerovaní na stránku kontaktov Google, kde uvidíte všetky pridané položky.
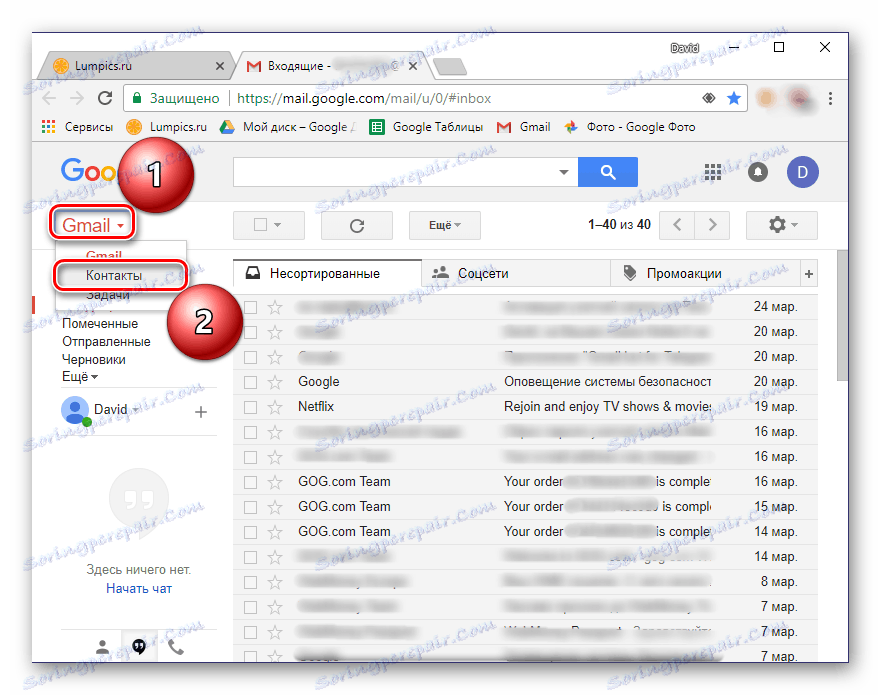
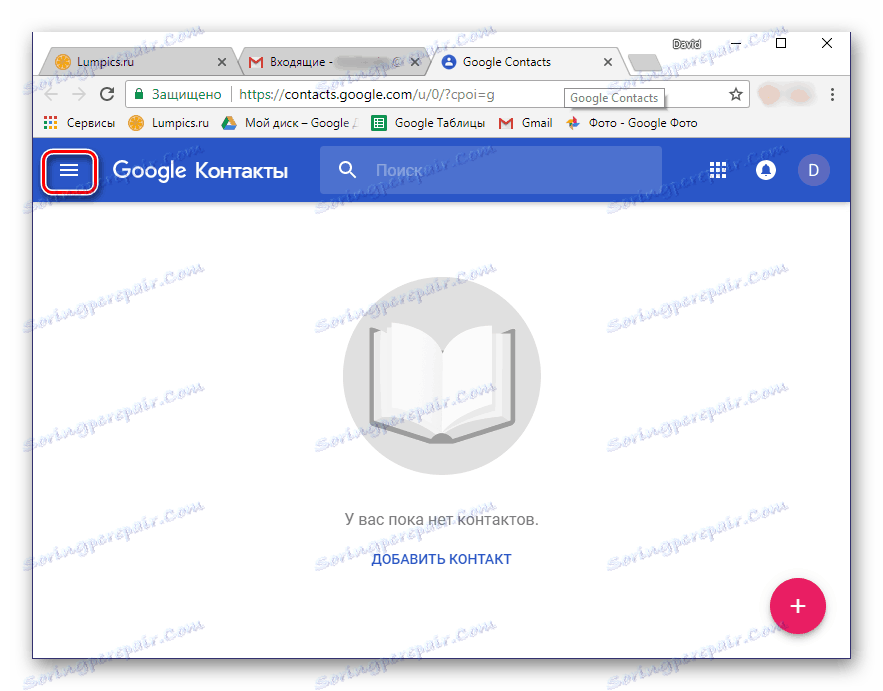
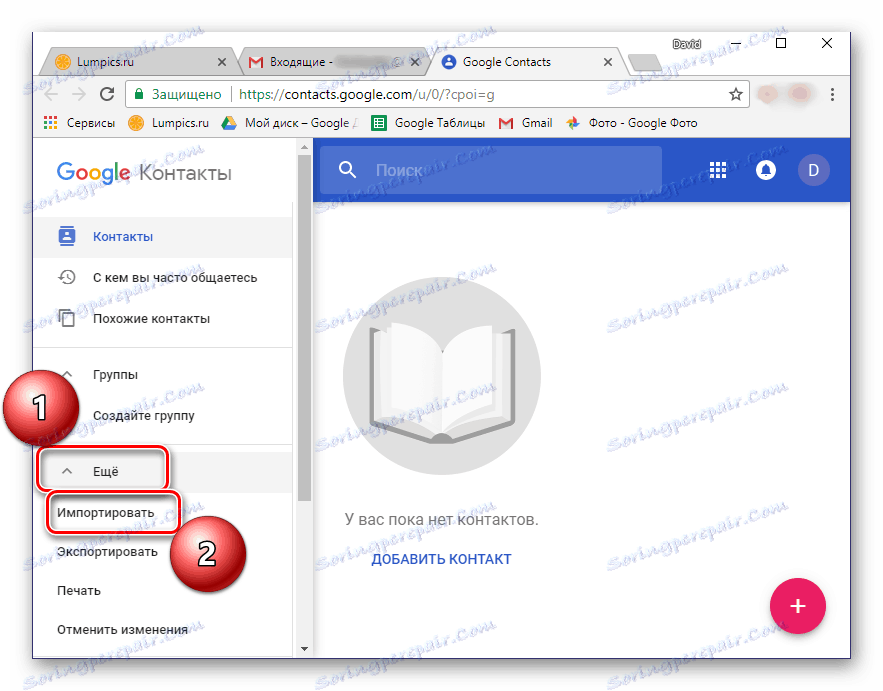
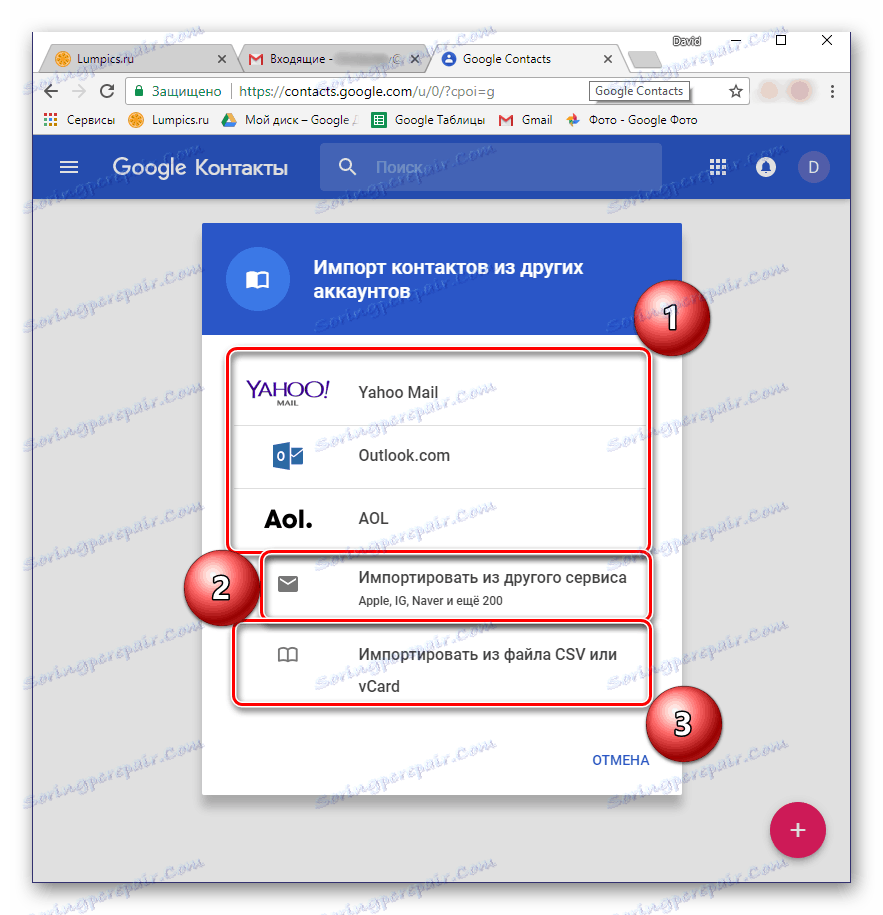
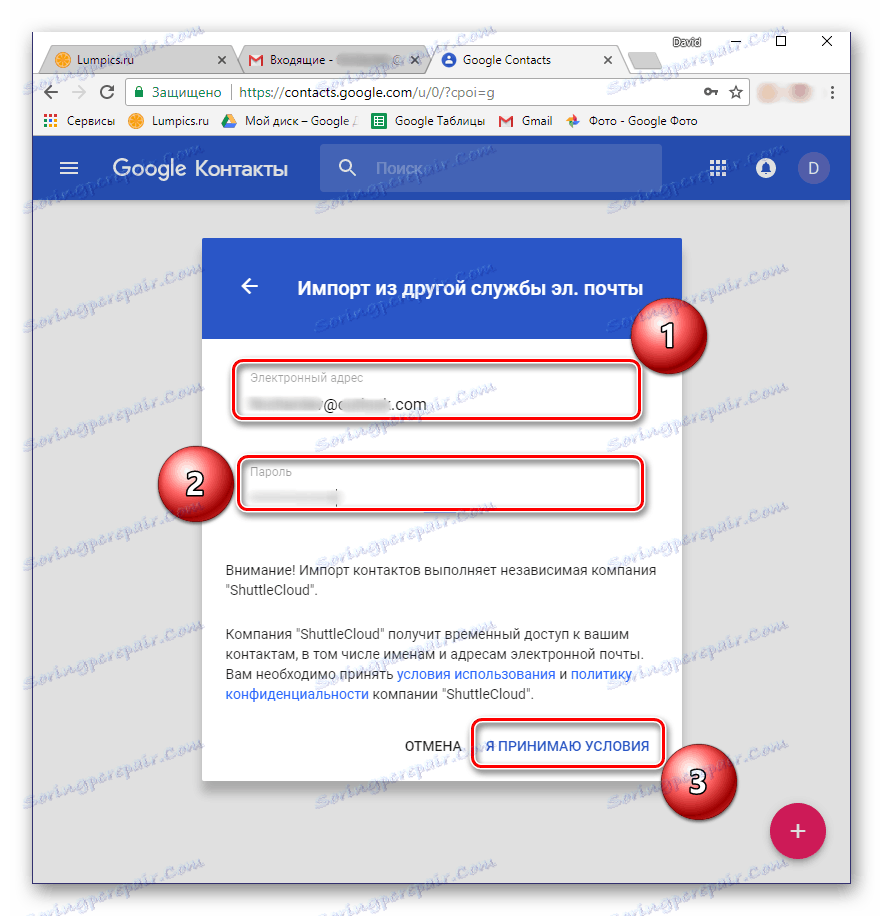
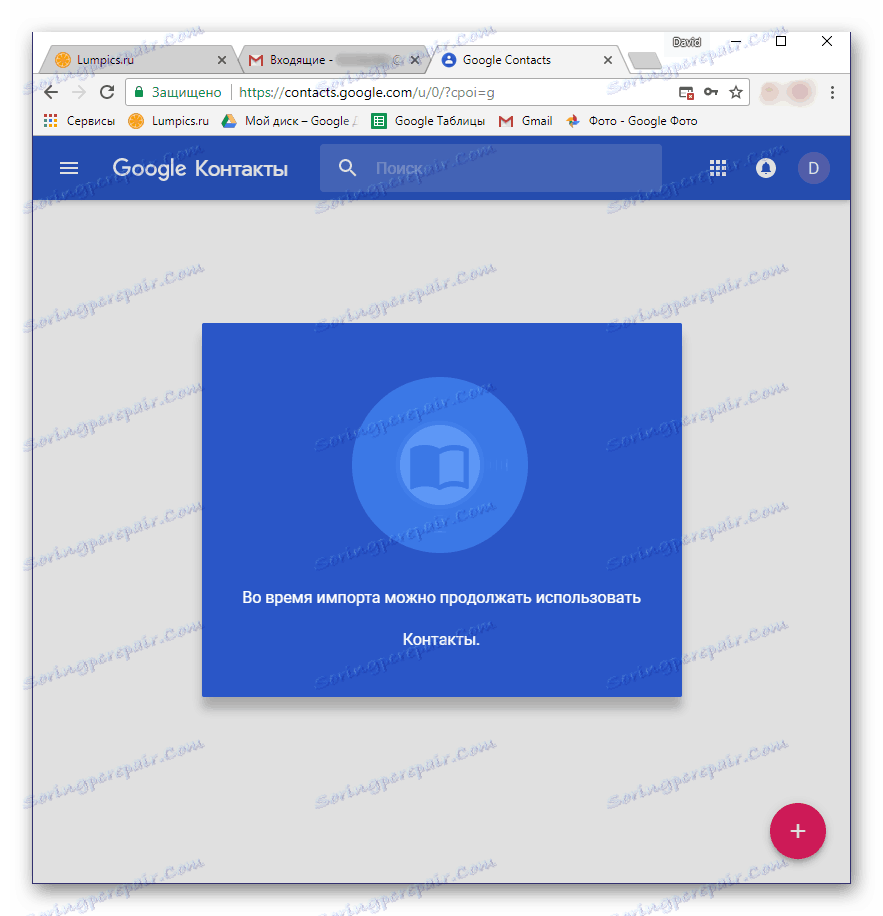
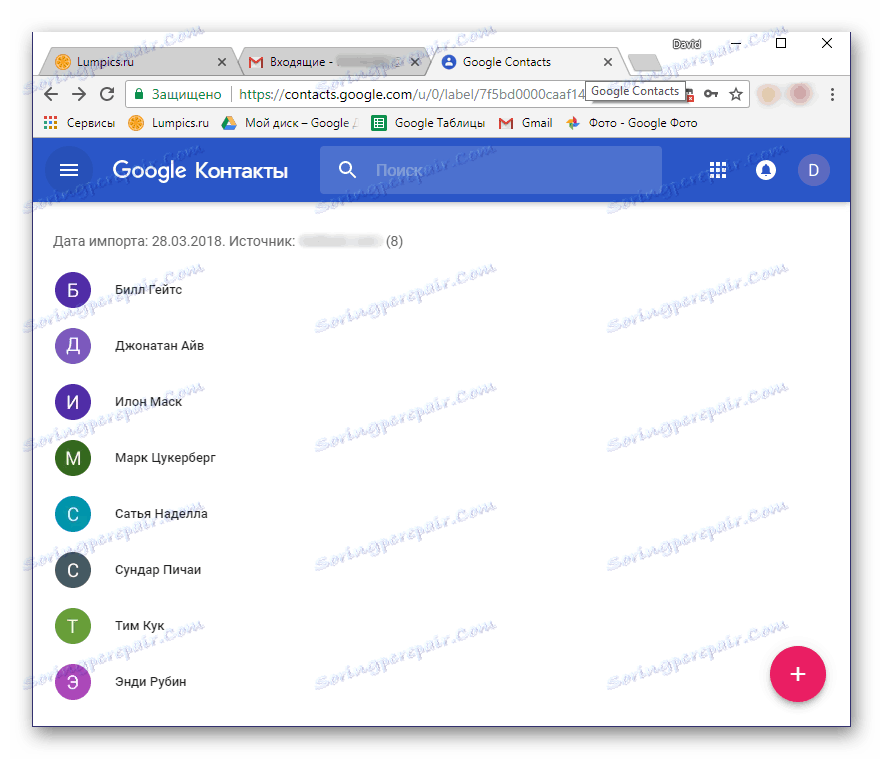
Teraz sa pozrime na import kontaktov do spoločnosti Google z súboru CSV alebo vCard, ktorý musíme najprv vytvoriť. V každej poštovej službe sa algoritmus na vykonanie tohto postupu môže mierne líšiť, ale vo všeobecnosti sú všetky kroky veľmi podobné. Zvážte potrebné kroky na vykonanie príkladu pošty výhľad vlastnený spoločnosťou Microsoft.
- Prejdite do svojej schránky a nájdite tam časť "Kontakty" . Choďte do toho.
- Nájdite časť "Riadenie" (možné možnosti: "Rozšírené" , "Viac" ) alebo niečo podobné a otvorte ju.
- Vyberte možnosť Exportovať kontakty .
- Ak je to potrebné, rozhodnite sa, ktoré kontakty sa budú exportovať (všetky alebo selektívne), a tiež skontrolujte formát výstupného dátového súboru - CSV je vhodný pre naše účely.
- Súbor s kontaktnými údajmi uloženými v ňom bude stiahnutý do vášho počítača. Teraz sa musíte vrátiť späť na e-mail Gmail.
- Opakujte kroky 1 až 3 z predchádzajúcej inštrukcie av okne pre výber dostupných možností vyberte poslednú položku - "Importovať z súboru CSV alebo vCard" . Zobrazí sa výzva na prepnutie na starú verziu kontaktov Google. Toto je predpoklad, preto stačí stlačiť príslušné tlačidlo.
- V ponuke služby Gmail, ktorá sa nachádza vľavo, vyberte položku Importovať .
- V nasledujúcom okne kliknite na "Vybrať súbor" .
- V programe Windows Prieskumník prejdite do priečinka s exportovaným a stiahnutým súborom kontaktov, kliknite na ňu ľavým tlačidlom myši a vyberte "Otvoriť".
- Kliknutím na tlačidlo Importovať dokončíte proces prenosu údajov do účtu Google.
- Informácie zo súboru CSV sa uloží do vašej pošty v službe Gmail.
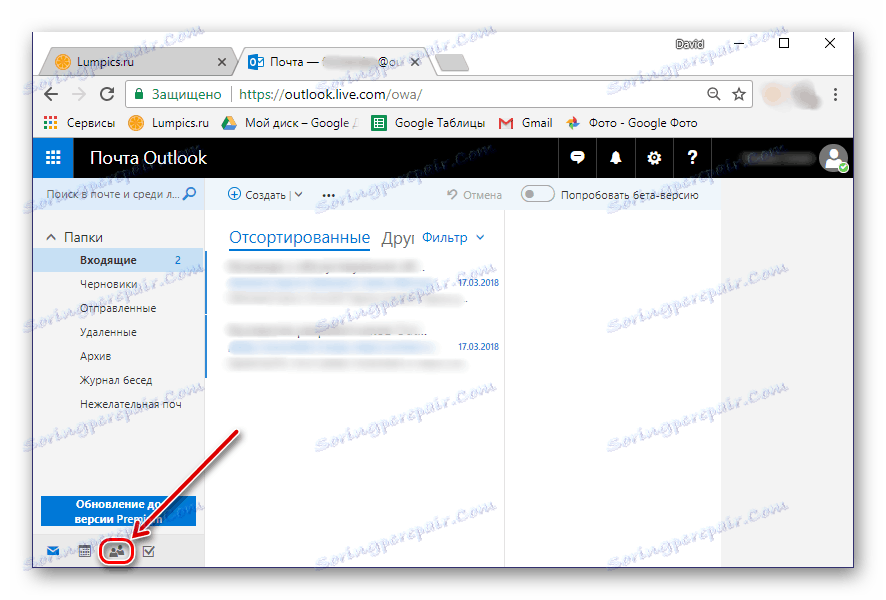
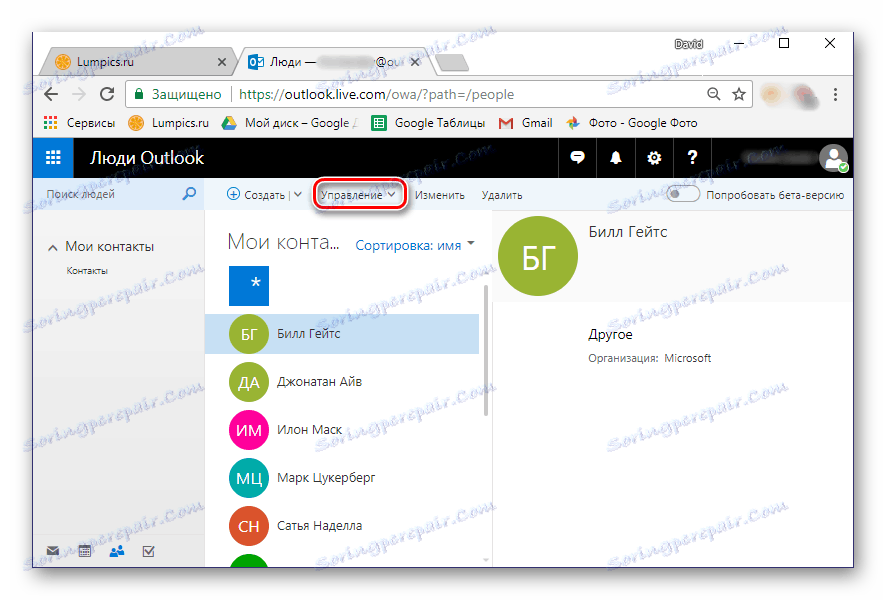
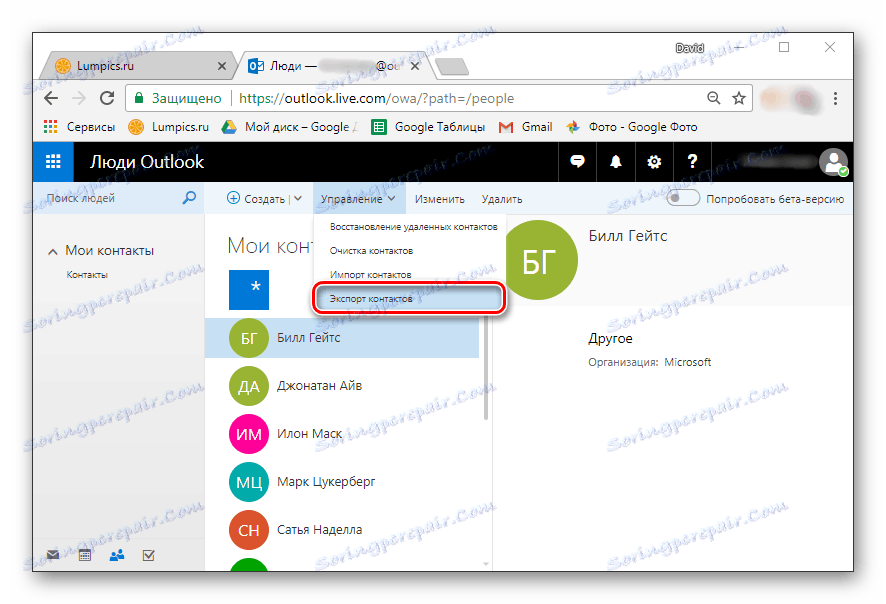
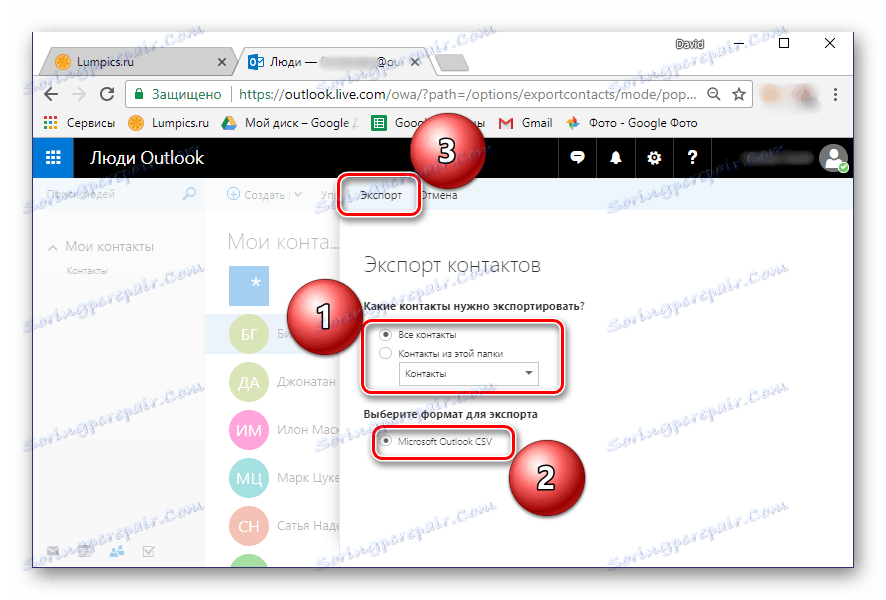
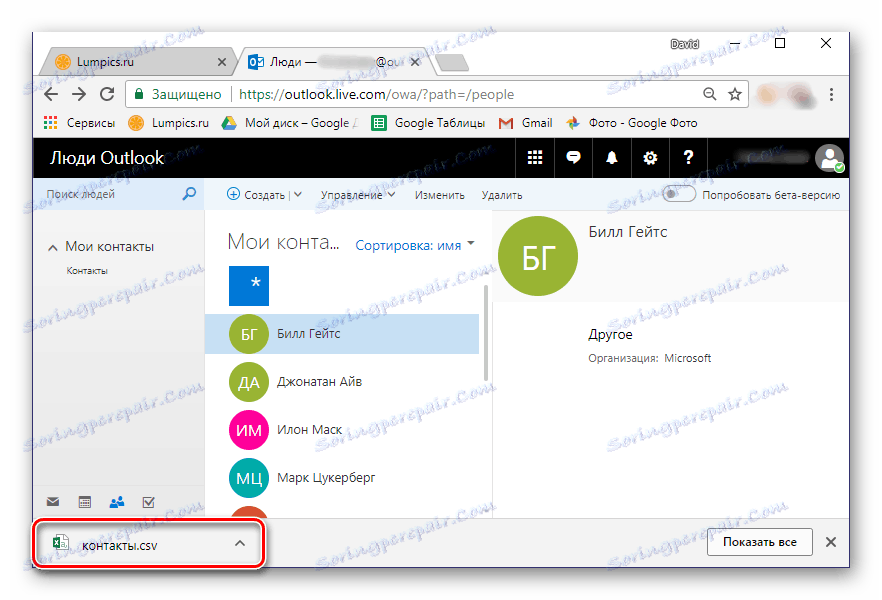
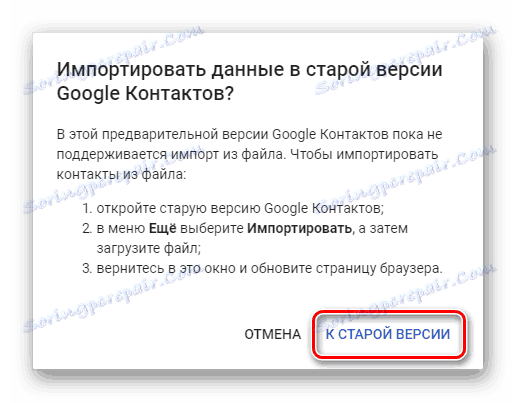
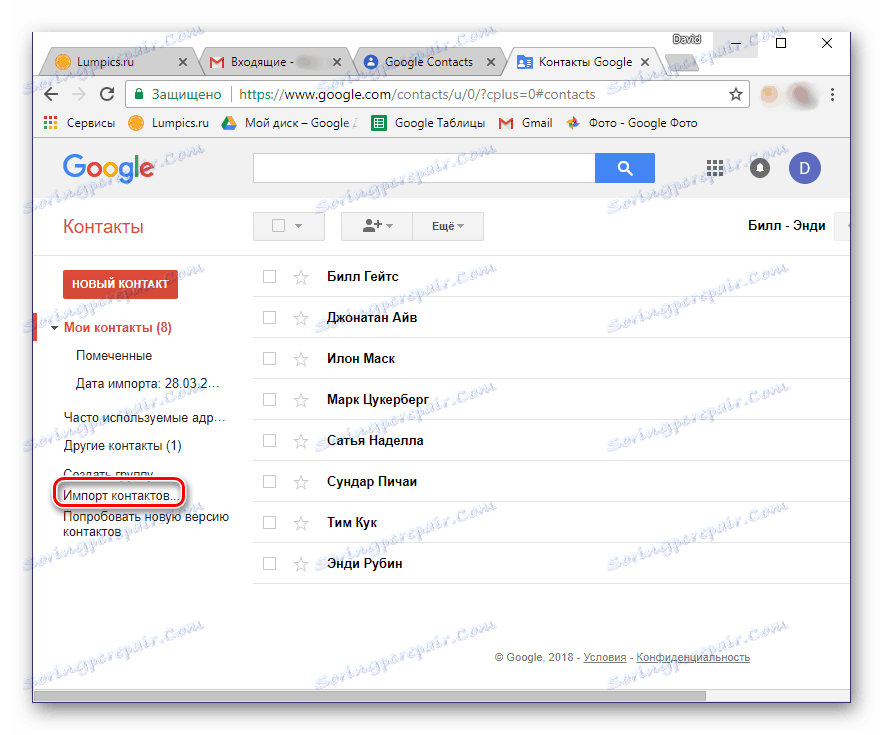
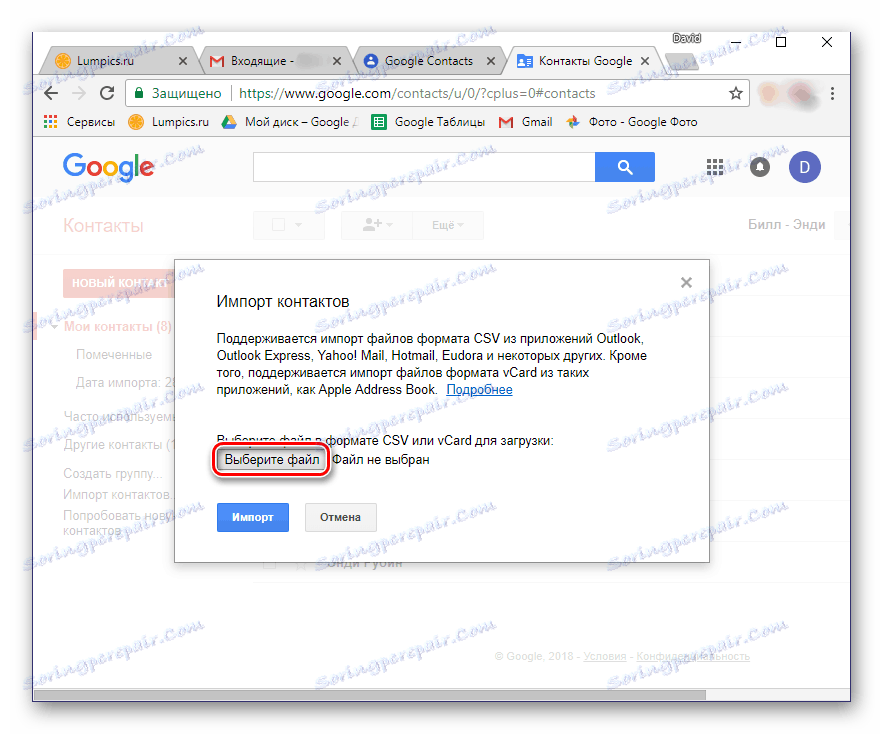
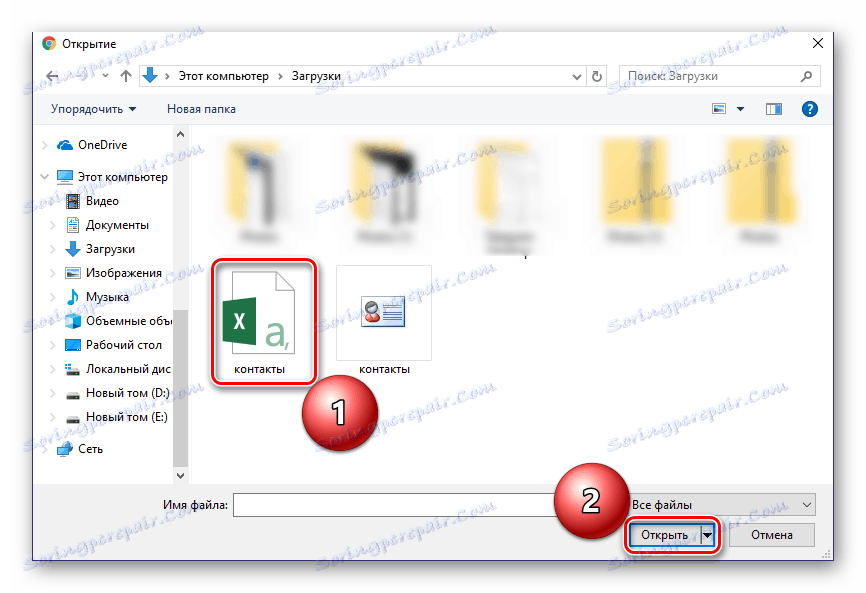
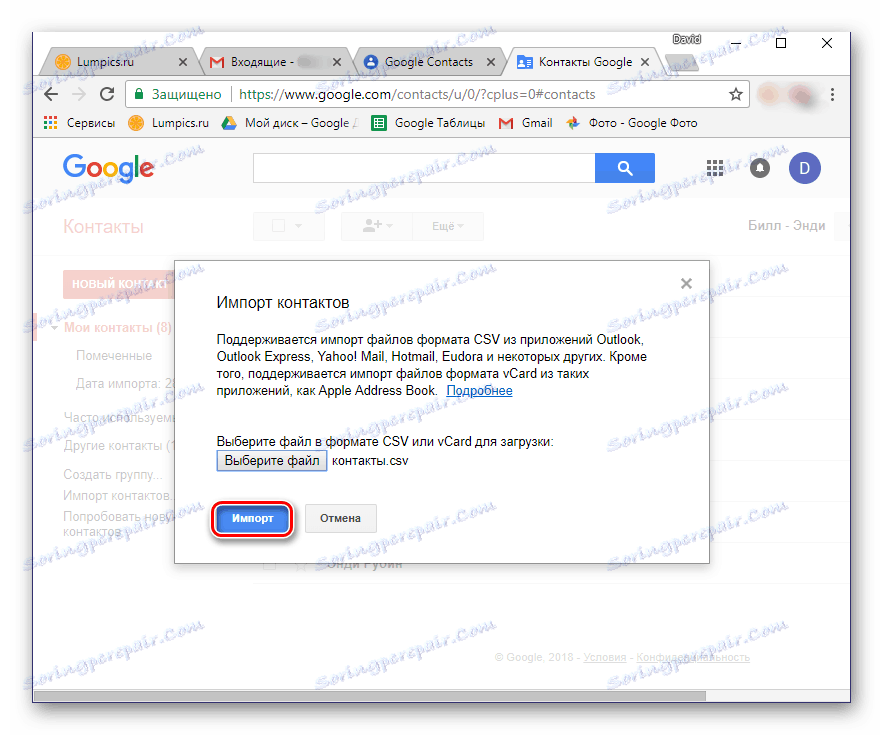
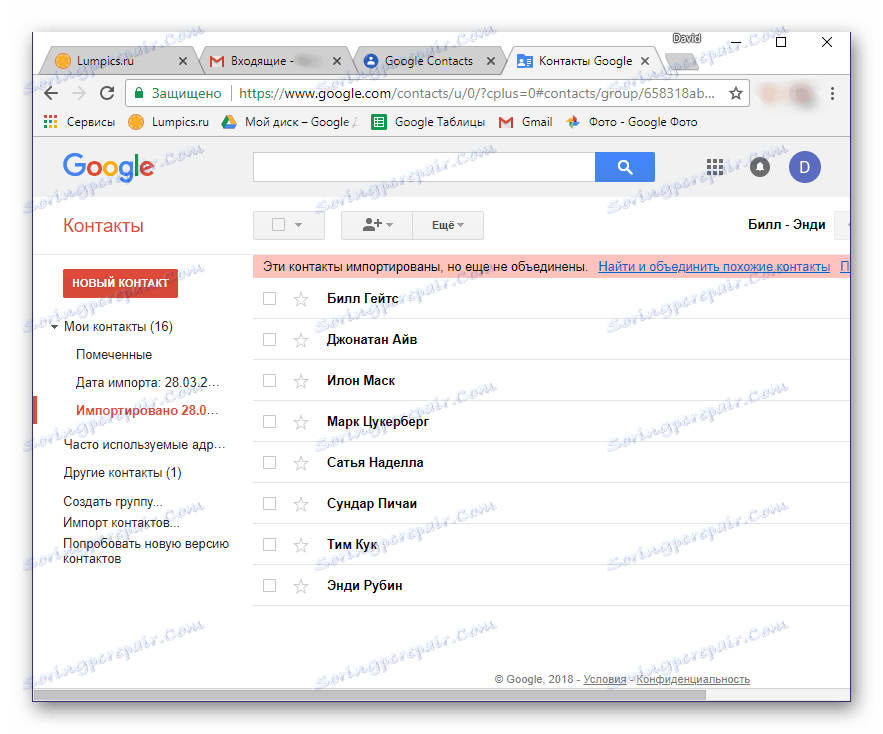
Ako bolo uvedené vyššie, môžete importovať kontakty z poštovej služby tretej strany do vášho účtu Google zo svojho smartfónu. Je pravda, že existuje jedna malá nuansa - adresár by mal byť uložený do súboru VCF. Niektorí odosielatelia (webové stránky a programy) vám umožňujú exportovať dáta do súborov s týmto rozšírením, takže ho stačí vybrať v štádiu ukladania.
Ak používate poštovú službu, ako je program Microsoft Outlook, ktorý sme uvažovali, túto možnosť neposkytujeme, odporúčame ju konvertovať. Článok, ktorý je uvedený na nižšie uvedenom odkazu, vám pomôže v tejto úlohe.
Ďalšie podrobnosti: Previesť súbory CSV na VCF
Takže po prijatí súboru VCF s údajmi z adresára postupujte takto:
- Pripojte svoj smartphone k počítaču pomocou USB kábla. Ak sa na obrazovke zariadenia zobrazí žiadosť uvedená nižšie, kliknite na tlačidlo OK .
- V prípade, že sa takáto požiadavka nezobrazí, prepnite sa z režimu nabíjania na "Prenos súborov" sami. Okno výberu môžete otvoriť spustením závesu a klepnutím na položku "Nabíjanie tohto zariadenia" .
- Pomocou prehliadača operačného systému skopírujte súbor VCF do koreňového adresára jednotky mobilného zariadenia. Napríklad môžete otvoriť potrebné priečinky v rôznych oknách a jednoducho pretiahnuť súbor z jedného okna do druhého, ako je znázornené na obrázku nižšie.
- Po tom, odpojte smartphone od počítača a otvorte na ňom štandardnú aplikáciu Kontakty . Prejdite do ponuky pretiahnutím obrazovky zľava doprava a zvoľte "Nastavenia" .
- Prejdite nadol zoznamom dostupných sekcií, klepnite na položku "Importovať" .
- V okne, ktoré sa zobrazí, vyberte prvú položku - "súbor VCF".
- Vstavaný správca súborov (alebo použitý namiesto toho) sa otvorí. Možno budete musieť povoliť prístup k internému ukladaciemu priestoru v štandardnej aplikácii. Ak to chcete urobiť, klepnite na tri vertikálne umiestnené body (pravý horný roh) a zvoľte "Show internal memory" .
- Teraz prejdite do ponuky Správca súborov tak, že klepnete na tri vodorovné čiary zľava nadol alebo na prechod zľava doprava. Vyberte položku s názvom telefónu.
- V zozname adresárov, ktoré sa otvoria, nájdite súbor VCF, ktorý ste predtým skopírovali do svojho zariadenia, a klepnite naň. Kontakty sa importujú do vášho adresára a s ním do vášho účtu Google.
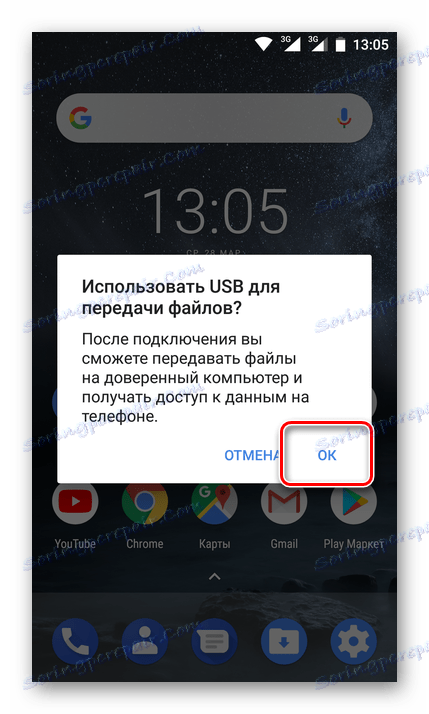
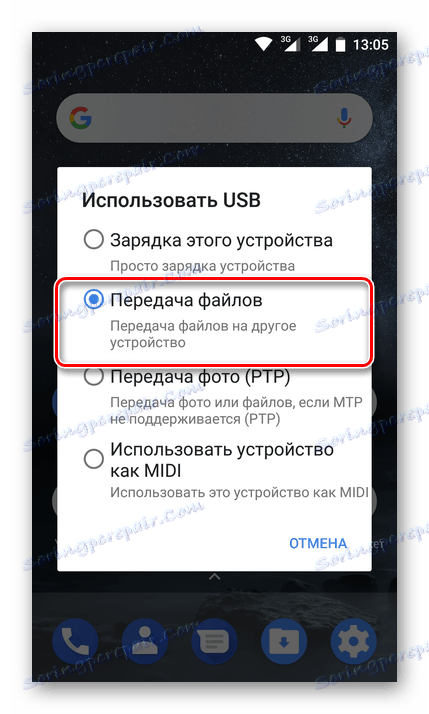
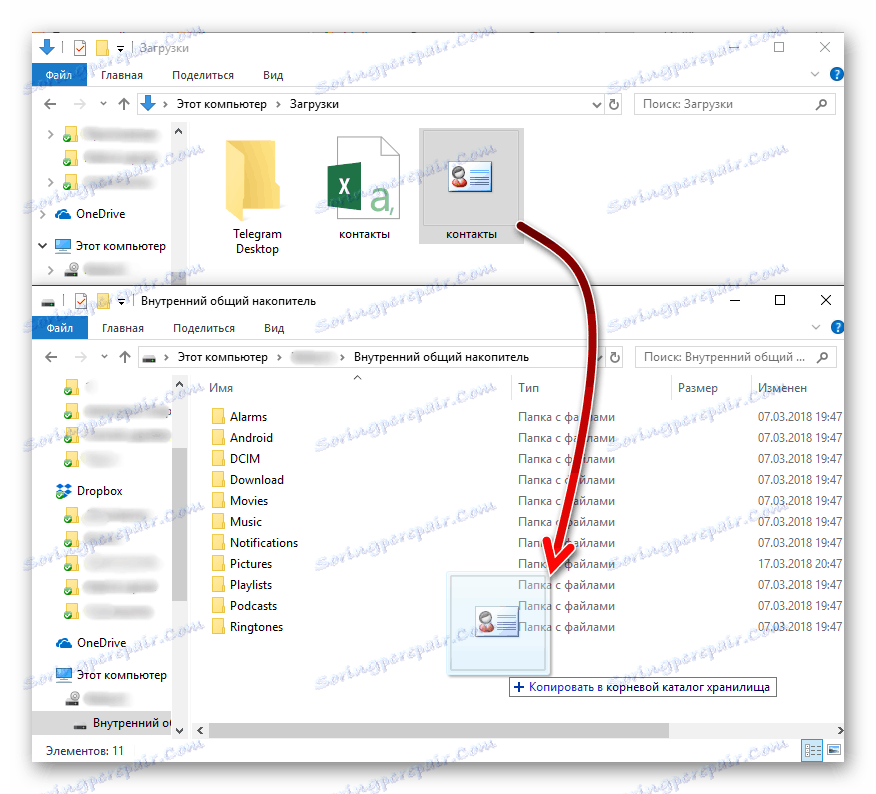
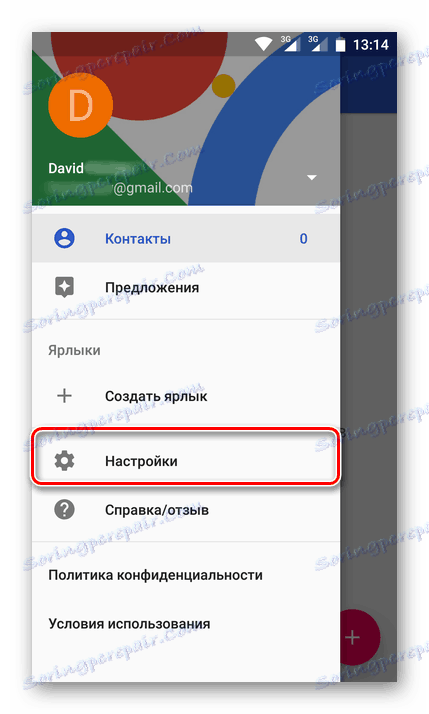
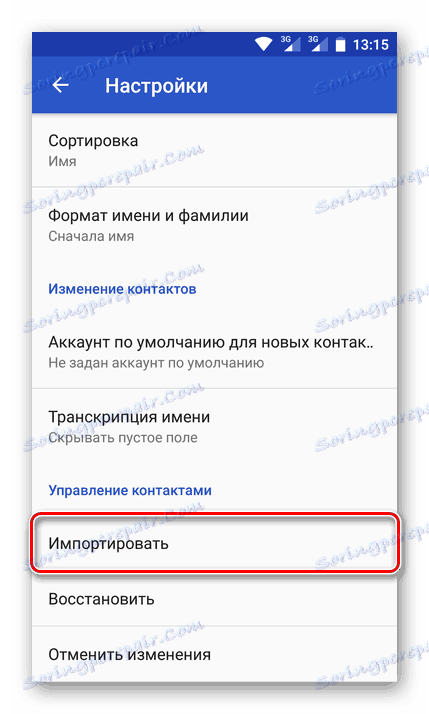
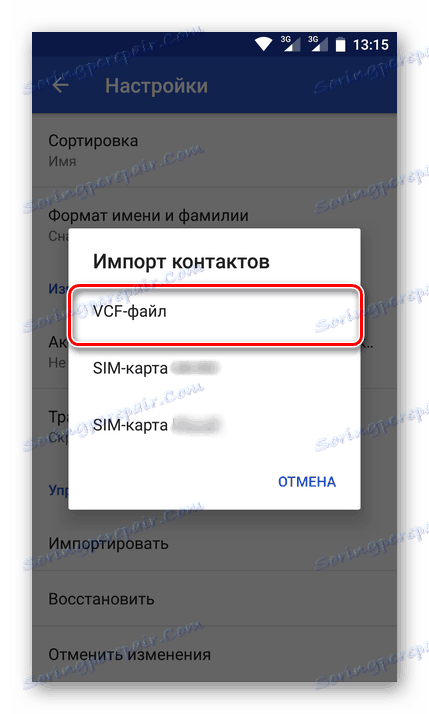
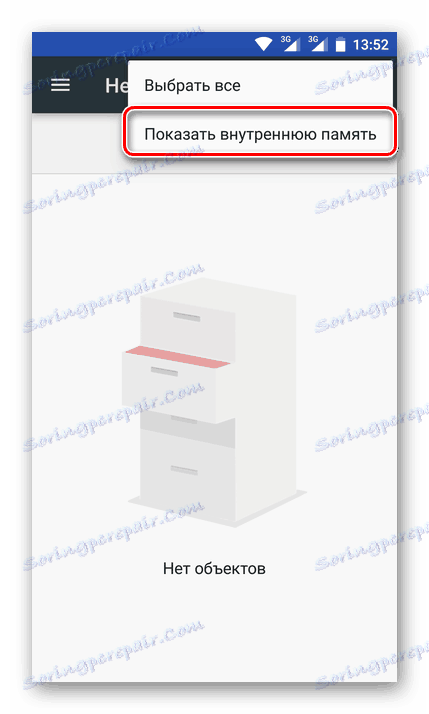
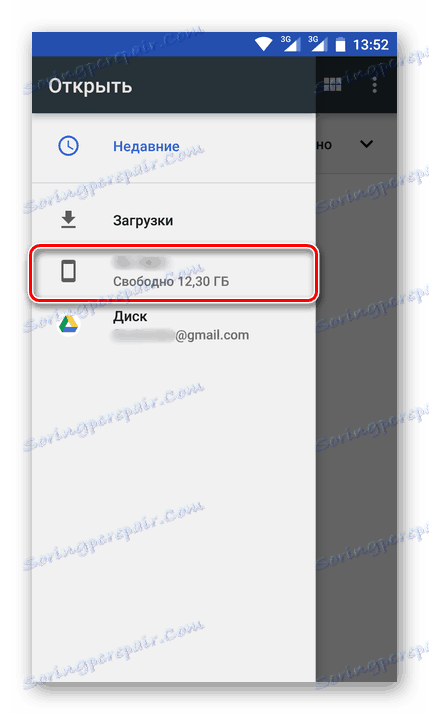
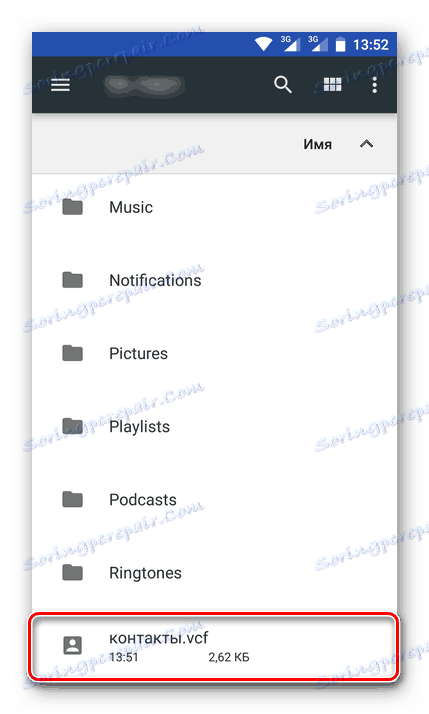
Ako môžete vidieť, na rozdiel od jedinej možnosti importovať kontakty zo SIM karty, môžete ich uložiť z akejkoľvek e-mailovej adresy spoločnosti Google dvomi rôznymi spôsobmi - priamo zo služby alebo prostredníctvom špeciálneho dátového súboru.
Bohužiaľ, v systéme iPhone, metóda popísaná vyššie nebude fungovať a dôvodom je blízkosť systému iOS. Ak však importujete kontakty do Gmailu prostredníctvom počítača a potom sa prihlásite na rovnakom účte v mobilnom zariadení, budete mať tiež prístup k potrebným informáciám.
záver
Toto posúdenie metód ukladania kontaktov do vášho účtu Google možno považovať za dokončené. Opísali sme všetky možné riešenia tohto problému. Ktorý z nich si vyberiete, je na vás. Najdôležitejšie je, že teraz rozhodne nikdy neztratíte tieto dôležité údaje a budete mať k nim vždy prístup.