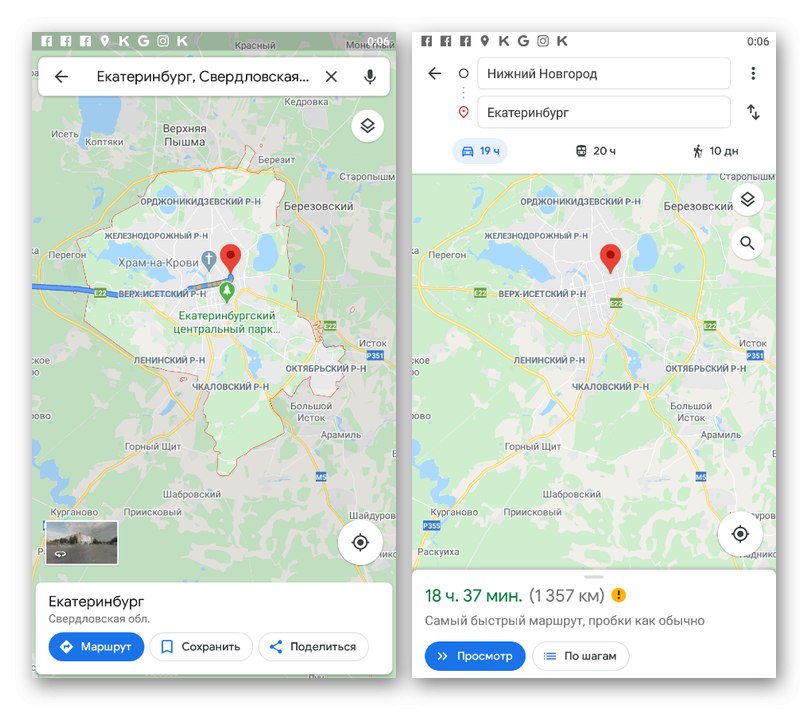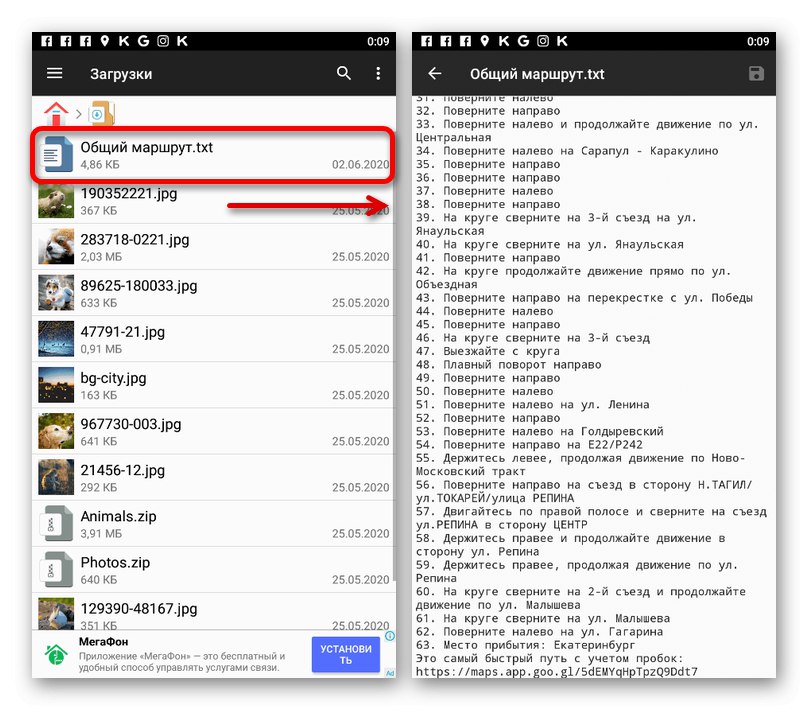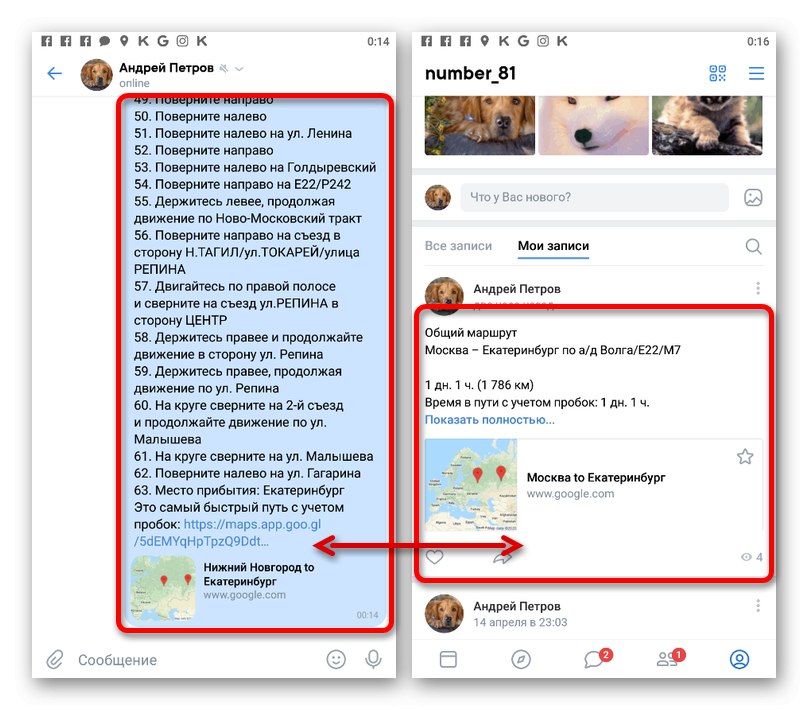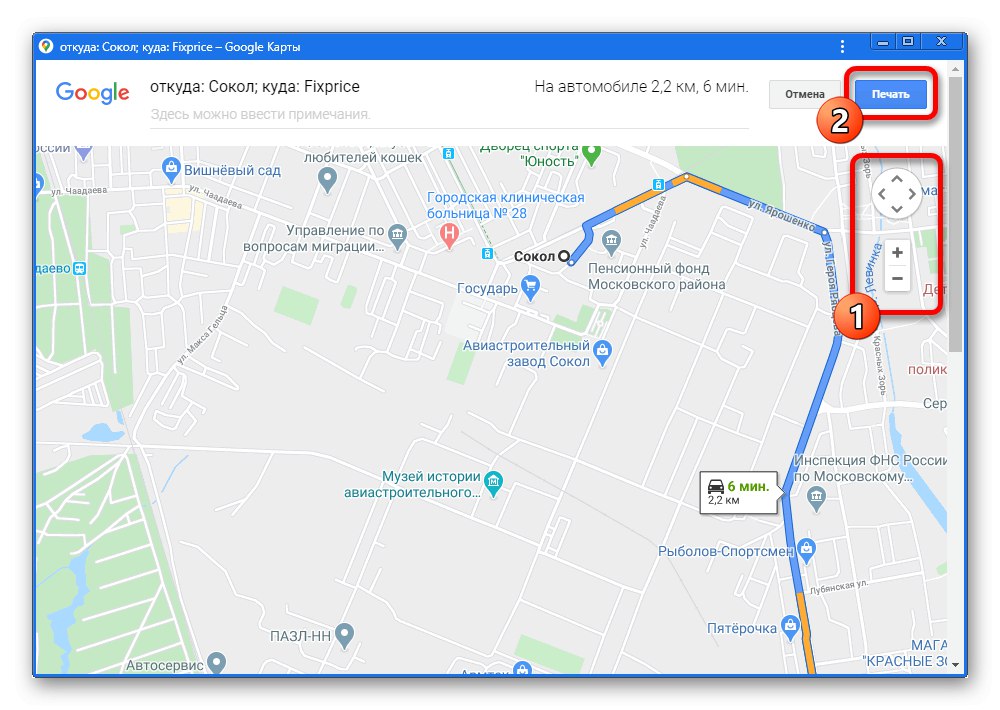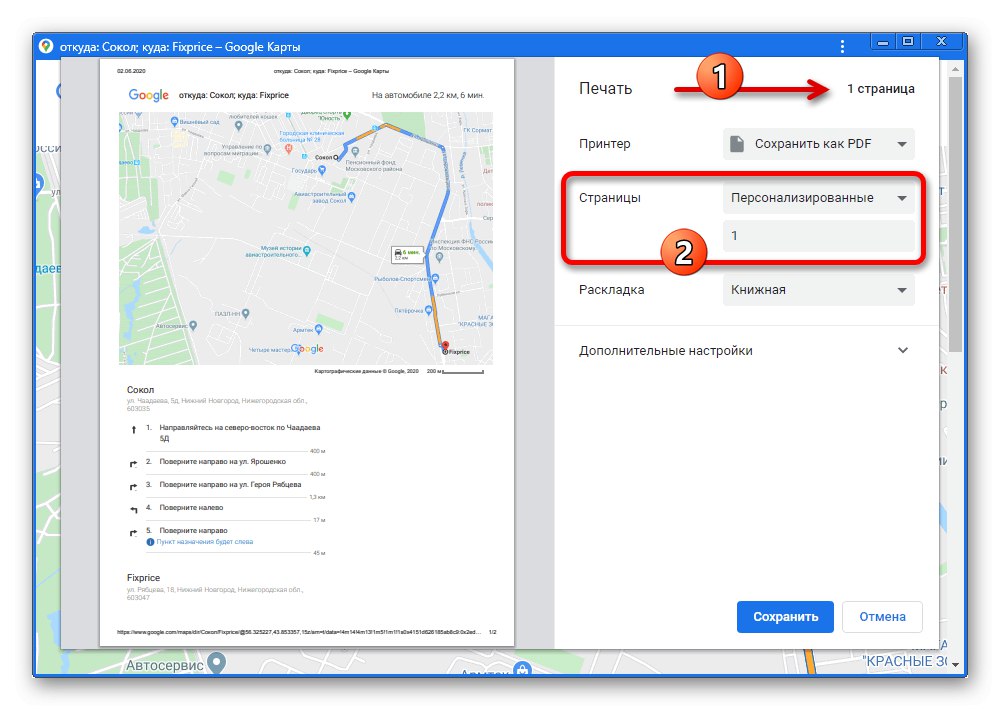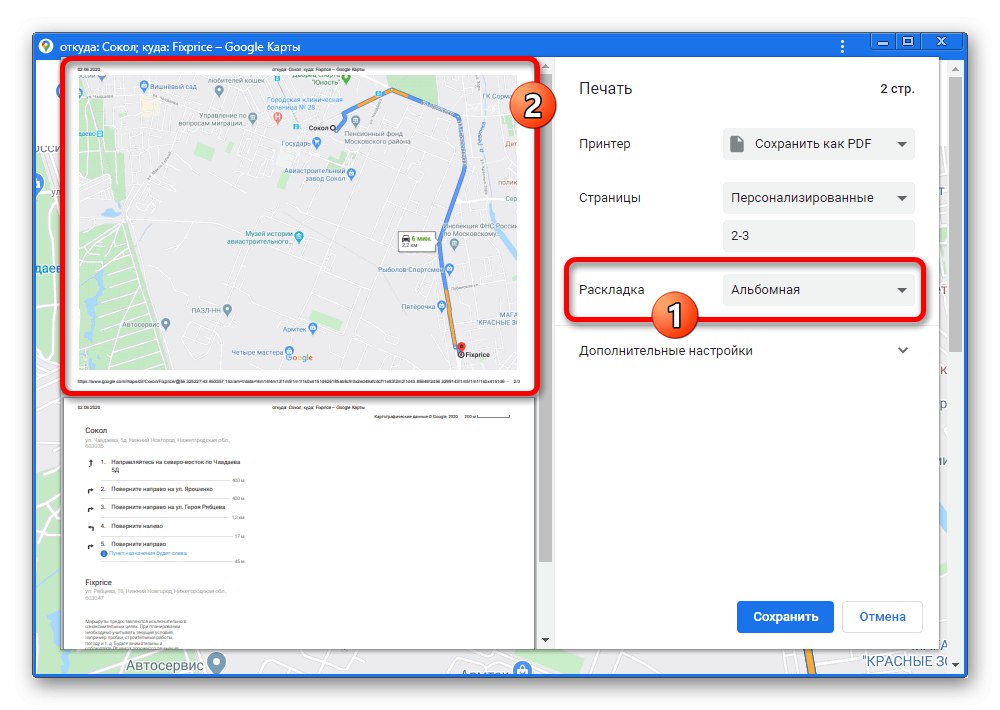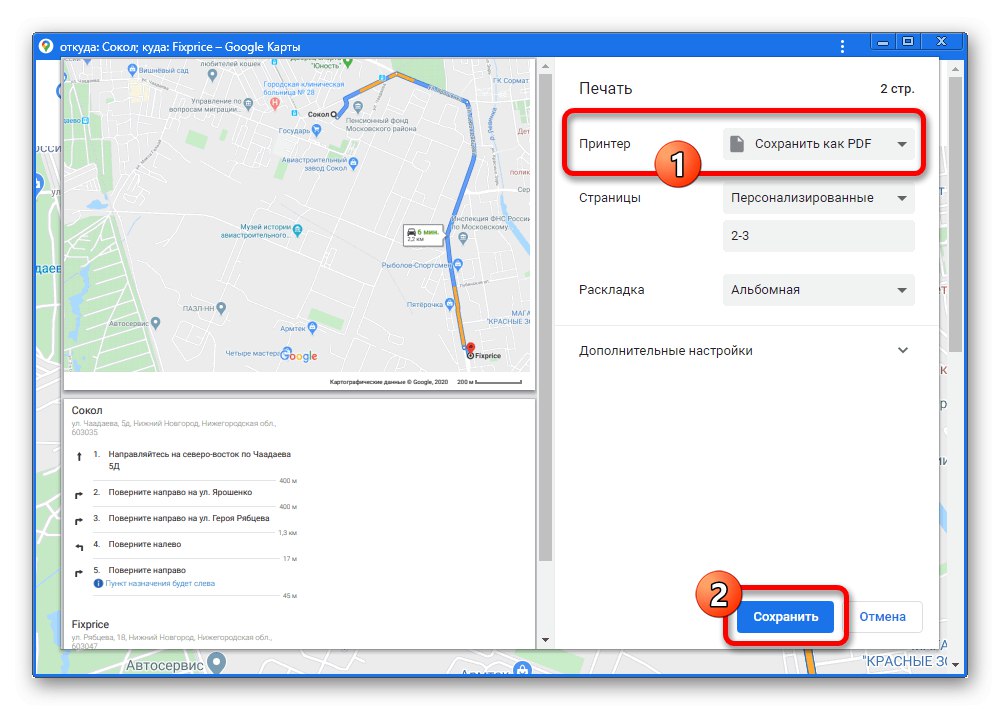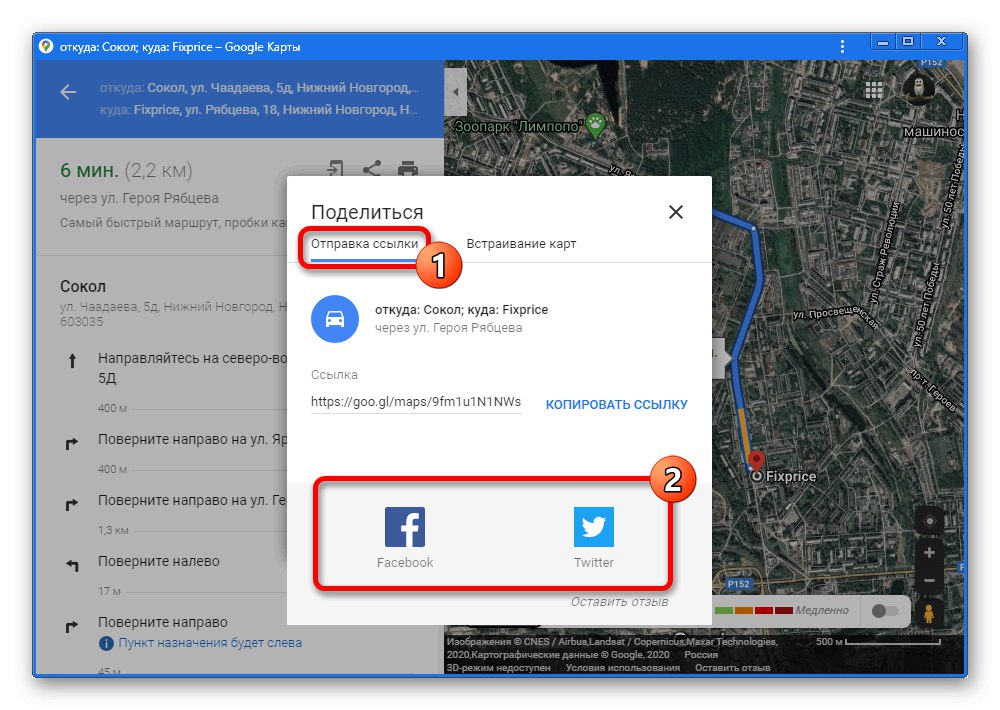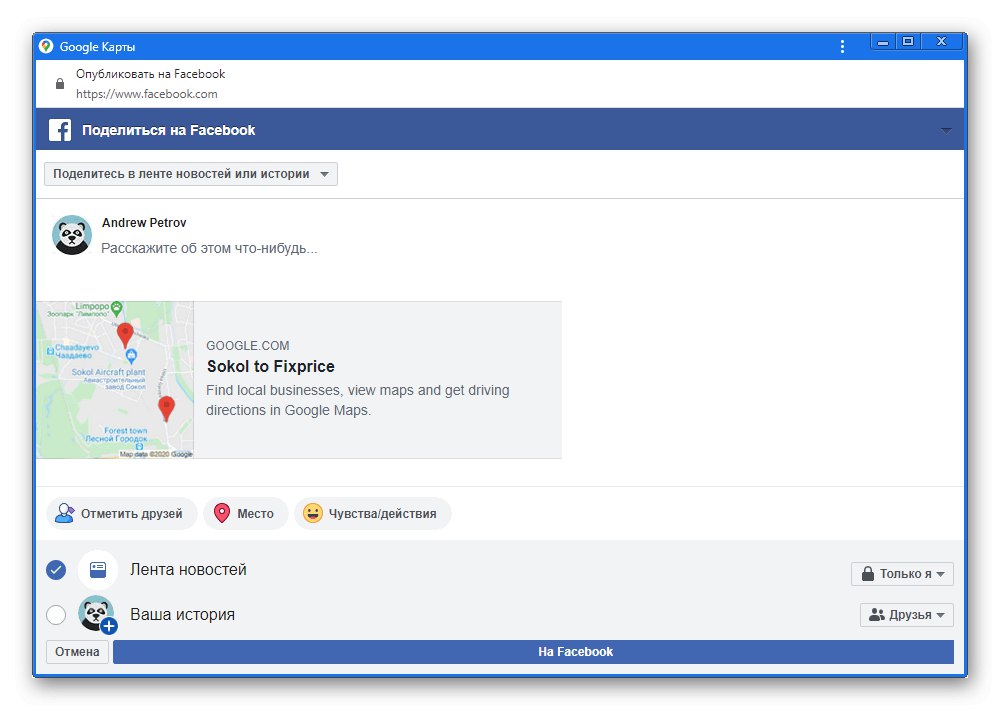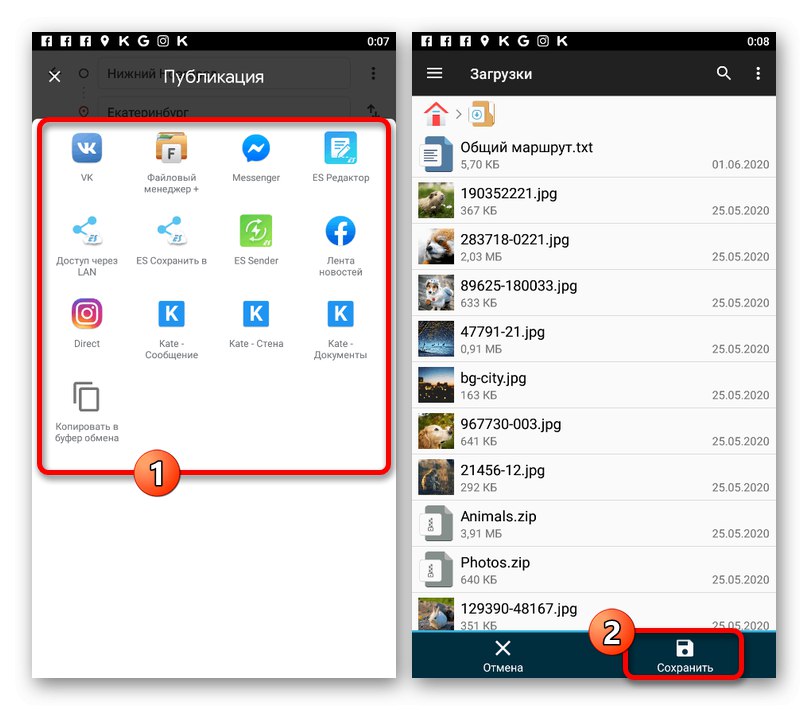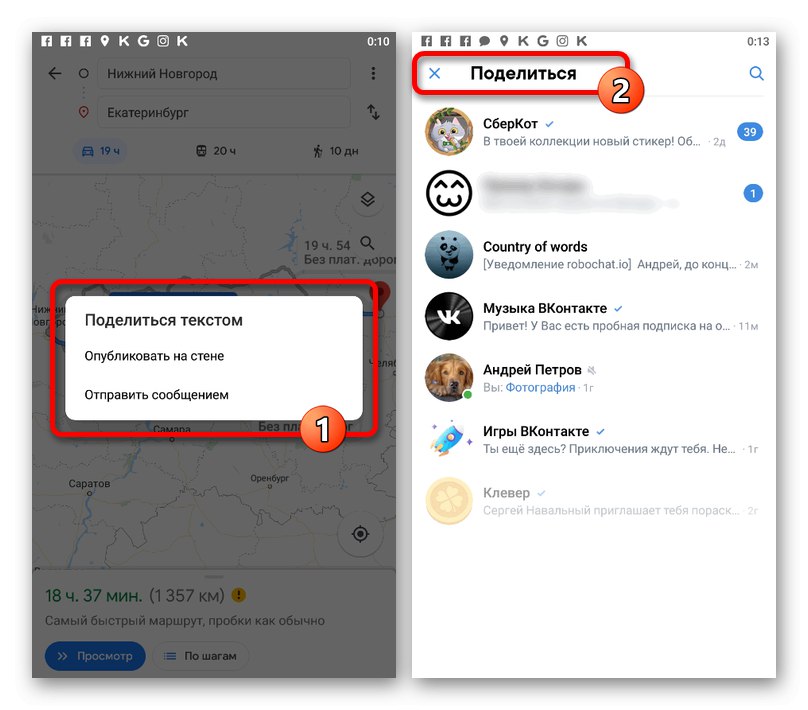Možnosť 1: Webové stránky
Online služba Google Maps poskytuje veľa možností pre prácu s mapami takmer akejkoľvek oblasti vrátane nástrojov na vytváranie trás. Súčasne s použitím PC verzie daného prostriedku možno cesty pridané do mapy uložiť v rôznych formách.
Metóda 1: Vytlačte kartu
Najjednoduchšou metódou na uloženie cesty vytvorenej v Mapách Google je použitie funkcie tlače terénu. K tomu je celkom možné použiť tlačiareň pripojenú k PC a nakonfigurovanú alebo virtuálny nástroj na príjem súboru vo formáte PDF.
- Prejdite na domovskú stránku služby Mapy Google a naplánujte si trasu pomocou vhodných nástrojov.
Prečítajte si tiež: Ako vytvoriť trasu v Mapách Google
- Po dokončení práce na trase vyberte zo zoznamu v ľavom stĺpci optimálny spôsob prepravy. Môžete to urobiť aj pomocou panela v hornej časti okna.
- Prejdite na stránku s podrobnými informáciami o trase a v pravom hornom rohu ľavého stĺpca kliknite na ikonu „Tlač“.
![Prejdite na tlačiteľnú trasu v Mapách Google]()
V rozbaľovacom zozname vyberte možnosť, ktorá vám najlepšie vyhovuje. Spravidla stačí jeden text na pohodlné použitie trasy.
- Táto akcia vám umožní okamžite prejsť do režimu celej obrazovky mapy bez zbytočných prvkov. Pomocou ovládacích prvkov umiestnite trasu čo najpresnejšie a stlačte „Tlač“ na hornom paneli.
![Príprava oblasti na tlač trasy na webovej stránke Mapy Google]()
V každom prípade bude textový popis vybranej trasy uvedený buď v hlavnej časti okna, alebo v ľavom dolnom stĺpci. Tento prvok nemôžete odstrániť.
- Keď sa zobrazí okno prehľadávača na tlač v bloku „Tlačiareň“ vyberte zariadenie, ktoré chcete používať. Operačný systém Windows tiež poskytuje predvolený emulátor tlačiarne, ktorý ukladá údaje vo formáte PDF.
- Pomocou rozbaľovacieho zoznamu „Stránky“ môžete určiť počet listov, ktoré chcete vytlačiť. Celkový počet strán sa zobrazuje v pravom hornom rohu.
![Nastavenia tlačových stránok trasy v Mapách Google]()
Podľa potreby zmeňte „Rozloženie“aby tlač neprebehla na výšku, niekedy nepohodlne, ale na šírku.
![Nastavenie rozloženia tlače trasy na webovej stránke Mapy Google]()
Rozširovanie bloku „Ďalšie nastavenia“, môžete upraviť ďalšie parametre. Napríklad zmeňte formát hárka na tlač, v takom prípade vypnite zbytočné Hlavičky a päty alebo jednoducho zmeniť mierku.
- Vyplňte v pravom dolnom rohu pomocou tlačidla „Tlač“ a podľa toho dokončiť postup. V opačnom prípade vyberte umiestnenie, ktoré chcete uložiť do počítača.
![Prejdite na tlač trasy v Mapách Google]()
Získaný výsledok závisí od spôsobu ukladania, zariadenia a niektorých ďalších faktorov.
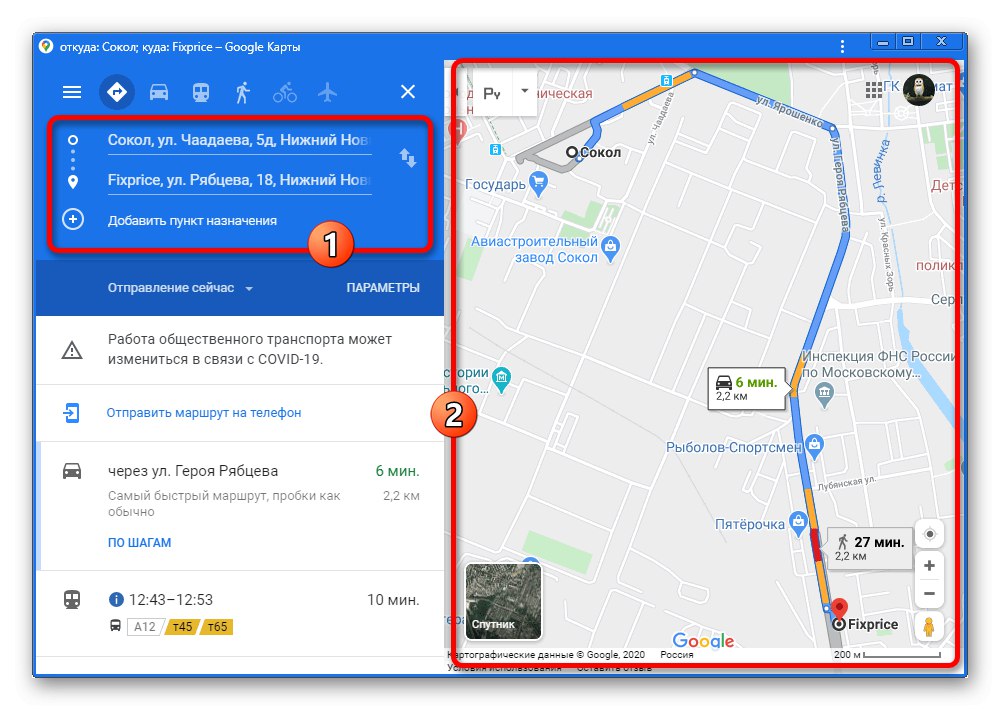
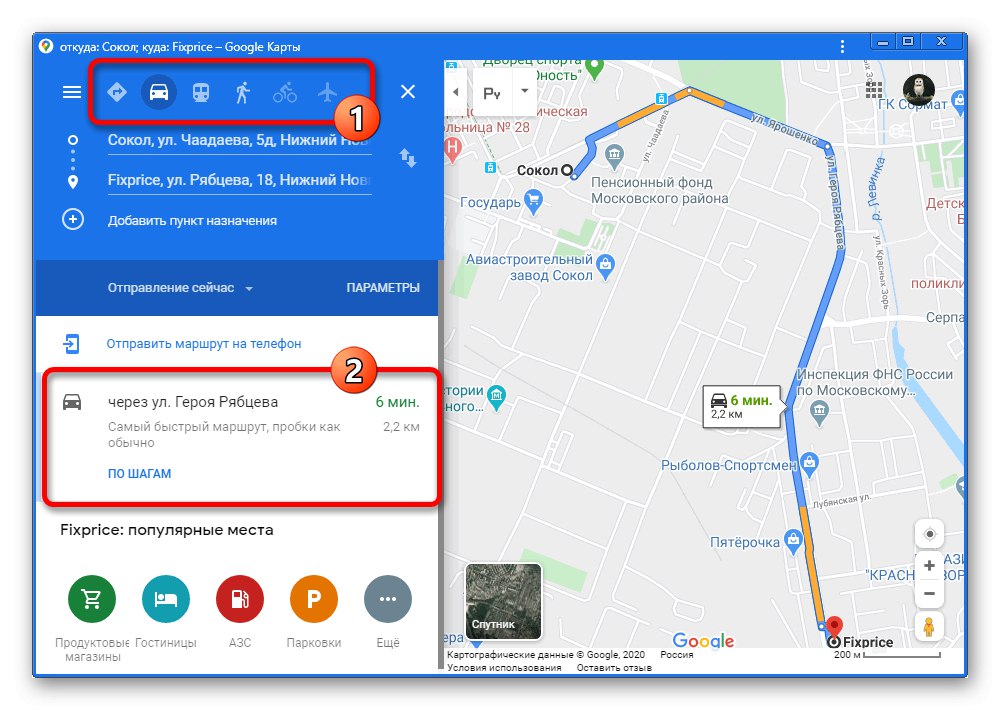
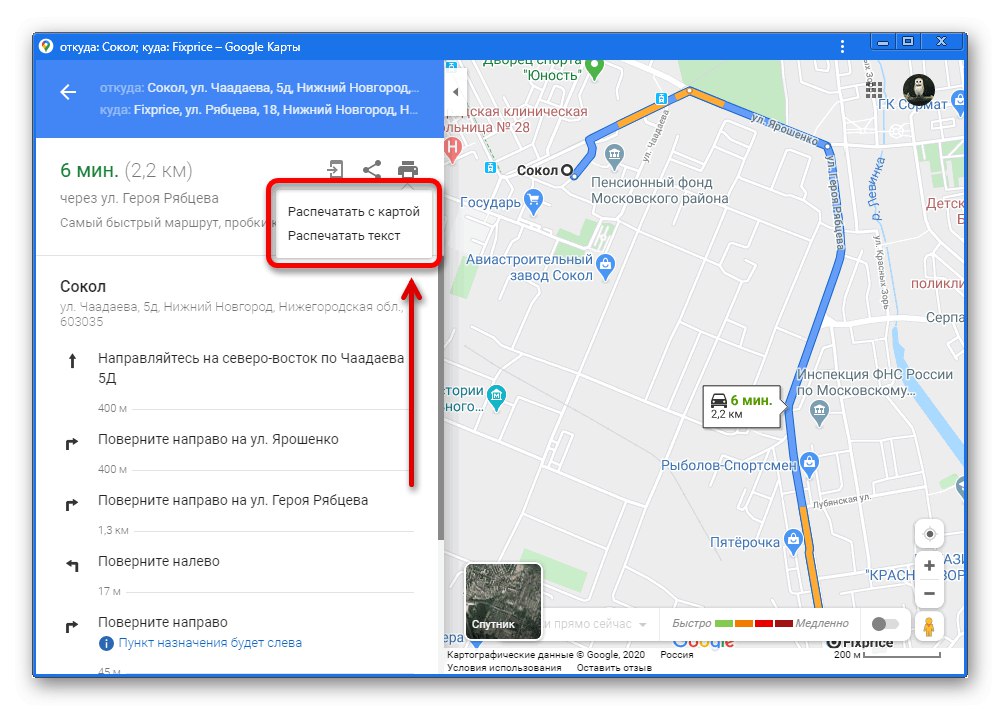
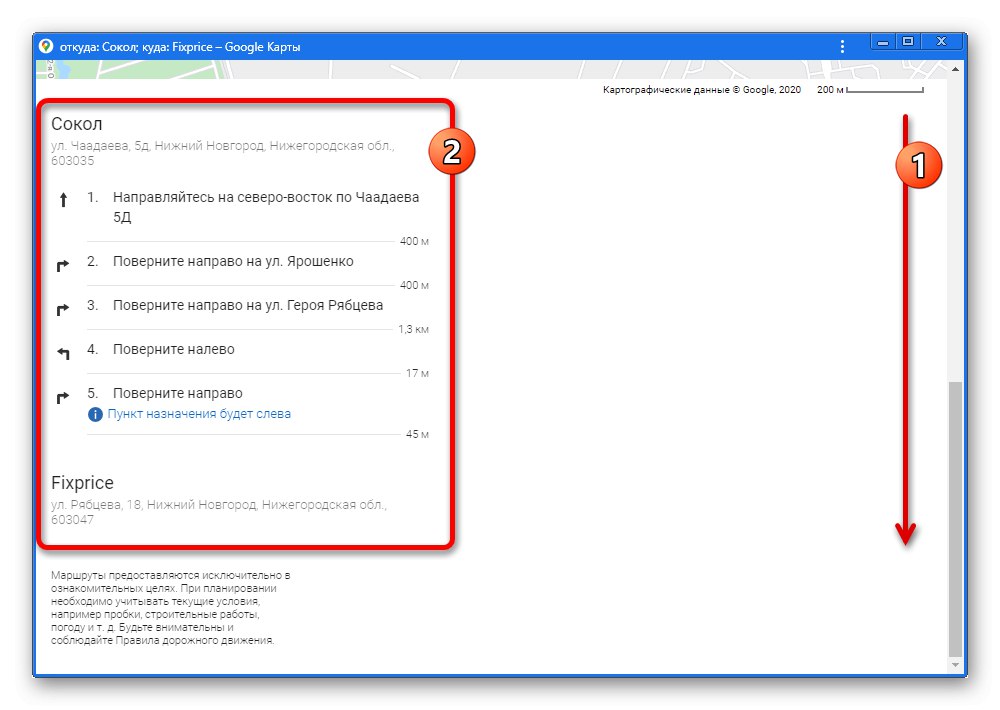
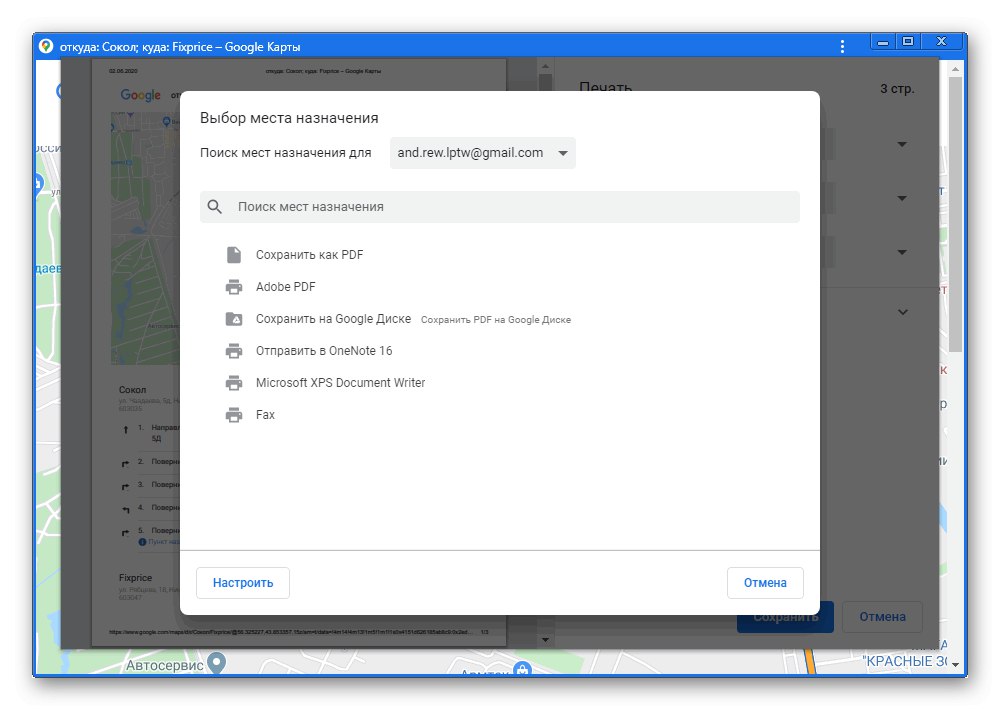
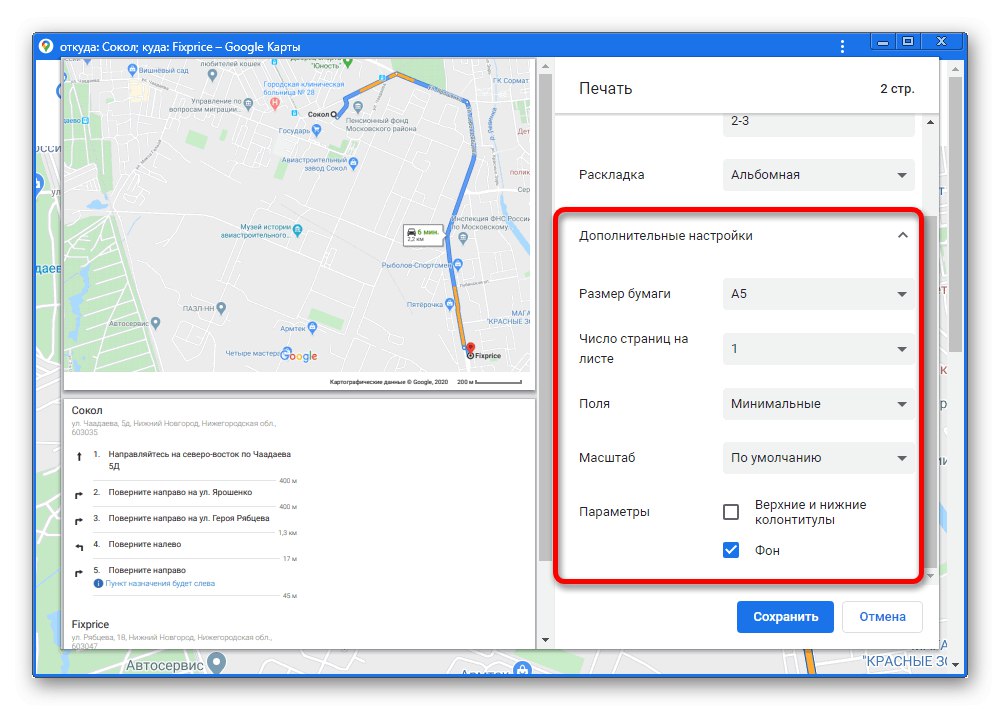
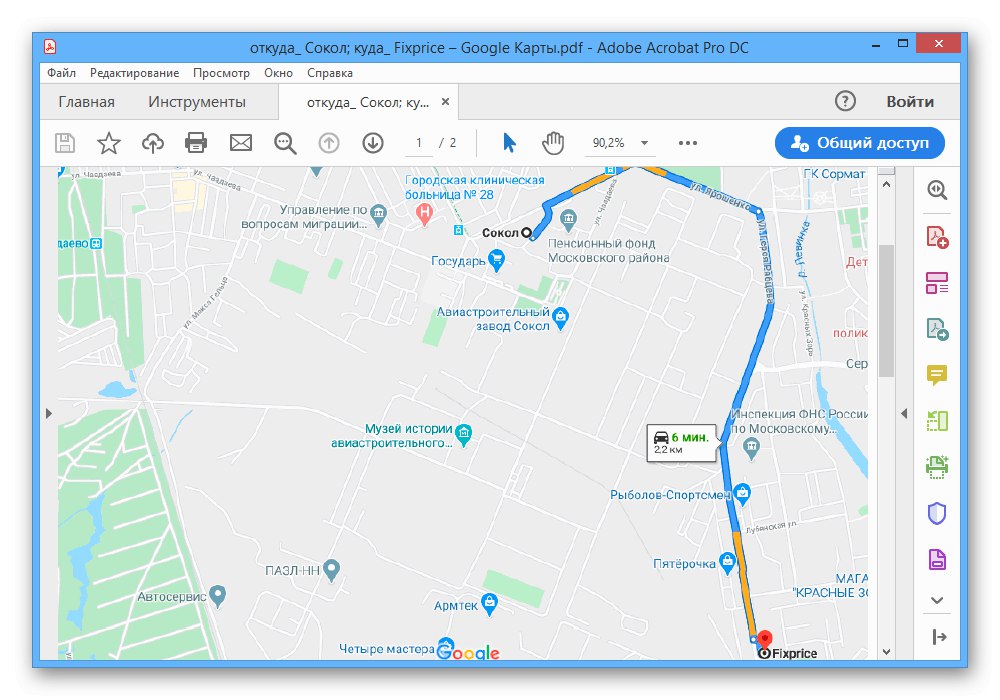
Aj keď táto metóda bohužiaľ umožňuje získať obraz na výstupe, nemožno to nazvať možnosťou kvality. Preto je to vhodné len na udržiavanie krátkych ciest v malom meste s minimálnym počtom nepotrebných objektov.
Metóda 2: Odoslanie trasy
Ďalším a posledným spôsobom uloženia trasy, ktorý je k dispozícii na počítači PC, je zverejnenie vybranej oblasti mapy spolu s priamym odkazom na stránkach tretích strán.
- Analogickým spôsobom ako v predchádzajúcom prípade môžete rozšíriť zobrazenie podrobných informácií o trase a použiť ikonu vyznačenú na snímke obrazovky zdieľam.
- Vo vyskakovacom okne s rovnakým názvom na karte „Poslať odkaz“ môžete zvoliť jednu z poskytovaných sociálnych sietí a pokračovať v tvorbe publikácie trasy.
![Výber spôsobu odoslania trasy na webových stránkach Máp Google]()
Potom je možné záznam štandardnými nástrojmi upraviť a uložiť.
![Príklad zverejnenia trasy v Mapách Google na sociálnej sieti]()
Pomocou bloku „Link“ a tlačidlá „Kopírovať“ doplnok je možné vložiť na ľubovoľný web.
- Ak ste vlastníkom vlastnej webovej stránky a máte prístup k zdrojovému kódu, na karte „Vkladanie kariet“ môžete získať kód modulu Mapy Google s pevnou trasou. Rovnaký postup vkladania závisí od lokality.
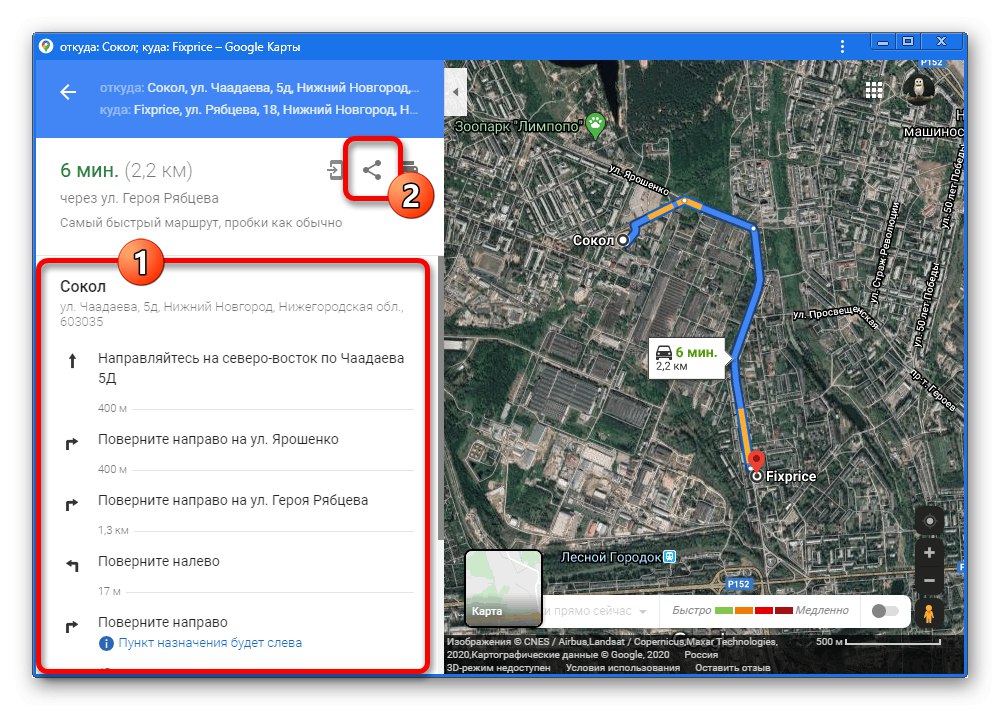
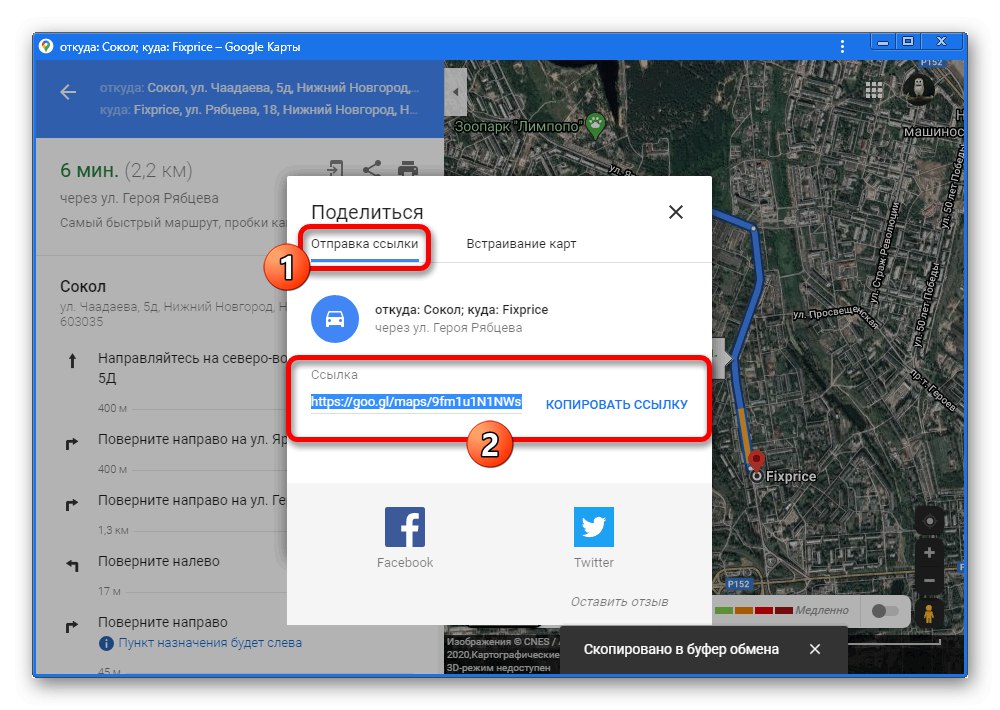
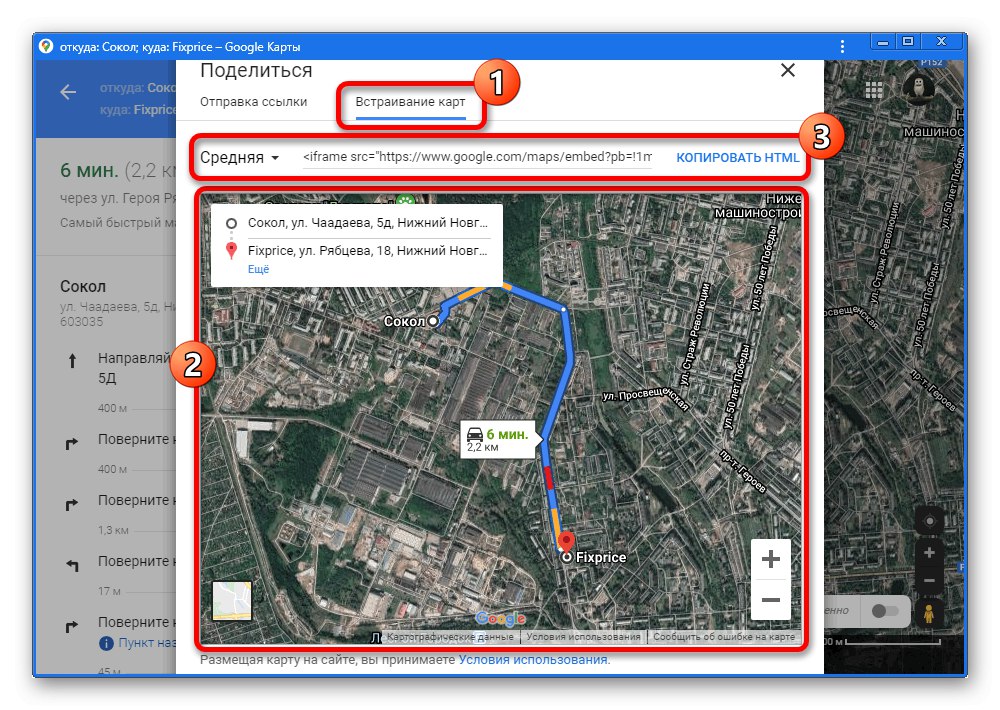
Tým sa v podstate ukončujú nástroje na uloženie trasy, pretože zostávajúce sa neuvažujú „Odoslať do telefónu“ sa na túto tému nevzťahuje.
Možnosť 2: Mobilná aplikácia
Oficiálny mobilný klient služby Mapy Google, žiaľ, poskytuje o niečo menej funkcií ako plná verzia, stále však má množstvo nástrojov na uloženie trasy. V tomto prípade existuje iba jedna metóda, je však pozoruhodná svojou všestrannosťou vďaka rozmanitosti miest na zverejňovanie informácií.
- Prejdite do aplikácie a urobte trasu akýmkoľvek pohodlným spôsobom.
- V pravom hornom rohu obrazovky klepnite na ikonu zvislej elipsy a vyberte „Zdieľať itinerár“.
- Pomocou panela „Publikácia“ zadajte umiestnenie, kam chcete uložiť textovú verziu cesty. U niektorých správcov súborov je celkom možné vytvoriť bežný súbor TXT.
![Výber miesta a uloženie súboru trasy v aplikácii Mapy Google]()
Keď takýto dokument uložíte, dovnútra sa umiestni iba text a odkaz, ktorého použitie v prehliadači povedie na trasu na webových stránkach Máp Google.
- V prípade potreby môže byť podobný zoznam zverejnený na rôznych sociálnych sieťach. Napríklad na VKontakte môžete zverejniť záznam v súkromných správach aj na stene stránky.
![Príklad odoslania trasy z aplikácie Mapy Google do aplikácie Messenger v telefóne]()
Takto pridané publikácie dostanú takmer vždy miniatúru mapy s možnosťou prehliadania trasy opäť v prehliadači.