Krok 1: Nainštalujte Wine
Spustenie súborov EXE v systéme Linux nie je ťažké, ale hľadanie nástrojov na ich riešenie je trochu zložité. Víno je populárny program a neexistujú takmer žiadne analógy. Existujúce programy sú pre nikoho prakticky neznáme. Preto si v dnešnom článku povieme o tomto riešení. Stojí za to začať s jeho pridaním do distribúcie, pretože Wine nie je štandardne k dispozícii v žiadnom zostavení OS založeného na Linuxe.
Metóda 1: Správca aplikácií
Existuje niekoľko možností inštalácie aplikácie Wine. Prvý zahŕňa použitie správcu aplikácií, ktorý je zabudovaný do populárnych distribúcií založených na Debiane alebo RedHat. Najskôr zvážime túto konkrétnu možnosť a cieľ sa uskutoční takto:
- Kliknutím na príslušné tlačidlo otvorte hlavné menu a odtiaľ spustite „Správca aplikácií“.
- Vyhľadaním vyhľadávacieho tlačidla otvoríte riadok na zadanie názvu programu.
- Napíš
Vínoa posuňte sa nadol v zozname a nájdite vhodnú možnosť. - Na stránke so softvérom vás zaujíma tlačidlo "Inštalácia".
- Ak chcete začať tento postup, budete musieť overiť pravosť účtu zadaním hesla.
- Počkajte na dokončenie inštalácie. Táto operácia bude trvať niekoľko minút, pretože Wine je veľká aplikácia.
- Potom kliknite na tlačidlo „Spustiť“predkonfigurovať.
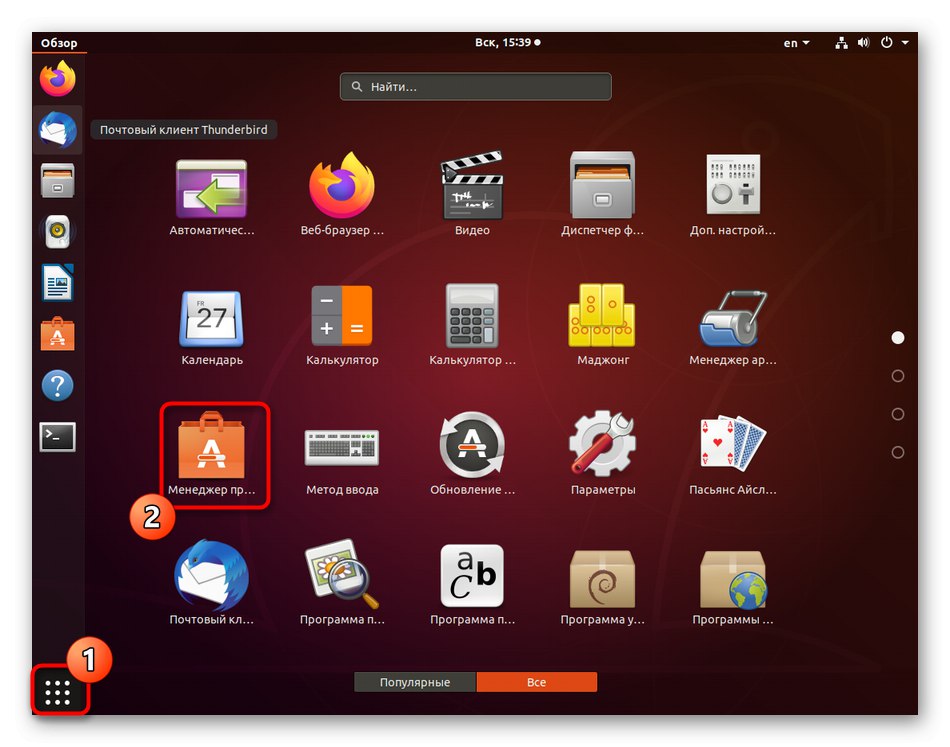
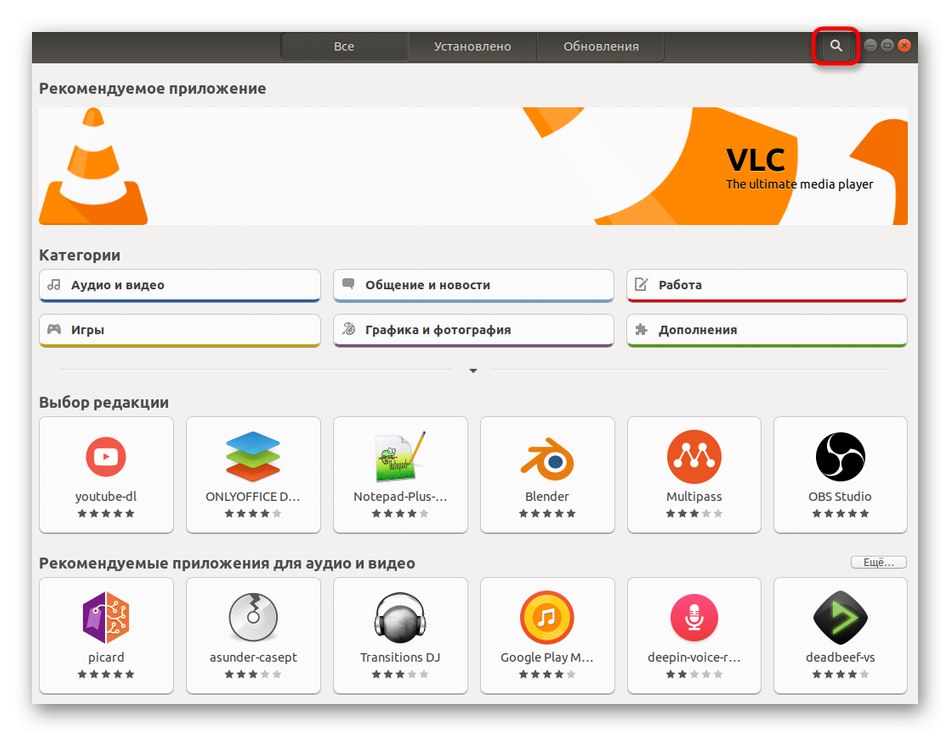
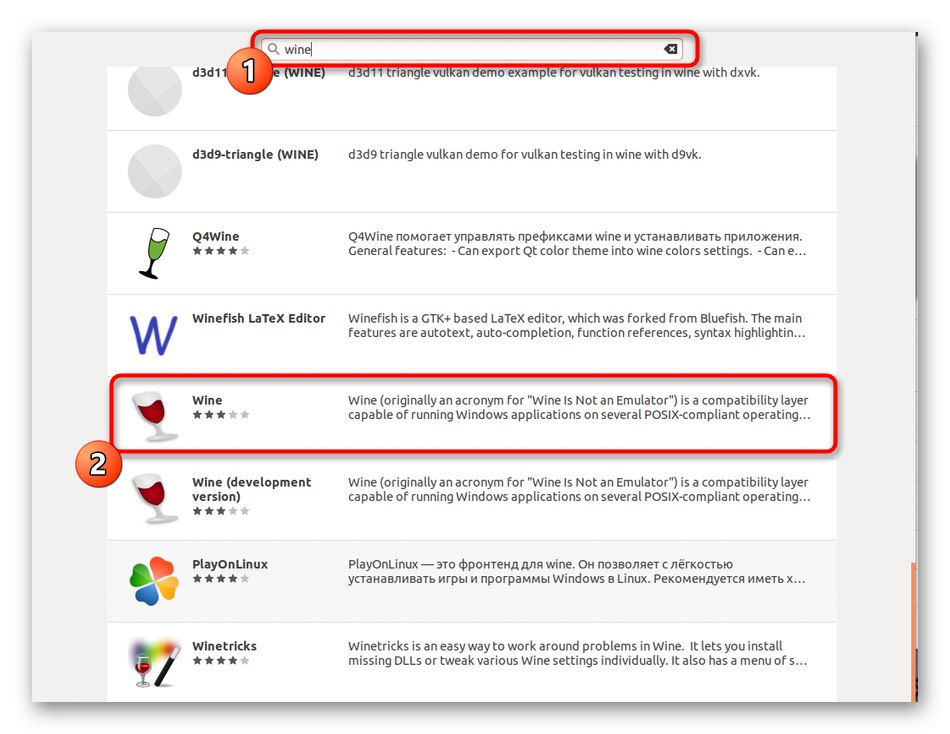
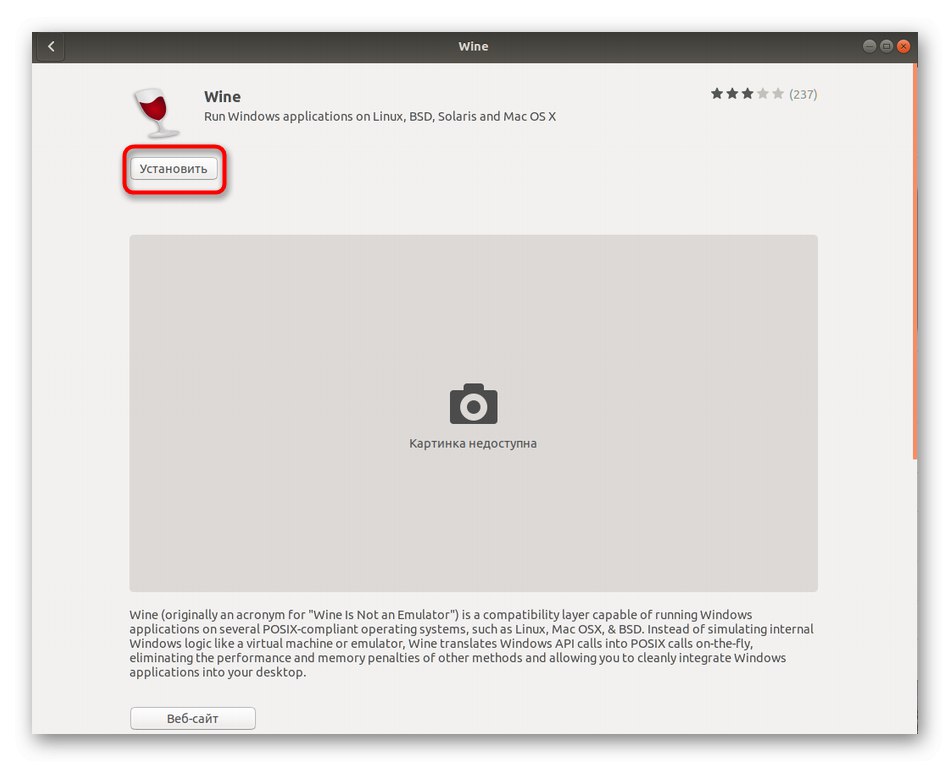
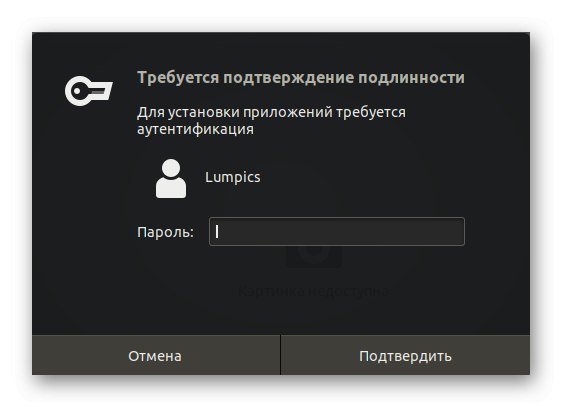
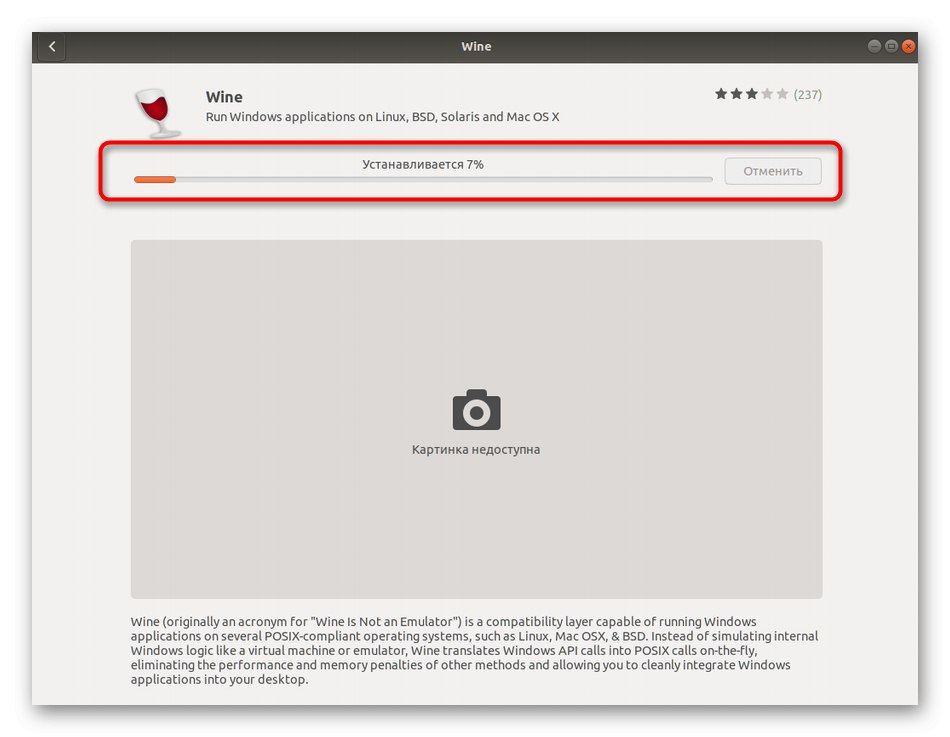
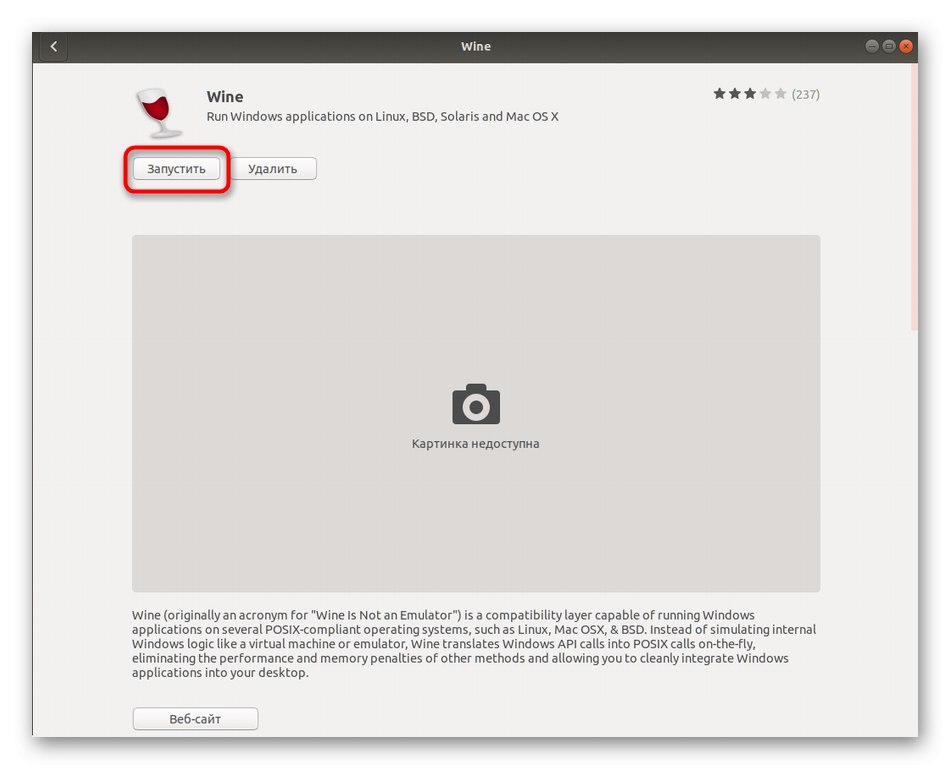
Teraz začnime uvažovať o alternatívnej možnosti inštalácie, ak vám táto nevyhovuje, a povieme si niečo o predkonfigurácii nainštalovaného nástroja v samostatnom kroku tohto materiálu.
Metóda 2: Oficiálne úložiská
Ako viete, programy v „Správca aplikácií“ sa nachádzajú v oficiálnych úložiskách a princíp ich inštalácie je založený na príkazoch terminálu. Mali by sa použiť v prípadoch, keď neexistuje spôsob, ako otvoriť riešenie pomocou grafického používateľského rozhrania alebo ak jednoducho nie je k dispozícii v použitej distribučnej súprave. Nebojte sa, správa konzoly je jednoduchá, ako uvidíme ďalej.
- Bež „Terminál“ spôsobom, ktorý vám vyhovuje, napríklad prostredníctvom ponuky aplikácií alebo klávesovej skratky Ctrl + Alt + T.
- V zobrazenom riadku zadajte
sudo apt nainštalovať stabilný pre víno... Ak používate distribúciu založenú napríklad na RedHat, mali by ste nahradiť správcu balíkov APT tým, ktorý je nainštalovaný v aktuálnom zostavení. Môže to byť napríklad YUM alebo Pacman. - Akciu potvrďte zadaním hesla superužívateľa. Upozorňujeme, že znaky zadané týmto spôsobom sa v konzole nikdy nezobrazia, existujú však výnimky. Pri niektorých distribúciách sa hviezdičky zobrazia, keď zadáte znaky v reťazci.
- Keď sa množstvo použitého priestoru zvýši, budete informovaní. Túto správu potvrďte výberom možnosti D.
- Počkajte na dokončenie inštalácie. Počas toho sa nezatvárajte „Terminál“inak bude celý proces zahodený.
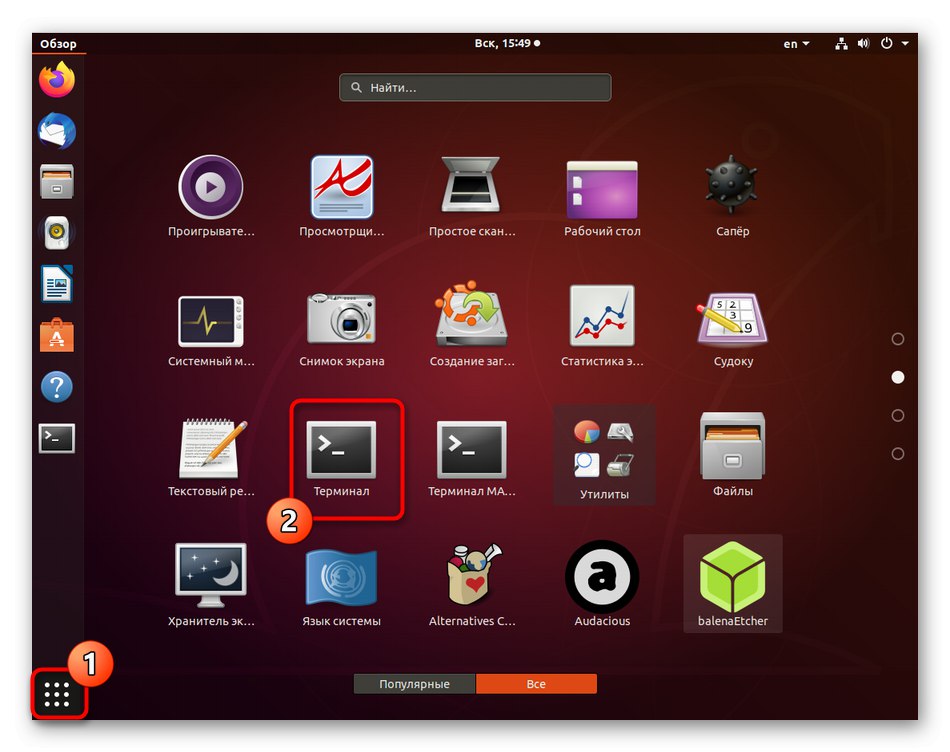
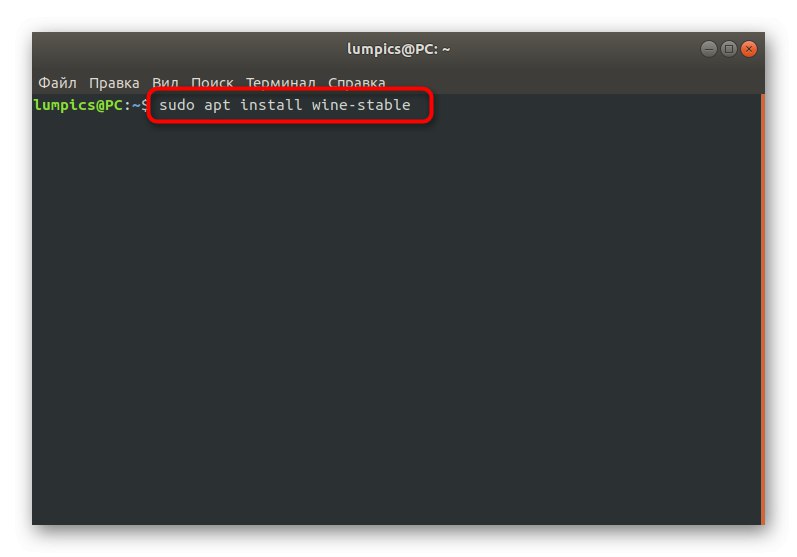
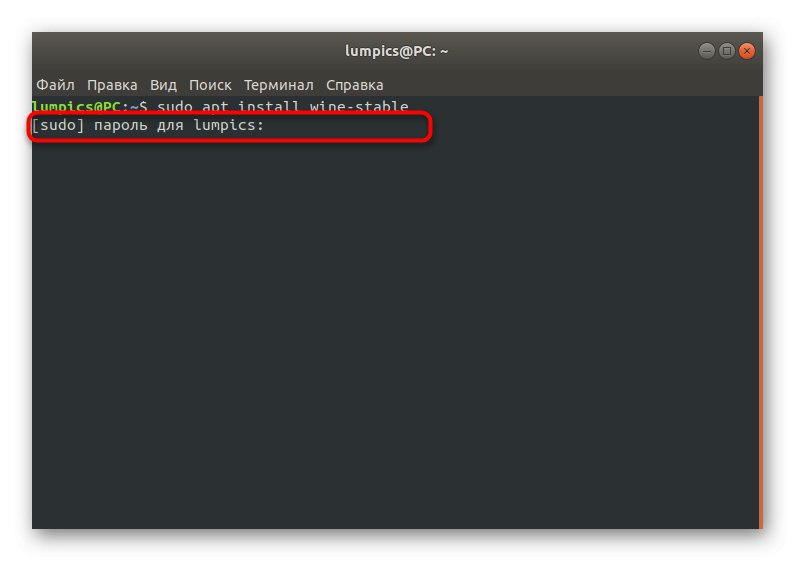
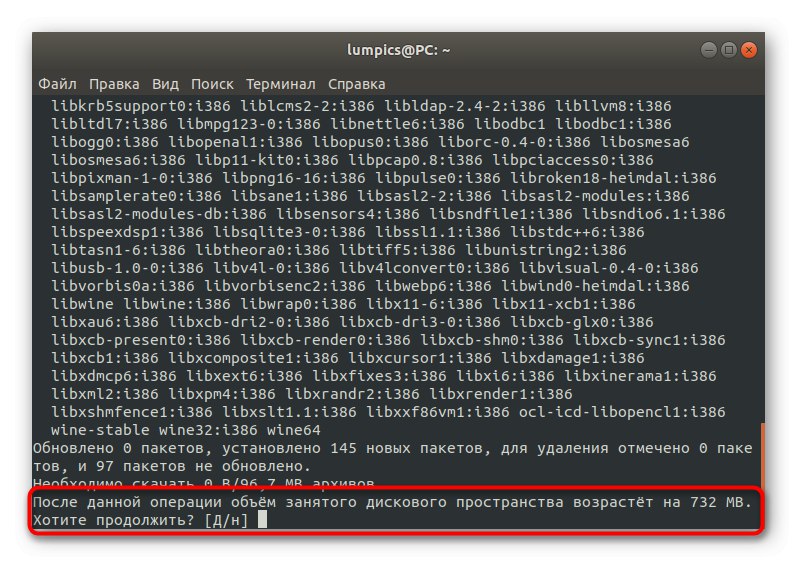
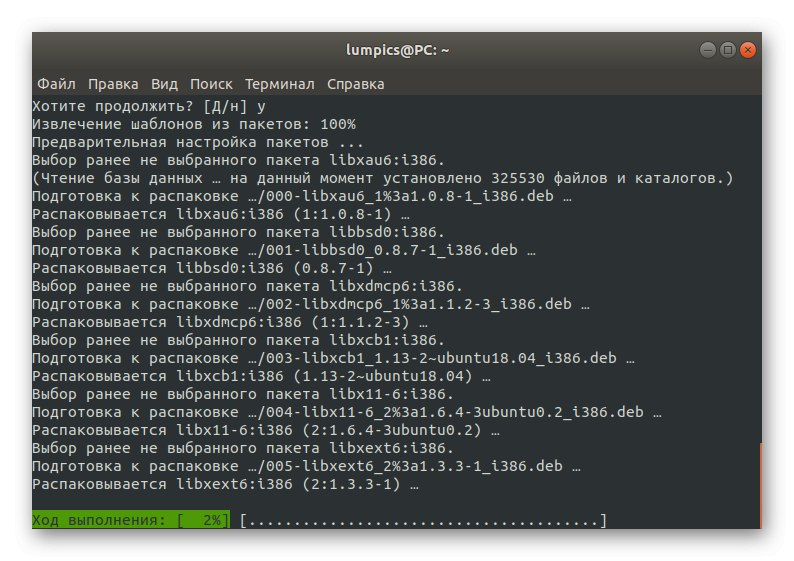
Týmto je inštalácia dokončená. Existujú aj ďalšie alternatívne metódy pridávania aplikácie Wine do operačného systému, ale ich podrobná analýza teraz nemá zmysel, a preto prejdeme k ďalšiemu kroku.
Krok 2: Prvé spustenie a konfigurácia aplikácie Wine
Väčšina parametrov predmetného programu je už našťastie nakonfigurovaná automaticky a chýbajúce komponenty sa tiež načítajú samy. Pred spustením súborov EXE však musí používateľ vykonať niekoľko krokov.
- Spustite softvér napríklad cez „Správca aplikácií“ alebo zadaním jeho názvu do konzoly.
- Počkajte na dokončenie aktualizácie konfigurácie. Počas toho sa na obrazovke objavia správy o potrebe inštalácie ďalších komponentov, vrátane .NET Framework a Gecko.
- Zobrazí sa grafické menu s vlastnou konfiguráciou. Každá položka obsahuje podrobný popis v ruštine, preto vám odporúčame, aby ste na ňu prišli sami.Je to spôsobené tým, že všetky parametre sa nastavujú na žiadosť používateľov.
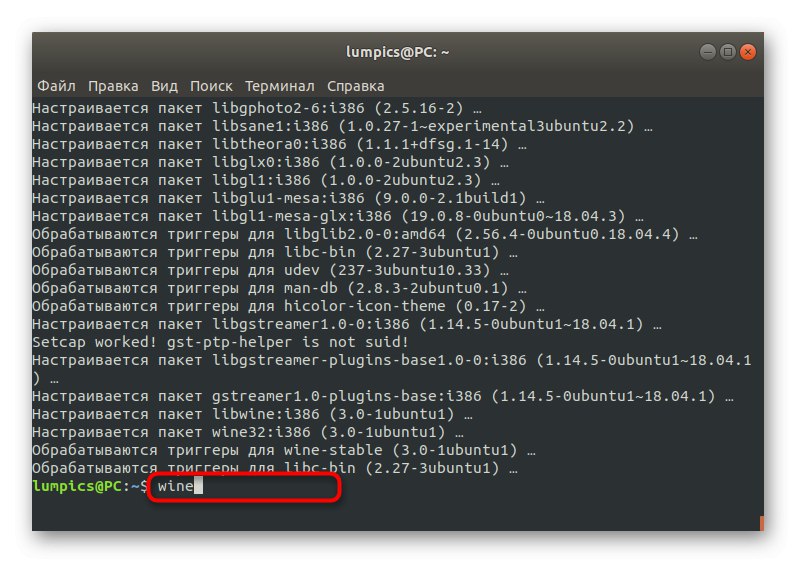
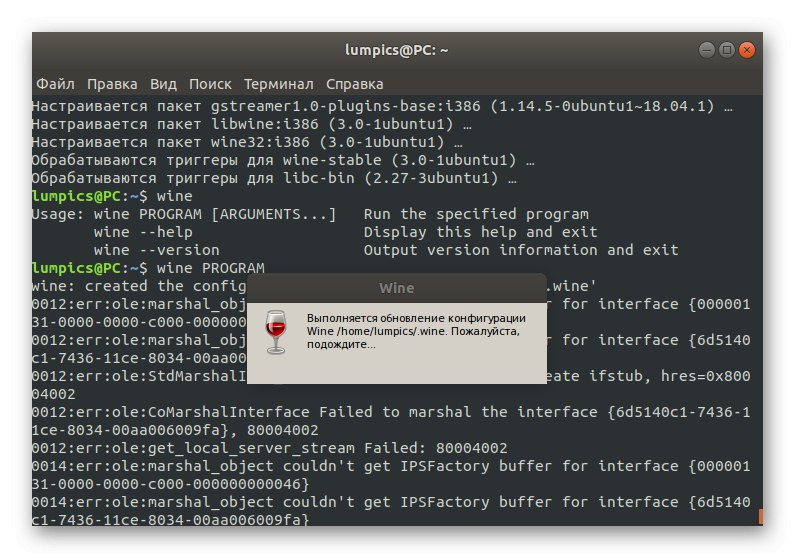
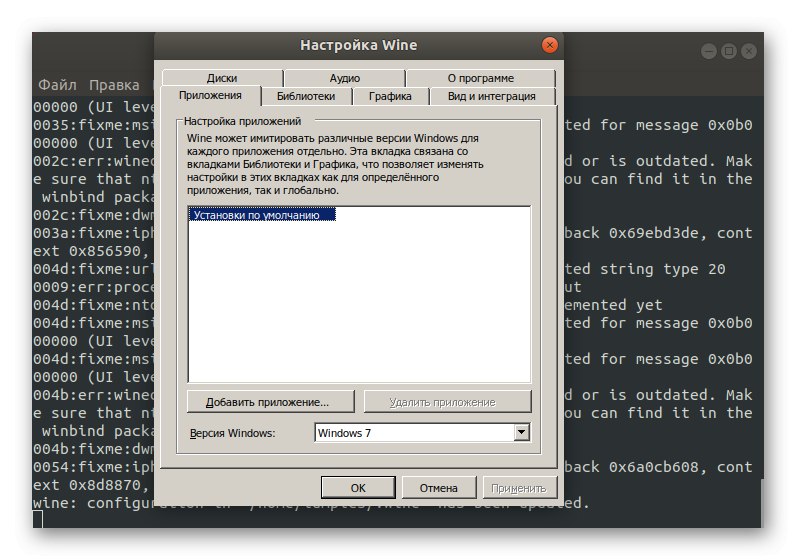
Týmto sa úspešne dokončí postup konfigurácie, čo znamená, že môžete pokračovať v priamom spustení existujúcich súborov EXE.
Krok 3: Spustite súbory EXE vo víne
Pred začatím úlohy by sme chceli poznamenať, že by ste Wine nemali považovať za plnohodnotný nástroj na prácu s programami Windows. Samozrejme, ide o emulátor, ale spotreba systémových prostriedkov pri spustení softvéru niekoľkonásobne stúpa a taktiež nemusí existovať žiadna možnosť, ktorá spočiatku funguje v systéme Windows. Ďalej si povieme niečo o vhodnejších riešeniach pre používanie softvéru v Linuxe, zatiaľ si však ešte spočítajme vykonávanie EXE objektov.
- Otvorte správcu súborov a prejdite na umiestnenie požadovaného súboru.
- Kliknite na ňu pravým tlačidlom myši a vyberte položku v kontextovej ponuke „Otvoriť v inej aplikácii“.
- Zobrazí sa samostatné okno „Vyberte aplikáciu“... Tu vás položka zaujíma "Víno - zavádzač programov Windows".
- Ak sa jedná už o plnohodnotný softvér, otvorí sa v novom okne a bude možné ho ovládať. Ak pracujete s inštalačným programom, spustite štandardnú inštaláciu.
- Počkajte na koniec tejto operácie. Môže to trvať dlho, pretože vo väčšine situácií sa procesor využíva na maximum.
- Potom môžete program spustiť pomocou ikony na ploche, grafického používateľského rozhrania Wine alebo ponuky aplikácií.
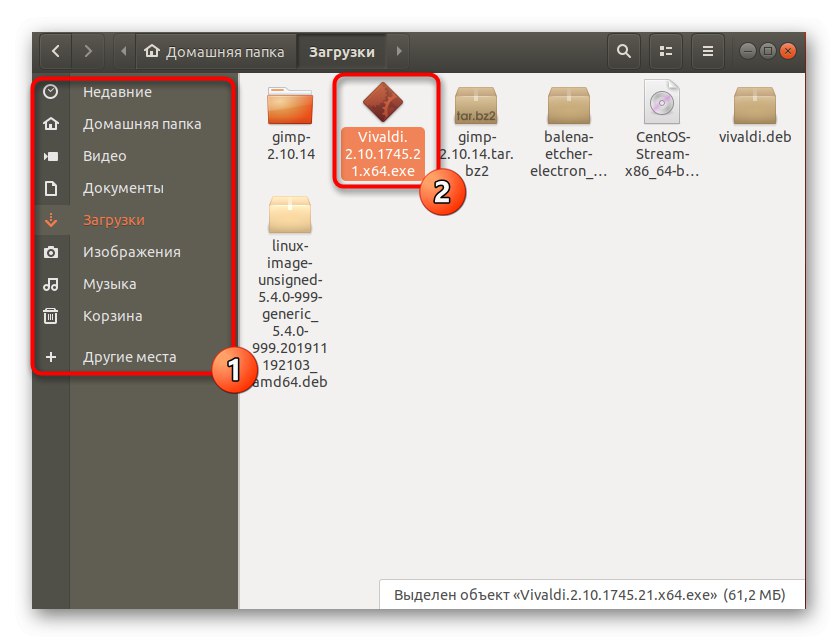
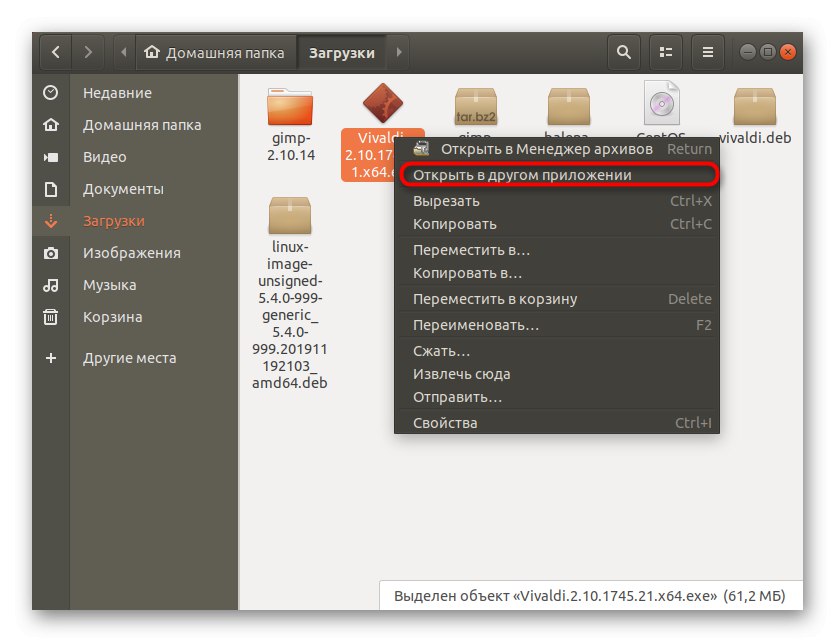
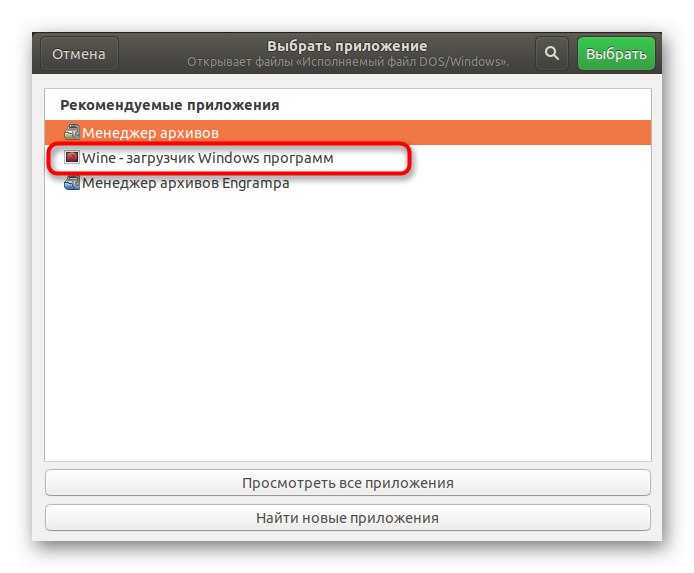

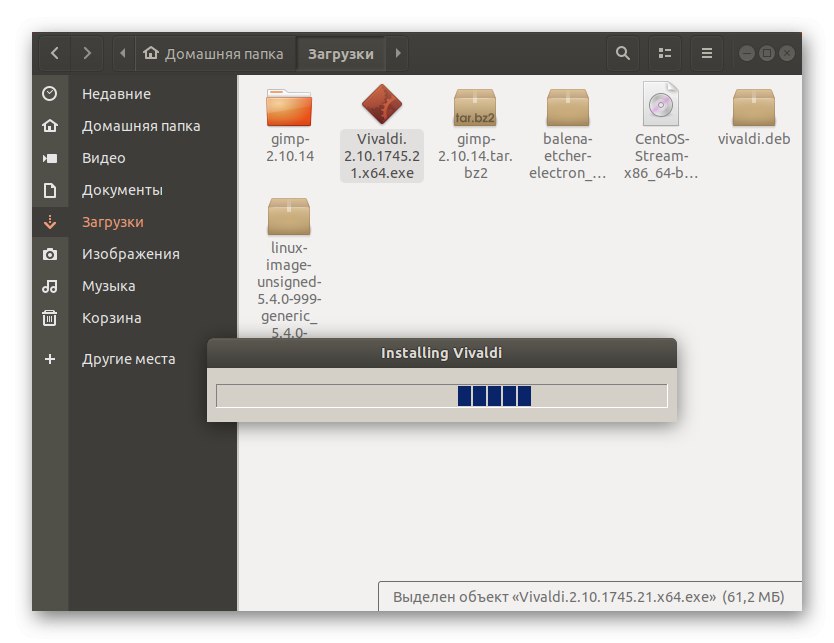
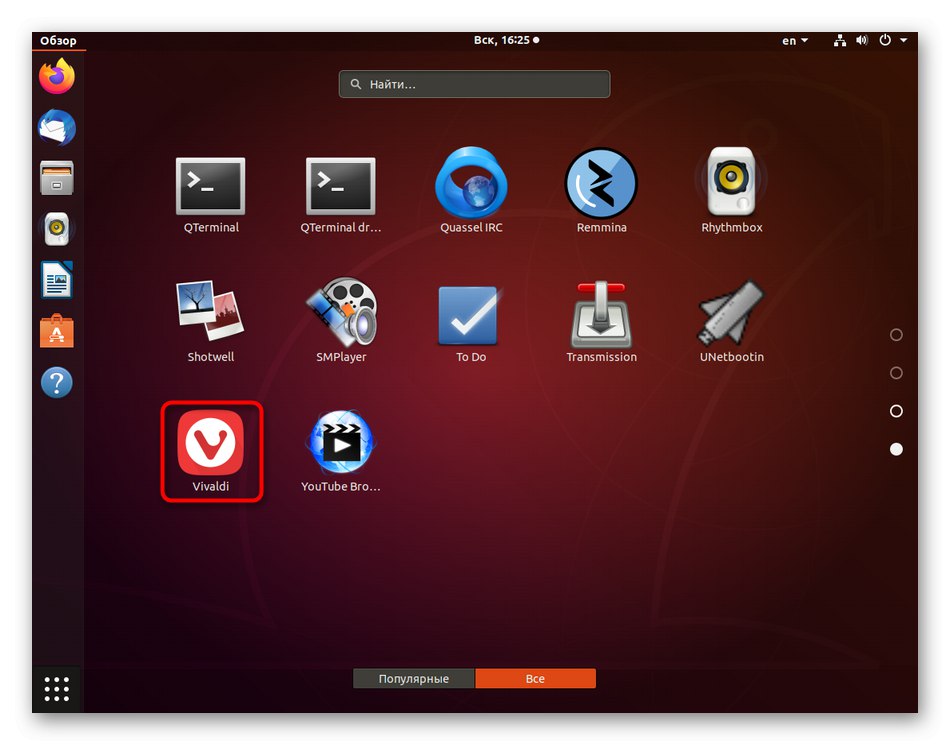
Ako už bolo spomenuté, spúšťanie súborov EXE nie je najlepším spôsobom interakcie s programami v systéme Linux. Teraz veľa vývojárov vytvára verzie, ktoré fungujú správne v rôznych distribúciách, ale často sa nenachádzajú v oficiálnych úložiskách, to znamená, že nebude možné stiahnuť takýto softvér od správcov aplikácií. Musíte si stiahnuť jednotlivé balíčky DEB alebo RPM alebo dokonca ručne rozbaliť archívy. Neobťažujte sa hľadaním zostavenia požadovaného softvéru pre vašu distribúciu a potom ho nainštalujte podľa pokynov v článku nižšie.
Viac informácií: Inštalácia softvéru v systéme Linux
To bolo všetko, čo sme vám chceli povedať o spustení softvéru Windows v systéme Linux. Ako vidíte, existuje iba jedno najlepšie riešenie, takže ho používajú úplne všetci používatelia, ktorí chcú tento cieľ realizovať. Zostáva iba postupujte podľa pokynov na otvorenie prvku EXE a bez problémov s ním začnite komunikovať.