Obnovenie systému Windows 10 do pôvodného stavu
Operačné systémy majú vlastnosť, že niekedy zlyhávajú. Môže sa to stať v dôsledku chyby používateľa, kvôli vírusovej infekcii alebo triviálnej poruche. V takýchto prípadoch nepočúvajte na okamžité preinštalovanie systému Windows. Najprv sa môžete pokúsiť obnoviť operačný systém do pôvodného stavu. Ide o to, ako to urobiť v operačnom systéme Windows 10 , uvedieme v tomto článku.
obsah
Obnovenie systému Windows 10 do pôvodného stavu
Okamžite upozorňujeme na skutočnosť, že ďalej nebudeme hovoriť o bodoch obnovy. Samozrejme môžete vytvoriť jedno po inštalácii operačného systému, ale to robí veľmi malý počet používateľov. Preto bude tento článok navrhnutý viac pre bežných používateľov. Ak sa chcete dozvedieť viac o používaní bodov obnovy, odporúčame vám prečítať si náš špeciálny článok.
Čítajte viac: Ako vytvoriť bod obnovenia systému Windows 10
Pozrime sa bližšie na to, ako môžete operačný systém obnoviť do pôvodnej podoby.
Metóda 1: "Možnosti"
Táto metóda sa môže použiť, ak je váš operačný systém spustený a máte prístup k štandardným nastaveniam systému Windows. Ak sú obe podmienky splnené, postupujte nasledovne:
- V ľavom dolnom rohu pracovnej plochy kliknite na tlačidlo "Štart" .
- V okne, ktoré sa otvorí, kliknite na tlačidlo "Možnosti" . Je znázornená ako ozubená súprava.
- Na obrazovke sa zobrazí okno s podsekciou nastavení systému Windows. Musíte vybrať položku "Aktualizovať a zabezpečiť" .
- Na ľavej strane nového okna nájdite riadok "Obnoviť" . Kliknite raz na LMC pre toto slovo. Potom kliknite na tlačidlo "Štart" , ktoré sa zobrazí vpravo.
- Ďalej budete mať dve možnosti: uložiť všetky osobné súbory alebo ich úplne odstrániť. V okne, ktoré sa otvorí, kliknite na riadok, ktorý zodpovedá rozhodnutiu, ktoré ste urobili. Vyberieme si napríklad možnosť zachovania osobných údajov.
- Pripravte sa na obnovenie. Po chvíli (v závislosti od počtu nainštalovaných programov) sa na obrazovke zobrazí zoznam softvéru, ktorý sa počas obnovy vymaže. Zoznam môžete vidieť, ak chcete. Ak chcete pokračovať v operácii, kliknite na tlačidlo "Ďalej" v tom istom okne.
- Pred spustením obnovy sa na obrazovke zobrazí posledná správa. Uvádza zoznam dôsledkov obnovenia systému. Ak chcete spustiť proces, stlačte tlačidlo "Reset" .
- Ihneď začne príprava na resetovanie. Trvá to trochu času. Preto práve čaká na ukončenie operácie.
- Po dokončení prípravy sa systém automaticky reštartuje. Na obrazovke sa zobrazí hlásenie, že operačný systém sa vráti do svojho pôvodného stavu. Proces bude postupovať vo forme záujmu.
- Ďalším krokom je inštalácia komponentov a ovládačov systému. V tomto okamihu uvidíte nasledujúci obrázok:
- Opäť počkajte, kým operačný systém OS dokončí operácie. Ako bude uvedené v oznámení, systém sa môže niekoľkokrát reštartovať. Takže sa nebojte. Na záver sa zobrazí prihlasovacia obrazovka pod rovnakým menom používateľa, ktorý vykonal obnovu.
- Keď nakoniec vstúpite do systému, vaše osobné súbory zostanú na pracovnej ploche a vytvorí sa ďalší dokument HTML. Otvára sa pomocou ktoréhokoľvek prehliadača. Obsahuje zoznam všetkých aplikácií a systémových knižníc, ktoré boli počas obnovy odinštalované.

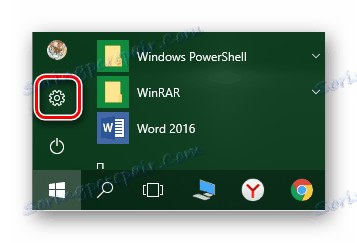

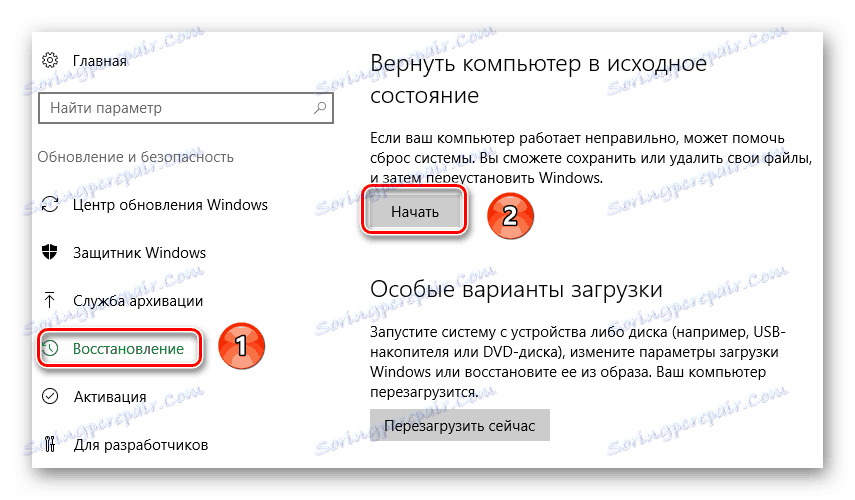


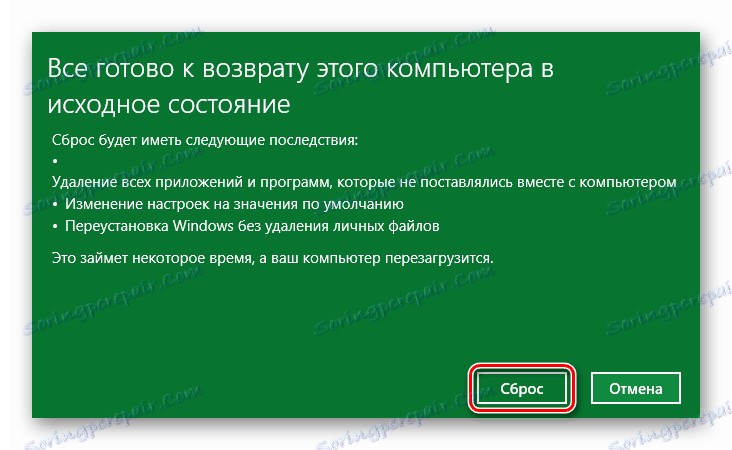


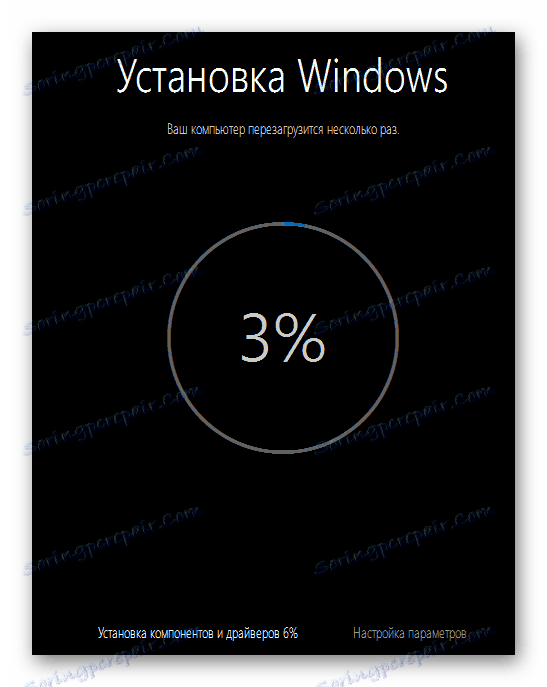

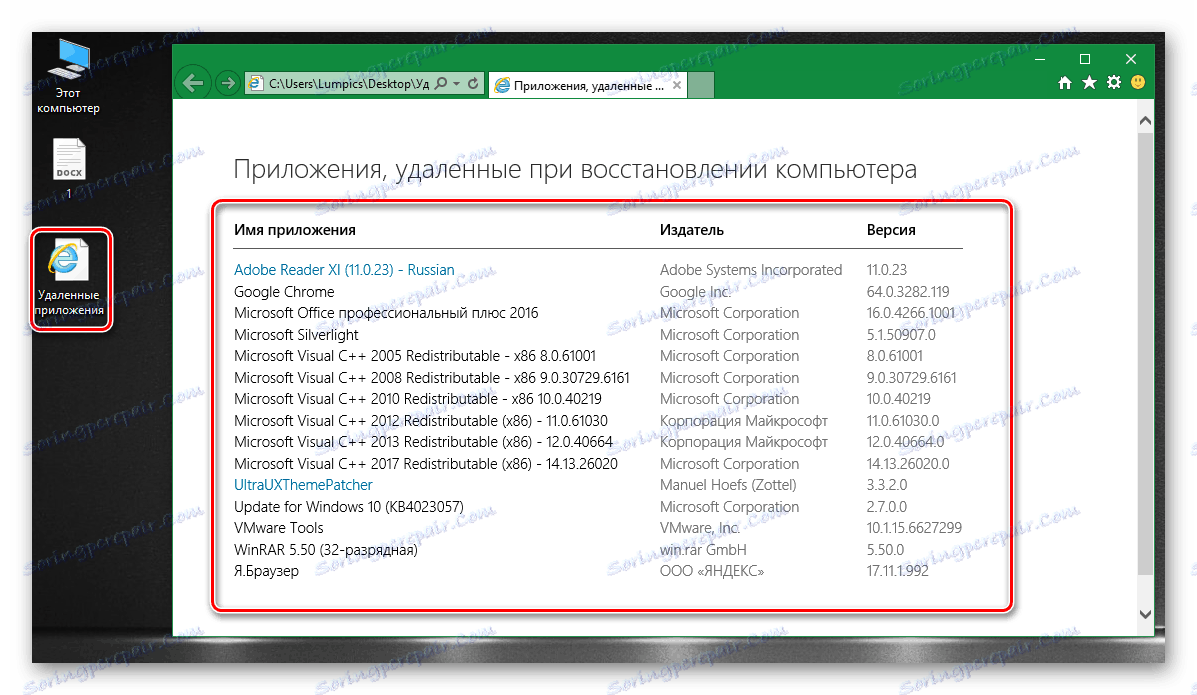
Teraz je operačný systém obnovený a pripravený na opätovné použitie. Upozorňujeme, že budete musieť preinštalovať všetky sprievodné ovládače. Ak máte problémy v tejto fáze, potom je lepšie použiť špeciálny softvér, ktorý vám urobí všetku prácu.
Čítajte viac: Najlepšie programy na inštaláciu ovládačov
Metóda 2: Boot Menu
Metóda opísaná nižšie sa najčastejšie používa v prípadoch, keď sa systém nedá správne načítať. Po niekoľkých takýchto neúspešných pokusoch sa na obrazovke zobrazí ponuka, o ktorej budeme ďalej diskutovať. Táto ponuka sa dá spustiť aj z vlastného operačného systému, ak ste napríklad stratili prístup k bežným parametrom alebo iným ovládacím prvkom. Tu je postup, ako to urobiť:
- Kliknite na tlačidlo "Štart" v ľavom dolnom rohu pracovnej plochy.
- Potom musíte kliknúť na tlačidlo "Vypnúť" , ktoré je v rozbaľovacom okne bezprostredne nad "Štart" .
- Teraz podržte stlačené tlačidlo Shift na klávesnici. Kým ho držíte, kliknite na ľavé tlačidlo myši v položke "Reštartovať" . Po niekoľkých sekundách sa môže uvoľniť "Shift" .
- Na obrazovke sa zobrazí ponuka zavádzania so zoznamom akcií. Toto menu sa zobrazí po niekoľkých neúspešných pokusoch systému spustiť v normálnom režime. Potom kliknite ľavým tlačidlom myši na riadok "Riešenie problémov" .
- Potom sa na obrazovke zobrazia dve tlačidlá. Musíte kliknúť na prvú - "Vrátiť počítač do pôvodného stavu" .
- Rovnako ako v predchádzajúcej metóde, môžete OS obnoviť zachovaním osobných údajov alebo ich úplným odstránením. Ak chcete pokračovať, stačí kliknúť na požadovanú linku.
- Potom sa počítač reštartuje. Po chvíli sa na obrazovke zobrazí zoznam používateľov. Vyberte účet, v ktorého mene operačný systém bude obnovený.
- Ak je pre účet nastavené heslo, musíte ho zadať v ďalšom kroku. Vykonajte to a potom kliknite na tlačidlo "Pokračovať" . Ak ste bezpečnostný kľúč nenainštalovali, kliknite na tlačidlo Pokračovať .
- Po niekoľkých minútach systém pripraví všetko pre obnovu. V ďalšom okne stačí kliknúť na tlačidlo "Reset" .


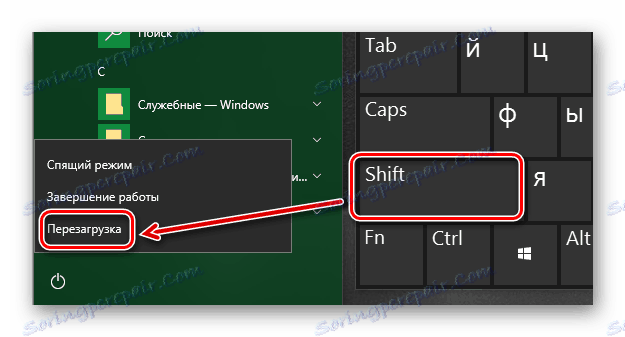
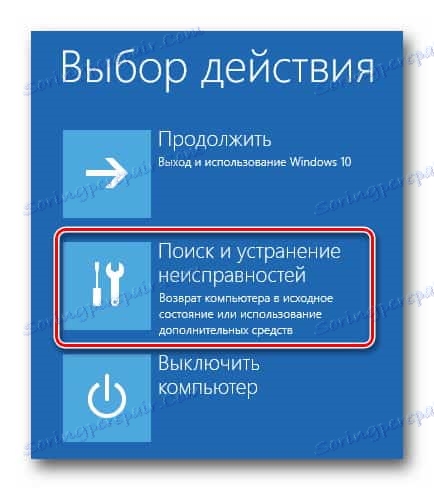
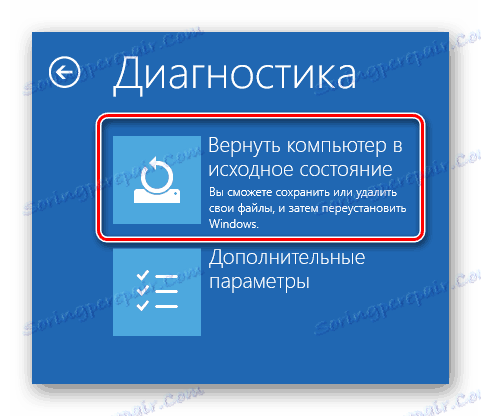



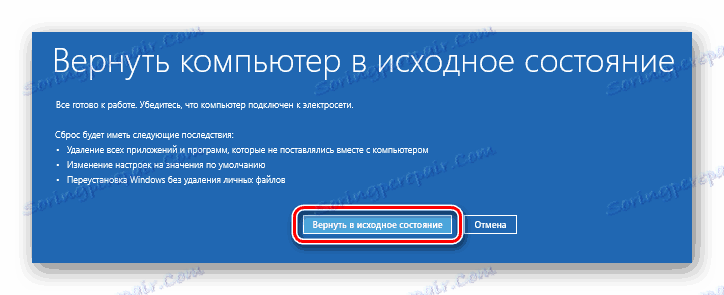
Ďalšie udalosti sa vyvíjajú rovnakým spôsobom ako v predchádzajúcej metóde: uvidíte niekoľko ďalších fáz prípravy na obnovu a proces obnovenia. Po dokončení operácie sa na pracovnej ploche nachádza dokument so zoznamom vzdialených aplikácií.
Obnovenie predchádzajúcej zostavy systému Windows 10
Spoločnosť Microsoft pravidelne vydáva nové verzie operačného systému Windows 10. Ale nie vždy takéto aktualizácie ovplyvňujú výkonnosť celého operačného systému. Sú chvíle, kedy takéto inovácie spôsobujú kritické chyby, kvôli ktorým zariadenie zlyhá (napríklad modrá obrazovka smrti pri zavádzaní atď.). Táto metóda vám umožní vrátiť sa k predchádzajúcej zostave systému Windows 10 a obnoviť systém do pracovnej kapacity.
Stačí si uvedomiť, že budeme brať do úvahy dve situácie: keď je systém spustený a keď sa neúnavne odmieta zavádzať.
Metóda 1: Bez spustenia systému Windows
Ak nemôžete spustiť operačný systém, potom pomocou tejto metódy potrebujete disk alebo USB flash disk so zaznamenaným systémom Windows 10. V jednom z našich predchádzajúcich článkov sme hovorili o procese vytvárania takýchto diskov.
Čítajte viac: Vytvorenie zavádzacej jednotky USB alebo disku s operačným systémom Windows 10
Keď máte nainštalovaný jeden z týchto jednotiek, musíte vykonať nasledujúce kroky:
- Najskôr pripojíme disk k počítaču alebo notebooku.
- Potom zapnite počítač alebo reštartujte počítač (ak bol zapnutý).
- Ďalším krokom je zavolanie na "Boot Menu" . Ak to chcete urobiť, počas reštartu stlačte jedno zo špeciálnych klávesov na klávesnici. Ktorý presne je kľúč, ktorý máte závisí len od výrobcu a série základnej dosky alebo prenosného počítača. Najčastejšie sa vyvolá "Boot Menu" stlačením Esc , F1 , F2 , F8 , F10 , F11 , F12 alebo Del . Na prenosných počítačoch sa niekedy musia tieto klávesy stlačiť v kombinácii s "Fn" . Nakoniec by ste mali získať približne tento obrázok:
- V ponuke zavádzania použite šípky na klávesnici a vyberte zariadenie, na ktorom bol operačný systém predtým zapísaný. Potom stlačte tlačidlo "Enter" .
- Po chvíli sa na obrazovke zobrazí štandardné okno inštalácie systému Windows. Stlačte tlačidlo "Ďalej" .
- Keď sa zobrazí nasledujúce okno, musíte kliknúť na tlačidlo "Obnovenie systému" v dolnej časti.
- Potom kliknite na položku "Riešenie problémov" v zozname výberu akcií.
- Potom vyberte položku "Späť na predchádzajúcu zostavu" .
- V ďalšom kroku sa zobrazí výzva na výber operačného systému, pre ktorý chcete vrátiť späť. Ak máte nainštalovaný jeden operačný systém, tak aj tlačidlo bude jedno. Stlačíme to.
- Potom sa zobrazí upozornenie, že vaše osobné údaje nebudú odstránené v dôsledku obnovenia. Ale všetky zmeny programu a parametre počas procesu rollbacku budú odinštalované. Ak chcete pokračovať v operácii, kliknite na tlačidlo "Vrátiť späť na predchádzajúcu zostavu" .
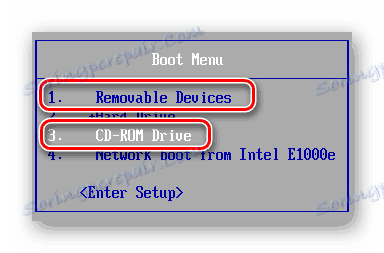
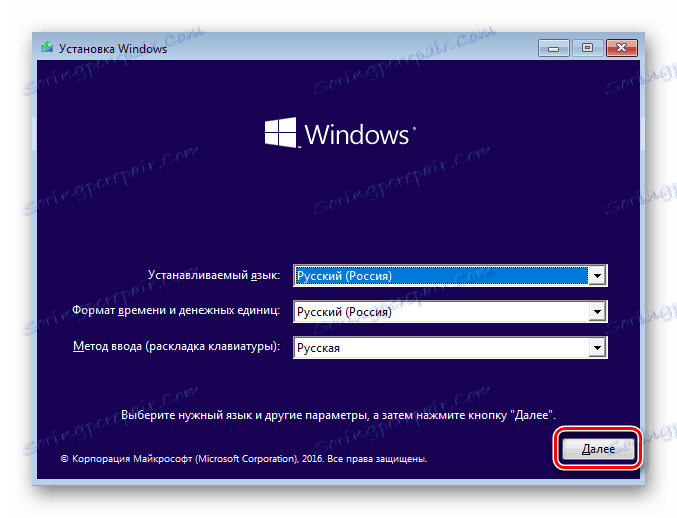

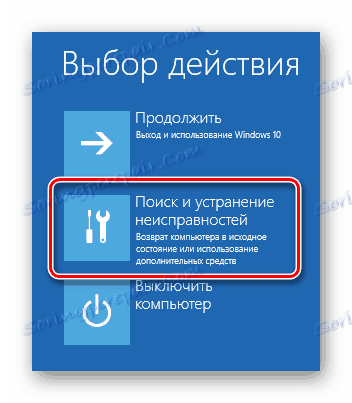


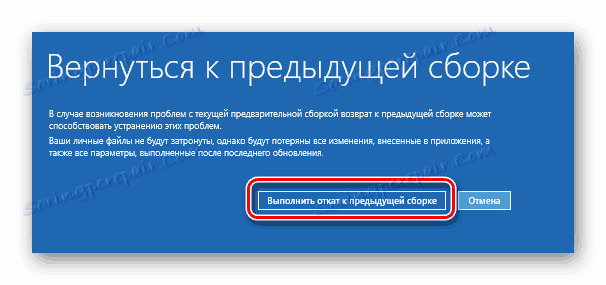
Teraz ostáva len počkať, kým sa dokončia všetky štádiá prípravy a realizácie operácie. V dôsledku toho sa systém vráti k skoršej zostave, po ktorej budete môcť skopírovať osobné údaje alebo jednoducho pokračovať v používaní počítača.
Metóda 2: Z operačného systému Windows
Ak sa váš operačný systém spustí, a potom vrátiť späť zostava nepotrebuje externé médium so systémom Windows 10. Stačí stačiť vykonať nasledujúce jednoduché kroky:
- Opakujeme prvé štyri body, ktoré sú opísané v druhej metóde tohto článku.
- Keď sa na obrazovke objaví okno Diagnostika , kliknite na tlačidlo Rozšírené nastavenia .
- Potom v zozname nájdeme tlačidlo "Späť na predchádzajúcu zostavu" a kliknite na ňu.
- Systém sa okamžite reštartuje. Po niekoľkých sekundách sa na obrazovke zobrazí okno, v ktorom chcete vybrať profil používateľa na obnovenie. Stlačte LMB na požadovaný účet.
- V ďalšom kroku zadajte heslo z predtým vybratého profilu a kliknite na tlačidlo "Pokračovať" . Ak nemáte heslo, nemusíte vyplňovať polia. Stačí, aby ste pokračovali.
- Na samom konci sa zobrazí správa s všeobecnými informáciami. Ak chcete spustiť proces návratu, kliknite na tlačidlo označené na obrázku nižšie.
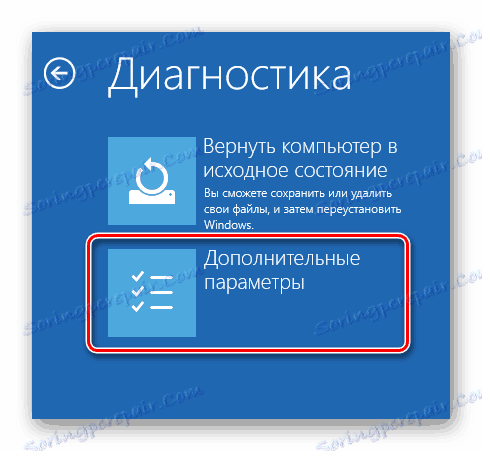
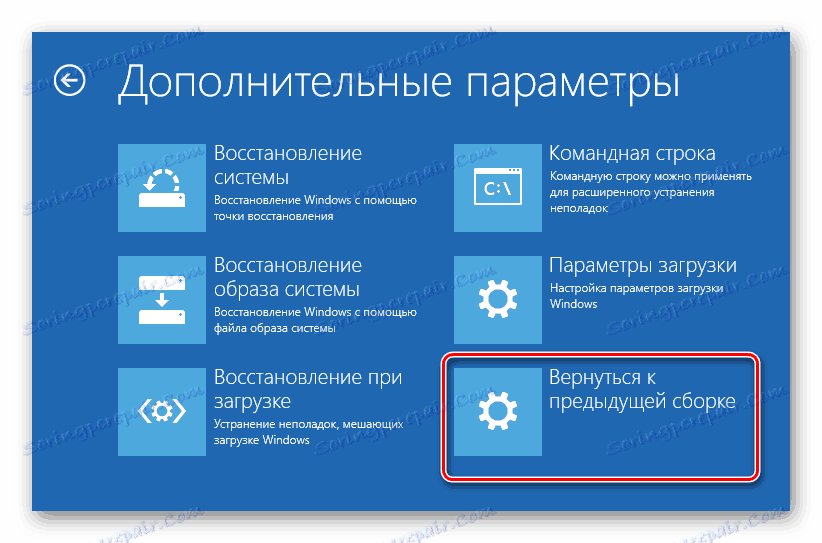

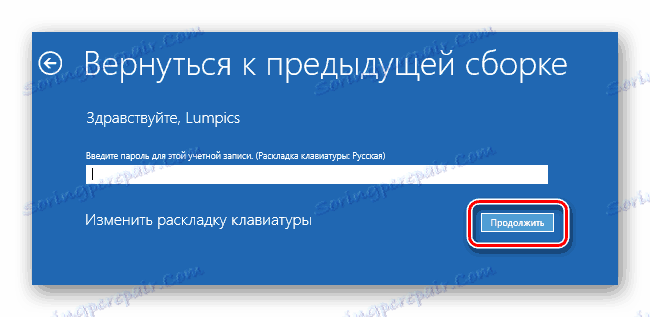
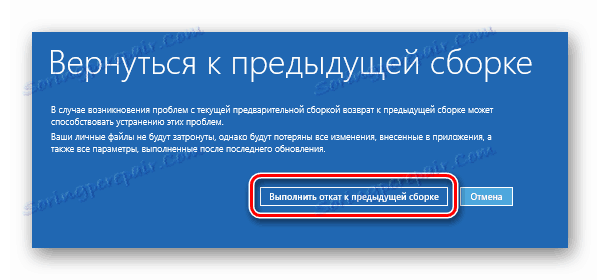
Zostáva len čakať na ukončenie operácie. Po chvíli systém vykoná obnovu a bude pripravený na opätovné použitie.
Toto končí náš článok. Pomocou vyššie uvedených príručiek môžete jednoducho vrátiť systém do pôvodnej podoby. Ak vám to nedosiahne požadovaný výsledok, mali by ste premýšľať o preinštalovaní operačného systému.