Obnovenie hesla smerovača je často určené na obnovenie štandardných údajov na autorizáciu vo webovom rozhraní, niekedy je však potrebné odstrániť ochranu prístupu k sieti Wi-Fi. Algoritmy na implementáciu týchto dvoch úloh sú odlišné, preto ich budeme posudzovať osobitne, pričom ako príklad uvedieme dva podporované firmvére smerovača od spoločnosti ASUS.
Prihláste sa do webového rozhrania
Akúkoľvek akciu súvisiacu so zmenou parametrov smerovača je možné vykonať prostredníctvom proprietárneho webového rozhrania, ktoré sa zadáva prostredníctvom prehliadača prechodom na adresu 192.168.1.1 alebo 192.168.0.1... Ak máte prístup do tejto ponuky, prihláste sa do nej, pretože niektoré ďalšie nastavenia sa vykonávajú prostredníctvom Keenetic. Podrobnejšie pokyny k tejto téme nájdete v ďalšom materiáli na našej webovej stránke na nižšie uvedenom odkaze.
Viac informácií: Prihláste sa do webového rozhrania smerovačov ASUS
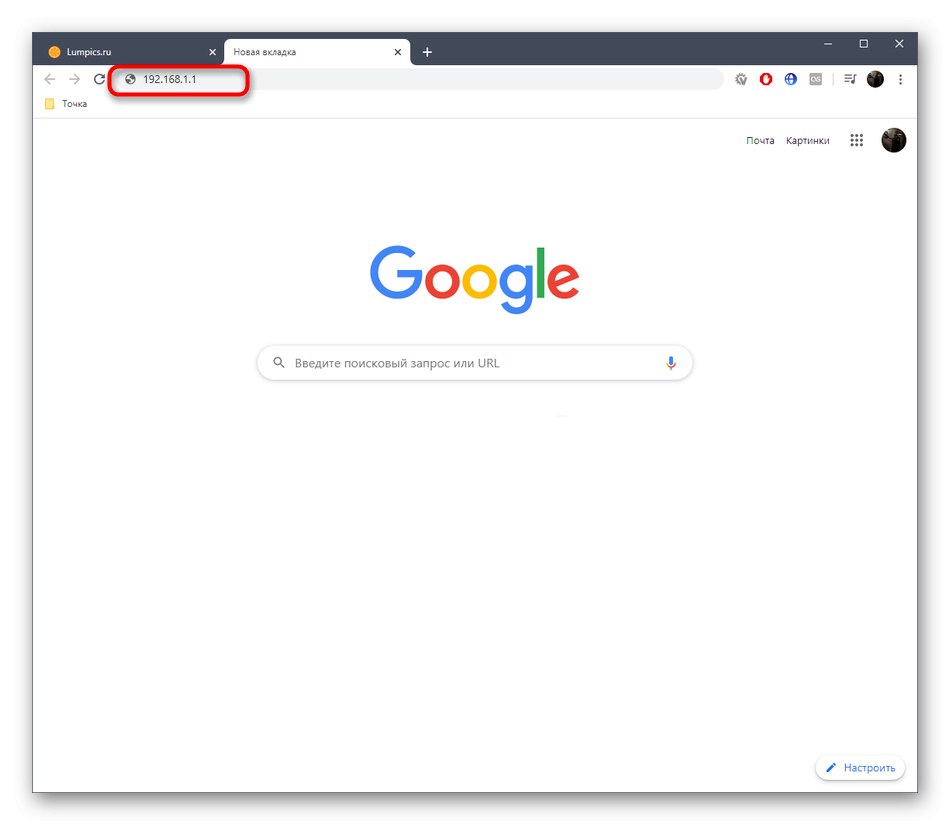
Metóda 1: Obnovenie pôvodných nastavení
Obnovením továrenských nastavení smerovača ASUS sa vrátia všetky súčasné nastavenia vrátane ručne nastavených hesiel. Internetové centrum má na to vyhradené virtuálne tlačidlo. To sa však dá urobiť bez pripojenia k webovému rozhraniu, napríklad keď si nemožno zapamätať autorizačné údaje. Potom by ste mali stlačiť špeciálne tlačidlo a podržať ho niekoľko sekúnd, aby sa obnovila obnova. Podrobnejšie pokyny na vykonanie každej z týchto dvoch metód nájdete v samostatnej príručke na našej webovej stránke nižšie.
Viac informácií: Resetovanie smerovačov ASUS

Metóda 2: Zakázanie zabezpečenia Wi-Fi
Druhou situáciou, ktorá znamená obnovenie hesla, je deaktivácia zabezpečenia prístupu k bezdrôtovej sieti. Tento postup je možné vykonať iba prostredníctvom ponuky nastavení, preto ho nezabudnite otvoriť. Potom implementujte nasledujúce pokyny, počnúc verziou Keenetic.
Možnosť 1: Čierna verzia
Čierna verzia webového rozhrania je aktuálnym zobrazením konfiguračného menu, takže si o ňom najskôr povieme. Zakázanie ochrany Wi-Fi sa vykonáva iba niekoľkými kliknutiami a táto operácia vyzerá takto:
- Po autorizácii sa ocitnete v sekcii „Mapa siete“... Odtiaľto môžete prejsť do kategórie "Bezdrôtová sieť", ale nastavenia Wi-Fi sú k dispozícii na aktuálnom mieste a my si ich vezmeme ako príklad.
- Zadajte požadovaný prístupový bod a potom rozbaľte rozbaľovaciu ponuku „Metóda overenia“.
- Tam vyberte položku „Otvorený systém“ a kliknite na tlačidlo „Použiť“.
- V zobrazenom vyskakovacom oznámení potvrďte akciu.
- Počkajte, kým sa nastavenie uplatní. Potom môžete vyskúšať prístup k bezdrôtovej sieti a uistiť sa, že nové nastavenia fungujú správne.
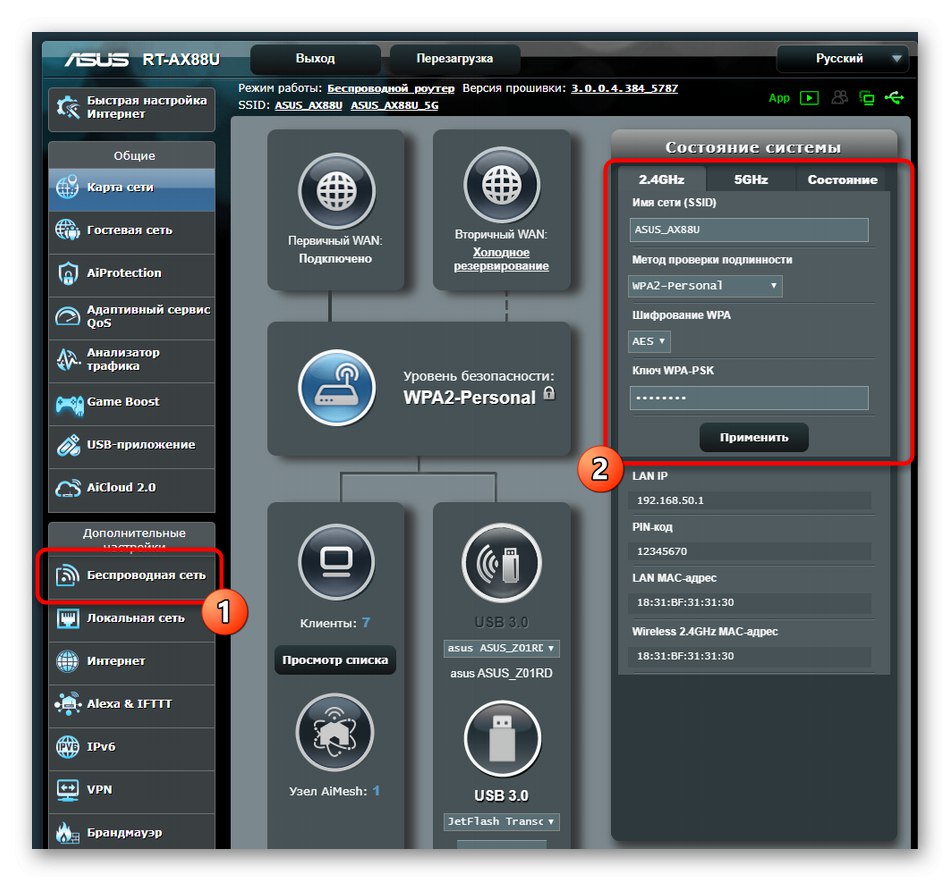
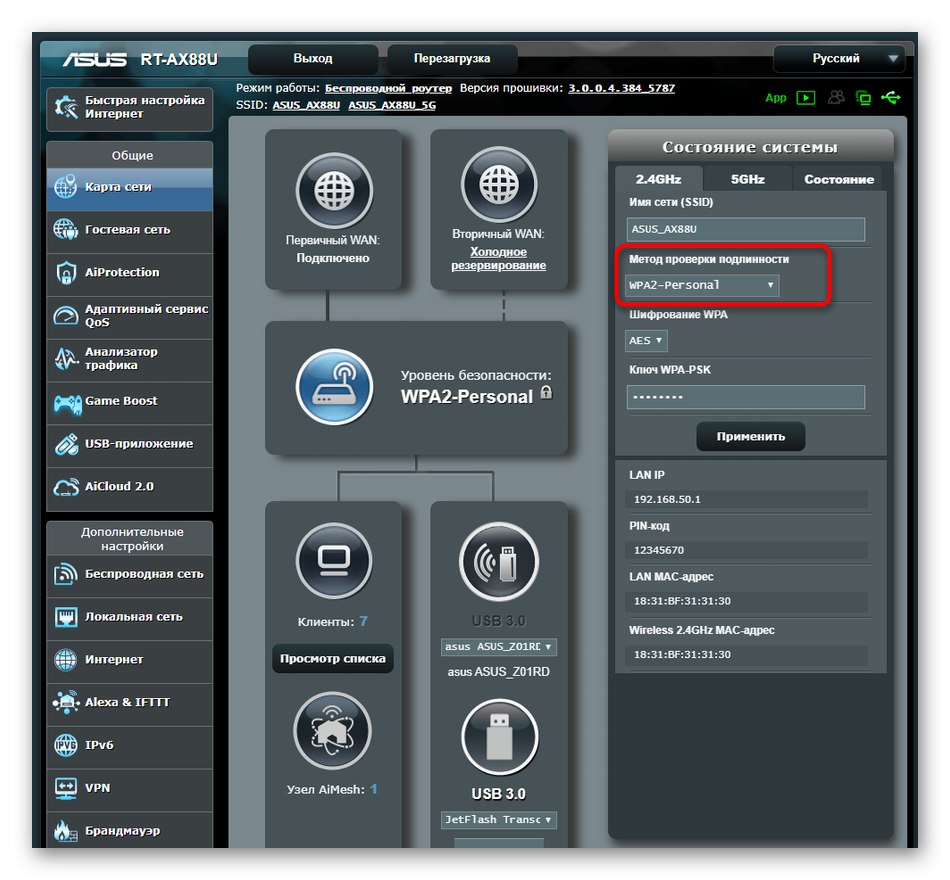
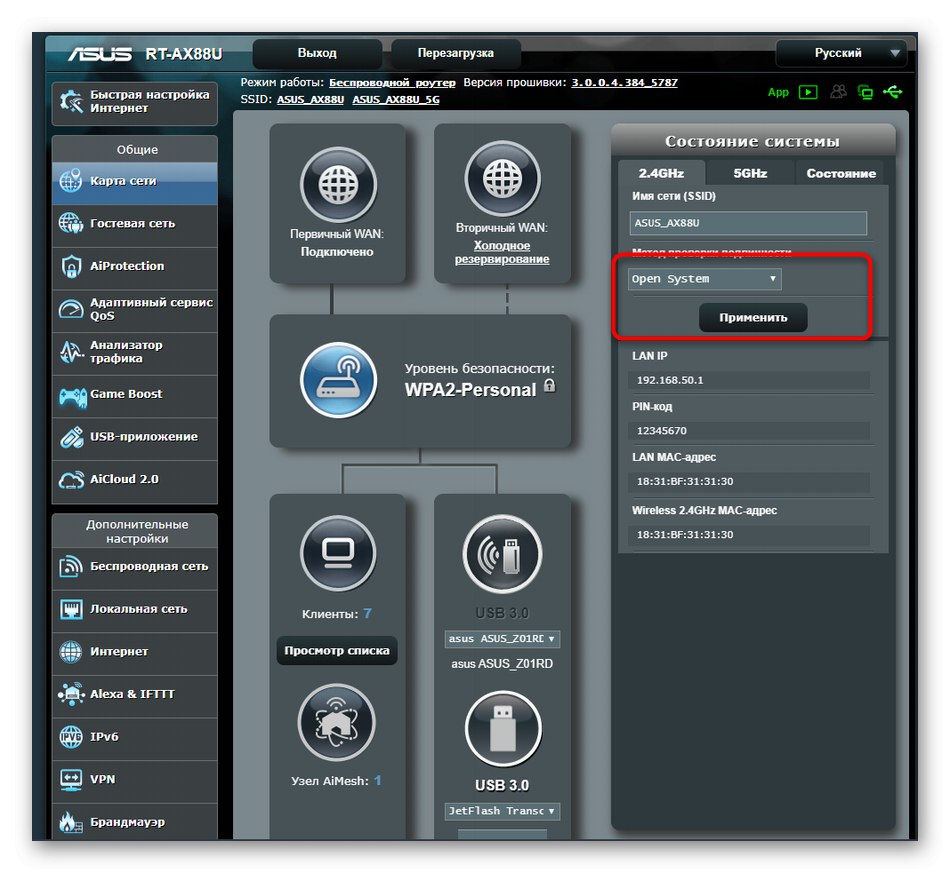
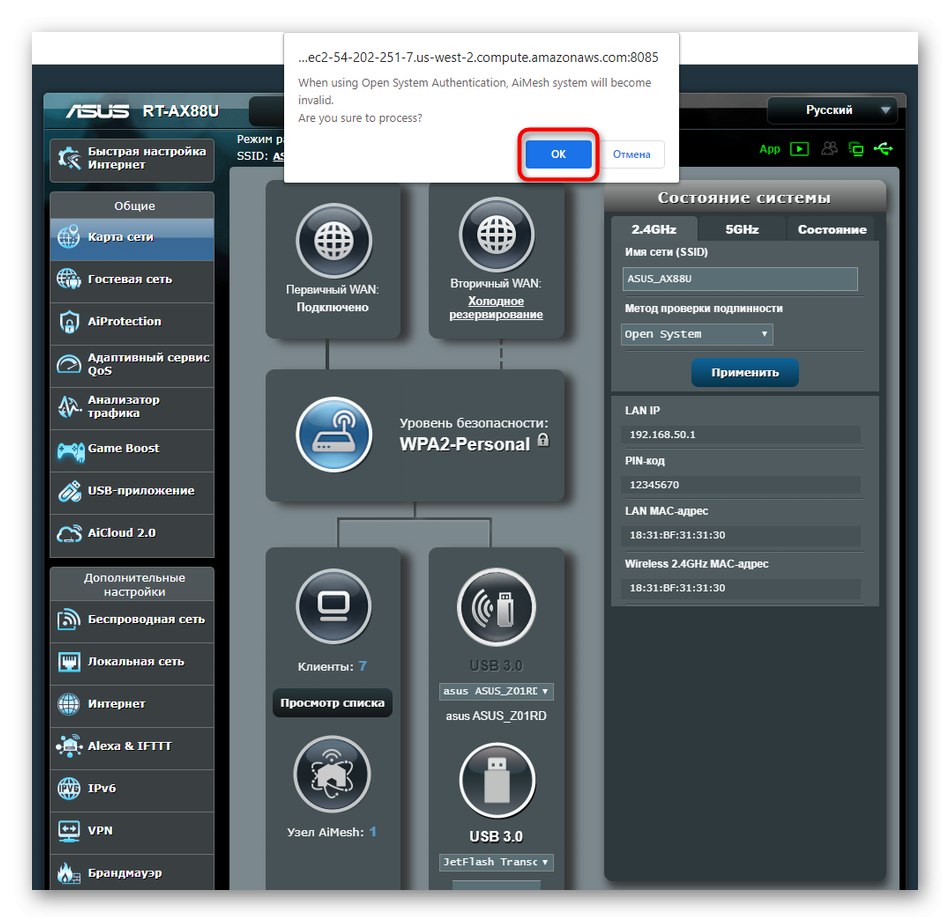
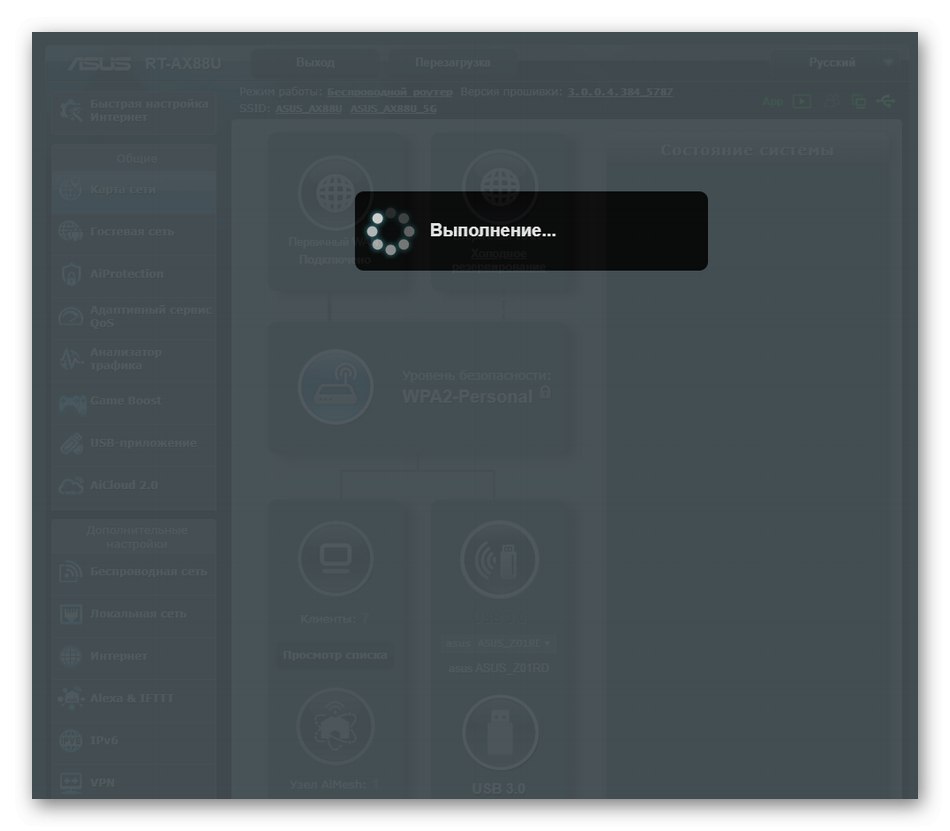
Možnosť 2: Modrá verzia
Modrá verzia bude vyhovovať tým používateľom, ktorí dlho neaktualizovali firmvér smerovača a samotné zariadenie bolo tiež zakúpené pred niekoľkými rokmi. Prezentácia rozhrania je tu mierne odlišná, má však tiež veľa podobných prvkov ako moderná verzia.
- Najskôr zapnite jazyk „Ruský“aby nedošlo k zámene s položkami ponuky. Potom v kategórii „Ďalšie nastavenia“ vybrať položku "Bezdrôtová sieť".
- Na karte „Sú bežné“ Nájsť „Metóda overenia“ a rozbaľte rozbaľovaciu ponuku.
- Uveďte prosím „Otvorený systém“ a uplatniť zmeny.
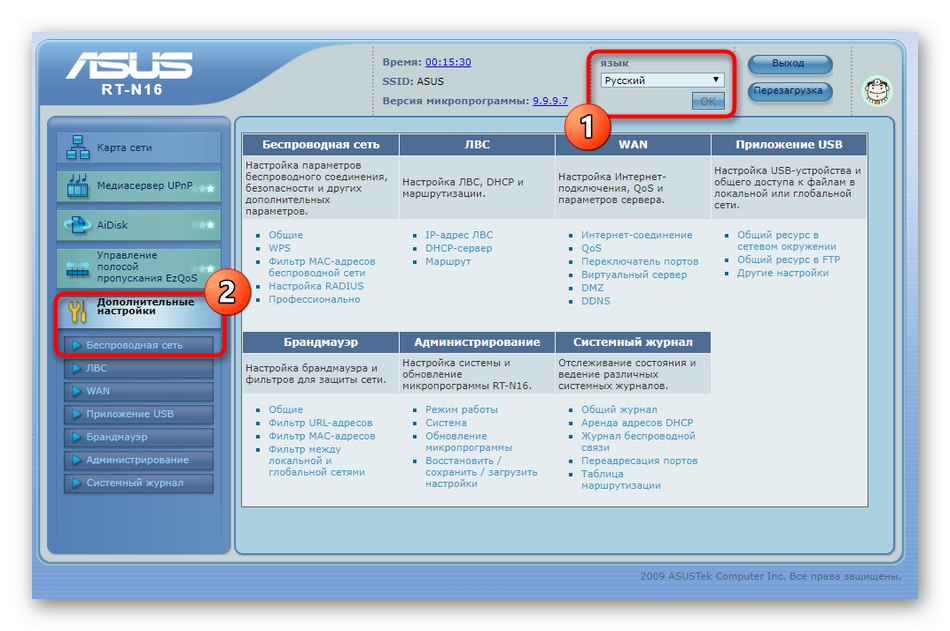
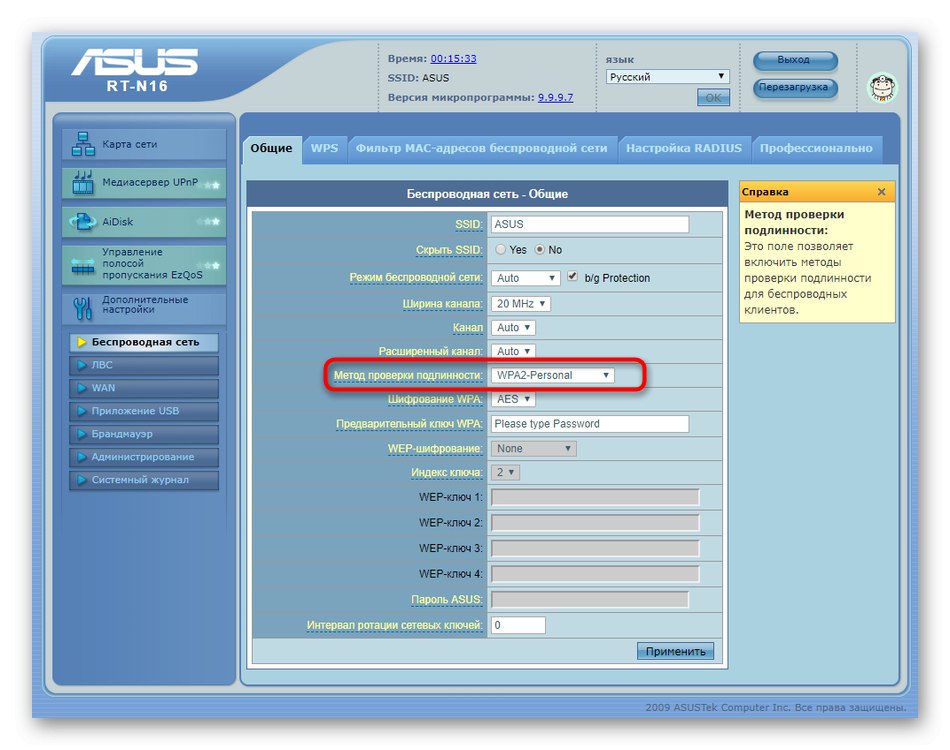
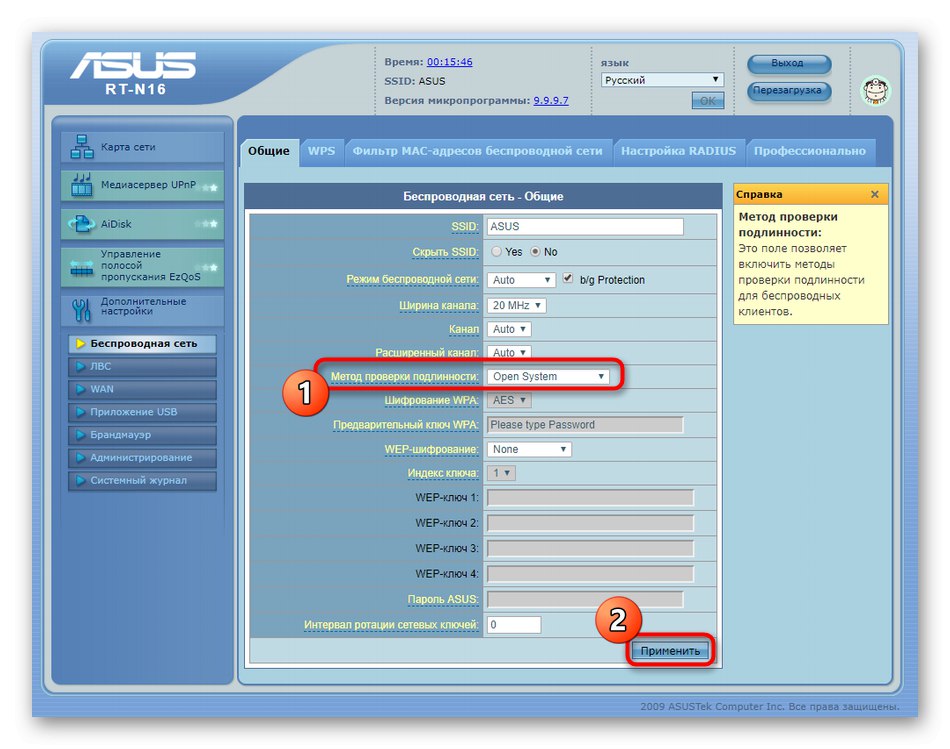
Teraz viete všetko o resetovaní hesiel v smerovačoch ASUS. Ako vidíte, pri vykonávaní ktorejkoľvek z možností nebude tento postup trvať veľa času. Pokiaľ ide o všeobecnú konfiguráciu sieťových zariadení od tejto spoločnosti, podrobných tematických sprievodcov nájdete v inom článku na našej webovej stránke kliknutím na nasledujúci nadpis.
Viac informácií: Ako nastaviť smerovač ASUS