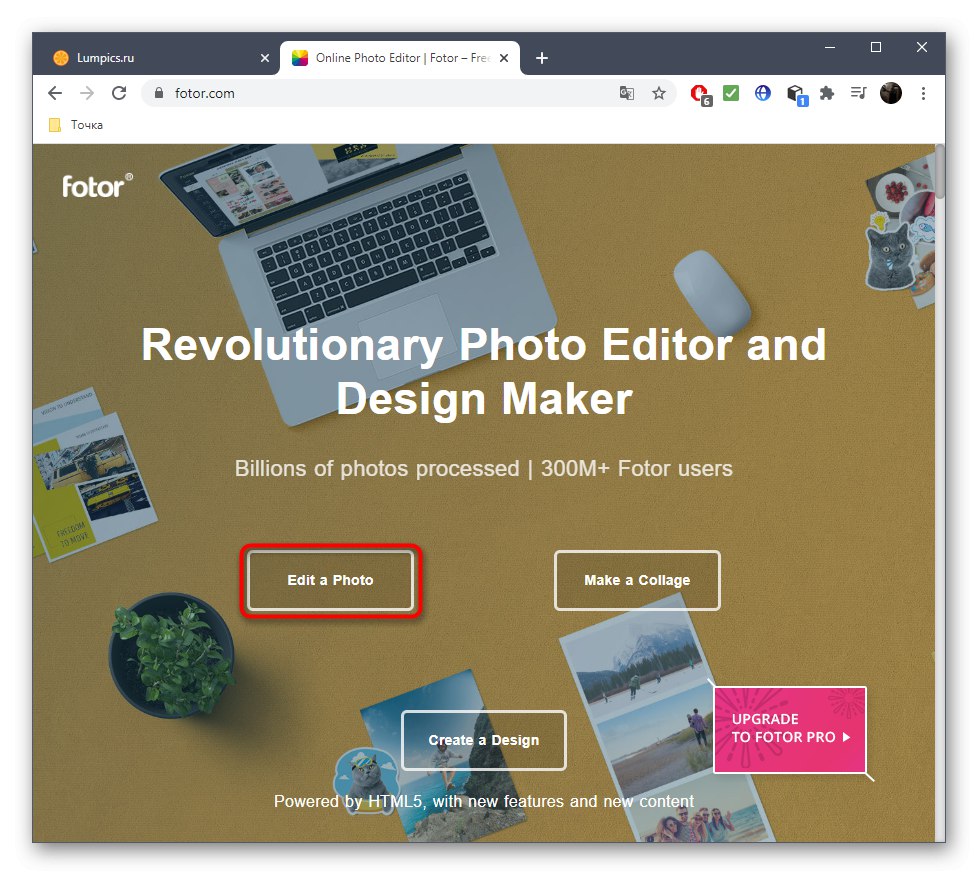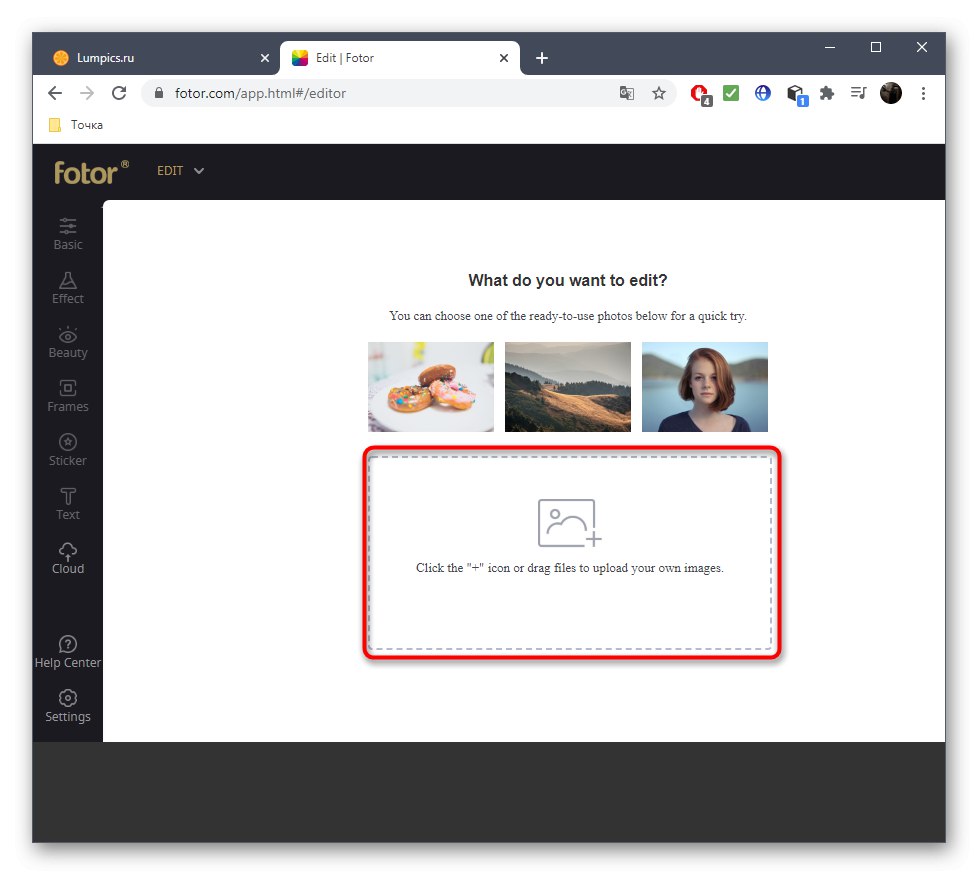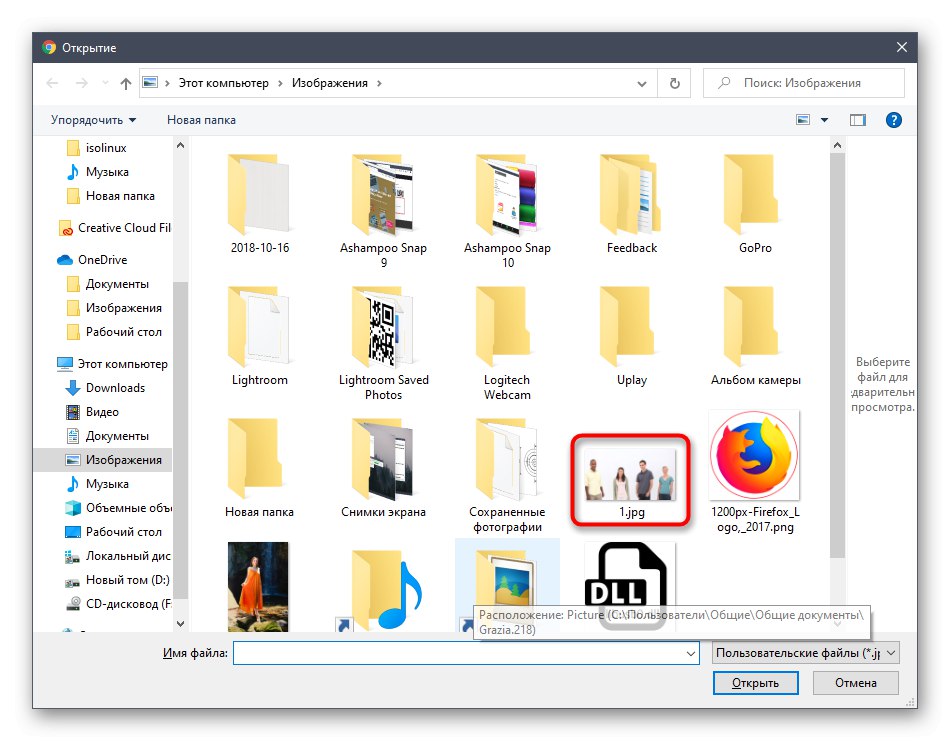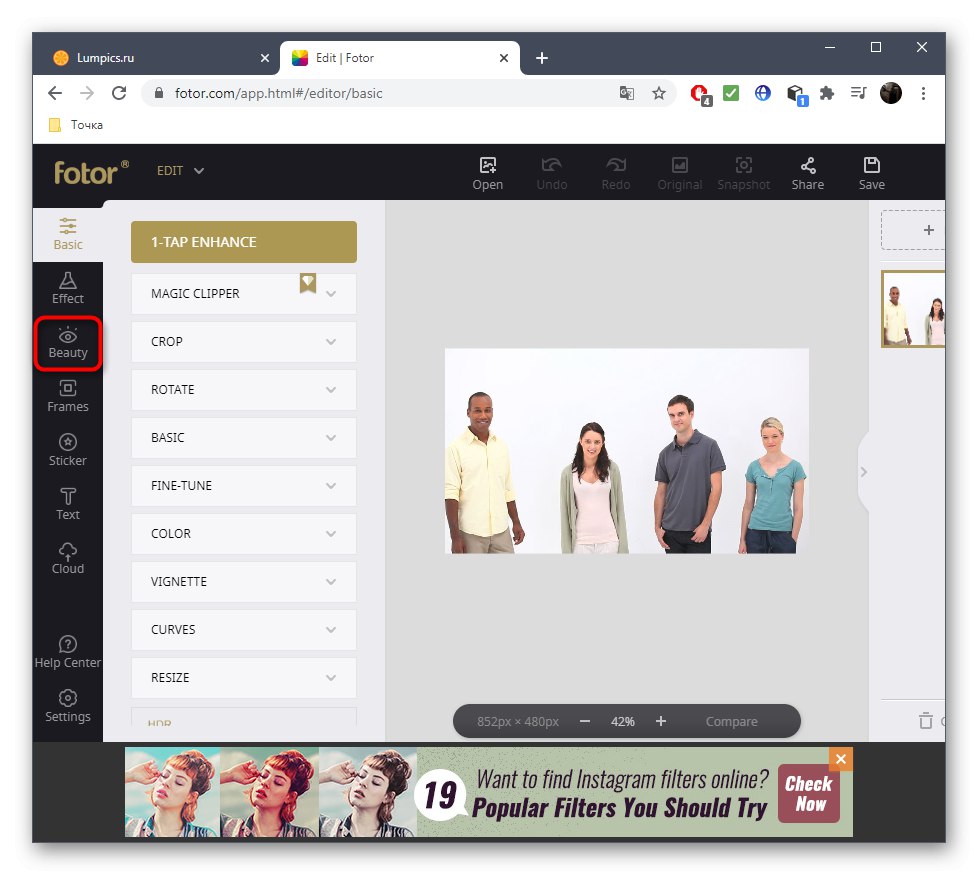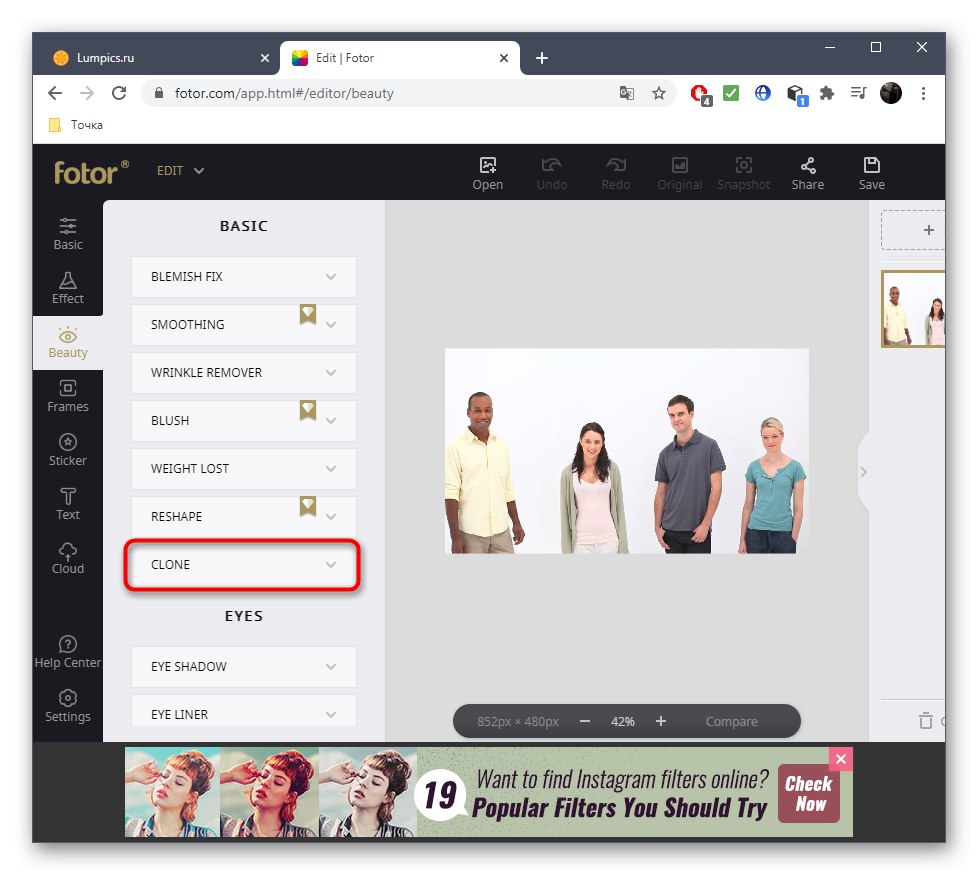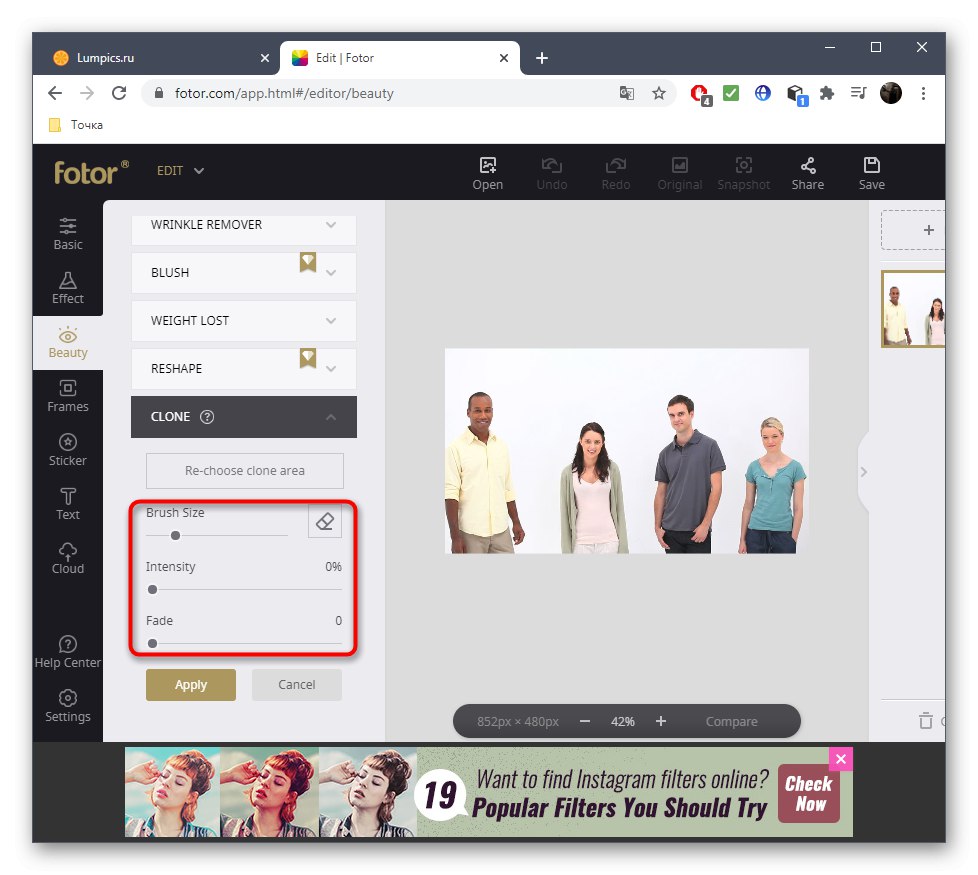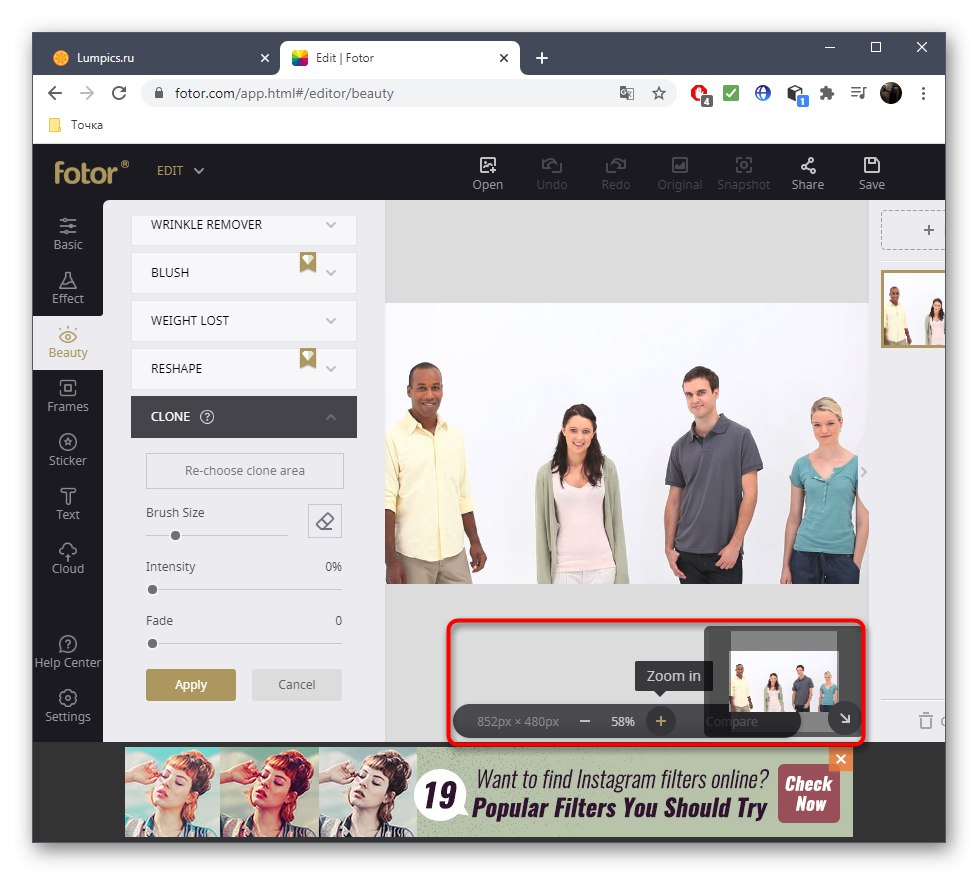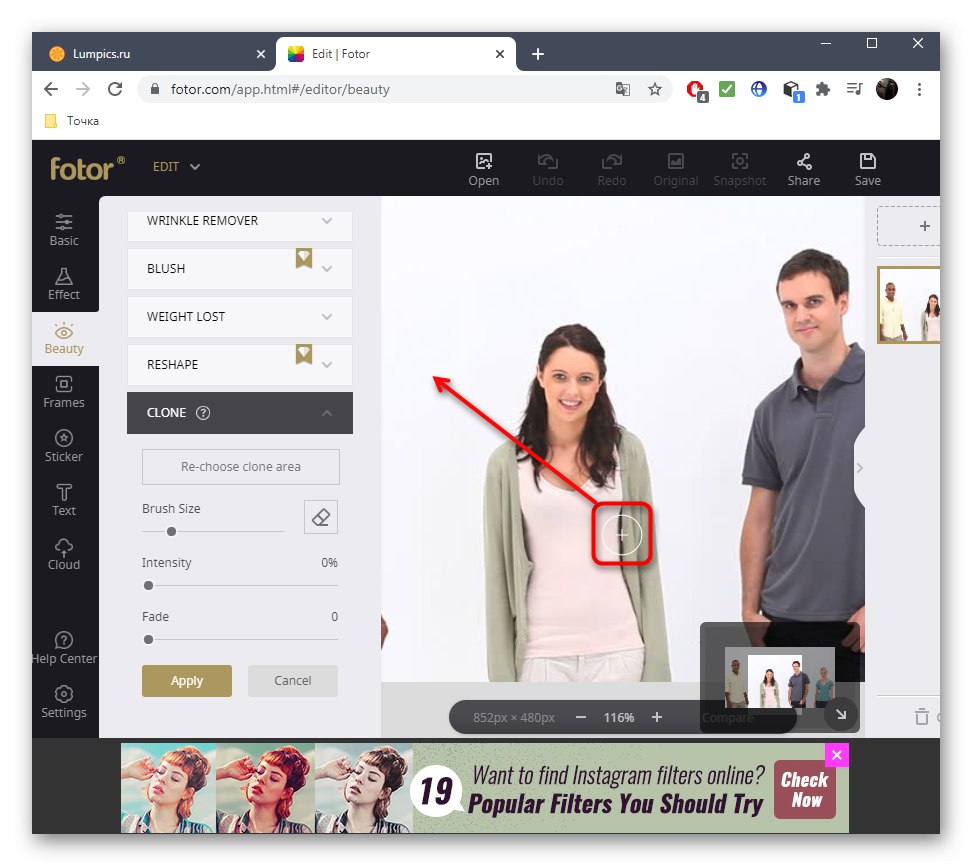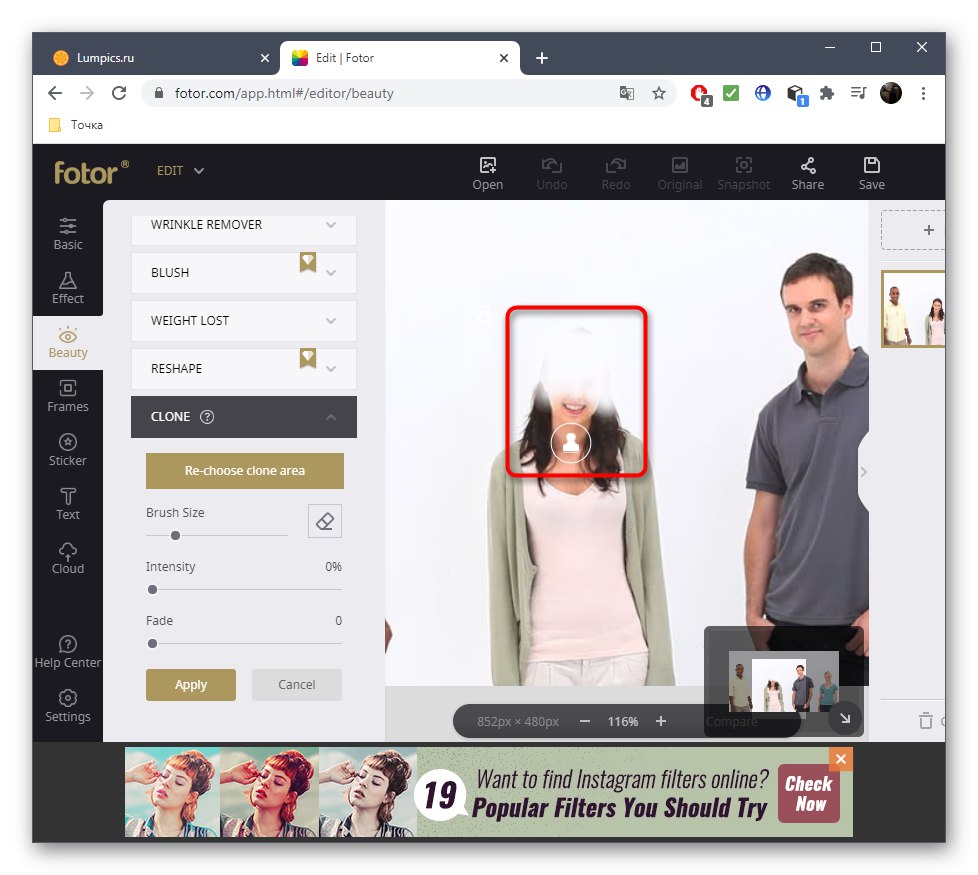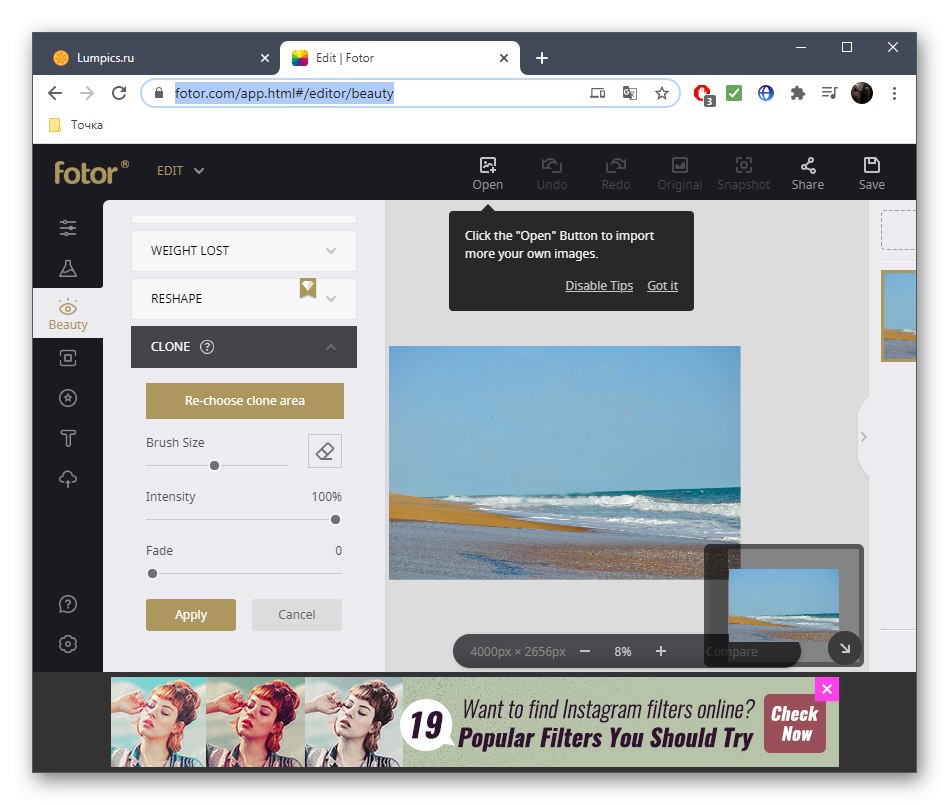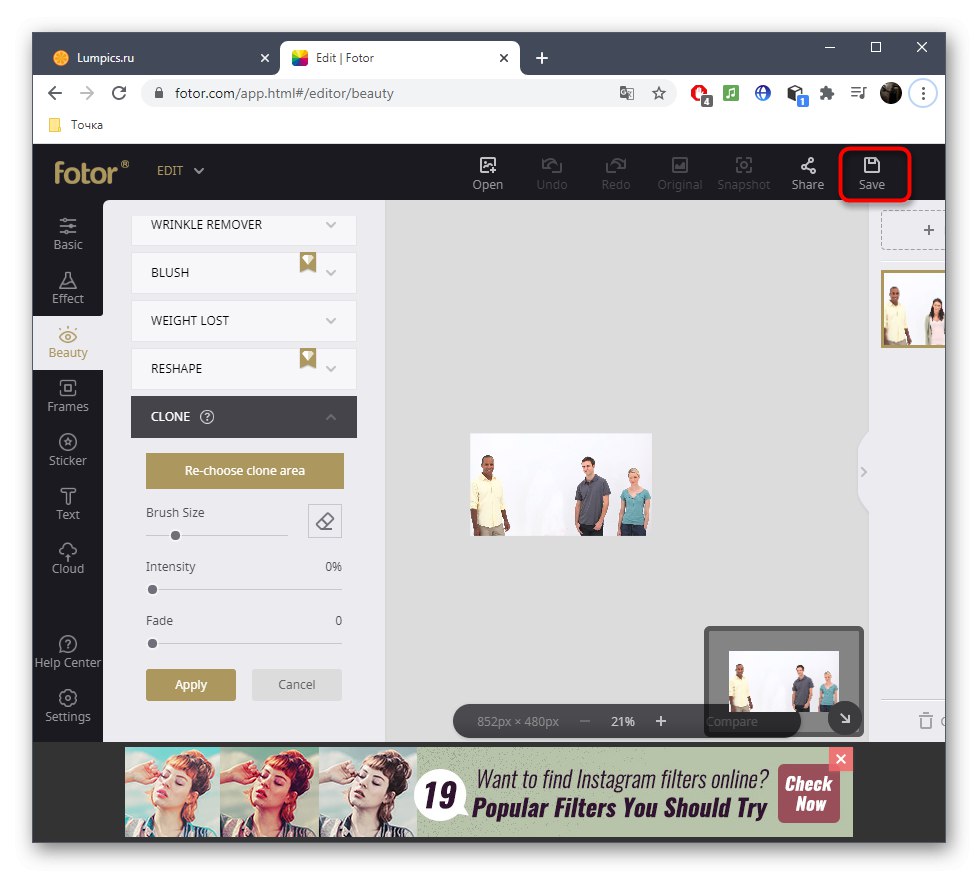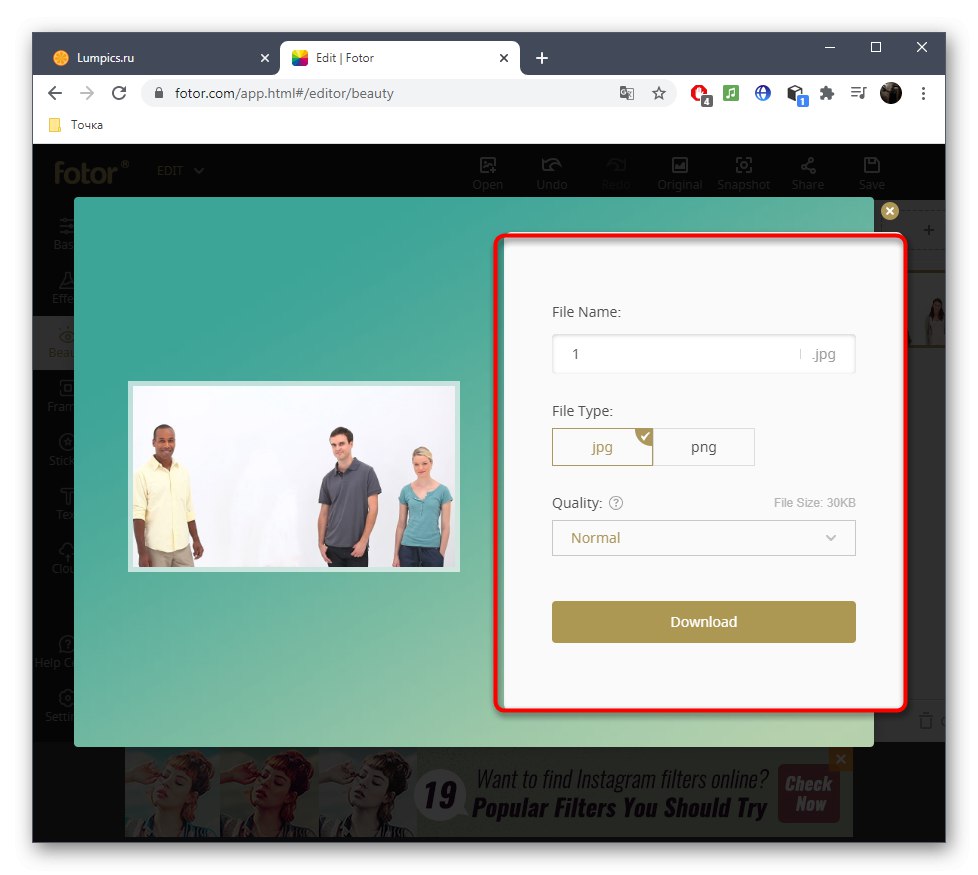Metóda 1: PIXLR
Najskôr by som chcel hovoriť o online službe s názvom PIXLR, ktorá je plnohodnotným grafickým editorom so všetkými potrebnými nástrojmi a možnosťami. K dispozícii je špeciálna funkcia, ktorá umožňuje zvýrazniť prebytok na fotografii pomocou existujúcich objektov alebo pozadia, čo vám umožní odstrániť osobu tak, aby ju nebolo vidno.
Prejdite na službu PIXLR online
- Kliknutím na odkaz vyššie otvorte hlavnú stránku webovej stránky PIXLR, kde môžete prejsť na pokročilú verziu editora.
- Ihneď stlačte "Otvorené"vyberte obrázok na úpravu.
- Otvorí sa okno „Prieskumník“, v ktorom a nájdite požadovaný obrázok.
- Potom použite nástroj „Pečiatka“, ktorý sa nachádza na ľavom paneli. Jeho obrázok môžete vidieť na nasledujúcej snímke obrazovky.
- Najskôr vyberte oblasť, ktorou danú osobu pokryjete. V našom prípade ide o biele pozadie, takže stačí zvoliť ľubovoľný bod.
- Zobrazí sa kurzor, pomocou ktorého sa vykoná rozmazanie. Kliknite ľavým tlačidlom myši na objekt, ktorý chcete odstrániť.
- Pokračujte v tejto akcii, kým sa úloha nedokončí. Nič vám nebráni v tom, aby ste pomocou horného panelu znova vybrali zdroj a použili ďalšie oblasti pre tmel, pretože to pomôže vniesť fotorealizmus a urobiť zmeny neviditeľnými.
- Po dokončení si prečítajte výsledok a uistite sa, že sú úplne skryté všetky nuansy. Okrem toho môžete na úpravu snímky použiť ďalšie prítomné nástroje.
- Ak hovoríme napríklad o zložitom pozadí, keď je človek na pláži, budete musieť niekoľkokrát použiť inú pečiatku, aby ste skončili s niečím takým.
- Keď sa rozhodnete, že spracovanie je možné dokončiť, kliknite na príslušnú časť „Súbor“ a vyberte položku „Uložiť“... Ponuku uloženia môžete vyvolať aj pomocou klávesovej skratky Ctrl + S.
- Dajte súboru vhodný názov, zvoľte formát, kvalitu a stiahnite si ho do svojho počítača.
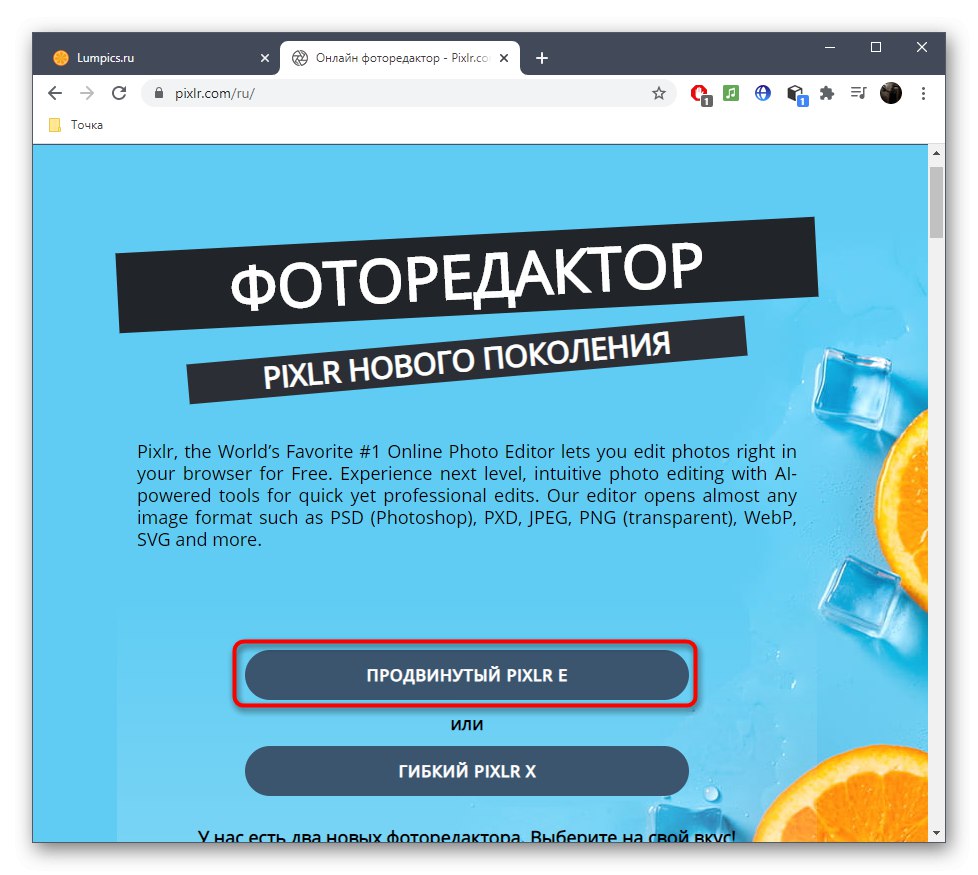
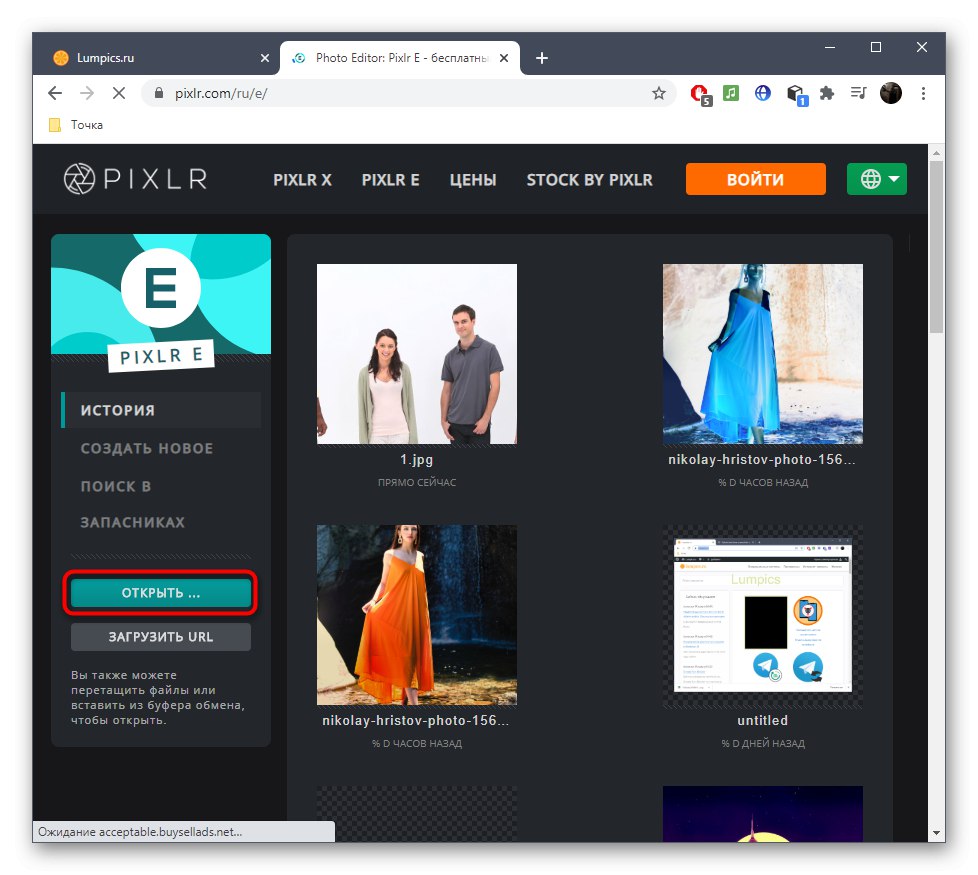
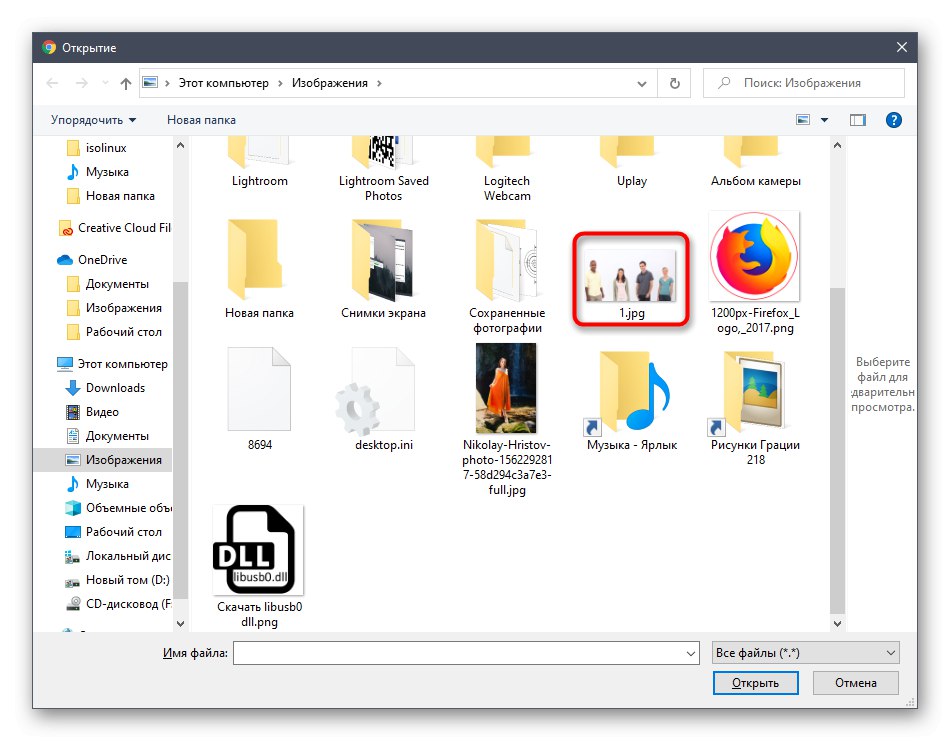
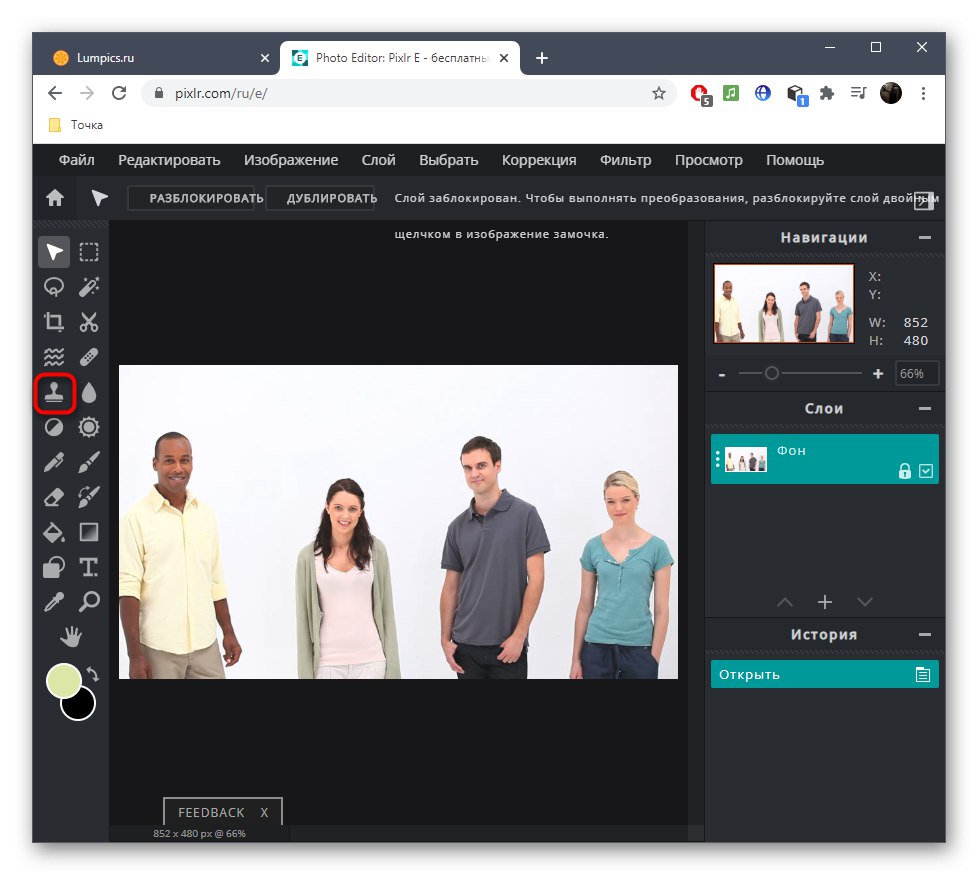
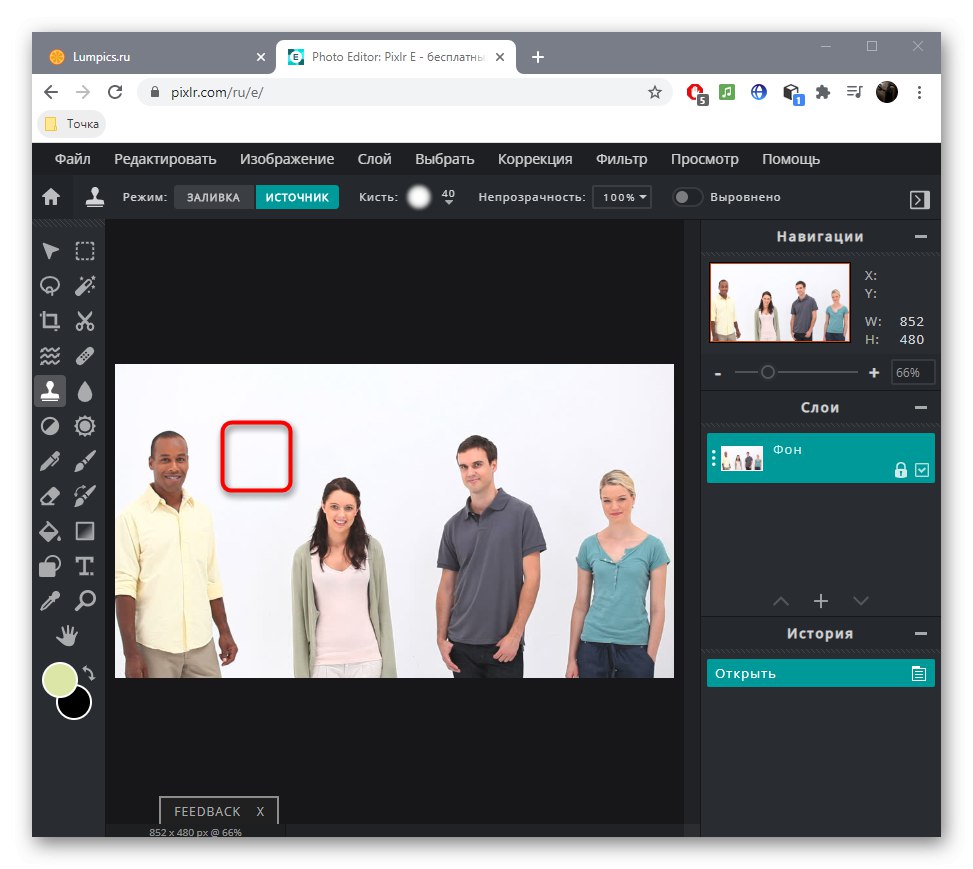
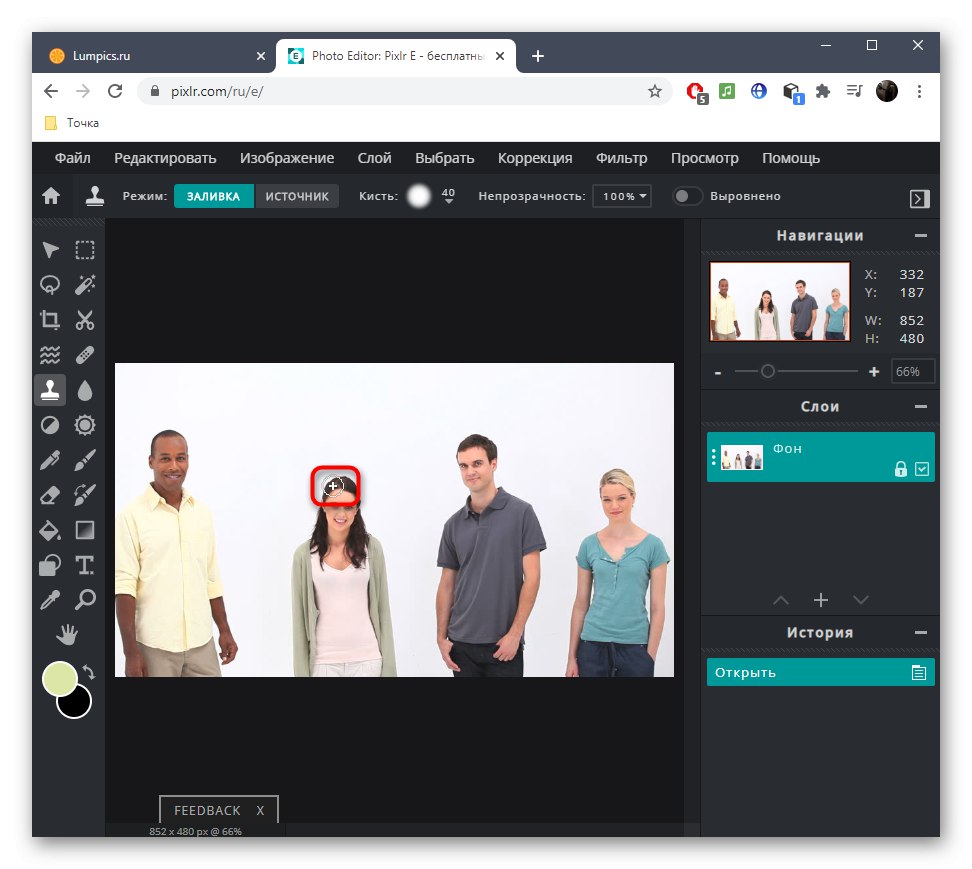
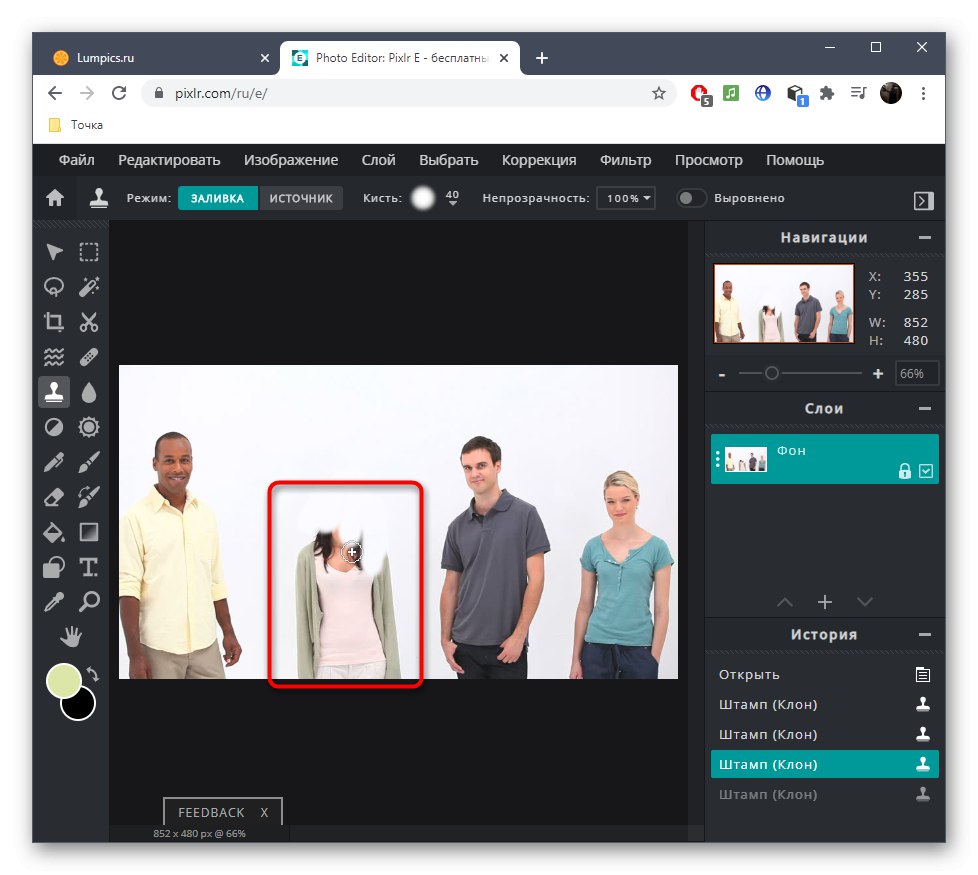
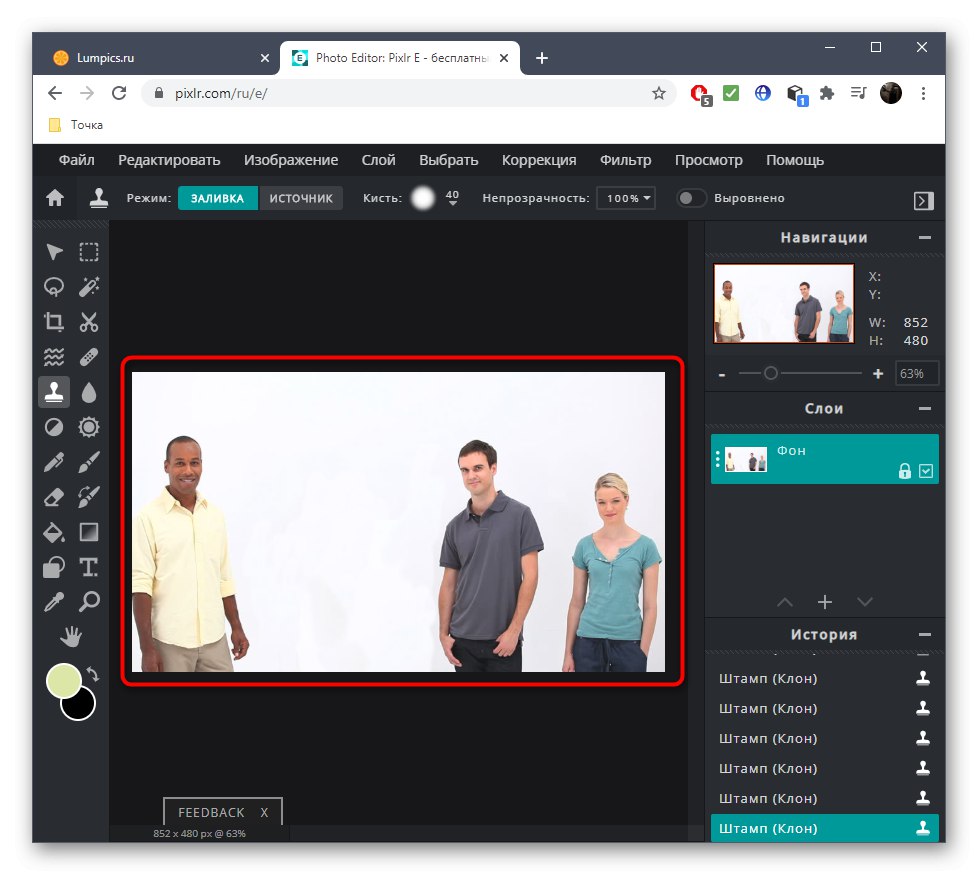
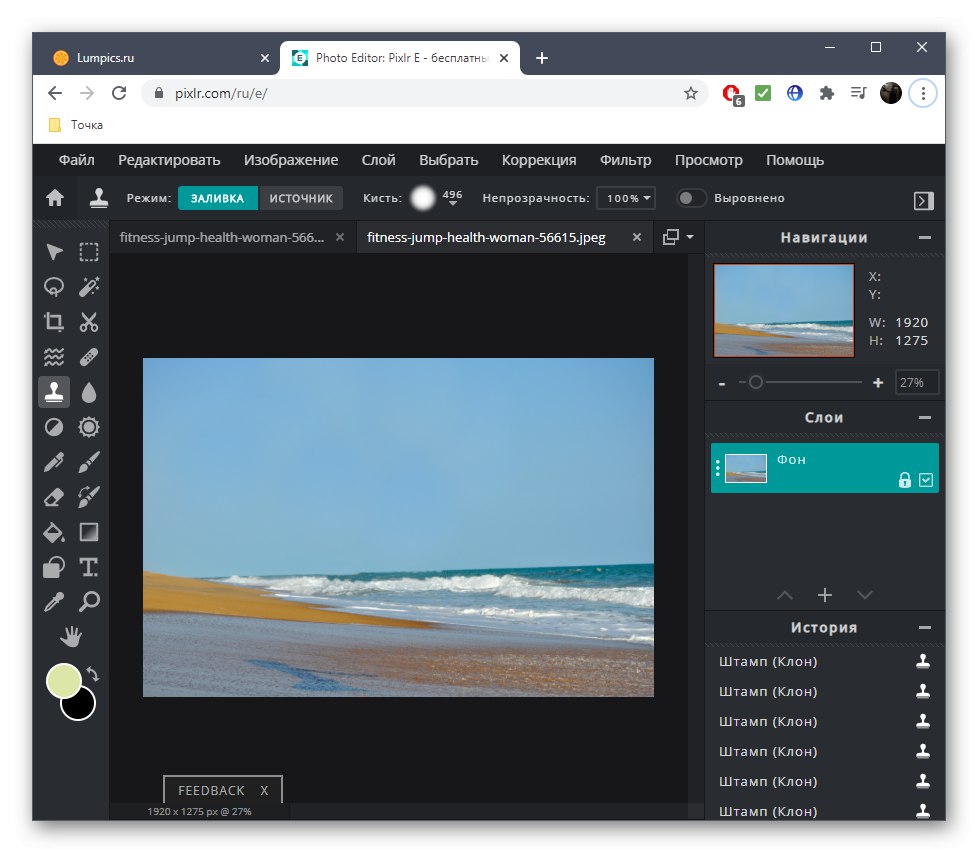
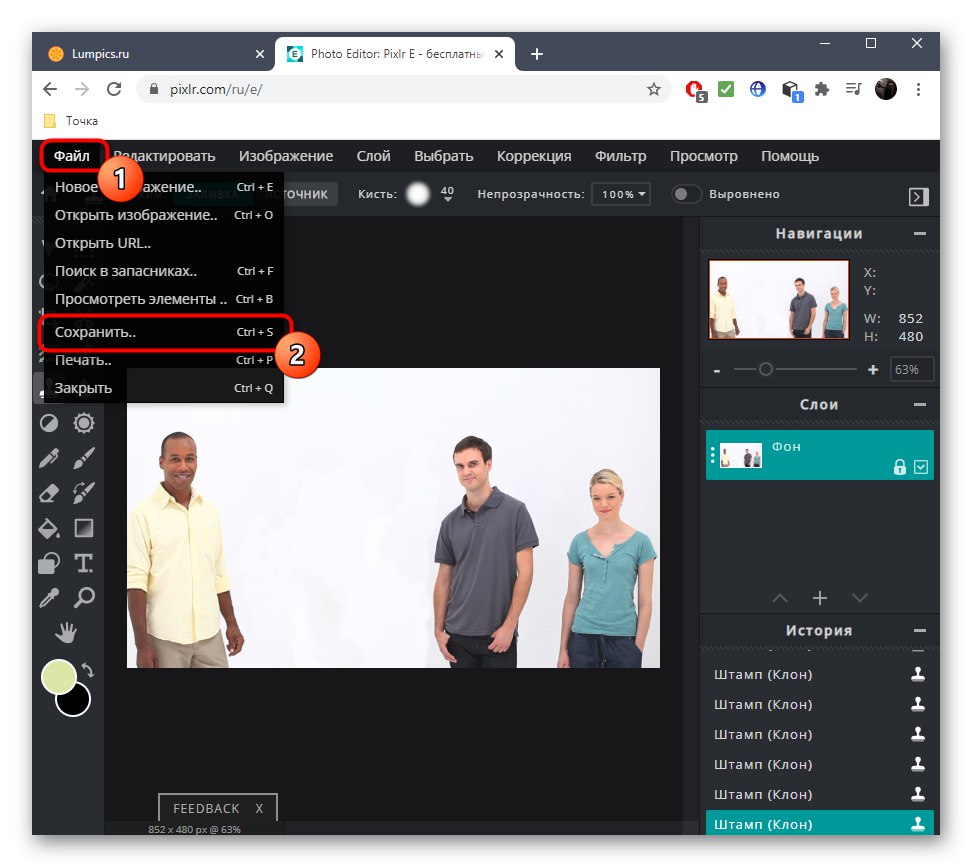
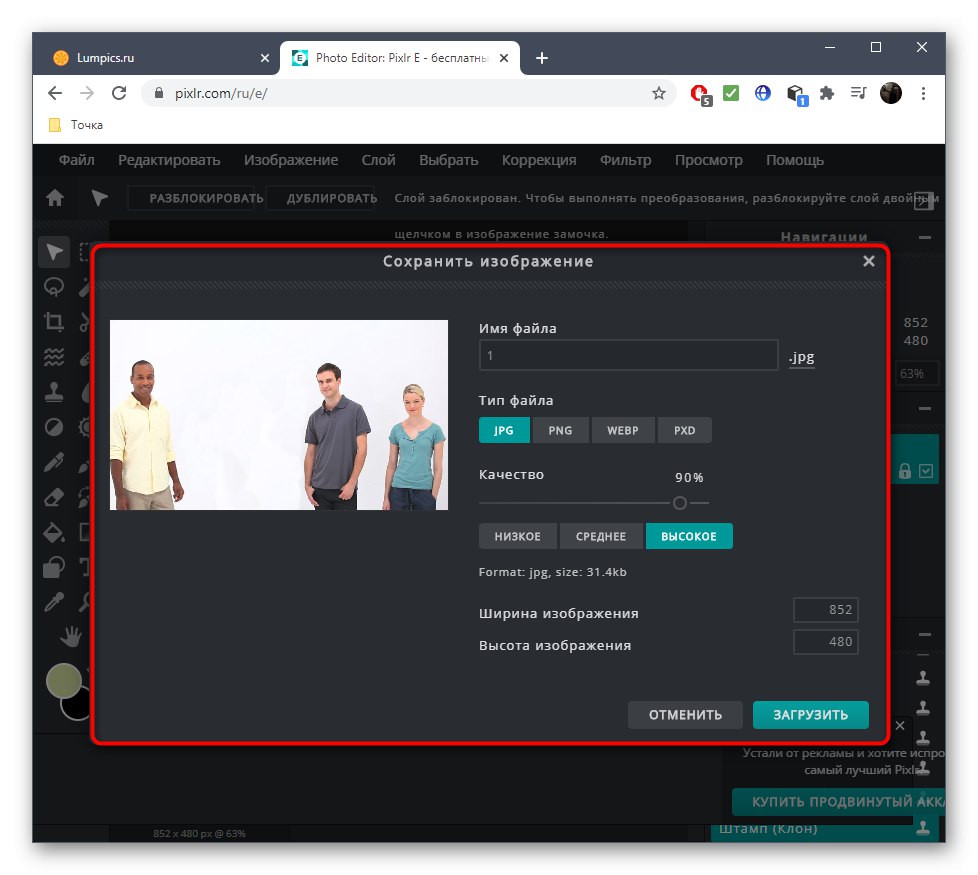
Bohužiaľ nie je vždy možné odstrániť človeka z fotografie vysokej kvality, pretože sa dá umiestniť na detailnom pozadí alebo pred konkrétnymi objektmi, ale teraz už viete, ako správne používať pečiatku, a po určitej praxi sa naučíte zvládať aj zložité projekty.
Metóda 2: Maľovanie
Funkčnosť služby online s názvom Inpaint je určená výlučne na odstránenie nepotrebných vecí z fotografií vrátane ľudí. Najdôležitejšia činnosť sa tu však vykonáva automaticky, takže výsledok nie je vždy kvalitný a závisí od mnohých faktorov. Ak však existujúci obrázok nie je taký zložitý z hľadiska počtu objektov a pozadia, môžete sa pokúsiť osobu odstrániť prostredníctvom tohto webu.
Prejdite do online služby Inpaint
- Na hlavnej stránke webu presuňte obrázok do oblasti výberu alebo kliknite "Nahrať obrázok"stiahnutím cez „Dirigent“.
- Nájdite adresár so snímkou a dvakrát na ňu kliknite ľavým tlačidlom myši.
- Použite červenú značku, ktorá je umiestnená na ľavom paneli, pretože je to on, kto je zodpovedný za odstránenie nepotrebných vecí.
- Touto značkou zvýraznite osobu, ktorú chcete odstrániť. Zároveň sa pokúste zachytiť ako menej iných objektov trasovanie čiary pozdĺž obrysu postavy.
- Ak chcete použiť zmeny, musíte kliknúť "Vymazať".
- Okno ukážky okamžite zobrazí výsledok, s ktorým sa môžete oboznámiť pomocou nástrojov na zväčšenie.
- Ak nájdete jednotlivé fragmenty, ktoré je tiež potrebné odstrániť, znova ich zakrúžkujte červenou značkou a potom zmeny použite.
- Odstránenie osoby zo zložitého prostredia je v aplikácii Inpaint trochu náročnejšie, ale stále to dokážete, s čím sa môžete oboznámiť na nasledujúcej snímke obrazovky.
- Na konci spracovania stlačte "Stiahnuť ▼"spustíte ukladanie hotového obrázka.
- Za program Inpaint sa bohužiaľ platí a vývojári ponúkajú zadarmo stiahnutie obrázkov iba v nízkej kvalite. Ak ste s touto možnosťou spokojní, potvrďte stiahnutie.
- Teraz máte v rukách pripravený priečinok, ktorý môžete použiť na ďalšie účely.
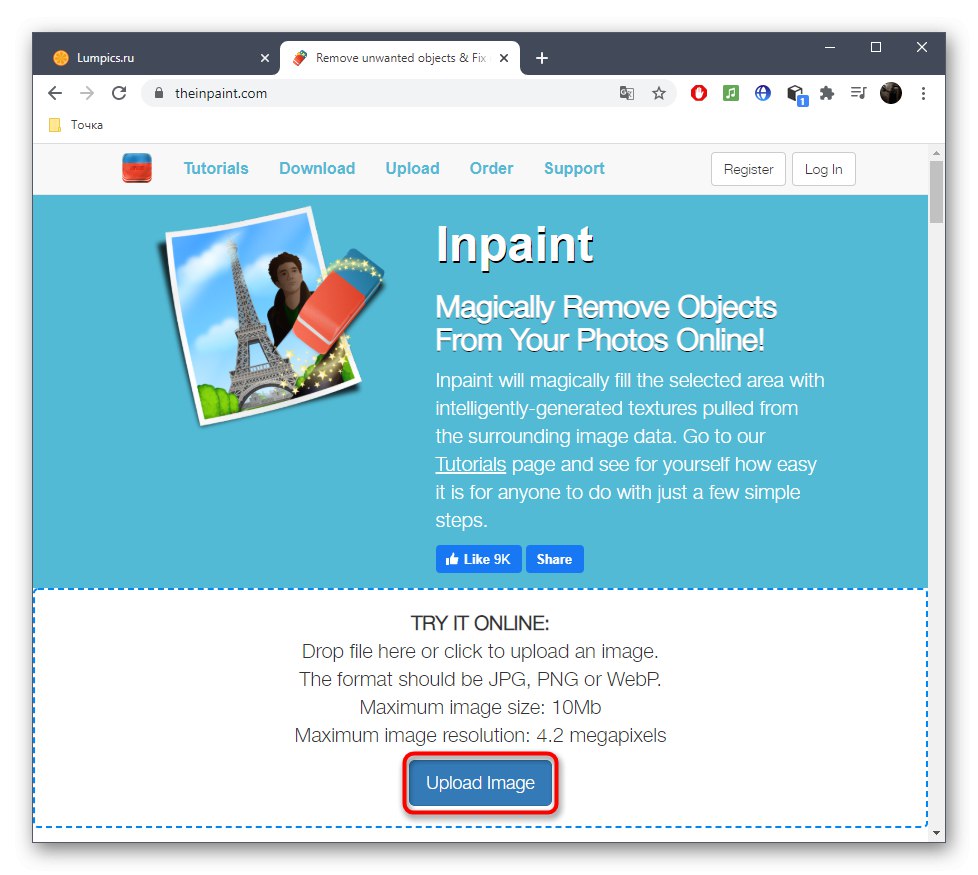
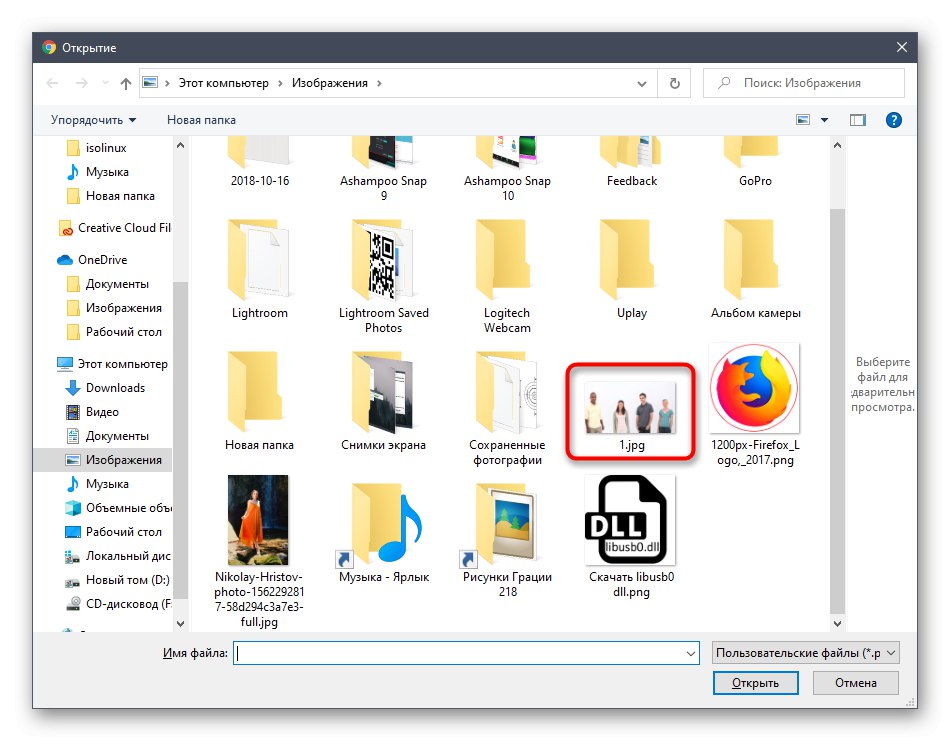
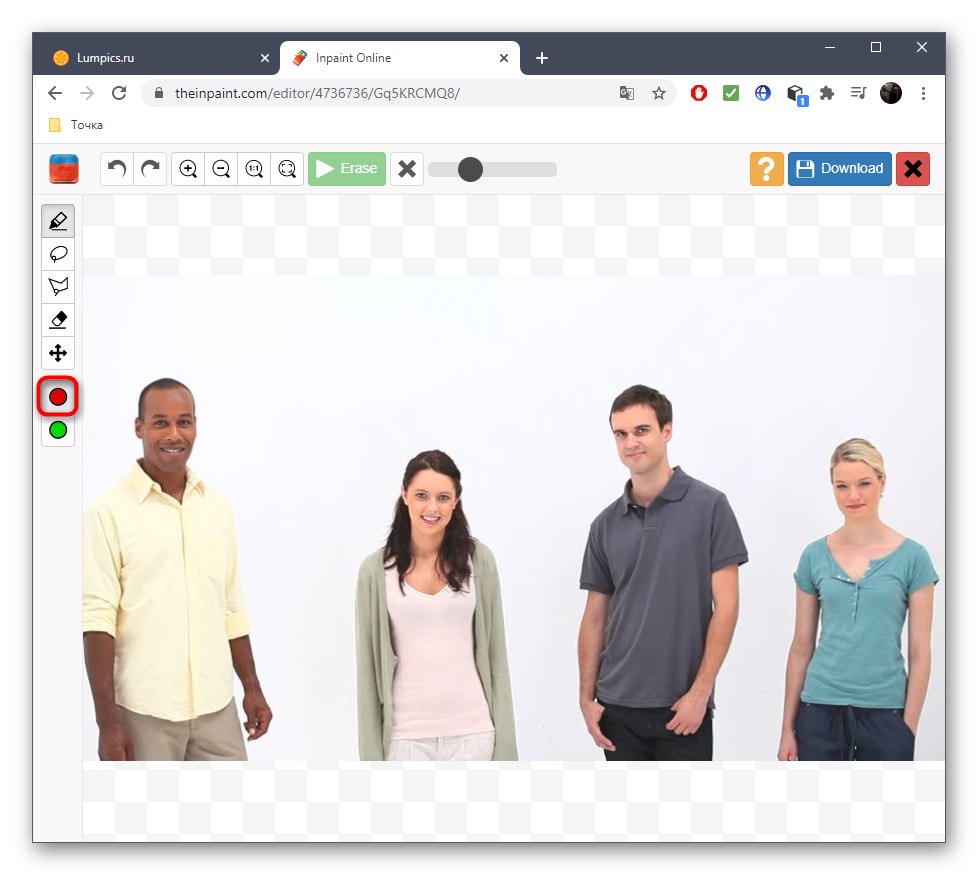
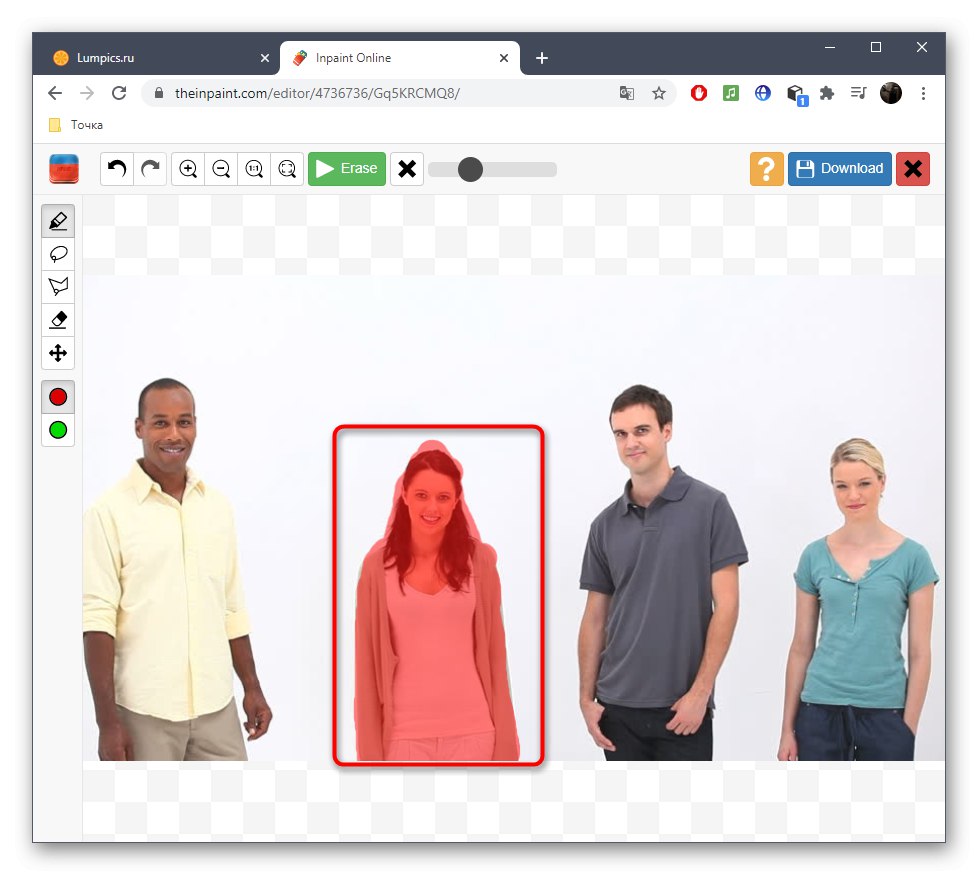
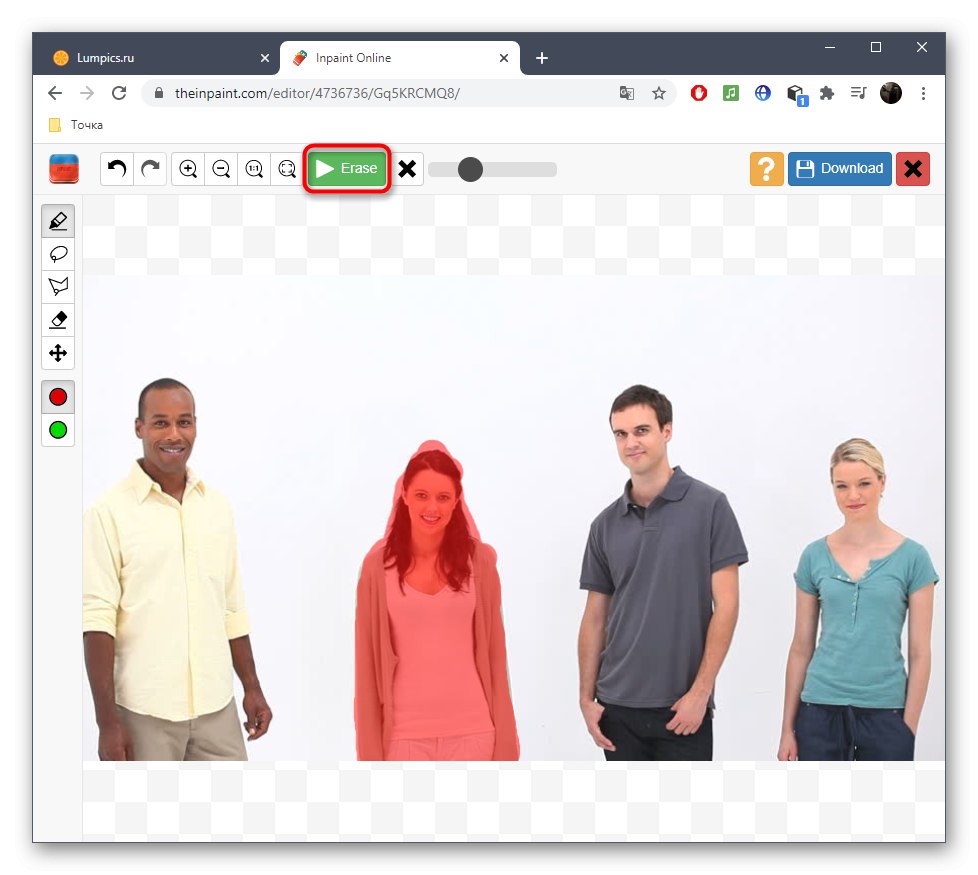
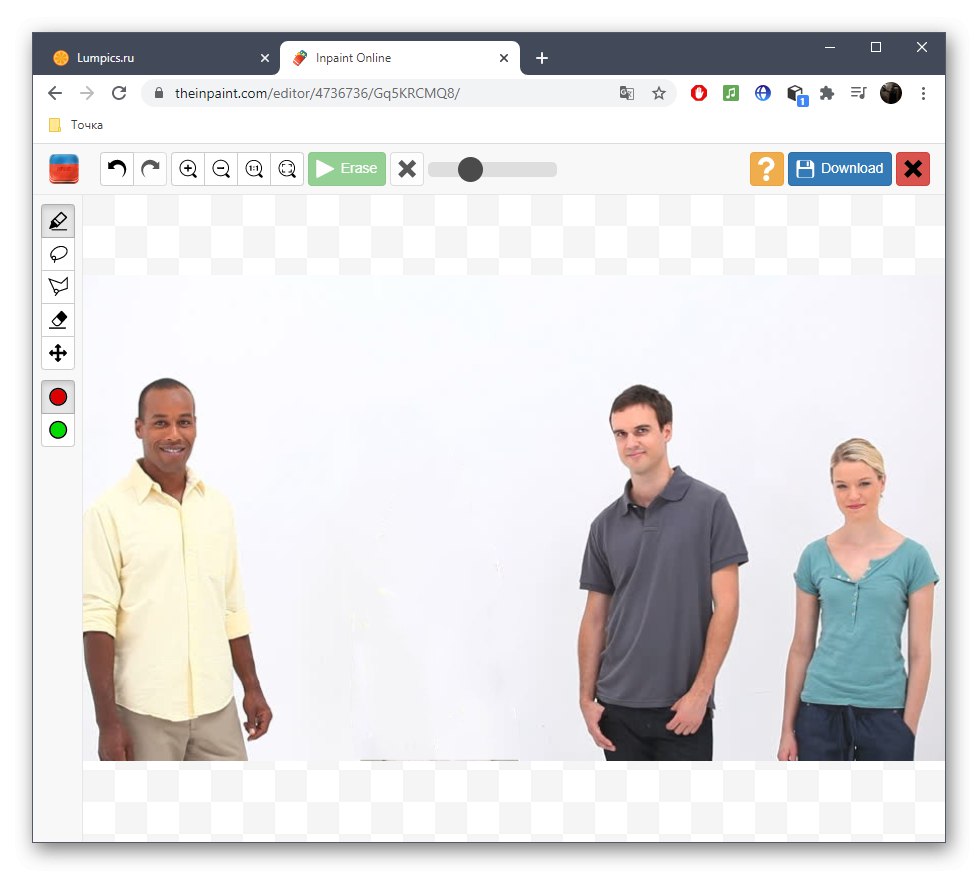
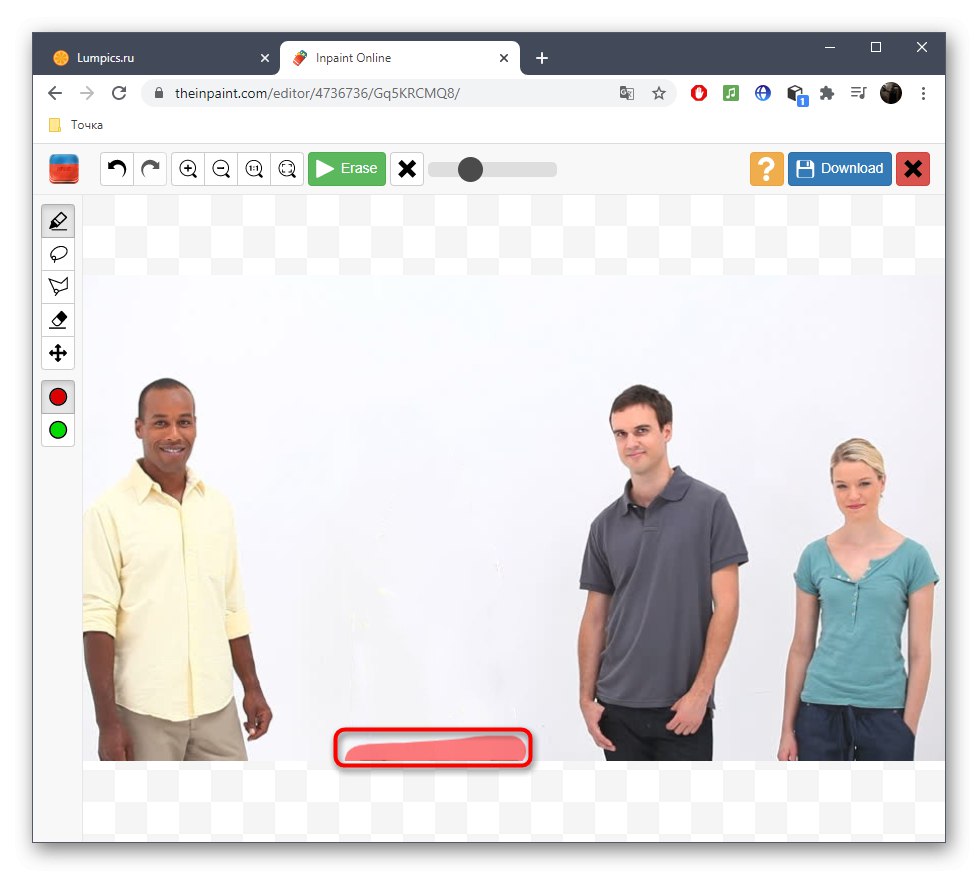
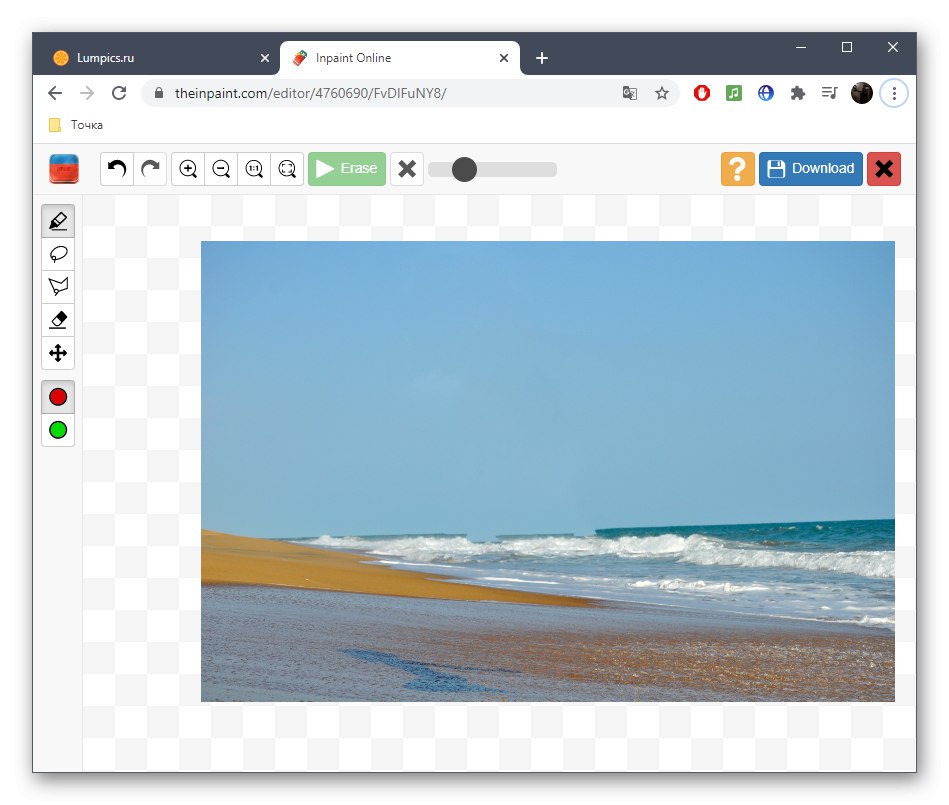
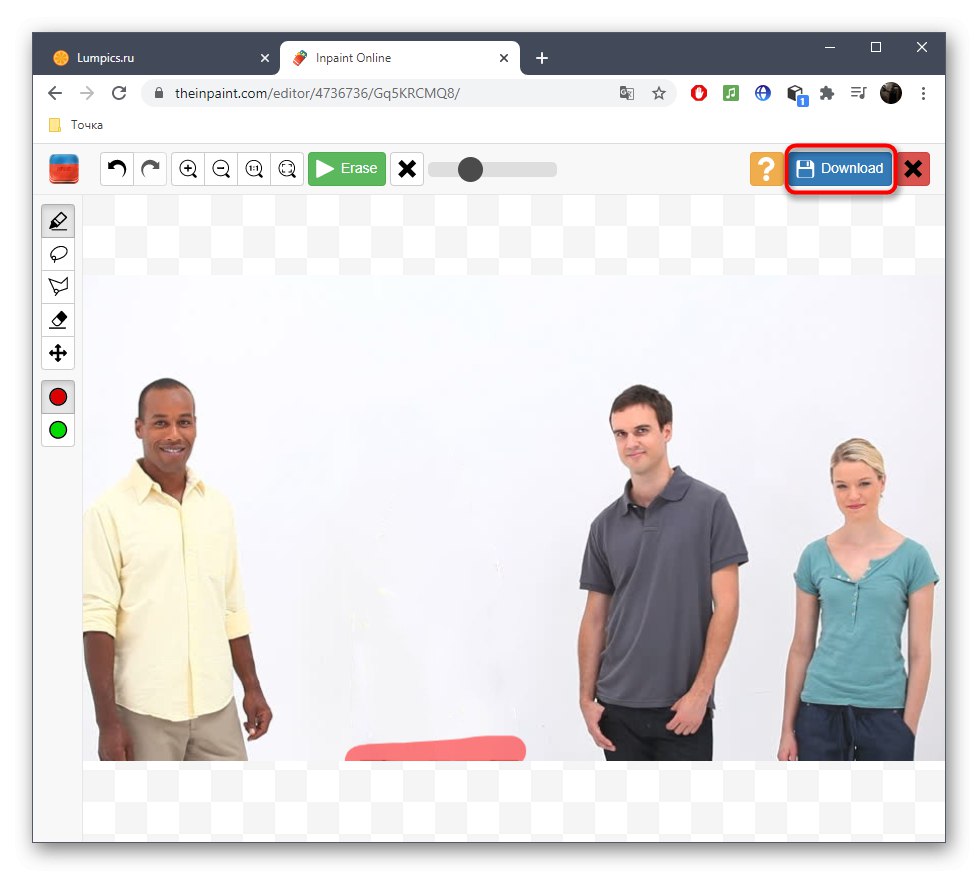
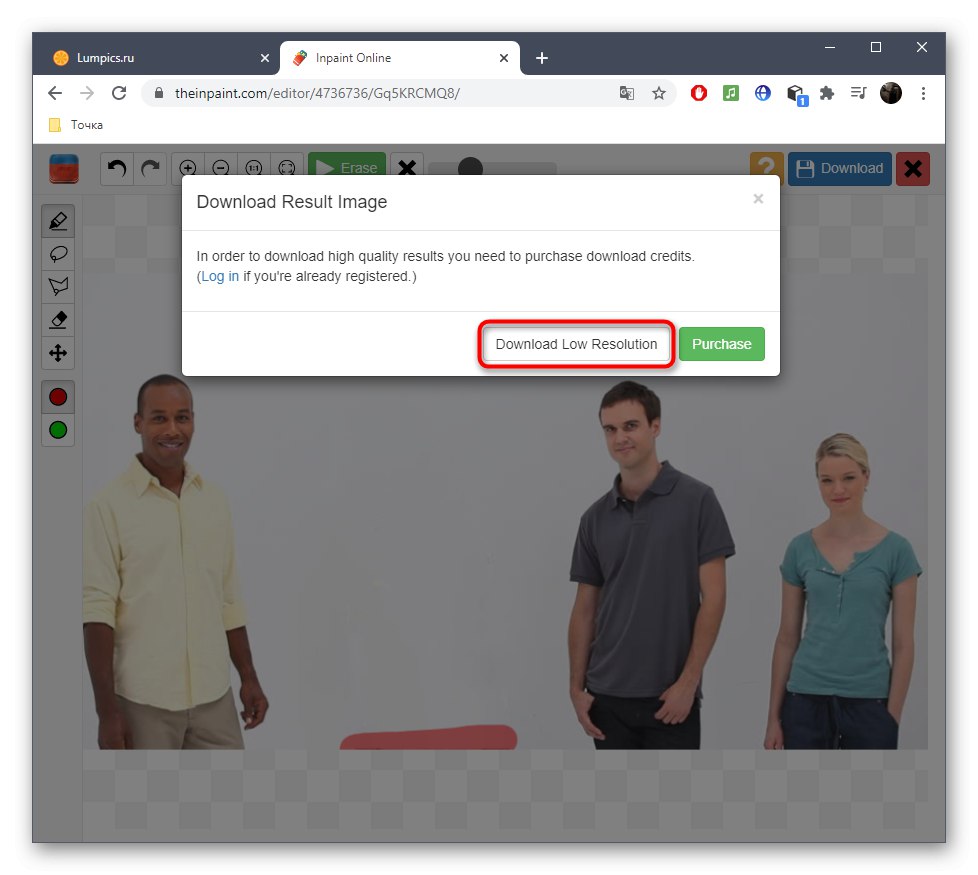
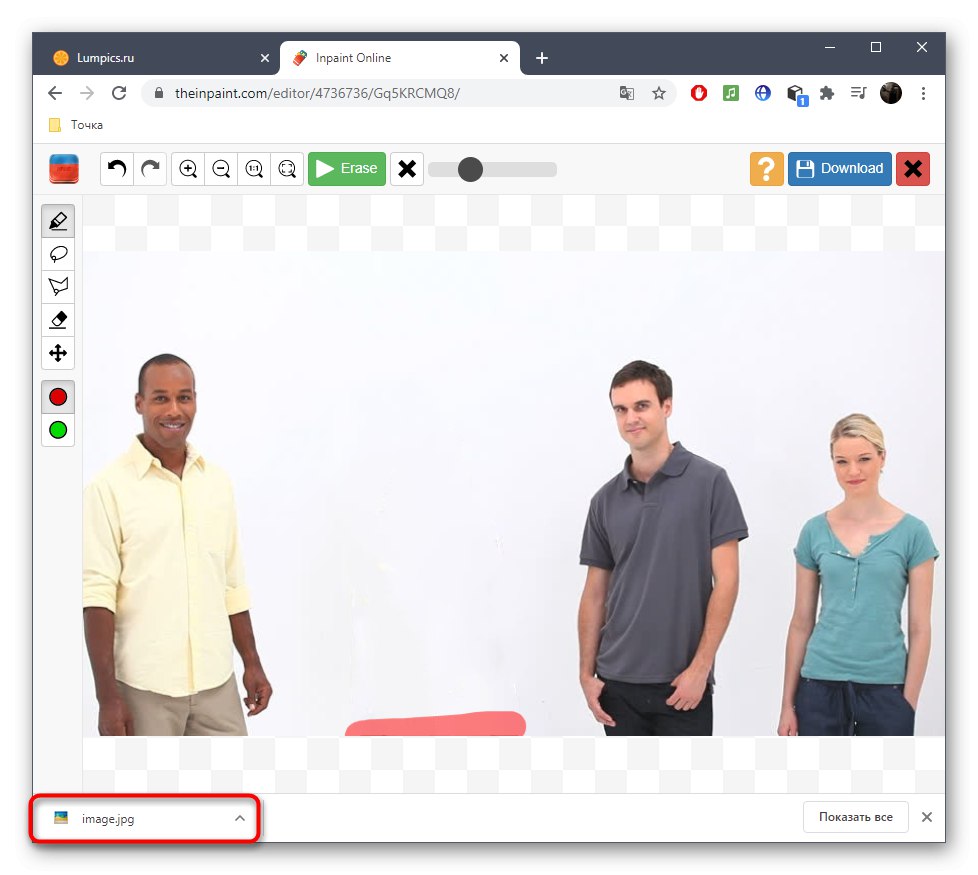
Metóda 3: Fotor
Na záver uvažujme online službu Fotor, ktorá má tiež nástroj, ktorý umožňuje nahradiť objekty na fotografii, ale tam je väčšinou určená na nanášanie nuancií na tvár, ale to vám nebráni v tom, aby ste ju použili na svoje vlastné účely.
Prejdite na online službu Fotor
- Kliknutím na odkaz vyššie sa dostanete na požadovanú stránku a kliknite tam „Upraviť fotografiu“.
- Potiahnite obrázok do výberu alebo kliknite na neho a otvorte ho cez „Dirigent“.
- Vo veľmi „Prieskumník“ podľa známeho princípu nájdite fotografiu a dvakrát na ňu kliknite.
- Keď idete do editora Fotor, prejdite do sekcie „Krása“.
- Tam vás kategória zaujala „Klonovať“.
- Vopred upravte veľkosť štetca a intenzitu jeho nanášania, alebo sa k tomu môžete vrátiť priamo počas úprav.
- Na zväčšenie fotografie použite nástroje na zväčšenie. Môžete teda správnejšie a rovnomerne zvoliť všetky potrebné podrobnosti na odstránenie.
- Najprv musíte kliknúť na kurzor na mieste, ktoré bude slúžiť ako náhrada.
- Ďalej začnite proces tmelu, ako je znázornené v predtým diskutovanej metóde.
- Ak sa pozadie zmení alebo je ťažké, prácu môže urobiť aj Fotor, ale jeho dokončenie trvá trochu viac času.
- Keď je obrázok pripravený, môžete ho ďalej upravovať pomocou zabudovaných nástrojov a potom kliknúť na „Uložiť“.
- Pomenujte súbor a zadajte formát, v ktorom bude uložený.