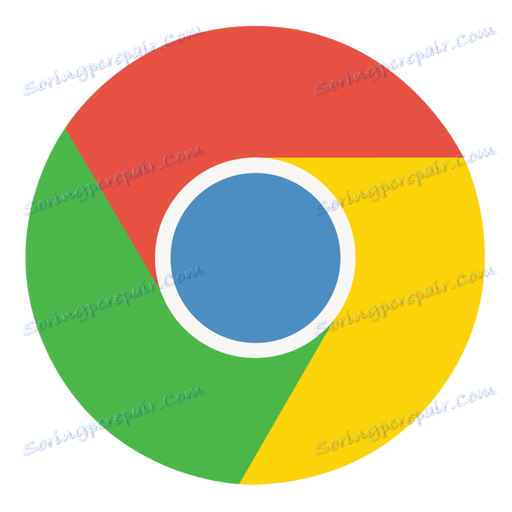Ako odstrániť šedú obrazovku v prehliadači Google Chrome
Bohužiaľ, takmer každý program v n-tej fáze práce s ním môže začať pracovať nesprávne. To sa často stáva v prehliadači Google Chrome, ktorý môže dramaticky rozdeliť šedú obrazovku, čo neznamená, že bude pracovať s webovým prehliadačom.
Keď prehliadač Google Chrome zobrazí šedú obrazovku, prehliadač vám neumožňuje prechádzať cez odkazy a práce doplnkov sa zastavia. Zvyčajne sa podobný problém vyskytuje v dôsledku ukončenia procesov prehľadávača. A môžete bojovať so sivou obrazovkou niekoľkými spôsobmi.
obsah
Ako môžem odstrániť šedú obrazovku v prehliadači Google Chrome?
Metóda 1: reštartujte počítač
Ako sme uviedli vyššie, problém šedej obrazovky je spôsobený nečinnosťou procesov v prehliadači Google Chrome.
Spravidla je vo väčšine prípadov problém riešený bežným reštartom počítača. Ak to chcete urobiť, kliknite na tlačidlo "Štart" a potom prejdite na "Vypnutie" - "Reštart" .

Metóda 2: Preinštalujte prehliadač
Ak reštart počítača neprinesie požadovaný efekt, preinštalujte prehliadač.
Ale predtým budete musieť skenovať systém na vírusy pomocou antivírusového programu nainštalovaného v počítači alebo pomocou špeciálneho liečebného nástroja, napríklad Dr.Web CureIt, pretože pravdepodobne dochádza k problému šedej obrazovky v dôsledku vírusov v počítači.
A až po vyčistení systému pred vírusmi môžete pokračovať v preinštalovaní prehliadača. Po prvé, prehliadač musí byť úplne odstránený z počítača. V tomto bode sa nezameriavame, pretože sme už hovorili o úplnom odstránení prehliadača Google Chrome z počítača.
Prečítajte si tiež: Ako úplne odinštalovať prehliadač Google Chrome z počítača
A až po úplnom odstránení prehliadača z počítača, môžete začať sťahovať sťahovaním z oficiálneho webu vývojára.
Metóda 3: skontrolujte šírku
Ak prehliadač zobrazí ihneď po inštalácii sivú obrazovku, môže to znamenať, že ste stiahli nesprávnu verziu prehliadača.
Google Chrome môže bohužiaľ ponúknuť prevzatie verzie prehliadača s nesprávnym počtom číslic, pretože webový prehliadač nebude fungovať vo vašom počítači.
Ak neviete, ktorá bitová kapacita má váš počítač, potom ho môžete definovať nasledujúcim spôsobom: prejdite do ponuky "Ovládací panel" , nastavte režim prezerania "Malé ikony" a potom otvorte sekciu "Systém" .
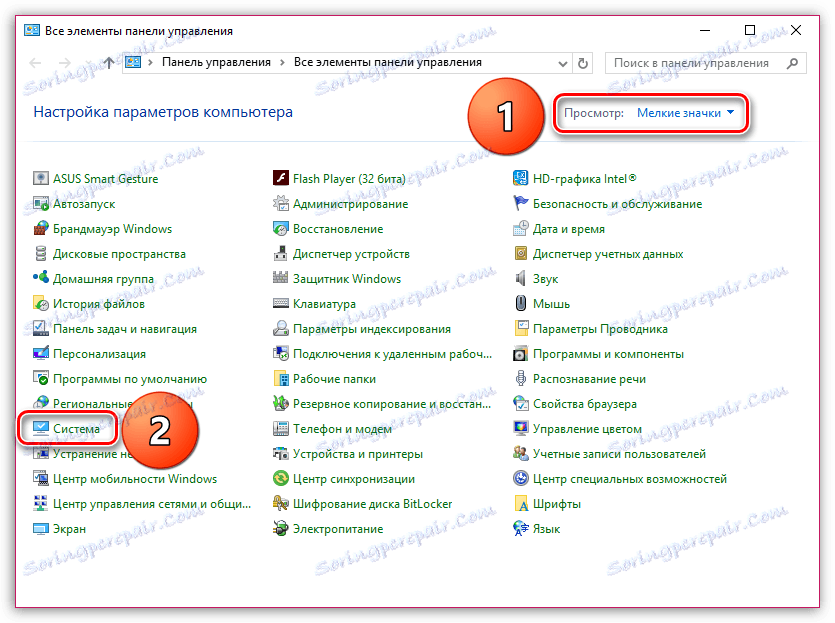
V okne, ktoré sa otvorí, nájdite položku "Typ systému" , v ktorej uvidíte bitovú hĺbku operačného systému: 32 alebo 64.
Ak takúto položku nevidíte, pravdepodobne je bitová hĺbka vášho operačného systému 32-bitová.
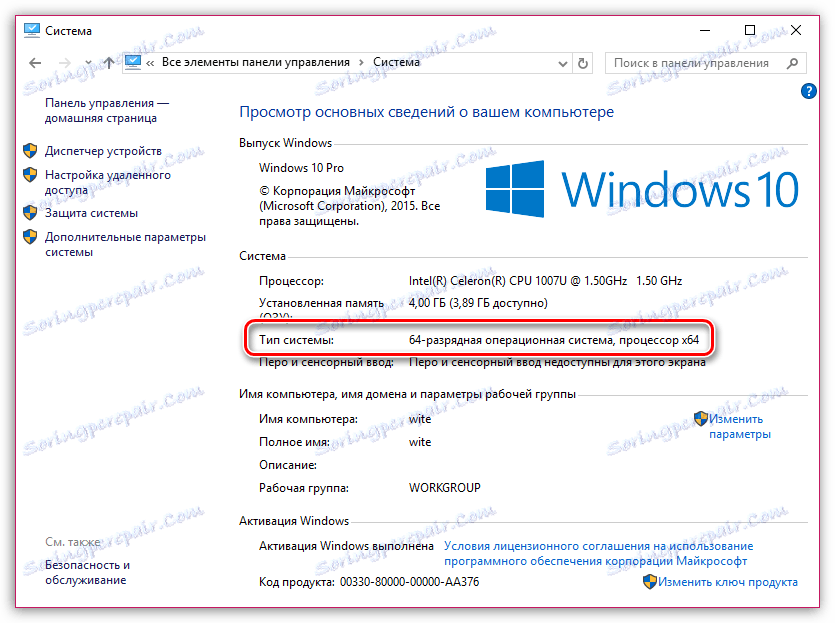
Teraz, keď poznáte bitovú hĺbku operačného systému, môžete prejsť na stránka na prevzatie prehliadača ,
Upozorňujeme, že v časti "Prevziať prehliadač Chrome" systém zobrazí navrhovanú verziu prehliadača. Ak sa líši od šírky vášho počítača, potom v riadku nižšie kliknite na položku "Prevziať prehliadač Chrome pre inú platformu" .
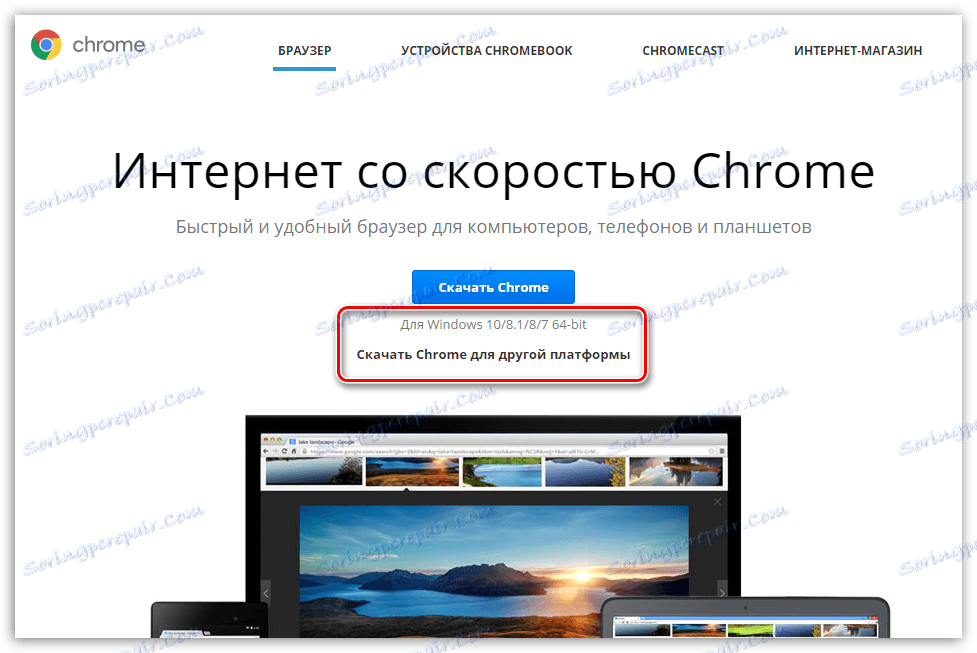
V okne, ktoré sa zobrazí, si môžete prevziať prehliadač Google Chrome vo vhodnej bitovej hĺbke.
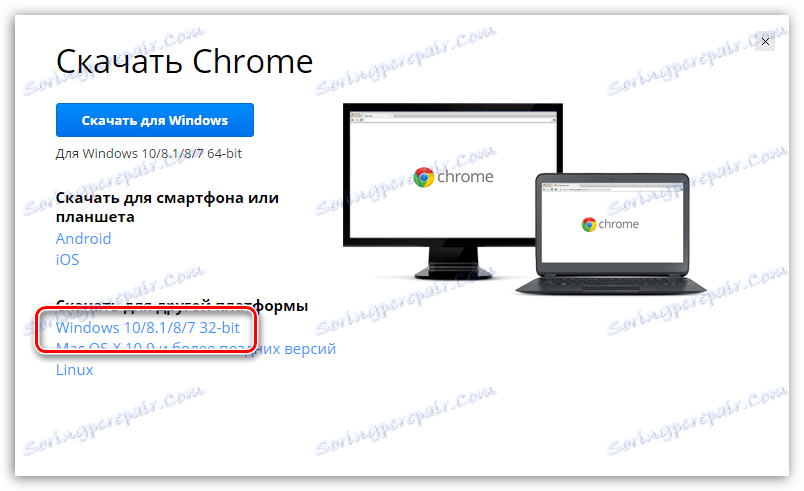
Metóda 4: Spustite ako správca
V zriedkavých prípadoch môže prehliadač odmietnuť prácu a zobraziť sivú obrazovku, ak nemáte práva správcu, ktoré by s ňou mohli pracovať. V tomto prípade stačí kliknúť pravým tlačidlom myši na zástupcu Google Chrome a v zobrazenom okne zvoliť možnosť "Spustiť ako správca" .
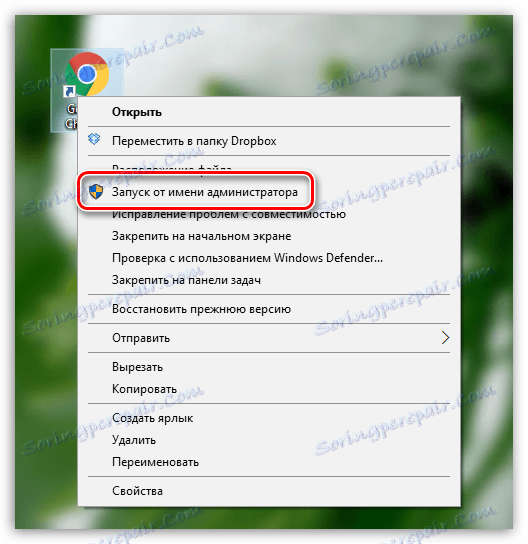
Metóda 5: Proces je zablokovaný firewall
Niekedy môže inštalovaný antivírus na vašom počítači vykonať určité procesy v prehliadači Google Chrome pre škodlivú aktivitu, ktorá ich blokuje.
Ak to chcete skontrolovať, otvorte ponuku antivíru a pozrite sa, ktoré aplikácie a procesy blokujú. Ak sa v zozname zobrazí názov vášho prehliadača, musíte tieto položky pridať do zoznamu výnimiek, aby ich prehliadač v budúcnosti nevenoval pozornosť.
Obvykle sú to hlavné spôsoby, ako môžete v prehliadači Google Chrome opraviť problém so sivou obrazovkou.