Prípravné akcie
Najskôr sa musíte prihlásiť do webového rozhrania smerovača pomocou počítača alebo notebooku, ktorý je k nemu pripojený. Všetky nasledujúce pokyny budú analyzované pomocou aplikácie TP-Link ako príkladu, preto vám odporúčame prečítať si o princípe vstupu do internetového centra v inom článku na našej webovej stránke, kde sa vychádza z príslušného modelu smerovača.
Viac informácií: Prihláste sa do webového rozhrania smerovačov TP-Link
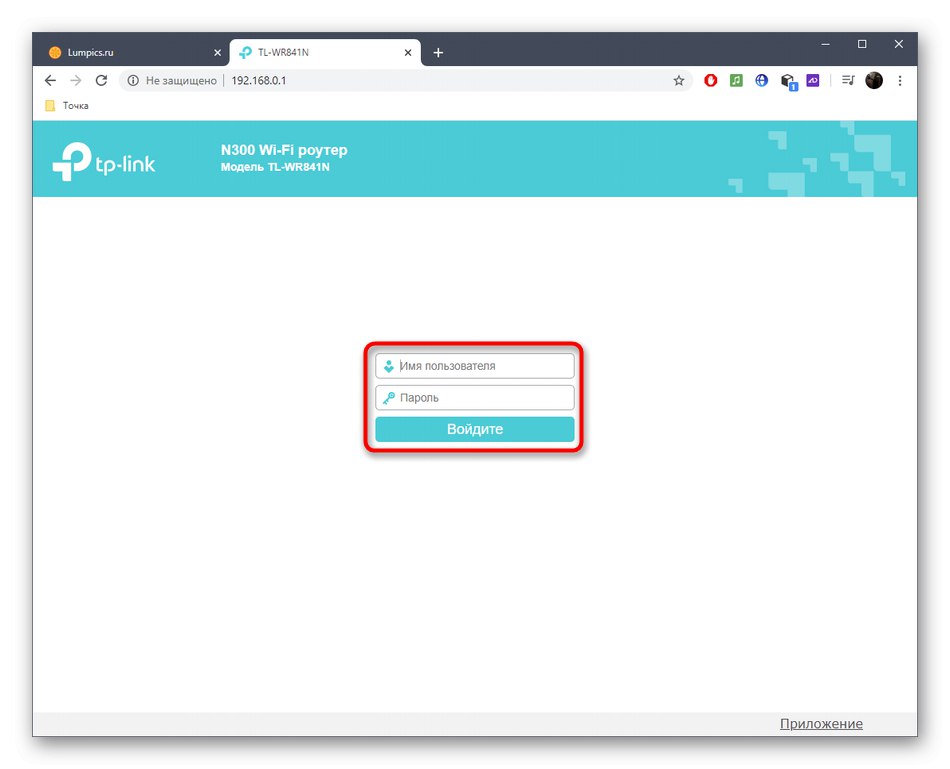
Druhou etapou prípravných krokov je stanovenie spôsobu získania adresy IP, ako aj jej porovnanie na špeciálnej stránke. Toto je potrebné urobiť, aby sa zvolil ďalší spôsob nastavenia vzdialeného pripojenia a všeobecne sa zistilo, či je možné ho implementovať s aktuálnymi parametrami. Prezeranie potrebných informácií sa vykonáva vo všetkých webových rozhraniach smerovačov rovnakým spôsobom. Otvorte sekciu „Stav“ alebo „Monitorovanie“kde nájdete sekciu „WAN“ a všimnite si riadok "IP adresa"... Tu tiež môžete zistiť, či je statický alebo dynamický.
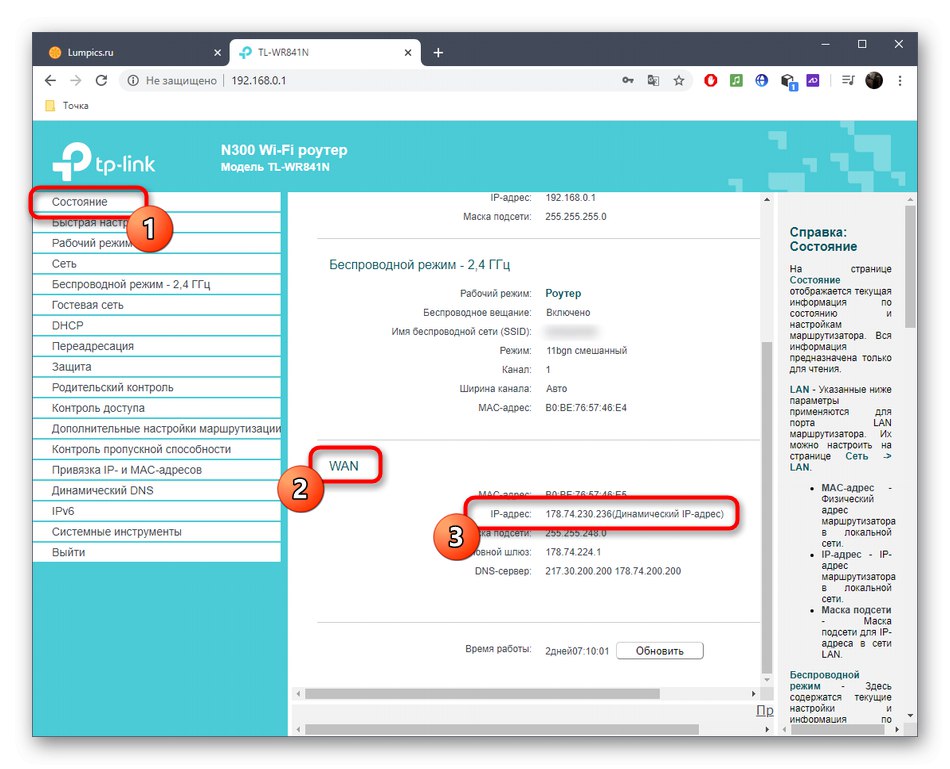
Teraz musíte zistiť, či je adresa IP biela, to znamená, že na internete by mala byť rovnaká ako adresa zobrazená vo webovom rozhraní. Najjednoduchším spôsobom je určiť adresu IP pomocou špeciálneho servera, ku ktorému je možné získať prístup pomocou odkazu uvedeného nižšie. Ak sa adresa zhoduje s adresou zadanou prostredníctvom internetového centra, potom je biela.
Prejdite na webovú stránku 2ip a zistite adresu IP smerovača
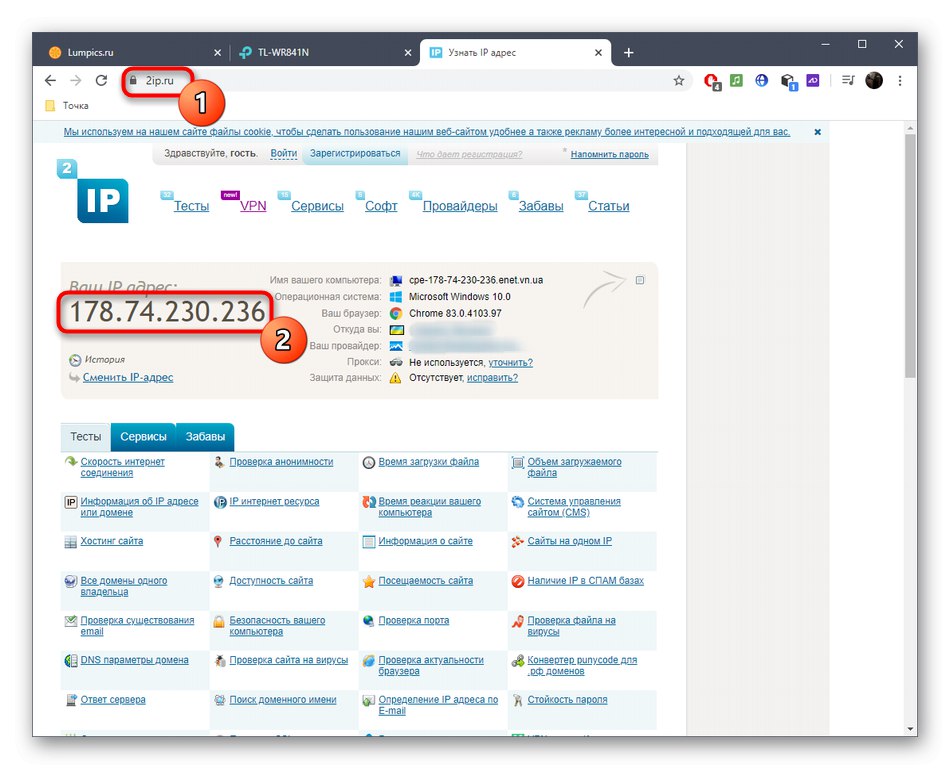
Na základe získaných informácií môžete pochopiť, čo robiť v budúcnosti, aký spôsob organizácie vzdialeného prístupu zvoliť a či je skutočne možné ho vôbec nakonfigurovať. Existujú tri možnosti rozvoja udalostí:
- Sivá IP... Ak sa pri porovnaní IP adries ukázalo, že jedna hodnota je napísaná vo webovom rozhraní, ale stránka vidí úplne inú, zatiaľ čo VPN v počítači nie je povolená, poskytovateľ poskytne sivú IP. Nebudete ho môcť používať na vzdialené pripojenie - stačí iba kontaktovať priamo poskytovateľa internetových služieb a objednať z neho opätovné pripojenie na statickú adresu IP, ak spoločnosť takúto službu poskytuje.
- Biela statická IP... Ak sa pri kontrole ukázalo, že adresa je statická, znamená to, že by ste mali zvoliť prvý spôsob nastavenia vzdialeného pripojenia pomocou funkcie "Diaľkové ovládanie" vo webovom rozhraní smerovača.
- Biela dynamická IP... Dynamická adresa IP sa z času na čas mení, takže nastavenia nakonfigurované vo webovom prehľadávači sa môžu kedykoľvek stratiť, čo môže spôsobiť stratu vzdialeného prístupu. Nič vám samozrejme nebráni v tom, aby ste pomocou prvej metódy dočasne poskytli príležitosť na pripojenie, ale bude jednoduchšie túto službu využívať „Dynamický DNS“, o ktorom sa bude diskutovať v rámci druhej metódy.
Pozorne si prečítajte poskytnuté informácie, aby ste našli príslušnú možnosť, a potom pokračujte v jej implementácii podľa pokynov uvedených nižšie.
Metóda 1: Funkcia „diaľkového ovládania“
Takmer všetok firmvér ktoréhokoľvek smerovača má svoju funkciu "Diaľkové ovládanie"ktorý je štandardne zakázaný. Je otvorený pre konfiguráciu a umožňuje vám nadviazať prístup ku všetkým cieľom alebo iba k určitému počítaču na diaľkové ovládanie a táto konfigurácia sa vykonáva nasledovne:
- Po prihlásení do internetového centra otvorte sekciu „Ochrana“ a nájdi tam "Diaľkové ovládanie"... Umiestnenie ponuky sa môže líšiť v závislosti od typu webového rozhrania. Niekedy je napríklad potrebné otvoriť ponuku „Systém“ a tam už nájdete požadovanú položku.
- Ak chcete, aby sa ktorýkoľvek počítač mohol pripojiť k smerovaču, zadajte adresu IP
255.255.255.255... Pri udeľovaní prístupu iba konkrétnemu cieľu zadajte do riadku jeho IP adresu. Nezabudnite však, že musí byť statický, pretože pri zmene sa parametre resetujú. Po dokončení nezabudnite zmeny uložiť. Zmeňte hodnotu znova na0.0.0.0v prípade, že je potrebné ukončiť vzdialený prístup. - Pri otváraní prístupu do všetkých zariadení by ste mali dbať na ochranu webového rozhrania, aby nedošlo k hacknutiu smerovača. Ak to chcete urobiť, otvorte sekciu "Systémové nástroje" a choď do „Heslo“.
- Odporúčame vám zmeniť nielen heslo, ale aj užívateľské meno pre prihlásenie do Keenetic. Ak si nie ste istí, že si údaje zapamätáte, zapíšte si ich alebo uložte do textového súboru, pretože predvolené hodnoty môžete obnoviť iba úplným obnovením nastavení smerovača.
- Teraz, keď v prehliadači vzdialeného počítača zadáte adresu IP smerovača, prejdete na webové rozhranie s prístupom k správe nastavení.
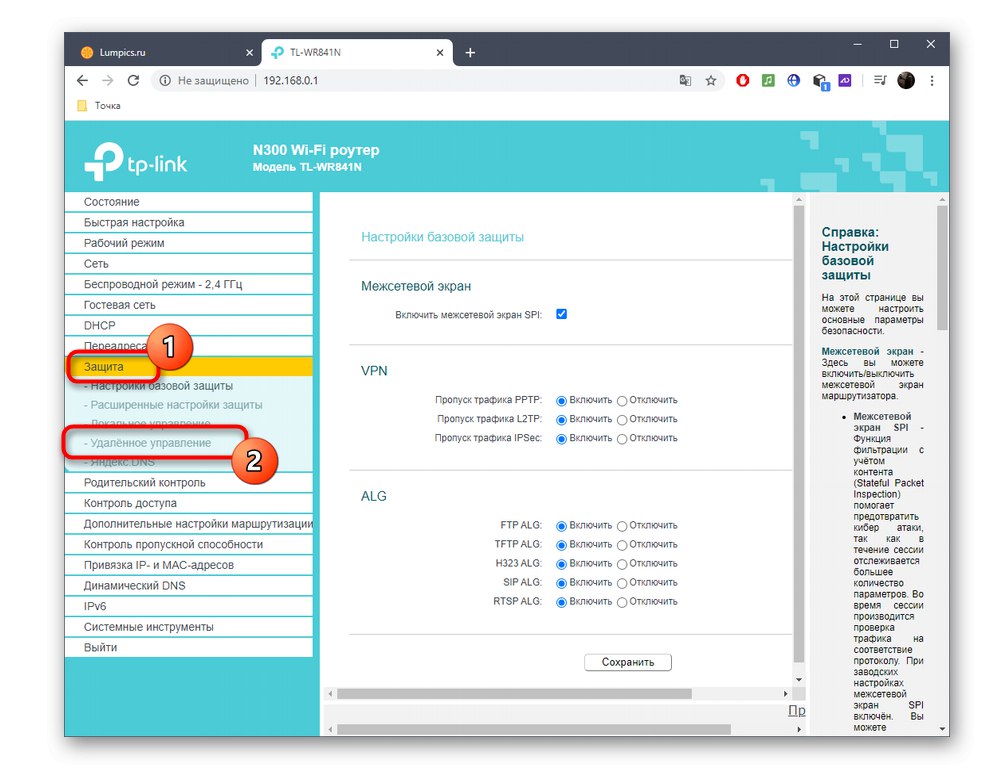
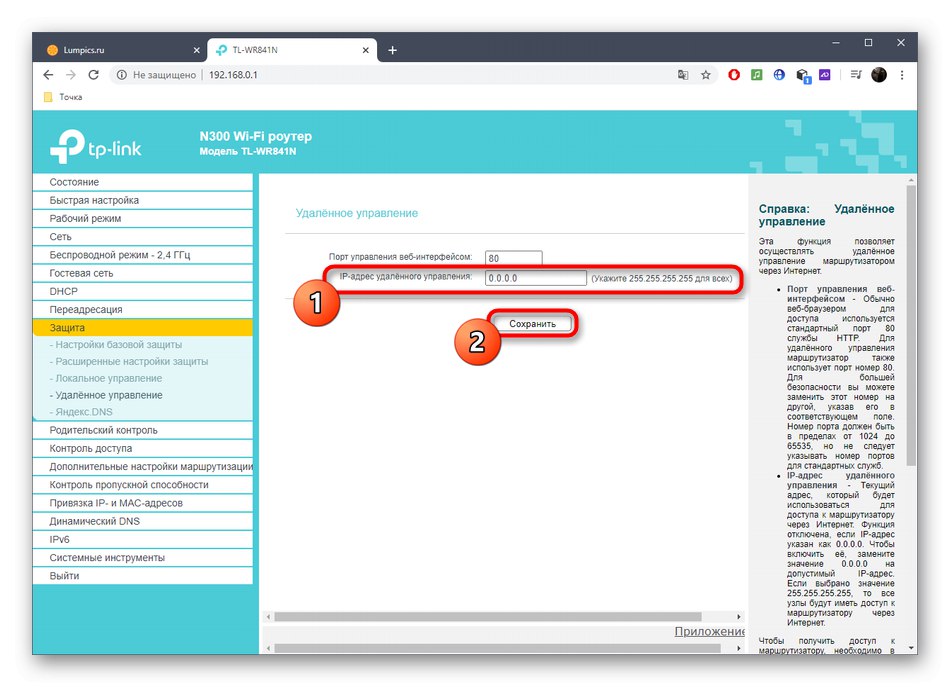
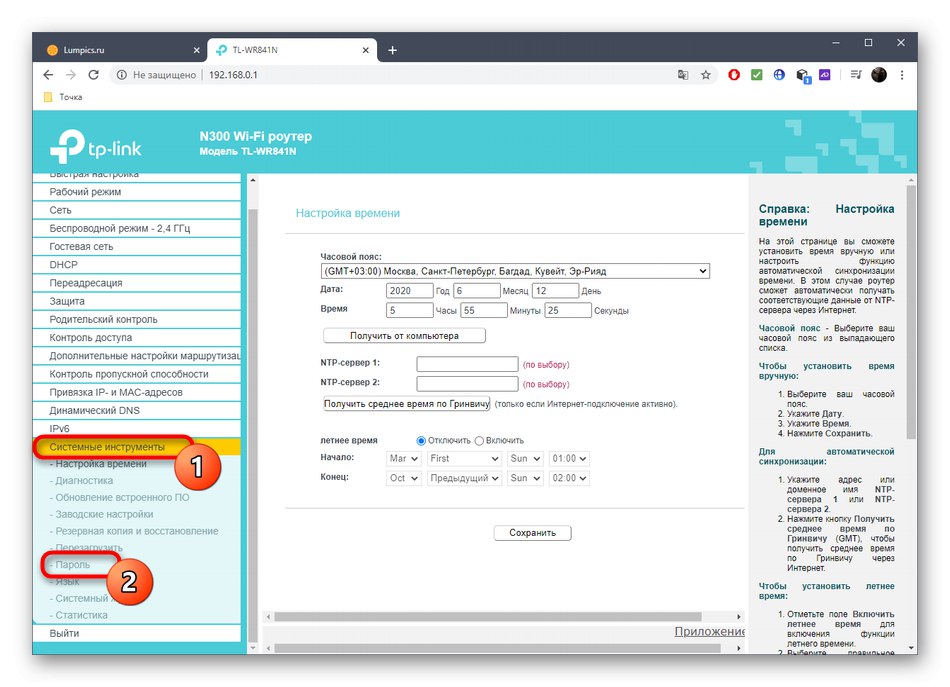
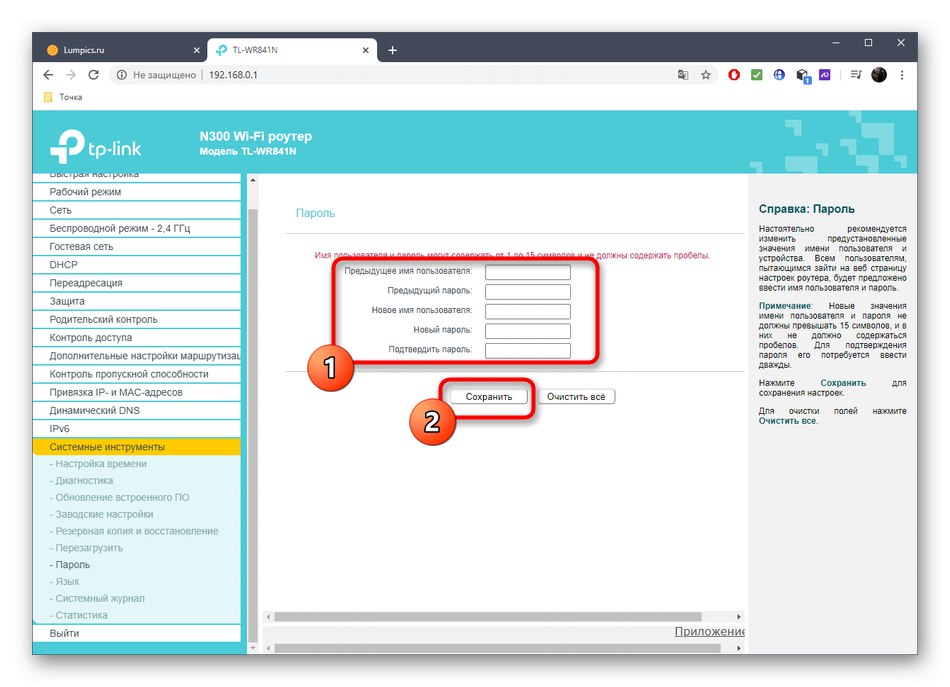
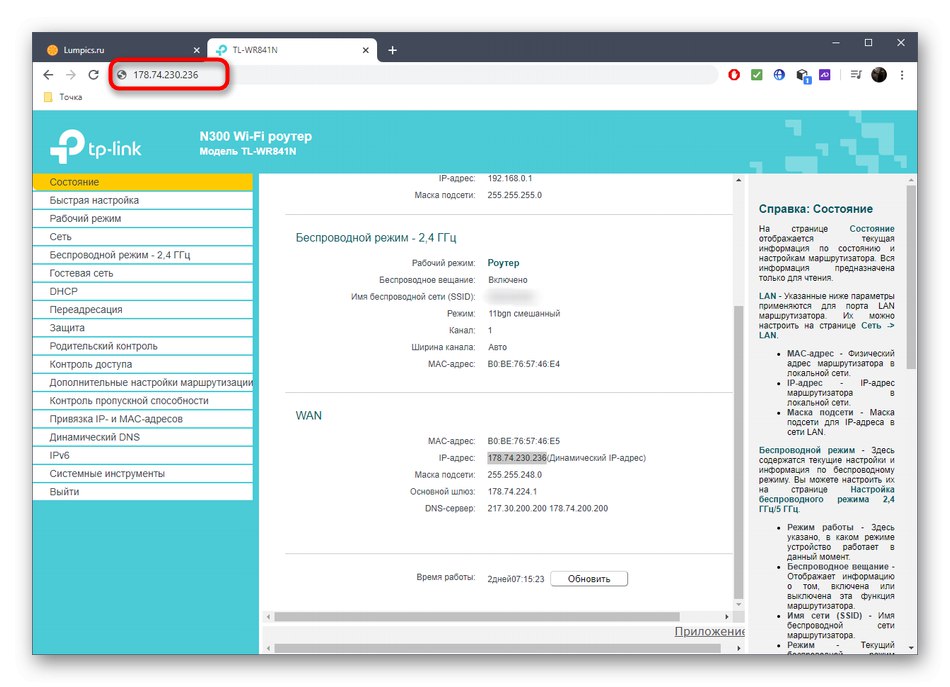
Ďalej si všimneme, že pri výbere konkrétneho cieľa pre poskytovanie diaľkového ovládania budete musieť určiť jeho presnú IP adresu. Na jeho určenie môžete použiť webové rozhranie smerovača, ako je uvedené vyššie, alebo pokyny v iných článkoch na našej webovej stránke.
Viac informácií:
Ako zistiť IP adresu vášho počítača
Ako zistiť IP adresu počítača niekoho iného
Metóda 2: Pripojenie dynamického DNS
Za funkciu dynamického DNS sa často platí, teraz však existuje čoraz viac služieb, ktoré poskytujú skúšobné obdobia, ako aj bezplatné verzie. Podstatou takéhoto DNS je pridelenie abecednej adresy smerovaču, ktorý nahrádza štandardnú IP. To je vhodné v situáciách, keď je organizácia vzdialeného prístupu nemožná z dôvodu neustálej zmeny adresy smerovača. Dynamické pripojenie DNS sa uskutočňuje v štyroch jednoduchých krokoch.
Krok 1: Vyberte službu
Mali by ste začať výberom služby, aby ste našli bezplatnú alebo lacnú alternatívu. Vo webovom rozhraní smerovača je často už zabudovaných niekoľko kompatibilných možností, takže by bolo lepšie ich použiť, ale nič vám nebude brániť v nájdení webu, ktorý poskytuje takéto služby na internete.
- Otvorte sekciu v internetovom centre „Dynamický DNS“.
- Rozbaľte zoznam "Poskytovateľ služieb", vyberte jednu zo služieb tam a potom stlačte „Prejsť na registráciu“ skontrolovať každú stránku.
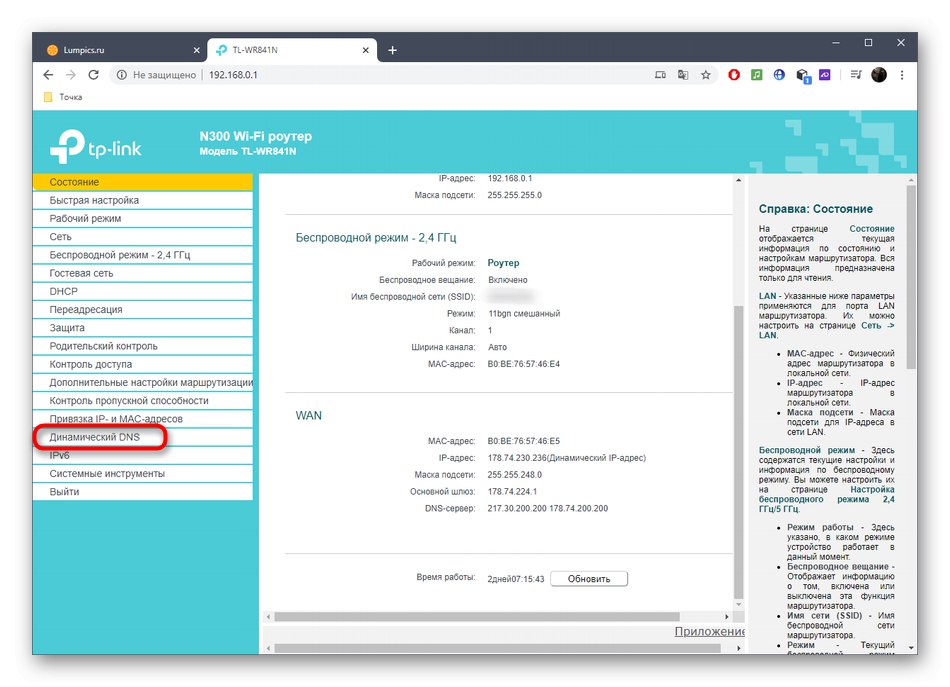
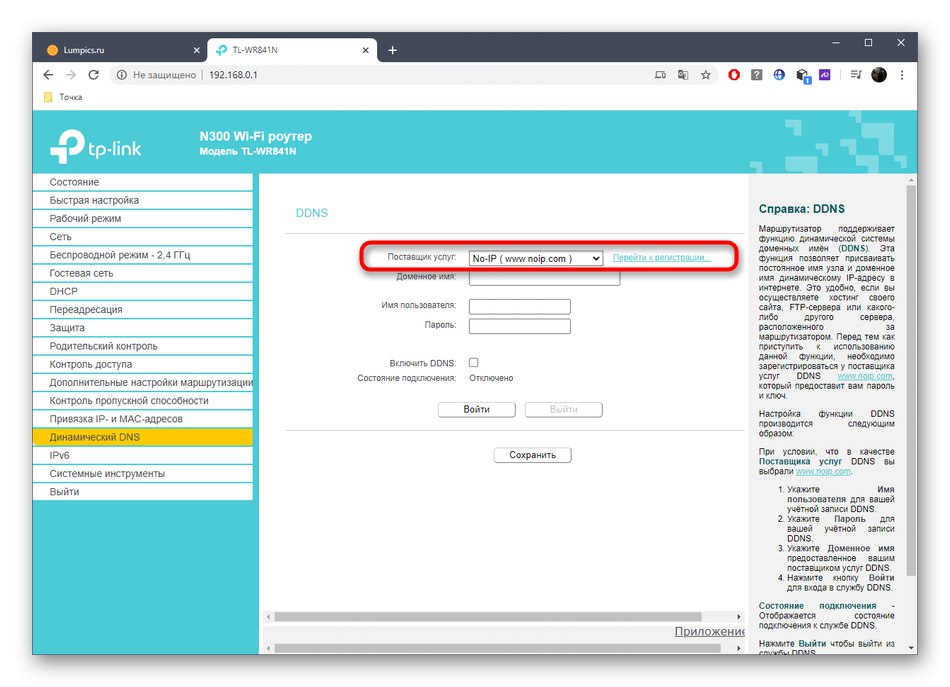
Skontrolujte popisy a ceny na jednotlivých stránkach a nájdite plán, ktorý vám vyhovuje. Noip je k dispozícii v TP-Link a niektorých ďalších smerovačoch. Toto je optimálne riešenie pre tých, ktorí chcú vyskúšať túto technológiu zadarmo. Na príklade tejto služby bude analyzovaný ďalší krok.
Krok 2: Zaregistrujte dynamické DNS
Rozhranie stránok je rôzne, takže neexistuje žiadny univerzálny sprievodca, ktorý by každému z nich porozumel. Princíp interakcie je však všade takmer rovnaký, preto sa zameriame na noip a nasledujúce akcie si budete musieť zobrať iba ako príklad.
- Po prechode na hlavnú stránku webu vytvorte svoju doménu a napíšte jej adresu latinskými písmenami. Upozorňujeme, že samotná adresa musí byť jedinečná.
- Vytvorte nový účet na webe zadaním svojej pošty a hesla.
- Ak ste si vybrali platený tarifný plán, zaplaťte za predplatné, potom potvrďte podmienky používania služby a zaregistrujte sa.
- Svoj e-mail nezabudnite potvrdiť kliknutím na odkaz, ktorý ste dostali v liste.
- Budete informovaní o úspešnej dynamickej registrácii DNS. Ak pokyny na webe obsahujú ďalšie body týkajúce sa presmerovania portov a sťahovania aplikácie, môžete to zatiaľ obísť a vrátiť sa k nastaveniu, iba ak pripojenie zlyhá.
- Po prechode na osobný profil na webe by sa mal názov domény zobraziť v zozname, z ktorého vyplýva, že funguje.
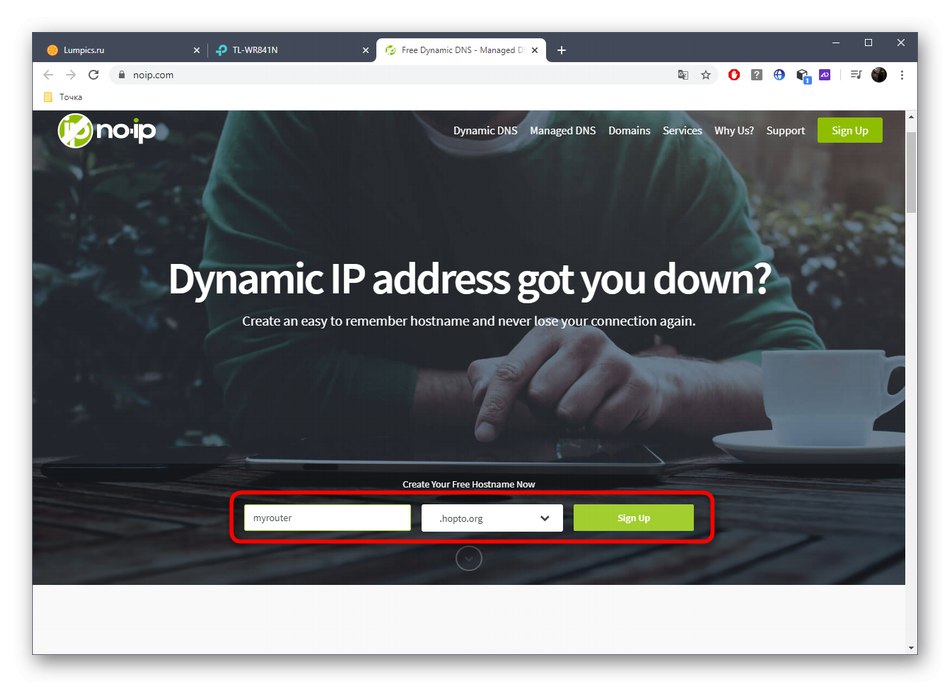
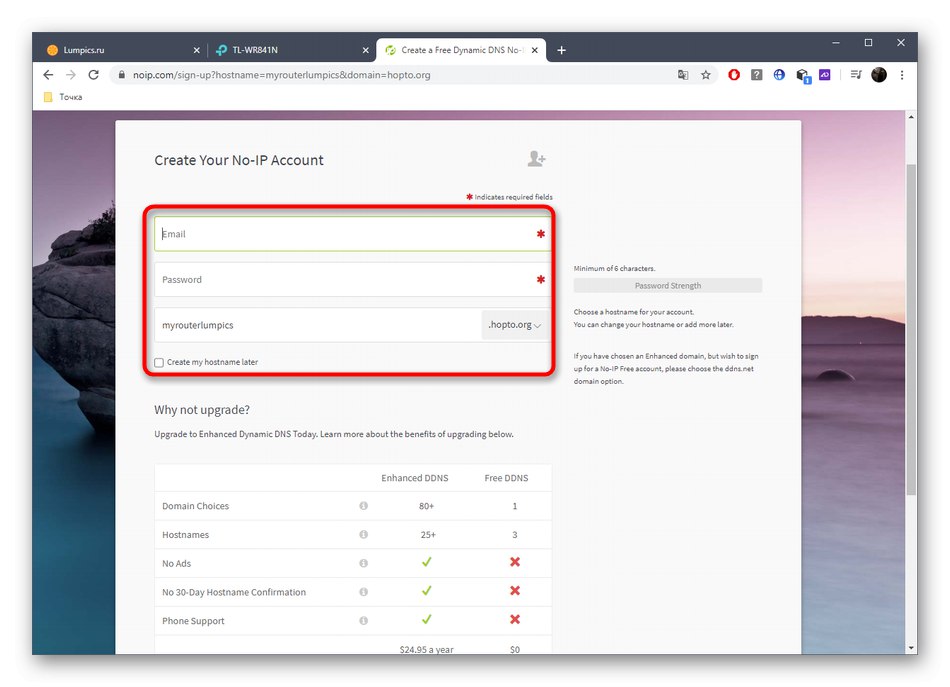
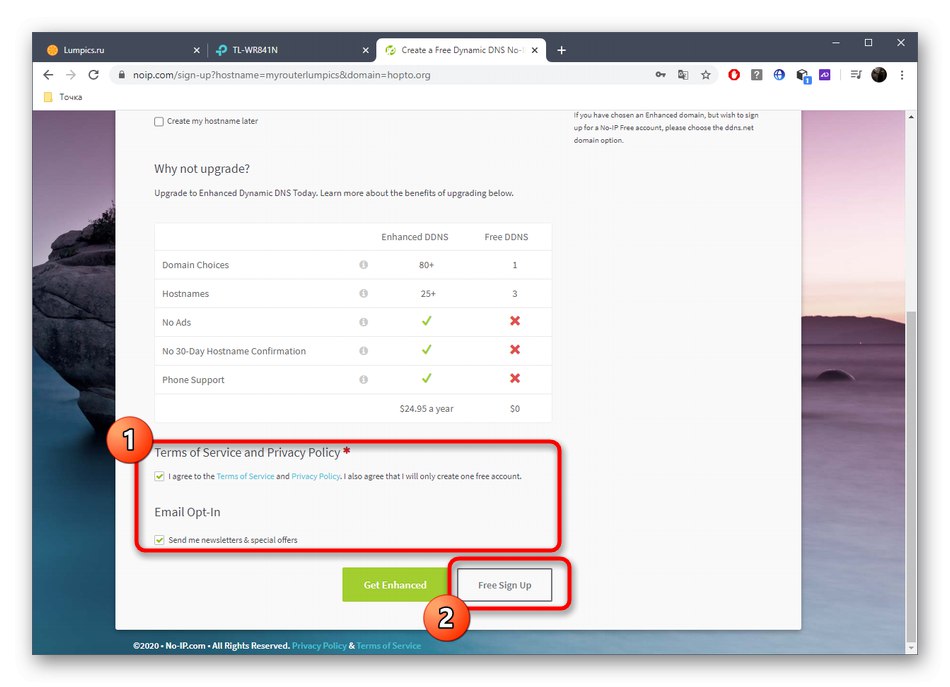
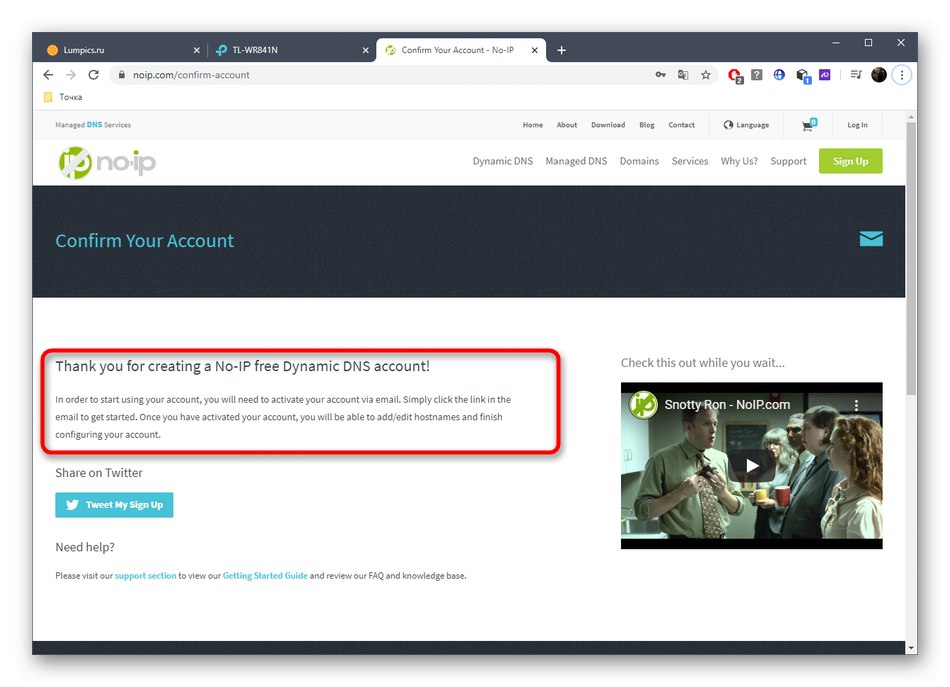

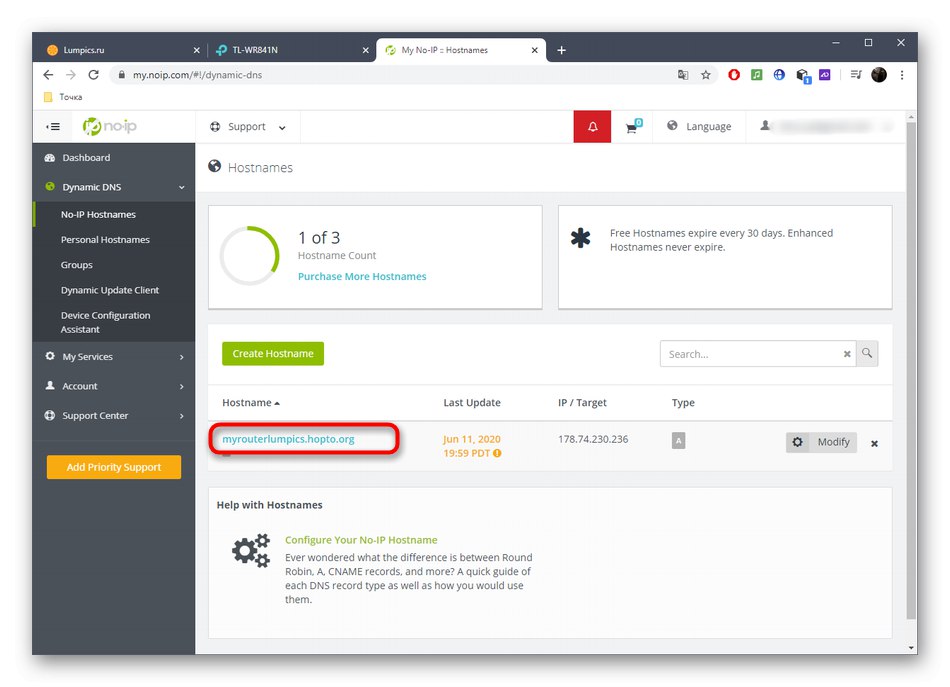
Krok 3: Nakonfigurujte DDNS na webovom rozhraní
Pred pripojením zostáva iba nakonfigurovať dynamické DNS prostredníctvom internetového centra smerovača.Ak to chcete urobiť, prejdite do rovnakej ponuky, vyberte poskytovateľa služieb, vložte prijatý názov domény, zadajte prihlasovacie meno a heslo použité na webe. Aktivujte položku „Enable DDNS“ a prihlásiť sa.
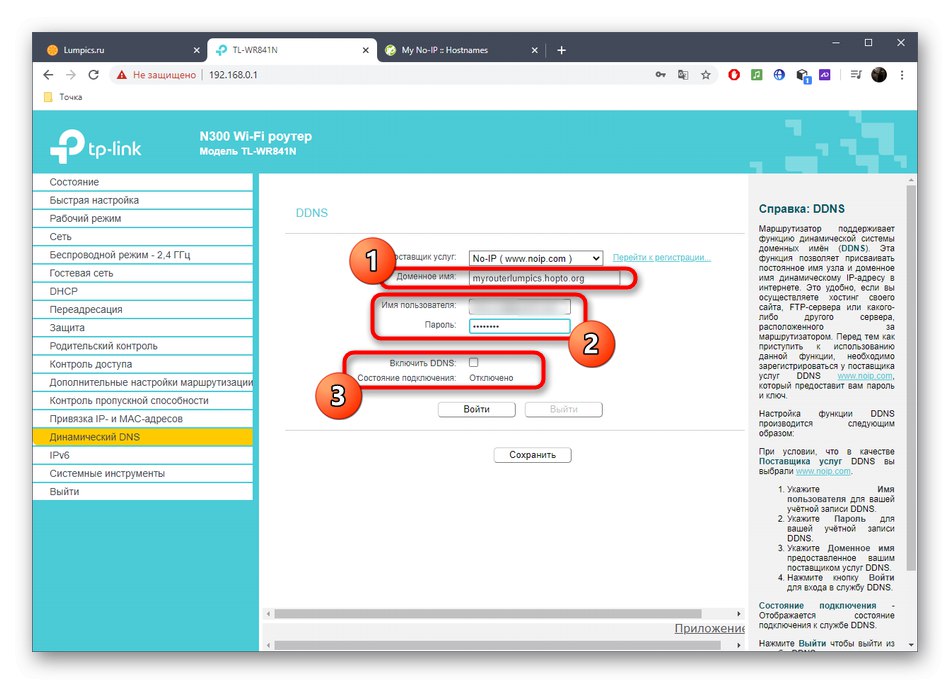
Skontrolujte, či je stav pripojenia v stave „Úspešne“... Až potom môžete pokračovať v testovaní diaľkového ovládania.
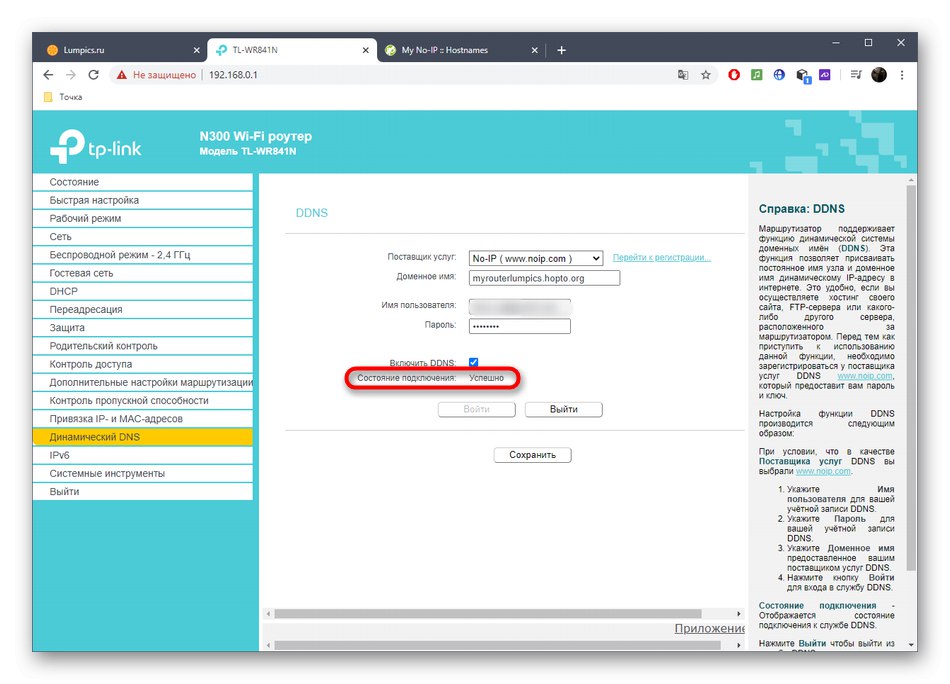
Ak sa prihlásenie nepodarilo, skontrolujte, či boli osobné údaje z účtu na webe zadané správne, alebo počkajte niekoľko minút, kým aktualizujete informácie o doménach, a potom vykonajte opätovnú autorizáciu. Okrem toho môžete kedykoľvek kontaktovať podporu služby a získať odbornú pomoc.
Krok 4: Získajte vzdialený prístup
Distribuujte dynamickú adresu DNS medzi všetkých používateľov, ktorým chcete poskytnúť diaľkové ovládanie smerovača. Budú to musieť zadať do adresného riadku prehliadača a ísť. Pre autorizáciu vo webovom rozhraní budete musieť zadať užívateľské meno a heslo a hovorili sme o zmene prihlasovacích údajov pri analýze Metóda 1.
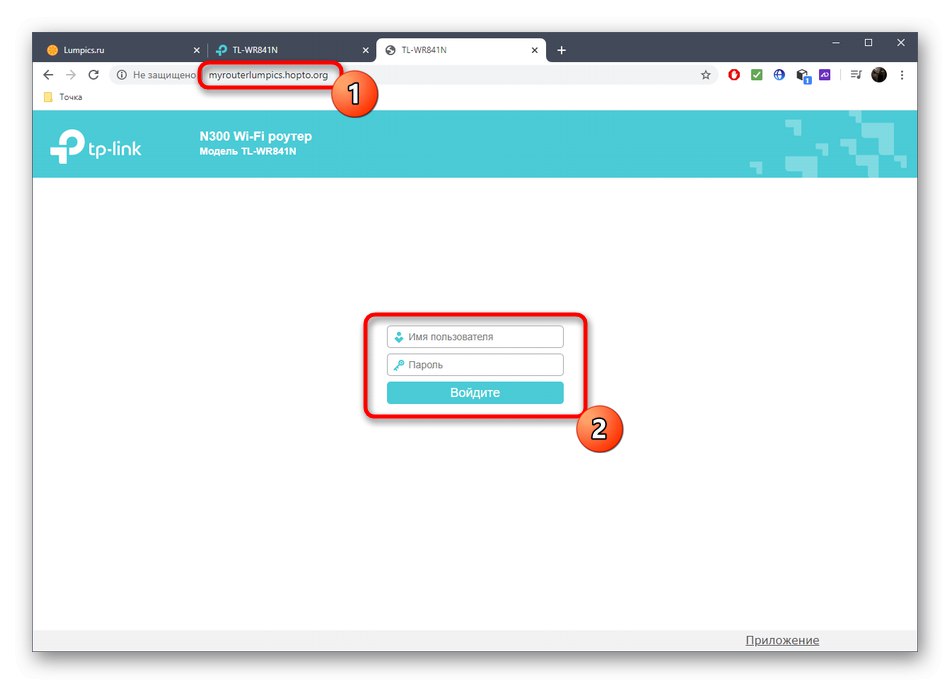
Objasníme, že v tomto článku sme túto možnosť neanalyzovali „TP-Link Cloud“, pretože je podporovaný iba niekoľkými drahými modelmi smerovačov od tohto výrobcu a ďalšie spoločnosti zatiaľ pridávanie takýchto funkcií nepraktizujú. Ak vlastníte zariadenie, ktoré má takýto nástroj, prejdite doňho cez webové rozhranie a prečítajte si podrobné pokyny vývojárov, aby ste pochopili pripojenie.