Znížte obrázok vo Photoshope
Často v našich životoch čelíme potrebe znížiť obraz alebo fotografiu. Ak napríklad chcete vložiť fotografiu do šetriča obrazovky v sociálnej sieti, alebo sa plánuje použiť obrázok namiesto šetriča obrazovky v blogu.
Ak je fotografia vykonaná profesionálom, potom jej hmotnosť môže dosiahnuť niekoľko stoviek megabajtov. Takéto veľké obrázky sú veľmi nepohodlné na ukladanie do počítača alebo ich používanie na "vysúvanie" do sociálnych sietí.
Preto predtým, než publikujete obrázok alebo ho uložíte do počítača, musíte ho trochu skrátiť.
Najvhodnejším programom na zmenšenie fotografie je Adobe Photoshop. Jeho hlavnou výhodou je, že nie sú len nástroje na zníženie, ale je tu aj možnosť optimalizovať kvalitu obrazu.
obsah
Analyzujte obrázok
Skôr ako znížite obraz v aplikácii Photoshop CS6, musíte pochopiť, čo to je - zníženie. Ak chcete použiť fotografiu ako avatar, je dôležité dodržiavať určité rozmery a zachovať požadované rozlíšenie.
Obraz by mal mať aj malú váhu (asi niekoľko kilobajtov). Všetky požadované rozmery môžete nájsť na webe, kde plánujete umiestniť svoje "ava".
Ak vaše plány zahŕňajú umiestnenie obrázkov na internete, veľkosť a objem by sa mali znížiť na prijateľné veľkosti. tj Keď sa obrázok otvorí, nemal by "vypadnúť" za oknom prehliadača. Povolené množstvo takýchto obrázkov je približne niekoľko sto kilobajtov.
Aby ste znížili obraz pre avatar a album, budete musieť vykonať úplne odlišné postupy.
Ak znížite fotografiu pre avatar, musíte odstrániť len malý fragment. Fotografia spravidla nie je odrezaná, je úplne zachovaná, ale zároveň sa zmenia proporcie. Ak potrebný obrázok potrebuje veľkosť, ale veľa zváži, môže sa jeho kvalita zhoršiť. Podľa toho, ušetriť každý z pixelov bude trvať menej pamäte.
Ak ste použili správny kompresný algoritmus, pôvodný obraz a spracované údaje sa prakticky nelíšia.
Vystrihnite požadovanú oblasť v aplikácii Adobe Photoshop
Pred zmenšením veľkosti fotografie vo Photoshope ju musíte otvoriť. Ak to chcete urobiť, použite programové menu: "File - Open" . Ďalej zadajte umiestnenie obrázka v počítači.
Keď sa fotografia zobrazí v programe, musíte ju dôkladne skontrolovať. Premýšľajte o všetkých objektoch, ktoré sú na obrázku, ktoré potrebujete. Ak je potrebná iba časť, potom vám pomôže "Rámček" .

Objekt môžete odrezať dvomi spôsobmi. Prvou možnosťou je vybrať požadovanú ikonu na paneli s nástrojmi. Ide o vertikálny prúžok, na ktorom sú umiestnené ikony. Nachádza sa v ľavej časti okna.
Pomocou toho môžete vybrať obdĺžnikovú oblasť vo vašej fotografii. Od vás stačí určiť, ktorá oblasť je a stlačte kláves Enter . Čo zostane mimo obdĺžnik, bude obrezané.

Druhou možnosťou je použitie nástroja Obdĺžniková oblasť . Táto ikona sa nachádza aj na paneli s nástrojmi. Výber oblasti s týmto nástrojom je presne ten istý ako pri "rámčeku" .


Po výbere oblasti použite položku ponuky "Image - Crop" .


Znížte obraz pomocou funkcie "Veľkosť plátna"
Ak potrebujete orezať obrázky na určité veľkosti, odstránením okrajových častí vám pomôže položka ponuky "Veľkosť plátna" . Tento nástroj je nepostrádateľný, ak potrebujete odstrániť z okrajov obrázka niečo nadbytočné. Tento nástroj sa nachádza v ponuke: "Obraz - veľkosť plátna" .

"Veľkosť plátna" je okno, v ktorom sú špecifikované aktuálne parametre fotografií a tie, ktoré budú mať po úprave. Stačí, aby ste špecifikovali presne to, čo potrebujete, a zadajte, z ktorej strany je potrebné orezanie obrazu.
Veľkosť môžete nastaviť na ľubovoľnú vhodnú jednotku merania (centimetre, milimetre, pixely atď.).
Strana, s ktorou chcete začať orezanie, môžete určiť pomocou poľa, na ktorom sú umiestnené šípky. Po nastavení všetkých potrebných parametrov kliknite na tlačidlo "OK" a orezajte svoj obrázok.
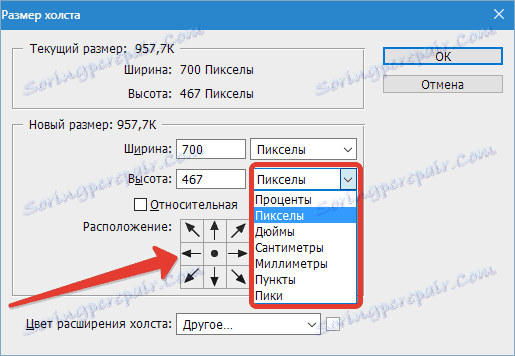
Znížte obraz pomocou funkcie Veľkosť záberu
Po tom, ako sa váš obrázok zmení na požadovaný druh, môžete bezpečne prejsť na zmenu jeho veľkosti. Ak to chcete urobiť, použite položku ponuky "Image - Image Size" .


V tomto menu môžete upraviť veľkosť vášho obrázka, zmeniť jeho hodnotu v jednotke, ktorú potrebujete. Ak zmeníte jednu hodnotu, všetky ostatné budú automaticky zmenené.
Preto sú proporcie vášho obrazu zachované. Ak potrebujete skreslenie pomeru strán, použite ikonu medzi indikátormi šírky a výšky.
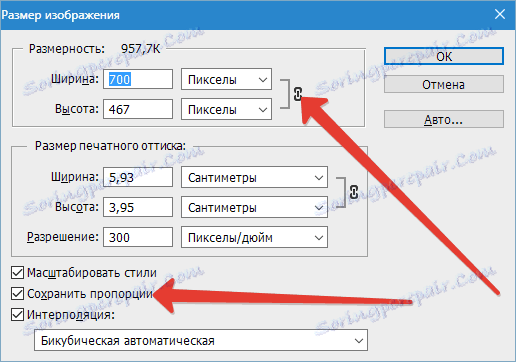
Veľkosť obrázka môžete zmeniť aj znížením alebo zvýšením rozlíšenia (použite položku ponuky "Rozlíšenie" ). Pamätajte, že čím je menšie rozlíšenie fotografií, tým nižšia je jeho kvalita, ale dosahuje nízku hmotnosť.

Uložte a optimalizujte snímku v aplikácii Adobe Photoshop
Po nastavení všetkých rozmerov a rozmerov, ktoré potrebujete, musíte obrázok uložiť. Okrem príkazov "Uložiť ako" môžete použiť nástroj "Uložiť pre web" umiestnený v položke ponuky Súbor .
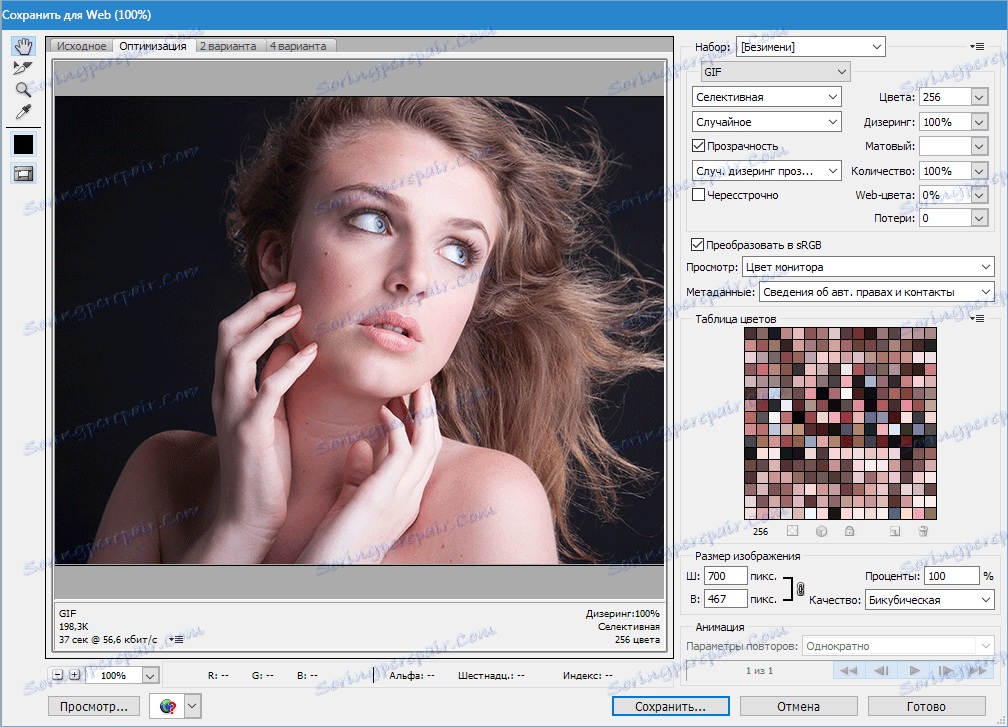
Hlavnú časť okna zaujíma obraz. Tu ho môžete vidieť v rovnakom formáte, ako sa bude zobrazovať na internete.
V pravej časti okna môžete nastaviť parametre, ako napríklad: formát obrazu a jeho kvalitu. Čím sú čísla vyššie, tým lepšia je kvalita obrazu. Rovnako môžete výrazne znížiť kvalitu pomocou rolovacieho zoznamu.
Vyberte v ňom ľubovoľnú hodnotu, ktorá je pre vás vhodná (nízka, stredná, vysoká, najlepšia) a vyhodnoťte kvalitu. Ak potrebujete opraviť niektoré malé veci vo veľkostiach, použite kvalitu . V spodnej časti stránky môžete vidieť, koľko vašej fotky váži v tejto fáze editácie.
Pomocou "Veľkosti obrázka" nastavíte parametre, ktoré vám vyhovujú, aby ste fotografiu uložili.
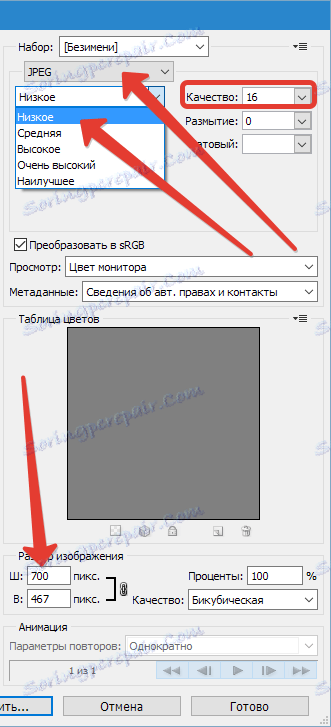
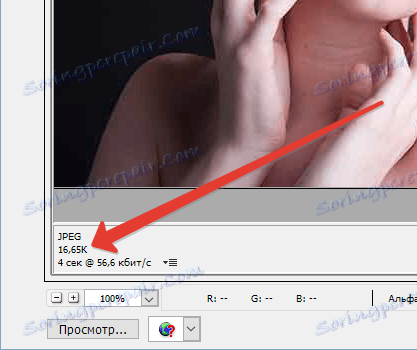
Pomocou všetkých vyššie uvedených nástrojov môžete vytvoriť dokonalý záber s malou hmotnosťou.