Zníženie veľkosti súborov JPG je výzvou, ktorej musia používatelia čeliť, keď obrázky zaberajú príliš veľa miesta na miestnom úložisku alebo je jeden z objektov dosť veľký. Tento postup sa vykonáva pomocou špecializovaných programov alebo služieb online, ktoré pomocou zabudovaných možností optimalizujú obraz rôznymi spôsobmi, napríklad znížením rozlíšenia, DPI alebo kvality.
Metóda 1: RIOT
Prvým v poradí bude jednoduchý bezplatný program s názvom RIOT, ktorého hlavná funkcionalita je presne zameraná na optimalizáciu obrázkov rôznych formátov vrátane JPG. Používateľ si zvolí úroveň kompresie posunutím posúvačov kvality, odstránením metadát a použitím masiek.
- Stiahnite si RIOT z oficiálnych webových stránok a po úspešnej inštalácii spustite. Najskôr kliknutím na tlačidlo prejdite na pridanie obrázka "Otvorené".
- V štandardnom okne Prieskumníka, ktoré sa otvorí, vyberte požadovaný obrázok.
- Potom uvidíte, že pôvodný obrázok je vľavo a už optimalizovaný vpravo. Hore zobrazuje počiatočnú a konečnú veľkosť, ktorá sa bude meniť v reálnom čase, čo vám umožní sledovať nastavenia a oveľa rýchlejšie nájsť optimálne hodnoty.
- Teraz sa uistite, že ste na karte „JPEG“.
- Začnite robiť manuálnu optimalizáciu riadením kompresného algoritmu, kvality a podvzorkovania farieb.
- Upozorňujeme, že akonáhle presuniete posúvač, veľkosť výsledného súboru sa zmení. Sledujte to výberom vhodných parametrov.
- Presunúť na kartu „Metadáta“... Tu môžete odstrániť všetky nepotrebné informácie o obrázku zrušením začiarknutia políčok vedľa zodpovedajúcich položiek. Voľba parametrov, ktoré sa majú deaktivovať, je založená na osobných preferenciách používateľa.
- Zavolá sa karta konečných nastavení „Úpravy obrazu“... Tu môžete upraviť gama, kontrast a jas. Tieto parametre ovplyvňujú aj výslednú veľkosť, takže ich tiež nezabudnite upraviť, ak to neovplyvní alebo pozitívne neovplyvní vzhľad obrázka.
- Po vykonaní všetkých zmien kliknite na tlačidlo „Uložiť“ alebo použite klávesovú skratku Ctrl + Sísť zachrániť.
- V Prieskumníkovi zadajte názov a umiestnenie, kam chcete nový súbor uložiť. Môžete ho dokonca nainštalovať ako náhradu za starý, aby ste neskôr nemuseli mazať zdroj.
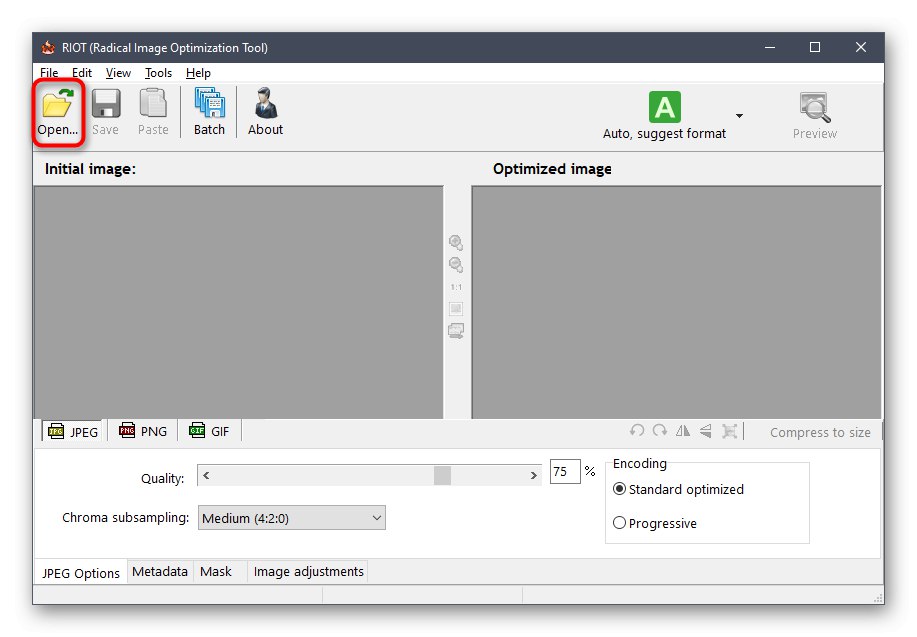
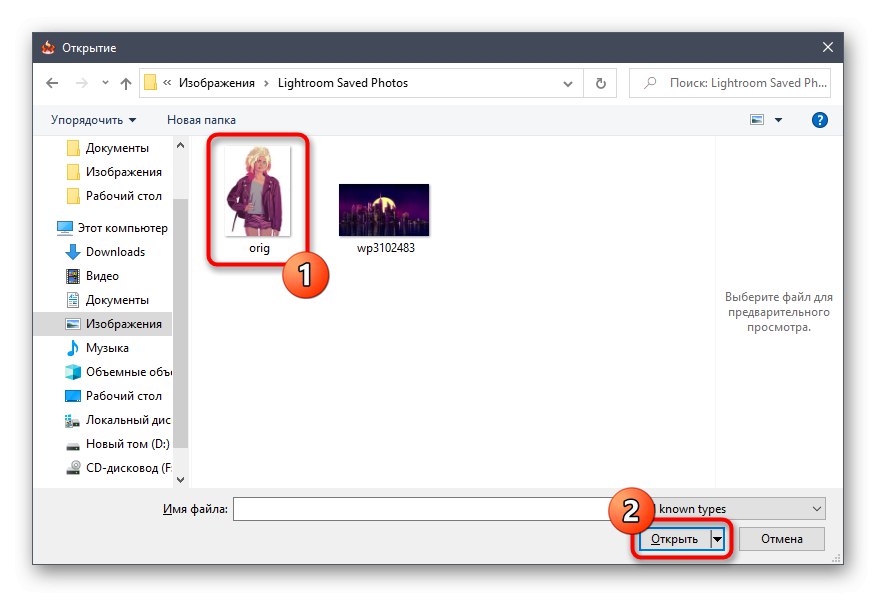
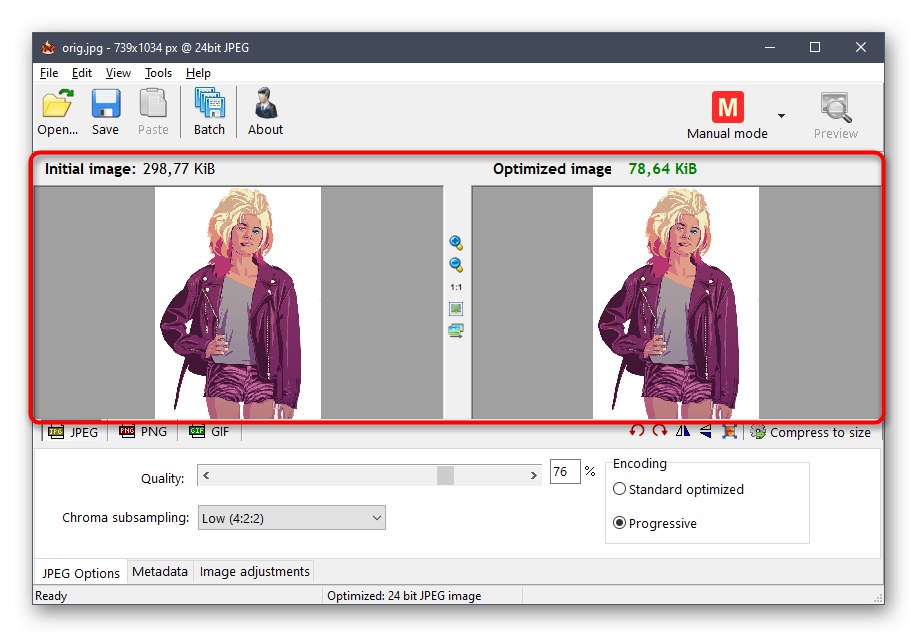
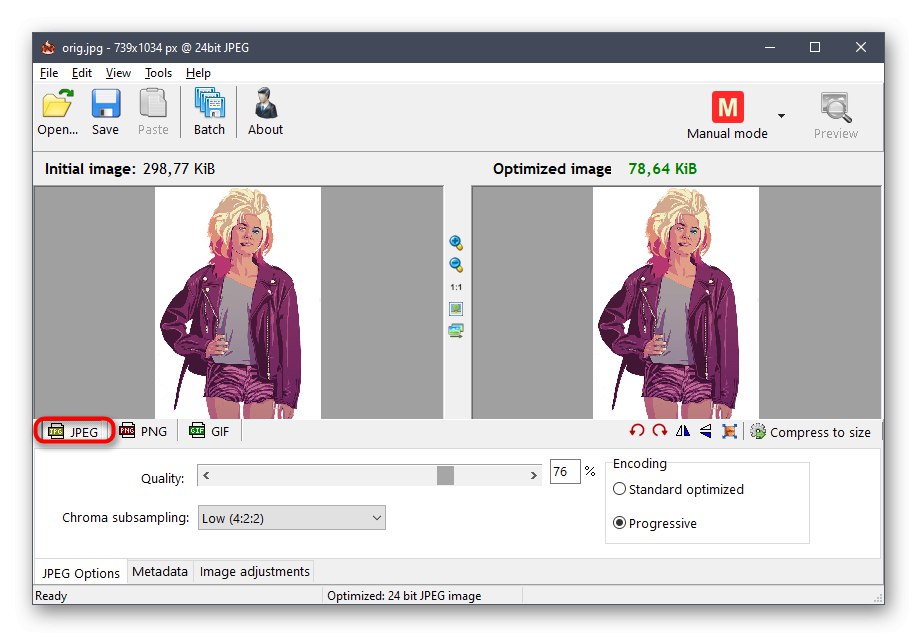
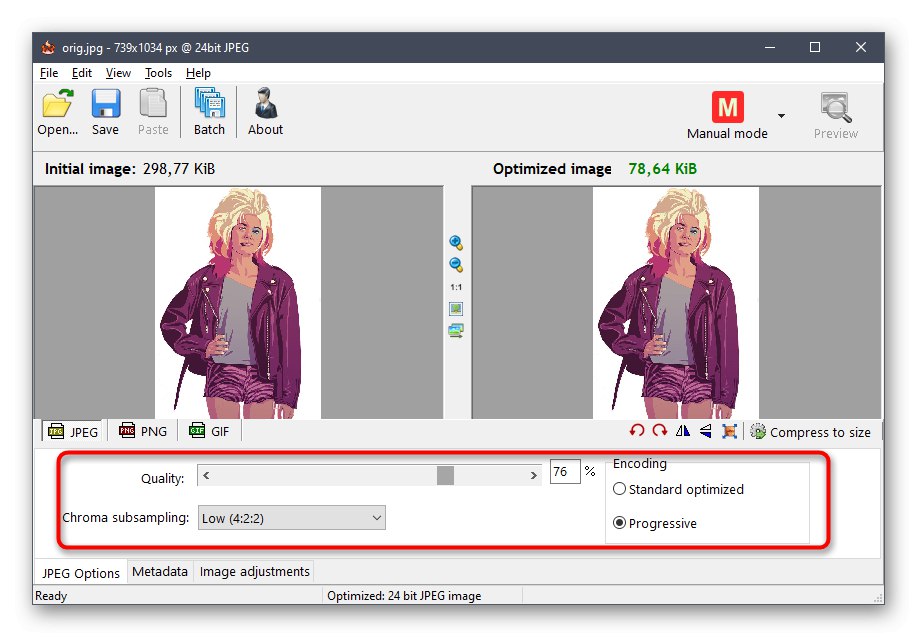
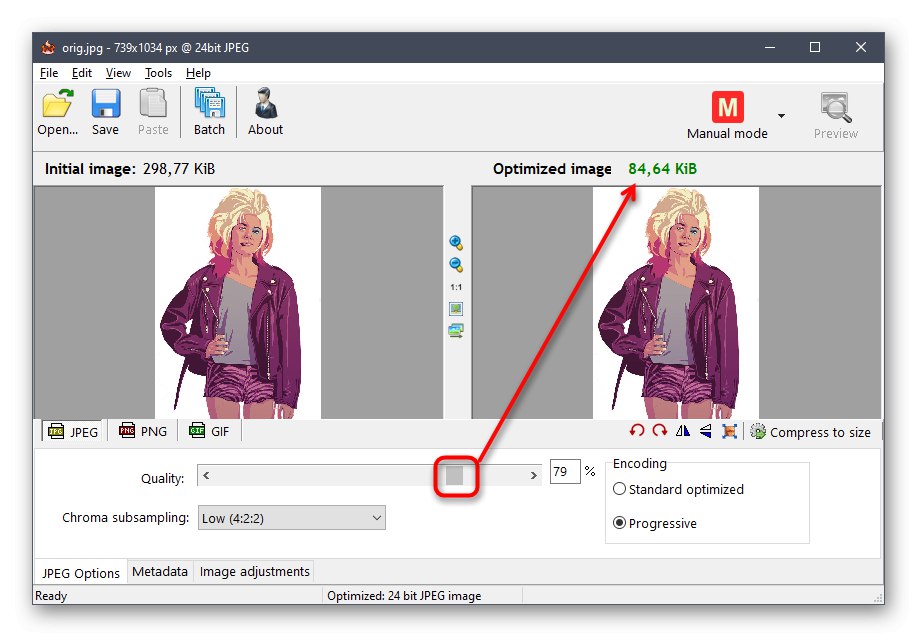
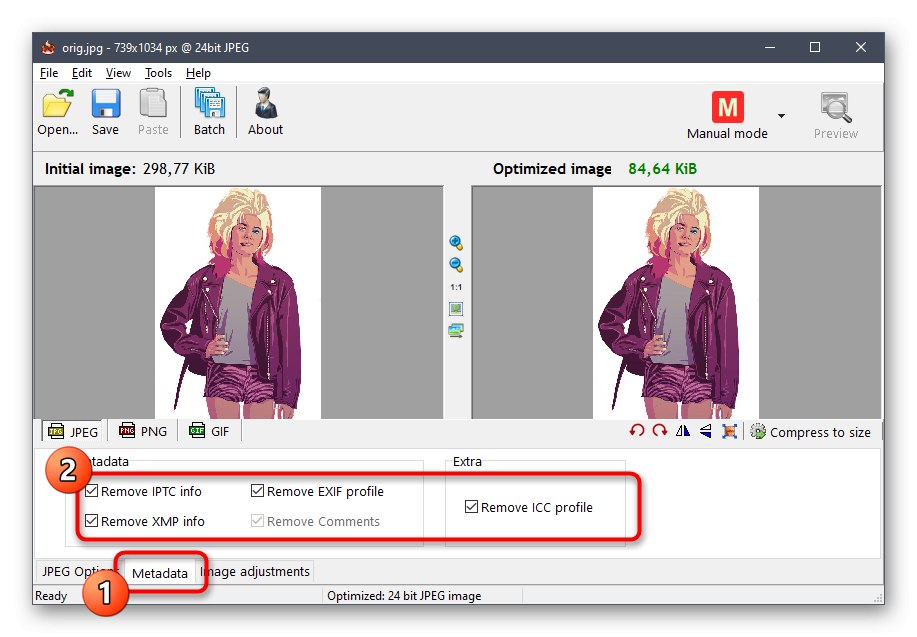
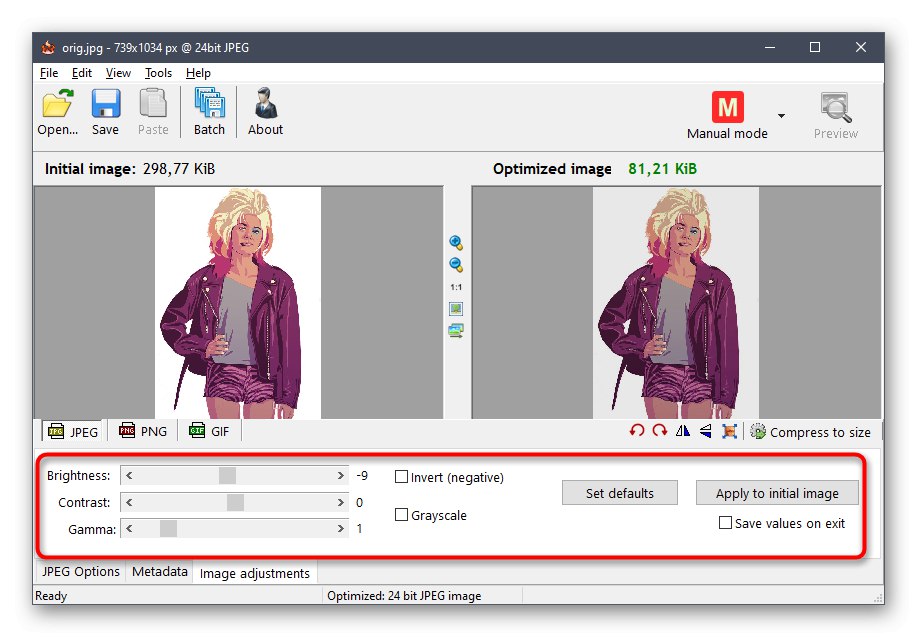
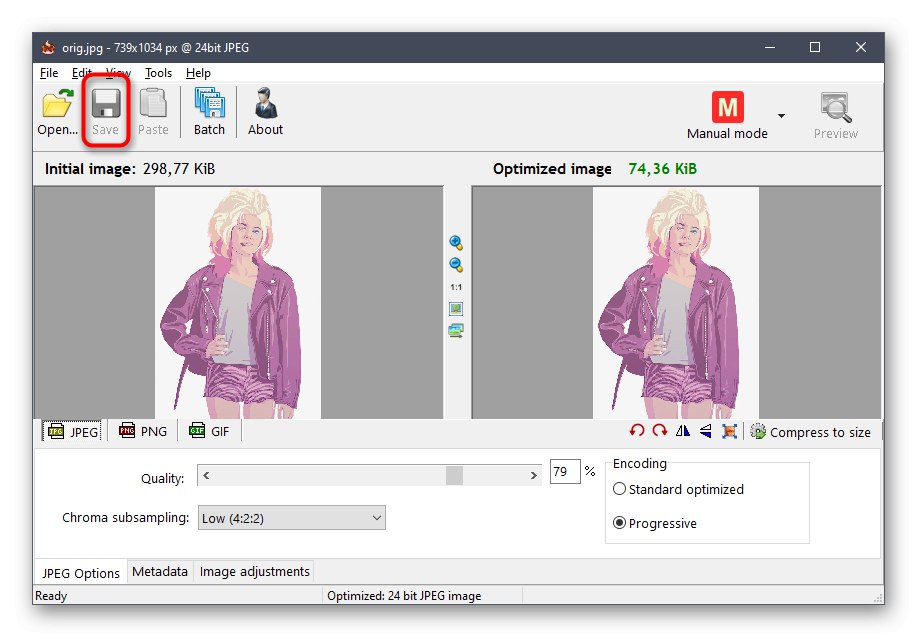
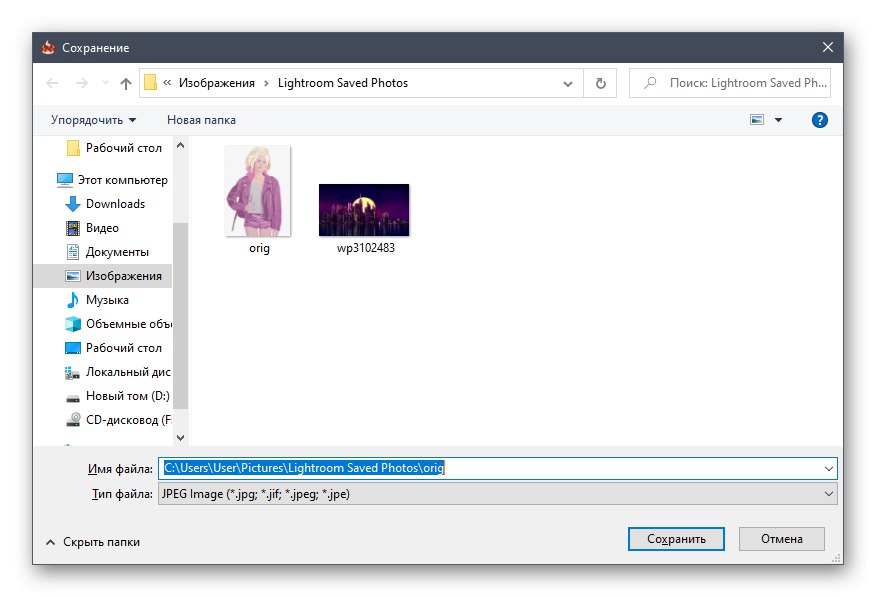
Obrázky iných formátov sa spracúvajú rovnakým spôsobom prostredníctvom nástroja RIOT, je však potrebné mať na pamäti, že kompresné algoritmy nie vždy umožňujú výrazne zmenšiť veľkosť obrázka, takže nezabudnite na ďalšie parametre, ktoré sú manuálne upravené.
Metóda 2: Kompresor JPEG
JPEG Compressor je ďalší bezplatný softvér s tematikou, ktorý má zhruba rovnaké funkcie ako predchádzajúca aplikácia. Používajú sa tu však rôzne algoritmy a viac jazdcov je zodpovedných za nastavenie kvality optimalizácie.
- Ihneď po inštalácii môžete spustiť JPEG Compressor a pokračovať v pridávaní súboru cez zabudovaný prehliadač.
- Vyberte obrázok obvyklým spôsobom.
- Teraz venujte pozornosť hlavnému oknu programu. Tu, rovnako ako v prípade predchádzajúceho softvéru, sa zobrazí pôvodný obrázok a konečná verzia po optimalizácii. V dolnej časti sú dva samostatné riadky, ktoré zobrazujú kompresný pomer a veľkosť súboru.
- Pomocou špeciálnych blokov v dolnej časti okna môžete upraviť úroveň kompresie a detailne posúvať posúvače ekvalizéra kvality. Všetky zmeny sa použijú okamžite, takže môžete sledovať výsledky aj pred posledným uložením.
- Ďalšie bloky umožňujú použiť vodoznak alebo rôzne masky, čo skutočne neovplyvní konečnú veľkosť objektu.
- Po dokončení nastavení kliknite na príslušné tlačidlo na hornom paneli, aby ste ich trvale použili.
- Potom rozbaľte rozbaľovaciu ponuku „Súbor“ a vyberte položku „Uložiť“ alebo "Uložiť ako"ak nechcete vymeniť originál.
- V okne Prieskumníka stačí pomenovať súbor a určiť umiestnenie, kam sa má uložiť.
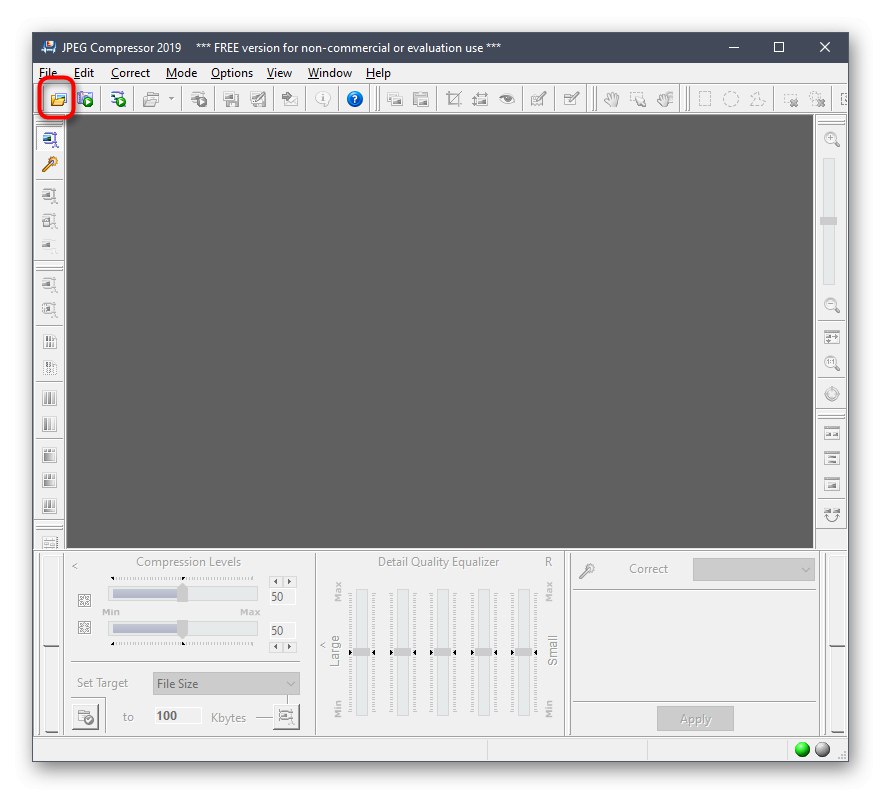
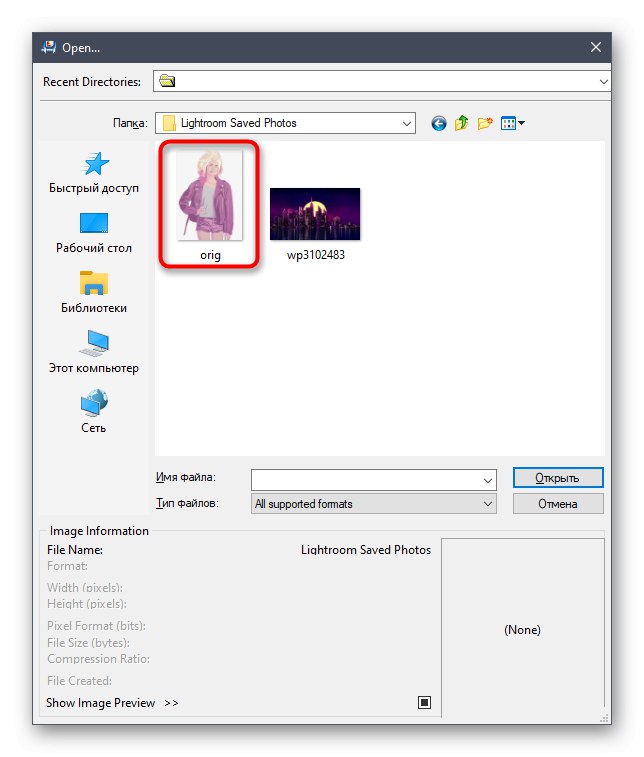
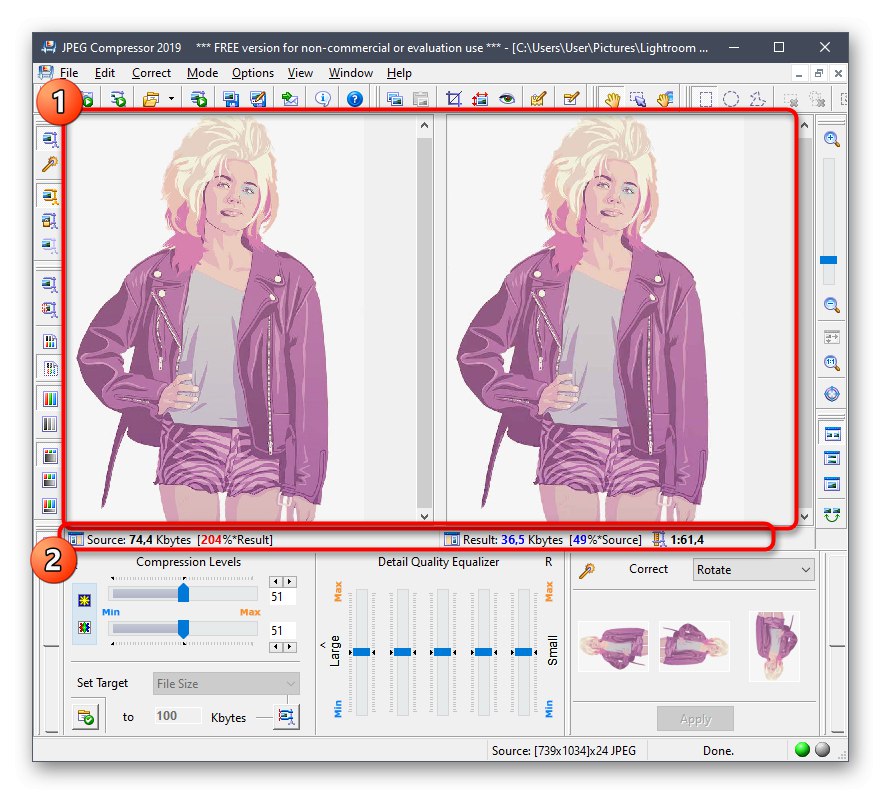
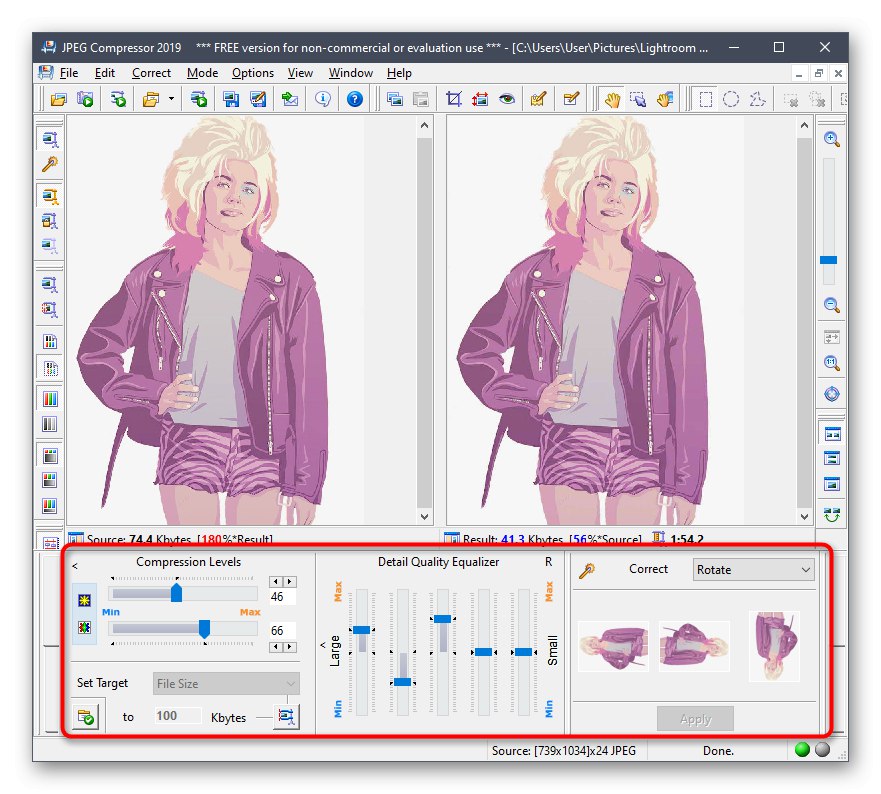
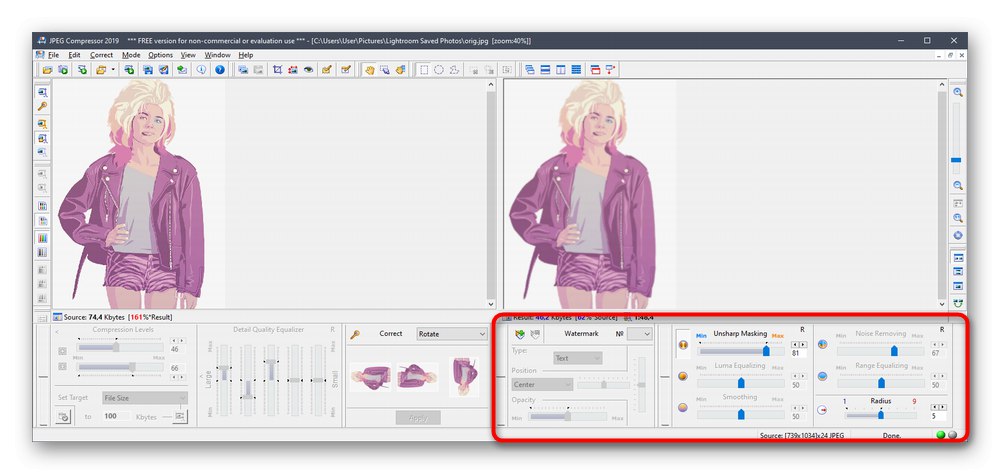
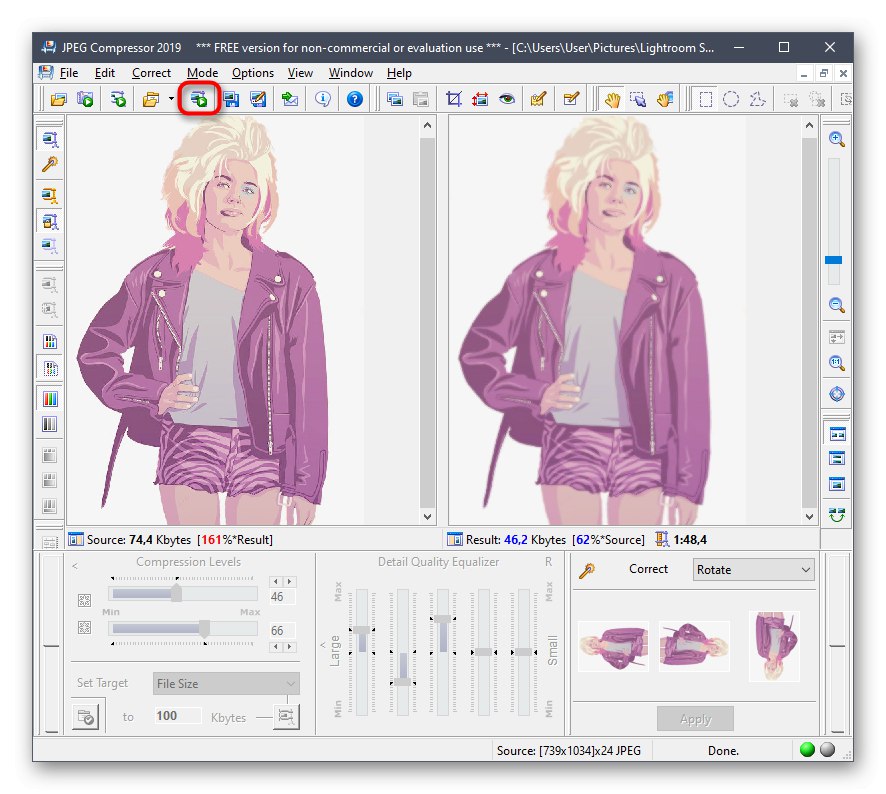
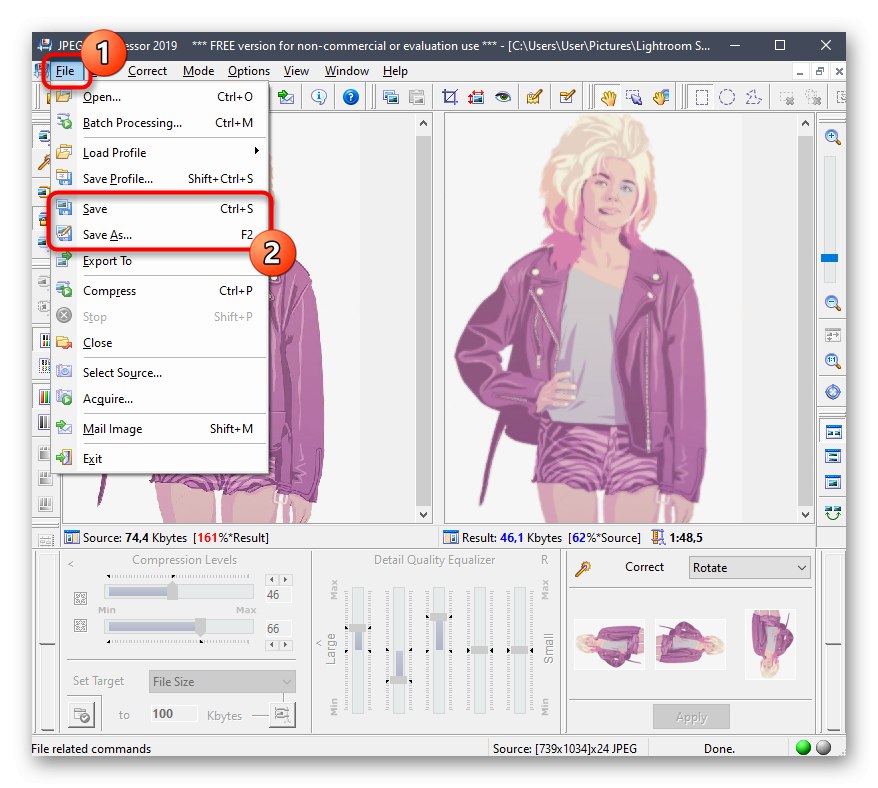
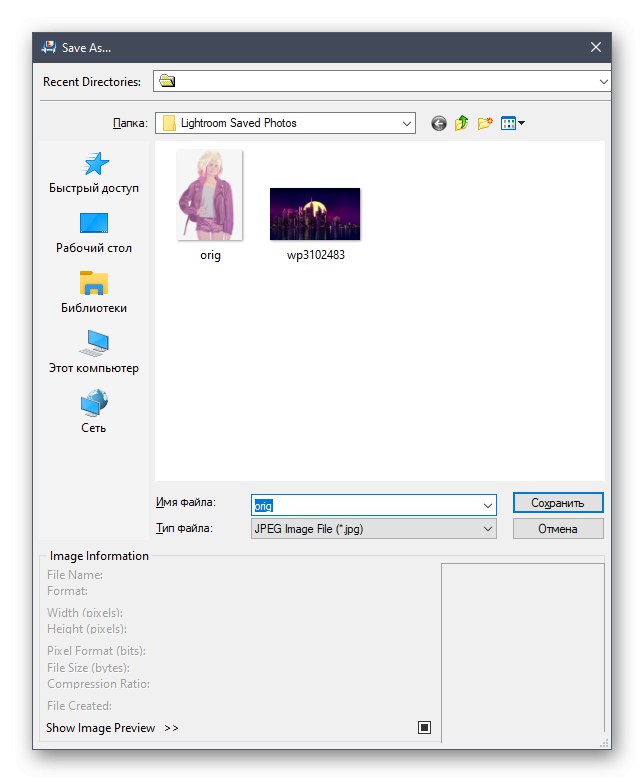
Metóda 3: Dávkový Picture Resizer
Ďalšia aplikácia s názvom Batch Picture Resizer je pokročilejšia, ale už zaplatená. Môžete si samozrejme stiahnuť skúšobnú verziu, ale počas ukladania sa zobrazí okno s oznámením a niektoré funkcie nebudú k dispozícii.
- V hlavnom okne programu Batch Picture Resizer kliknite na tlačidlo "Pridať súbor".
- Po úspešnom pridaní môžete otvoriť niekoľko ďalších objektov, aby ste ich mohli súčasne upravovať. Teraz sa pozrite na prvú kartu "Veľkosť"... Tu môžete upraviť šírku a výšku obrázka a tiež použiť ďalšie parametre. Výsledné rozlíšenie ovplyvňuje veľkosť súboru, preto by sa malo podľa možnosti zmenšiť.
- Hlavný kompresný pomer v programe Batch Picture Resizer sa vykonáva na karte „Prevádzač“ v automatickom režime, kde sa od používateľa vyžaduje iba zníženie DPI a kvality o prijateľné hodnoty. Skontrolujte tiež, či je vybratý formát „Páči sa mi pôvodný obrázok“, aby sa pri ukladaní náhodne nekonvertoval obrázok.
- Na karte „Efekty“ aktivuje sa čiernobiely režim, ktorý výrazne zmenší veľkosť objektu, alebo môžete zvoliť „Automatické farby“poskytnutím tohto nastavenia samotnému programu.
- Nakoniec venujte pozornosť "Nástroje"... Tu sa súbor premenuje a pridajú sa vodoznaky.
- Po dokončení predbežného nastavenia zadajte cestu, kam chcete fotografie uložiť.
- Prevod spustíte kliknutím na "Začať" a počkajte na koniec tejto operácie.
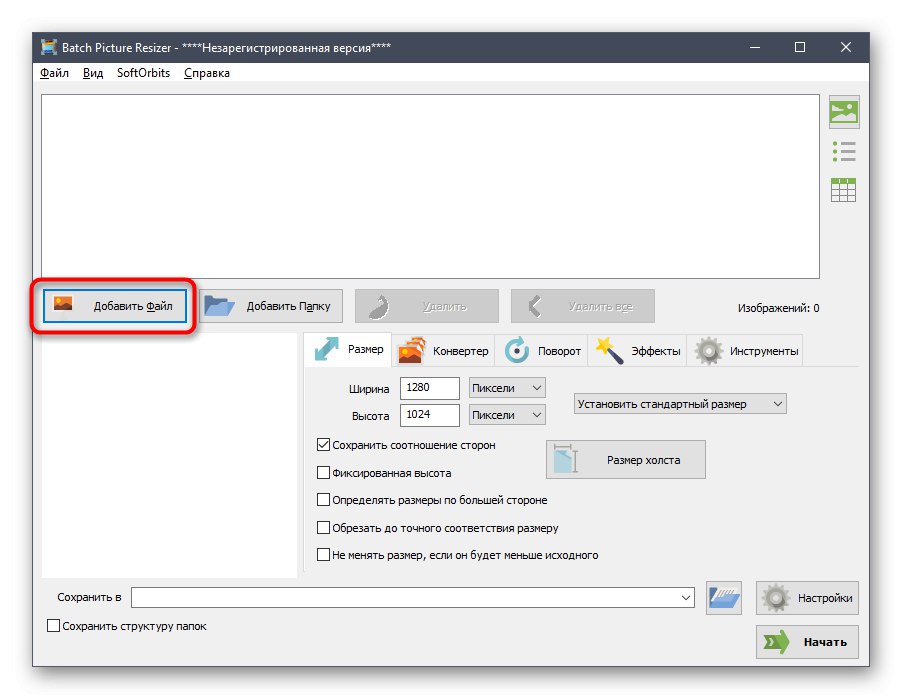
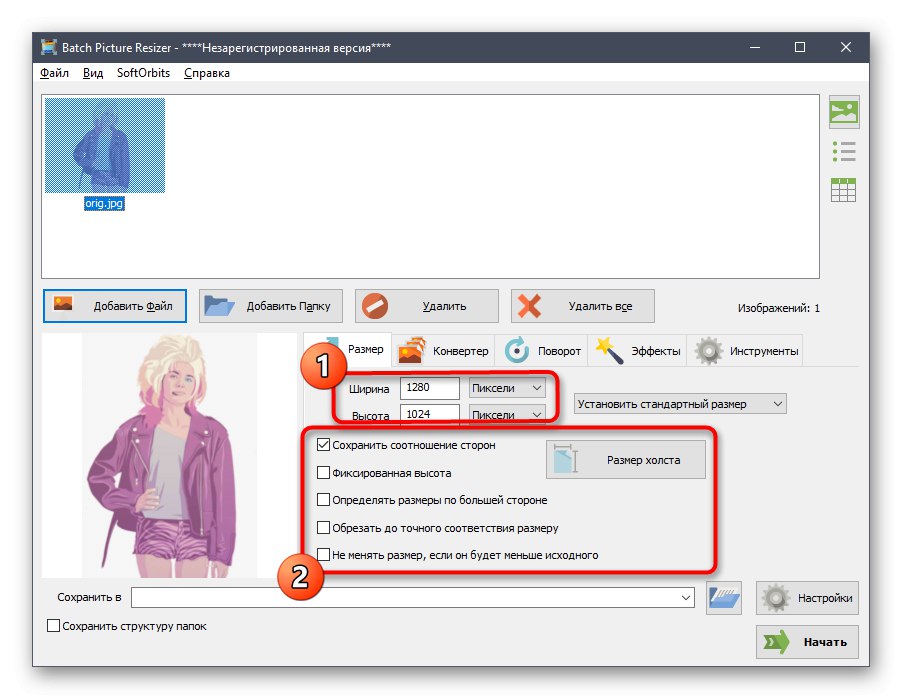
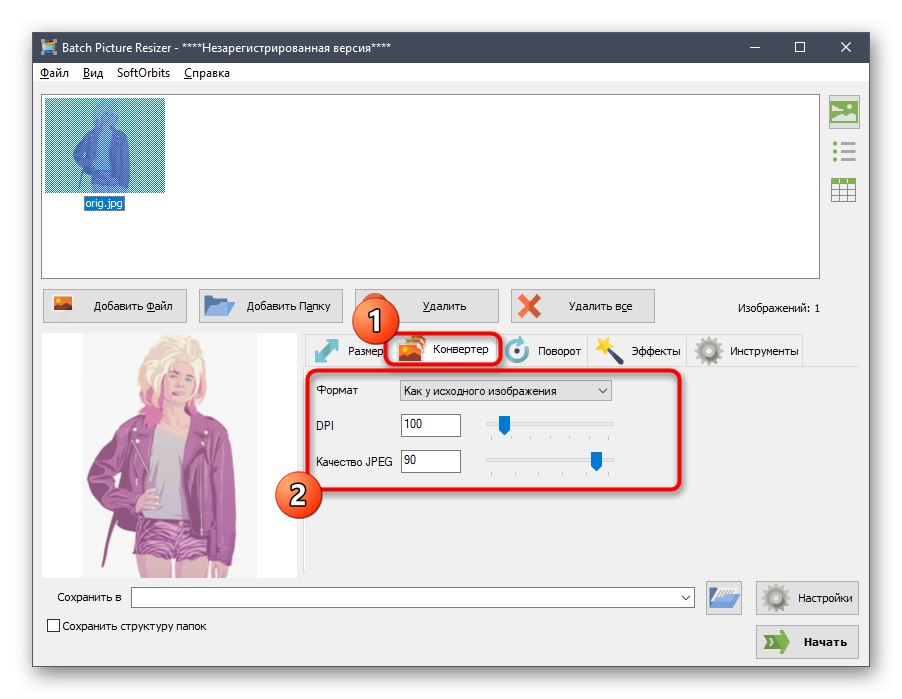
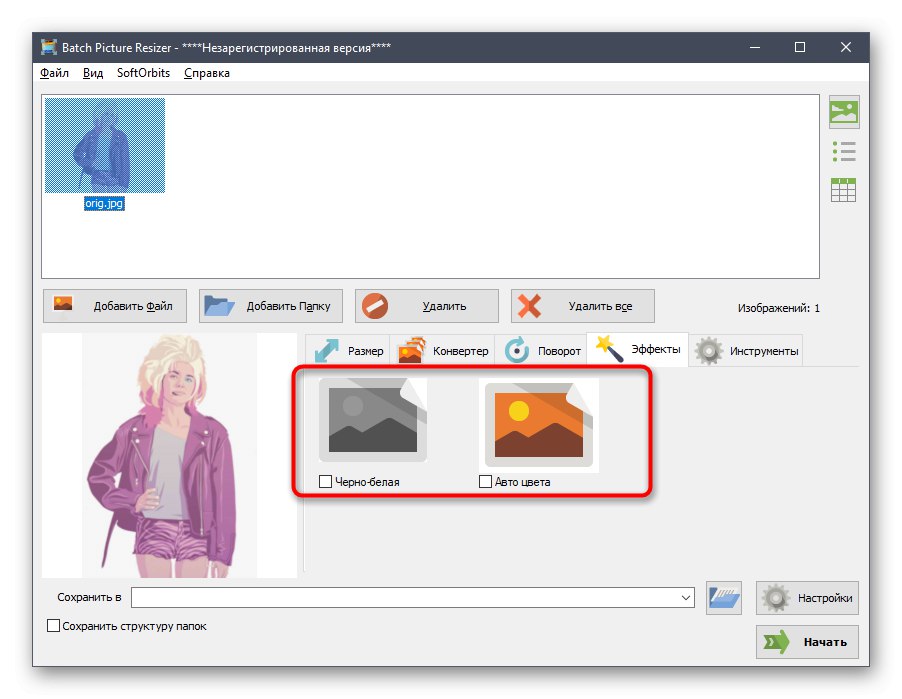
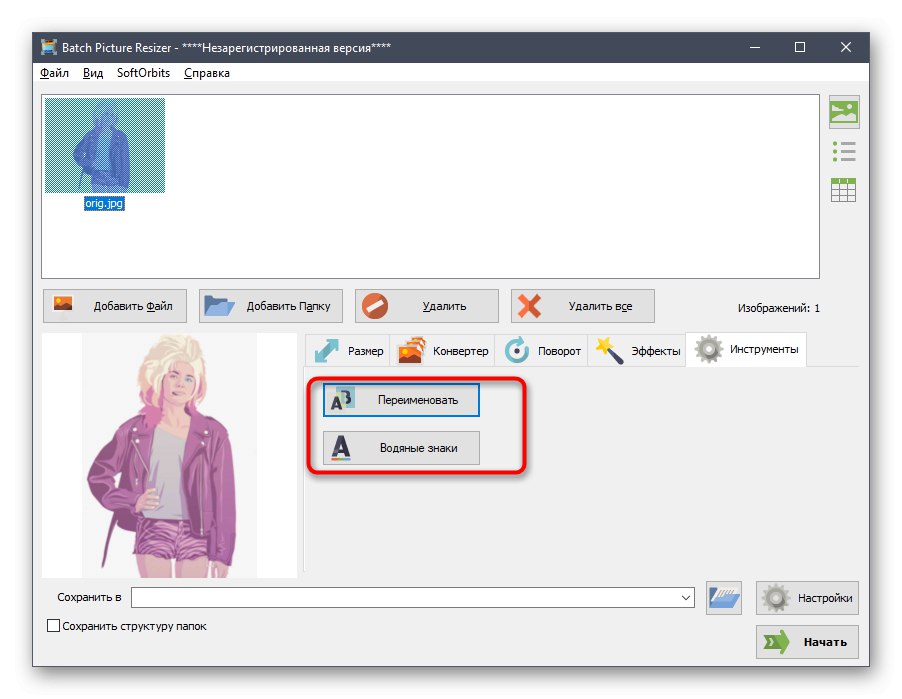
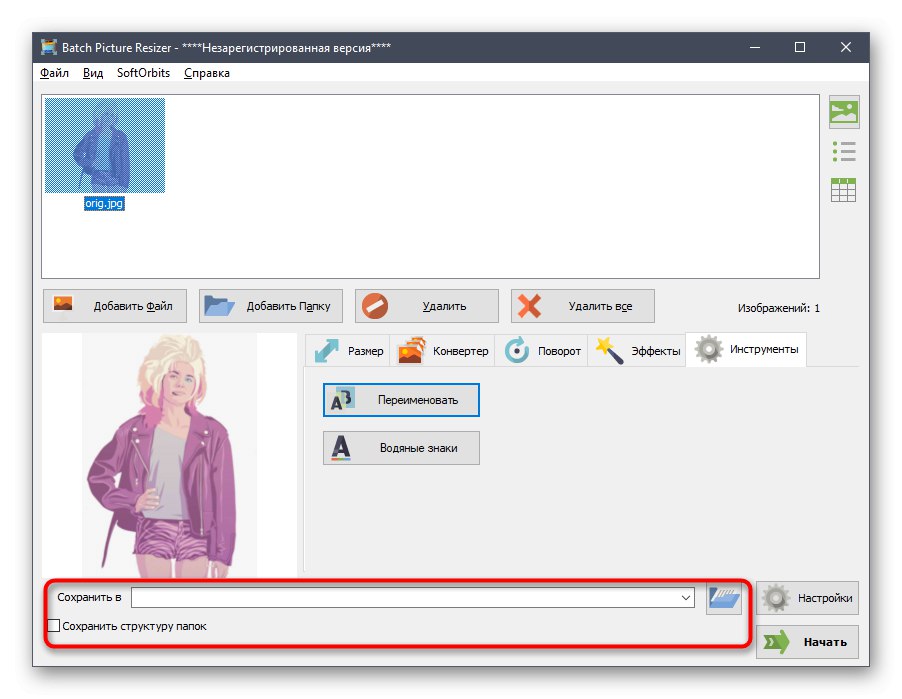
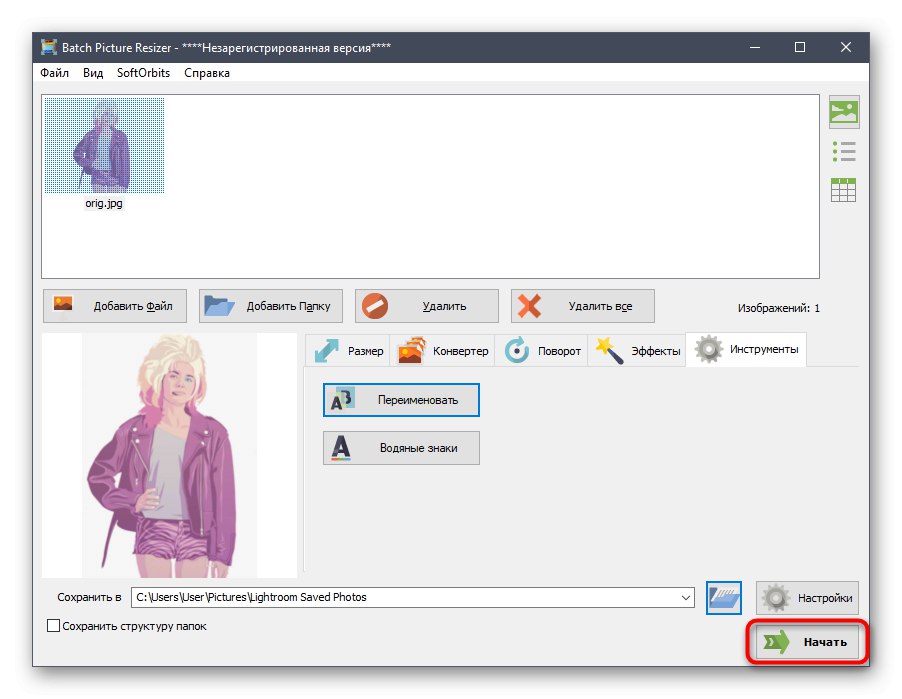
Hlavnou nevýhodou nástroja Batch Picture Resizer je, že používateľ nebude môcť pred uložením zistiť, ako sa zmenší veľkosť súboru, takže budete musieť najskôr dokončiť spracovanie a potom zobraziť vlastnosti obrázka, čo nie je vždy výhodné.
Metóda 4: Cesium
Cesium je najnovší softvér, o ktorom sa dnes diskutuje. Princíp interakcie s ním sa prakticky nelíši od predtým uvažovaných aplikácií. Tu užívateľ najskôr pridá obrázok, potom upraví optimalizačné parametre pomocou existujúcich nastavení a spustí operáciu spracovania. Rozhranie cézia je úplne preložené do ruštiny, takže problémy s porozumením by nemali nastať ani u začínajúcich používateľov.
Viac informácií: Ako komprimovať fotografiu v cesiu
Ďalej si všímame existenciu ďalších programov vhodných na kompresiu fotografií. Nemá zmysel všetky podrobne zvážiť, pretože princíp fungovania je prakticky rovnaký. Namiesto toho vám odporúčame, aby ste si na našej webovej stránke preštudovali zodpovedajúcu kontrolu tejto témy, ak vám práve skontrolované aplikácie z nejakého dôvodu nevyhovovali.
Viac informácií: Najobľúbenejší softvér na kompresiu fotografií
Metóda 5: Služby online
Na začiatku článku sme hovorili o tom, že na kompresiu obrázkov JPG je možné využiť špeciálne online služby. Táto možnosť je pohodlnejšia v tom, že používateľ nemusí program vopred sťahovať a inštalovať do svojho počítača, pretože všetky akcie prebiehajú na jednej stránke. Je však potrebné poznamenať, že funkčnosť takýchto webových služieb je často výrazne horšia ako u plnohodnotného softvéru, a preto nie sú vhodné pre množstvo používateľov.
Viac informácií: Komprimujte súbory online
Po oboznámení sa so všetkými programami a službami online zostáva iba rozhodnúť sa, ktorý z nich plne uspokojí vaše potreby, aby bolo možné komplexne alebo individuálne spracovať požadované obrázky a zmenšiť ich konečnú veľkosť.